Written by
Yuri ZhangIf you want to experiment with the BitLocker to ensure its normal operation. Getting to the BitLocker recovery screen is a good way. The triggers and caveats for the BitLocker recovery screen are as simple as follows.
Note: In case you have no idea of BitLocker, refer to What Service does the Windows BitLocker Feature Provide.
Before accessing the BitLocker recovery screen
Know your BitLocker recovery key. Ensure you have the recovery key stored somewhere safe. The recovery key is crucial for accessing your drive if something goes wrong. You should have either saved it to your Microsoft account (if you linked it during setup), printed it, or saved it to a USB drive or another secure location.
Warning: Never store the recovery key on the same device that's encrypted with BitLocker, as you may lose access to both the key and the system if something happens to the computer.
Back up your important files regularly in case something goes wrong and you lose access to your system. Use an external drive, cloud storage, or network backup to ensure your files are safe. For more details, read Don't Risk It: The Best Methods to Backup Windows.
Common scenarios to trigger the BitLocker recovery screen
- Changing BIOS/UEFI settings (e.g., Secure Boot)
- Replacing hardware (e.g., motherboard, hard drive)
- Major Windows updates
- Forgotten PIN/password
- Using recovery options or recovery drives
- Using virtualization software or modifying virtual machine settings
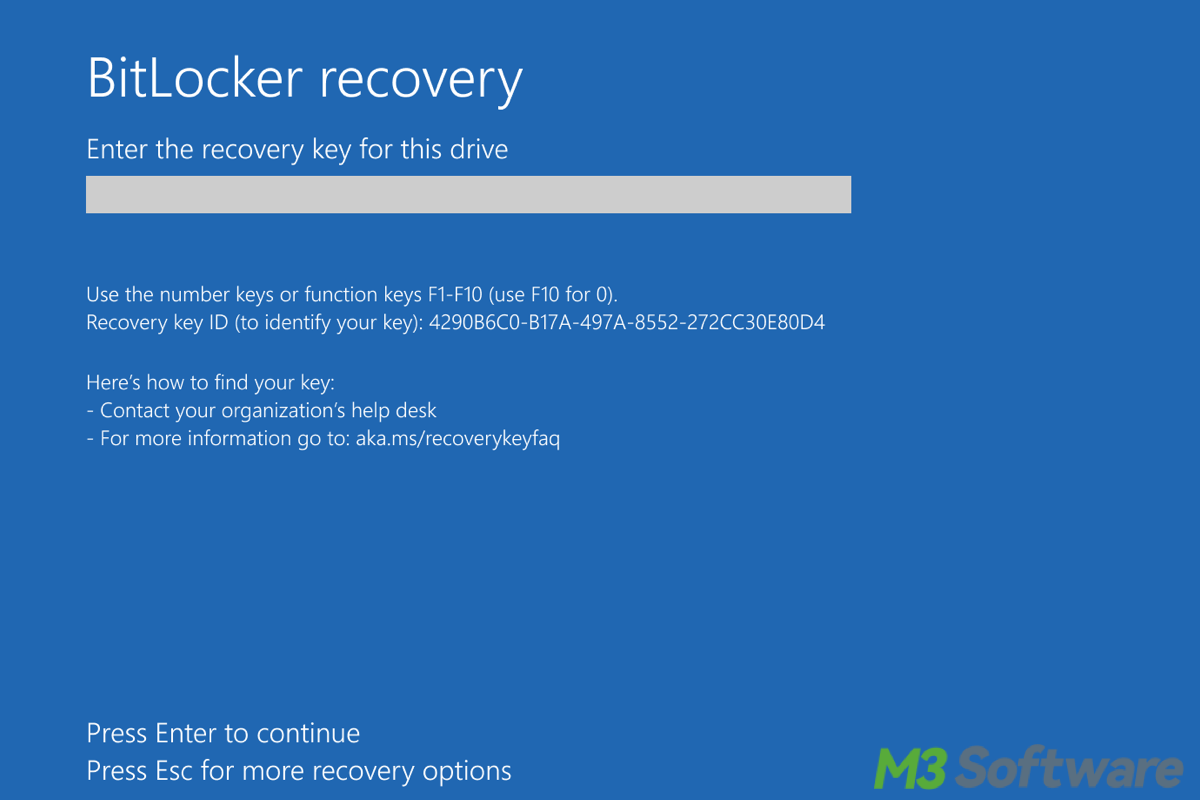
Each of these scenarios will typically trigger a BitLocker recovery screen asking for the 48-digit recovery key. If you don't have it, you may need to retrieve it from one of the methods (e.g., from a Microsoft account, USB drive, or IT administrator).
Share and see more specific examples that could trigger the BitLocker recovery screen.
Example 1: Changing the BIOS/UEFI settings
If you make changes to the BIOS/UEFI settings, such as adjusting the boot order or disabling Secure Boot, BitLocker may ask for the recovery key when you try to boot. Secure Boot is a feature that prevents unauthorized firmware from loading during boot. Here are the steps to trigger:
- Restart the PC.
- During boot, press F2 (or Esc, F1, F12) to enter the BIOS/UEFI settings.
- Disable Secure Boot or change boot settings.
- Save the changes and exit the BIOS.
Upon reboot, the system should ask for the BitLocker recovery key.
Example 2: Changing the hard drive or motherboard
If you replace the system's hard drive (especially if you reinstall Windows or make changes to the drive), BitLocker will require the recovery key to unlock the drive because it detects a hardware change. Steps to trigger:
- Shut down your PC.
- Replace the hard drive (or make significant hardware changes).
- Power on the PC, and it will ask for the BitLocker recovery key at startup.
Example 3: Windows update or system changes
After a major Windows update, the boot configuration might change. BitLocker might detect this as an issue and ask for the recovery key to ensure that the system hasn't been tampered with. Steps to trigger:
- Perform a large Windows update (e.g., a feature update or a cumulative update).
- After the update, reboot the system.
Upon restart, the system may ask for the BitLocker recovery key to proceed in the recovery screen.
Example 4: Forgotten PIN or password
If you're unable to log in because you've forgotten your PIN or password (used in combination with BitLocker), the system will prompt you for the BitLocker recovery key. Steps to trigger:
- Start the PC.
- Enter the incorrect PIN or password multiple times.
- After a few incorrect attempts, the system will trigger the BitLocker recovery screen.
You will then be asked for the recovery key to access the system.
Example 5: Accessing the recovery partition
Sometimes, accessing the recovery partition (e.g., by pressing F8 for "Repair My Computer" or using a recovery drive) can cause BitLocker to ask for the recovery key to ensure that you're authorized to access the system repair options.
- Insert a Windows recovery USB drive.
- Boot from the USB (you may need to change the boot order in BIOS).
- The system will prompt for the BitLocker recovery key before allowing access to repair or restore options.
Example 6: Using virtualization software (e.g., Hyper-V)
BitLocker may detect changes in the virtual machine settings and ask for the recovery key when trying to boot a VM or run virtualization software on the host machine. Steps to trigger:
- Open Hyper-V Manager or another VM software.
- Start a virtual machine (or adjust VM settings).
- Restart the host machine, and BitLocker may ask for the recovery key to unlock the drive.
If you are interested in virtualization security, read Key Points of Virtualization-Based Security (VBS) in Windows.
After accidentally getting to BitLocker recovery screen
If you accidentally end up on the BitLocker recovery screen, there are several steps you should take to ensure that you're able to continue using your system without data loss. Luckily, iBoysoft Data Recovery for Windows can recover your BitLocker-encrypted data if needed.
- Find your BitLocker recovery key.
- If you linked your BitLocker recovery key to your Microsoft account, go to another device and visit account.microsoft.com/devices/recoverykey. Log in with the same Microsoft account, and you should see your recovery key.
- If you saved the recovery key to a USB drive when setting up BitLocker, plug the USB into the locked device. The system may automatically detect the key.
- If your computer is part of an enterprise network, contact your IT department to help retrieve the recovery key from Active Directory (for business users).
- After entering the correct key, the system should unlock the drive and proceed to boot into Windows.
If you can't find the recovery key anywhere, you may need to reset or reinstall Windows. This could involve wiping the data on the drive, which may lead to data loss if you don't have backups.
Final thought
Once you've successfully entered the recovery key and your drive is unlocked, here are some steps to ensure everything is working properly. First, you should ensure that the BIOS settings (e.g., Secure Boot) are properly configured.
If you've made any system changes (such as disabling Secure Boot), BitLocker might require you to re-enable encryption. If you had to turn off BitLocker encryption to get through the recovery process, consider re-enabling it to protect your data. You can re-enable BitLocker from Control Panel > BitLocker Drive Encryption. Click Turn on BitLocker to restart the encryption process.
If you're worried that the key you're using might be lost or unavailable in the future, you can create a new BitLocker recovery key. Open Control Panel > BitLocker Drive Encryption, and click Back up your recovery key to either your Microsoft account, a USB drive, or a file.
Related articles
Troubleshooting Automatic BitLocker Recovery Screen
Find Your BitLocker Recovery Key in Azure With Ease
Fix There Are No More BitLocker Recovery Options on Your PC
Share this and help your fellas who are confused about landing on BitLocker recovery screen.
