Written by
Yuri ZhangIn a Microsoft Azure environment, managing and retrieving BitLocker recovery keys is a critical task, especially if devices are enrolled in Azure Active Directory (Azure AD).
BitLocker is a built-in encryption feature that protects data by encrypting the entire disk. However, if you encounter issues such as system crashes, hardware changes, or BIOS updates, you may need the BitLocker key to unlock your system.
Now let's explore how to retrieve BitLocker recovery keys in Azure AD, along with other recovery methods to ensure you can quickly access the keys when needed.
Prerequisites
Before attempting to retrieve your BitLocker recovery key, ensure the following prerequisites are in place:
- Your device must be joined to Azure Active Directory (Azure AD).
- The device should have BitLocker enabled, and the recovery key should have been backed up to Azure AD during the encryption process.
- Access to the Azure Portal, you need administrative access to your Azure AD tenant to retrieve the key.
Detail guide to finding the BitLocker recovery key in Azure
For your information, before find the key, in case you don't know how to store it in Azure, read Managing and Storing BitLocker Recovery Keys in AD. Here's how to spot the key exactly:
- Go to Azure Portal in your browser.
- Enter your credentials to sign in to the portal.
- Once logged in, search for Azure Active Directory in the search bar or find it under the left-hand menu.
- Click on Azure Active Directory to access the Azure AD dashboard.
- Under Manage, select Devices from the available options.
- Click on All Devices to view the list of all devices registered in Azure AD.
- Locate and select the device for which you need the BitLocker recovery key, you can search by device name, type, or ID if you have a large number of devices.
- On the device's details page, scroll down to the BitLocker Keys section.
- Click on Show Recovery Key to view the BitLocker recovery key associated with that device.
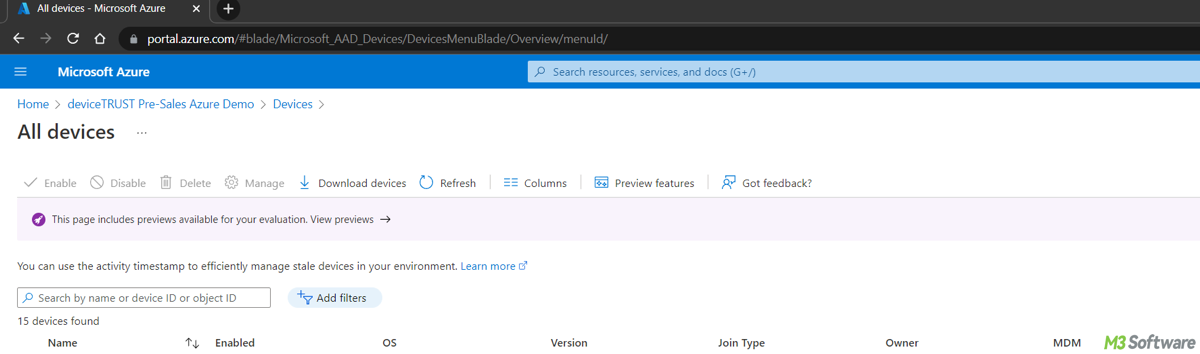
The recovery key will be displayed in a 48-character format, typically in groups of 8 characters (e.g., XXXX-XXXX-XXXX-XXXX-XXXX-XXXX-XXXX-XXXX).
Note: Always back up your recovery key to a secure location. If the device is asking for the recovery key during startup, input the 48-character key to unlock the system.
Share this if you find it palpable.
Alternative methods for retrieving BitLocker recovery keys
If you're unable to find the BitLocker recovery key through Azure AD, there are several alternative methods to consider:
1. Active Directory (AD)
If your device is managed through an on-premises Active Directory environment and your organization has configured AD for BitLocker recovery, the recovery key may also be stored there.
- Open Active Directory Users and Computers (ADUC) on a domain controller.
- Right-click on the computer object for the device, and select Properties.
- Go to the BitLocker Recovery tab to view the stored recovery key.
2. Microsoft Account
If you have linked your device to a Microsoft account, your recovery key might also be stored on the Microsoft account website.
- Go to Microsoft Account.
- Sign in with the account associated with your device.
- Navigate to the Devices section, where you may see a list of devices and their corresponding recovery keys.
3. Using the Command line
If you have local access to the device and it is currently bootable, you can use the following command to retrieve the BitLocker recovery key directly from the system: (see more in How to Retrieve BitLocker Recovery Key Using PowerShell)(Get-BitLockerVolume -MountPoint "C:").KeyProtectorThis command will return information about the key protector and recovery key for the C: drive.
4. Microsoft Support
If you are unable to locate the recovery key using the above methods, you can contact Microsoft Support for assistance. They may be able to help retrieve the key, particularly in an enterprise-managed environment.
Conclusion
Accessing your BitLocker recovery key in Azure is straightforward if your devices are joined to Azure AD. With Azure's integration of BitLocker recovery management, you can easily retrieve keys to resolve issues like system lockouts or crashes. By following the steps above and implementing good practices for managing BitLocker recovery keys, you can ensure your data remains secure and recoverable in case of unexpected events.
Related articles:
How to Resolve BitLocker Access Denied Issues on Windows
Put a Password on USB Flash Drive Without BitLocker, How?
Cloning a BitLocker-Encryped Drive: How to Do It Right
If this article helps you along the way, share and tell others about it.
