Written by
Yuri ZhangSummary: This article provides a crystal-clear guide on how to clone BitLocker drives. Better still, the cloning tool- iBoysoft DiskGeeker for Windows, a go-to choice for your cloning even if it is BitLocker-encrypted.
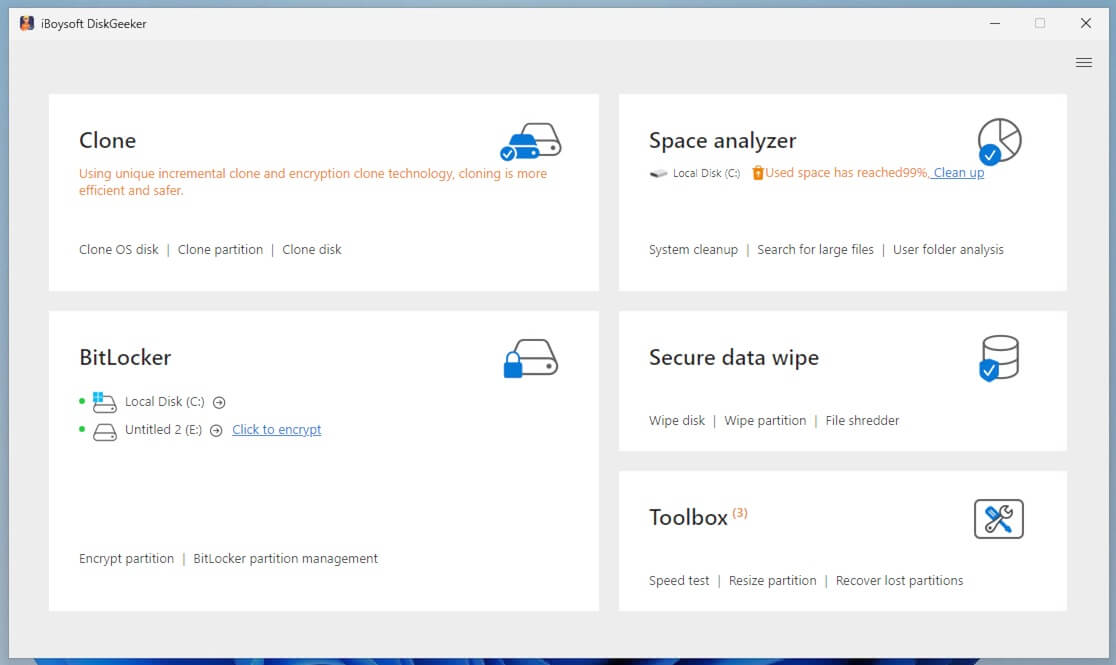
If you're dealing with a BitLocker-encrypted drive, you may ask: Can I clone a BitLocker-encrypted drive? Can I use a BitLocker-encrypted drive on another computer? The answer to both is yes but with important considerations.
Remember that after cloning, the encryption won't be preserved on the cloned drive unless you re-enable BitLocker afterward. Now let's delve into how to clone BitLocker drive in the world.
Widespread concern on doability of cloning BitLocker drive
I want to clone a BitLocker-encrypted drive to a new SSD, but I'm worried about the encryption. Will the cloned drive stay encrypted? Do I need to do anything special to make sure I can still access the data after cloning?"
Many people disputes about the challenge of cloning a BitLocker-encrypted drive and using it on multiple systems. The main difficulty lies in BitLocker's encryption, which is tied to the TPM (Trusted Platform Module) chip. The TPM generates unique recovery keys linked to the hardware, so when cloning the drive, the cloned drive will have a different key, causing potential access issues on different machines.
Some users suggest using cloning software like EaseUS or Acronis, which can clone the encrypted drive, but the new drive will still require TPM decryption, making the process more complicated. To sift through the chaotic contents in our minds, this article was devised to unravel the best way to clone Bitlocker-encrypted drives based on rigorous tests and real user experience- iBoysoft DiskGeeker is undoubtedly efficient and foolproof among them.
Share this to help those who have similar questions.
General steps to clone a BitLocker encrypted drive
- Before you clone the drive, you'll need to unlock it using the BitLocker password, recovery key, or TPM (Trusted Platform Module) if it's used. The cloning software won't be able to access the encrypted data unless the drive is unlocked.
- You can unlock the drive via Windows Explorer (by right-clicking and entering the password or recovery key), or you can use the manage-bde command line tool to unlock the drive, for example:(Replace D: with the drive letter of your BitLocker-encrypted drive)manage-bde -unlock D: -password
- Once the drive is unlocked, use a disk cloning tool to clone the drive. Some popular tools that support the cloning of encrypted drives include iBoysoft DiskGeeker for Windows, Macrium, etc.
- After cloning, the new drive should also be BitLocker-encrypted if it was originally. If you intend to use BitLocker encryption on the new drive, you can enable it by going to the Control Panel > BitLocker Drive Encryption and encrypting the cloned drive.
Tips: If you're cloning the system (boot) drive, there may be additional steps depending on whether the system drive is encrypted with BitLocker. You may need to: Make sure the cloned system drive boots correctly by changing the boot order in BIOS/UEFI, or use a recovery key if the system prompts for it during boot after cloning, especially if you're moving the drive to different hardware or changing partitions.
Why do we need to unlock the drive temporarily without decrypting it
We don't have to decrypt or permanently unlock a BitLocker-encrypted drive in order to clone it, but you do need to unlock it temporarily during the cloning process. Here's how it works:
BitLocker encrypts the entire drive, but cloning software operates on the raw data at the disk level, copying it sector by sector. If the drive is locked (i.e., encrypted), the cloning software will not be able to read or copy the data, as it is encrypted.
However, as long as you unlock the drive temporarily, you can use a cloning tool to copy all the encrypted data over to another drive. After the cloning process is complete, the cloned drive will also remain encrypted, and you won't need to decrypt it unless you want to make changes to the encryption settings.
Note: You don't need to decrypt the original drive to clone it. The cloning software will copy everything as is, including the encrypted data. You only need to unlock the drive during the cloning process (using password or recovery key), but the drive will remain encrypted after cloning unless you choose to decrypt it or re-enable BitLocker.
Overview of tools for cloning BitLocker encrypted drives
Why iBoysoft DiskGeeker is the best choice for BitLocker cloning? The comparative table makes sense.
Macrium Reflect, Acronis True Image, AOMEI Backupper, and DiskGenius all require the BitLocker drive to be unlocked before cloning. They offer powerful features, but they don't provide built-in encryption management or BitLocker unlocking.
iBoysoft DiskGeeker sets itself apart by providing built-in BitLocker management. Not only does it support cloning encrypted drives, but it can unlock BitLocker-protected drives directly, even without the password (using the recovery key), which makes it especially useful for users who have lost access to their BitLocker password. It provides data recovery, encryption management, and system migration support, making it a comprehensive solution for BitLocker-encrypted drives.
| Feature/Tool | iBoysoft DiskGeeker | Acronis True Image | AOMEI Backupper | DiskGenius | Macrium Reflect |
| Supports BitLocker | Yes (Unlocks without password in some cases) | Yes (with unlocking required) | Yes (with unlocking required) | Yes (with unlocking required) | Yes (with unlocking required) |
| Unlock BitLocker Automatically | Yes (includes BitLocker unlock tool) | No | No | No | No |
| Cloning Encrypted Drives | Yes (handles encrypted drives directly) | Yes (drive must be unlocked) | Yes (drive must be unlocked) | Yes (drive must be unlocked) | Yes (drive must be unlocked) |
| System Migration Support | Yes | Yes | Yes | Yes | Yes |
| Ease of Use | High (user-friendly, intuitive) | High (intuitive, user-friendly) | Medium (functional, but less polished) | Medium (somewhat complex UI) | Medium (powerful, but technical) |
| Data Recovery | Yes (data recovery and cloning) | Yes (part of suite) | No | Yes (data recovery and cloning) | No |
| Encryption Management | Yes (supports encryption management) | No | No | No | No |
| Additional Features | Backup, Unlock BitLocker, clone, and recover data | Cloud backup, anti-ransomware | Free version available, system clone | Partition management, disk recovery | Backup scheduling |
Tips: If you want to avoid dealing with encryption during cloning, you can decrypt (disable BitLocker) first. However, tools like iBoysoft DiskGeeker allow you to clone BitLocker-encrypted drives directly and preserve the encryption on the cloned drive, making the process much easier without the need to disable BitLocker.
Tutorial to use iBoysoft DiskGeeker to clone
Encryption clone enables you to clone the source partition to be a BitLocker-encrypted for data protection and to avoid ransomware attacks. You can clone a source partition as a BitLocker partition with full clone mode but can't do that with the incremental clone.
Step 1: Download and launch iBoysoft DiskGeeker for Windows.
Step 2: You'll see this interface from the Clone module, then select "Encryption clone."
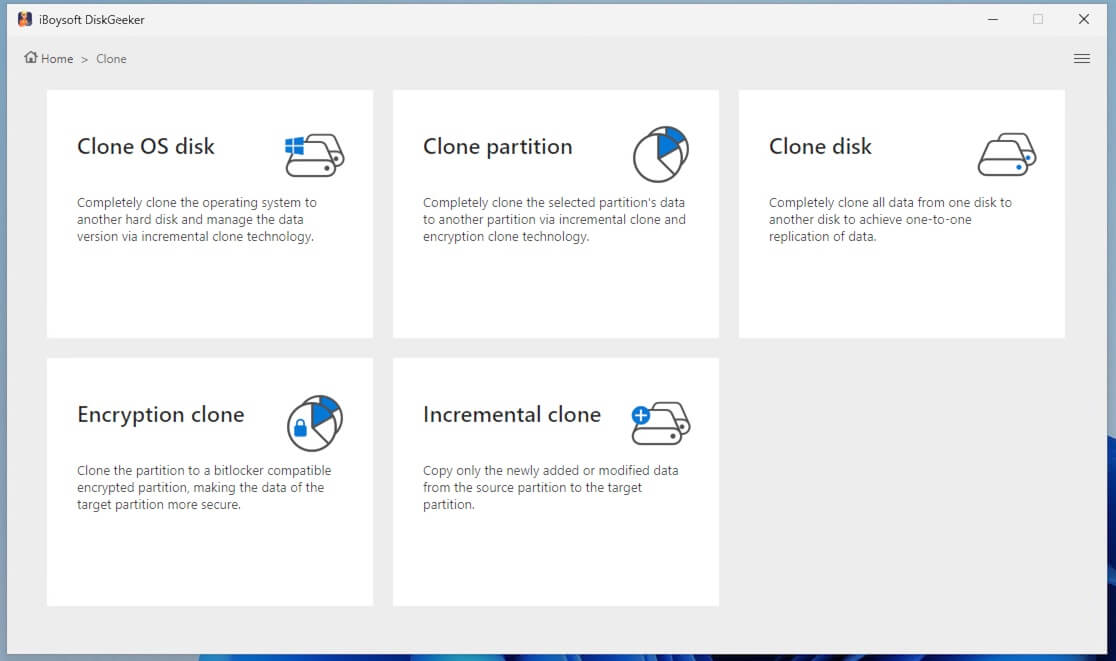
Step 3: Select a source disk and a target disk.
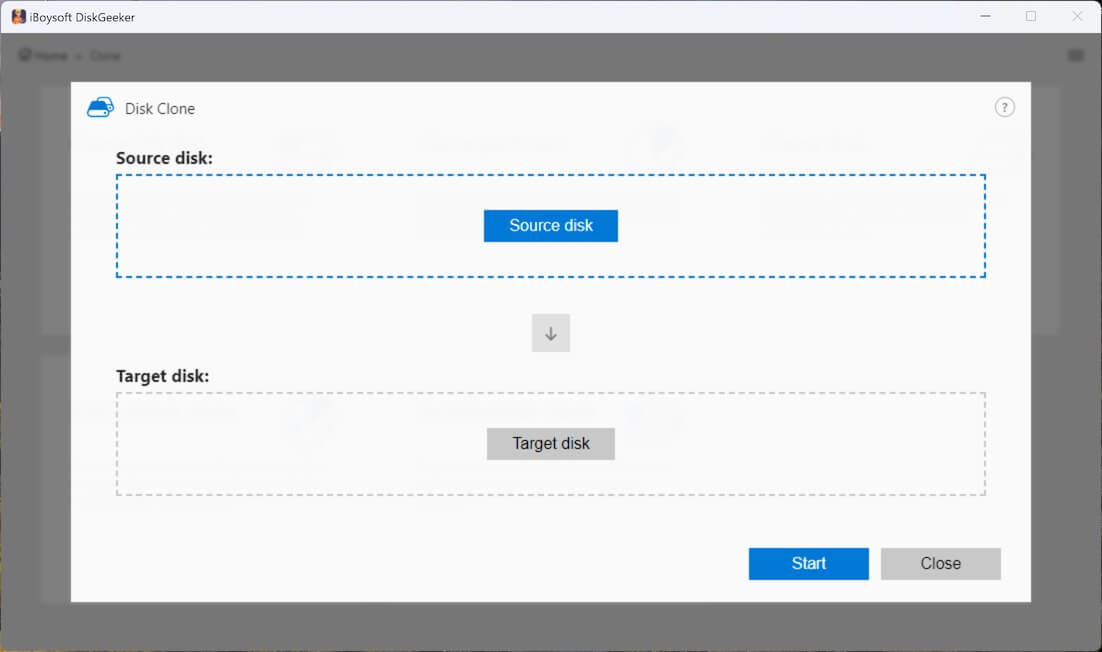
Step 4: Enter a password for the BitLocker-encrypted partition and confirm it on the pop-up window.
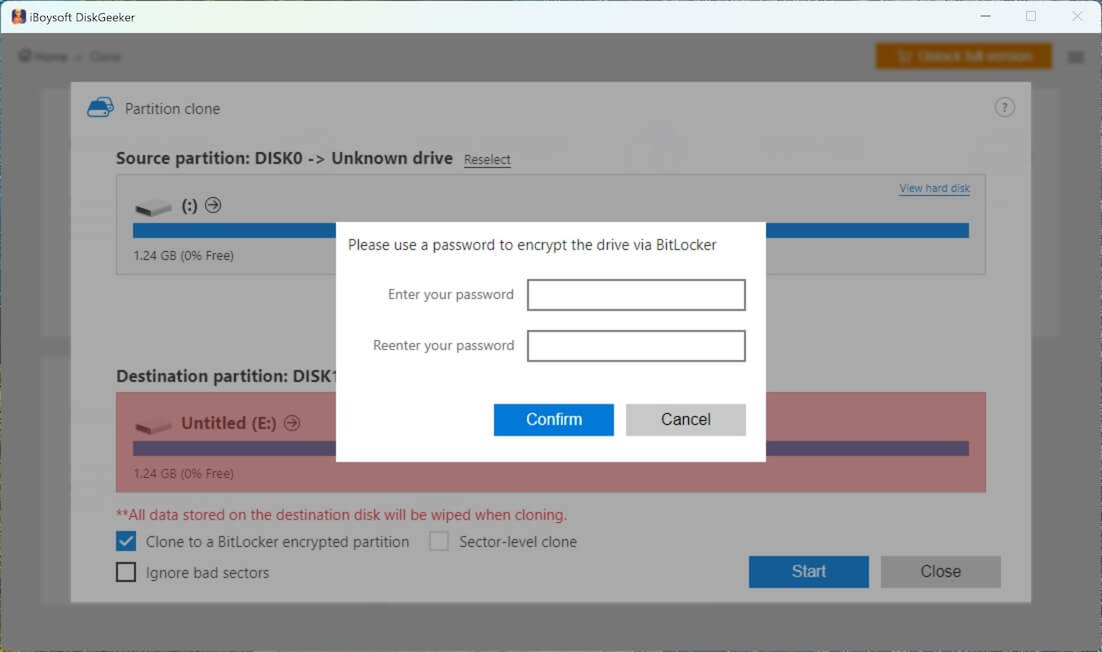
Step 5: Set up your cloning preferences.
- Sector-level clone: exactly clones all existing data on the source partition and all available space to the target partition. The sector-level clone mode considers all space of the source partition, including the available space, as valid data storage space.
- Ignore bad sectors: bypass the bad sectors on the source partition to prevent the cloning process from being interrupted by them.
Step 6: Click "Start" and make a confirmation.
Step 7: Wait for the cloning process to finish.
Isn't this process easy and incredibly fast? Share this to let more know!
Bonus tip: the following BitLocker encrypted drive will be cloned without enabling BitLocker on the target
Cloning a BitLocker-encrypted drive to another drive without enabling BitLocker on the target is not an error. The cloned drive will contain the encrypted data, and you will still need the BitLocker password or recovery key to access it. If your goal is to maintain encryption and security, you should enable BitLocker on the cloned drive after the cloning process to ensure that the target drive is fully protected.
To avoid confusion, if you're cloning a drive for backup or migration purposes, the cloning process alone won't automatically enable BitLocker on the new drive unless you explicitly configure it. If you intend for the target drive to remain encrypted (like the original), enable BitLocker after cloning to maintain full encryption.
Share this and don't let this guide be skimmed and shelved.
