Written by
Yuri ZhangSummary: This article introduces BitLocker encrypted drive types and how to enable/disable BitLocker on the drive, it also offers solutions for BitLocker encrypted drive not showing/opening and BitLocker encrypted data recovery.
![]()
BitLocker, known for its encryption function in Windows, can be of our service to encrypt entire disks or drives. A normal drive can be BitLocker-encrypted, covered in this unique layer of protection, therefore all important data in the drive are secured.
Are you still confused about the types of BitLocker encrypted drives? And encountering common issues with your BitLocker encrypted drive? Here are in-depth solutions to help you regain access and resolve visibility and accessibility issues. Let's have an overview about them.
Main types of BitLocker encrypted drives
Each of the type serves a specific purpose, enhancing data security across various storage solutions. So, while the three following types mentioned are prominent, BitLocker can be applied in multiple scenarios to safeguard sensitive information.
BitLocker hard drive
A BitLocker hard drive refers to any internal hard drive encrypted using BitLocker. When you enable BitLocker on a hard drive, it encrypts the entire drive, including the operating system files and user data. This provides tough security, particularly for laptops and desktop computers that store confidential information.
To manage a BitLocker hard drive, users can access settings through the Control Panel or Windows Settings, allowing for encryption management, password changes, and recovery key generation.
NTFS BitLocker encrypted drive
NTFS (New Technology File System) is the file system used by Windows operating systems. When a drive formatted with NTFS is encrypted using BitLocker, it benefits from the advanced security features that NTFS offers, such as file permissions and encryption.
NTFS BitLocker encrypted drives are particularly useful for organizations that require strict data protection measures. Users can encrypt files and folders individually or encrypt the entire drive, ensuring comprehensive security for sensitive data.
BitLocker USB drive
BitLocker can also be applied to USB drives, allowing users to secure portable storage devices that are often lost or stolen. Encrypting a USB drive with BitLocker means that all data stored on the drive is protected.
Users must enter the password or recovery key when prompted in order to access a BitLocker USB drive. This feature is precious for individuals transporting sensitive information, as it mitigates the risk of data breaches from lost or misplaced drives. For more details on BitLocker USB drive, please refer to Securing Your USB Drive with BitLocker: A Practical Guide.
Tips: This means you can use and access a BitLocker encrypted drive on another computer as long as it runs a compatible version of Windows. Connect the drive, enter the BitLocker password or recovery key when prompted, then you should be able to access your files.
Other kinds of BitLocker encrypted drive
While the three types mentioned—BitLocker hard drives, NTFS BitLocker encrypted drives, and BitLocker USB drives—are among the most common, there are additional contexts in which BitLocker can be applied. Here are some other types and considerations regarding BitLocker encrypted drives:
- BitLocker on external hard drives: Similar to USB drives, external hard drives can be encrypted using BitLocker. This ensures that any data stored on these drives is protected when disconnected from your computer.
- BitLocker on Virtual Hard Disks (VHDs): BitLocker can encrypt virtual hard disks, which are used in virtual machines. This adds a layer of security for virtual environments and protects data stored within VHD files.
- Operating system drives: The drive where the operating system is installed can be encrypted with BitLocker. This secures the system files and user data right from the boot process, preventing unauthorized access.
- Encrypted removable media: Other forms of removable media, such as SD cards, can also be encrypted with BitLocker, providing security for portable data storage.
- Network drives: While BitLocker primarily focuses on local drives, some organizations may implement BitLocker on network drives to ensure that sensitive data remains secure during transit and storage.
Note: It is worth mentioning BitLocker To Go, this feature is specifically designed for encrypting removable drives, like USB flash drives, making it easier for users to protect portable data.
Share this to help others understand the genre of drive that BitLocker can protect.
How to enable BitLocker on a drive
Enabling BitLocker is a straightforward process:
- Navigate to the Control Panel and select "System and Security."
- Click on "BitLocker Drive Encryption."
- Find the drive you wish to encrypt and click "Turn on BitLocker."
- You can choose to use a password or a smart card for encryption. Follow the prompts to create your password and save your recovery key.
- Choose how much of your drive to encrypt, you can opt to encrypt the entire drive or just the used space.
- Click "Start Encrypting" and wait for the process to complete.
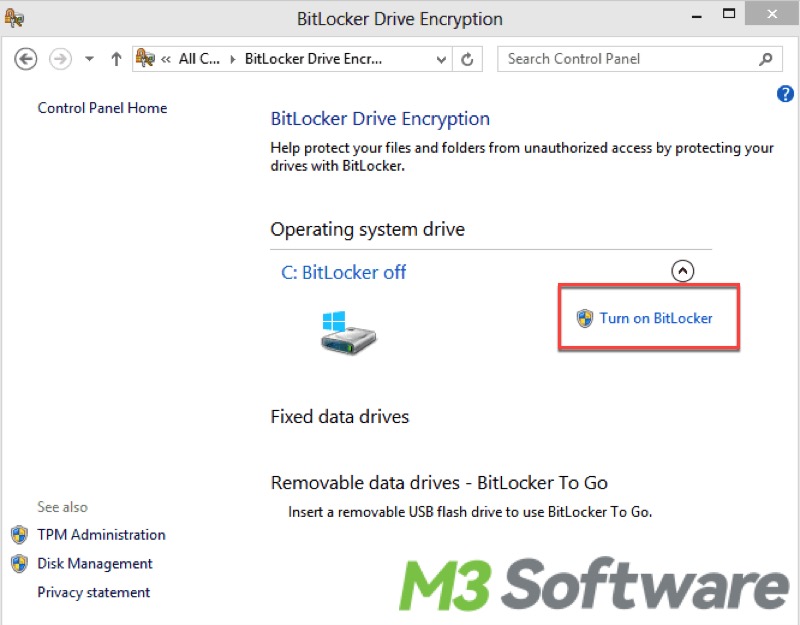
How to remove BitLocker encryption from a drive
If you no longer need BitLocker encryption on a drive, you can easily remove it by following these steps:
- In File Explorer, right-click on the encrypted drive.
- Choose the option to manage BitLocker.
- Click on "Turn Off BitLocker."
- Follow the prompts to confirm that you want to decrypt the drive. This process may take some time depending on the amount of data stored, as Windows will have to decrypt the files.
Once the decryption process is complete, the drive will no longer be encrypted, and you can access your files without needing a password.
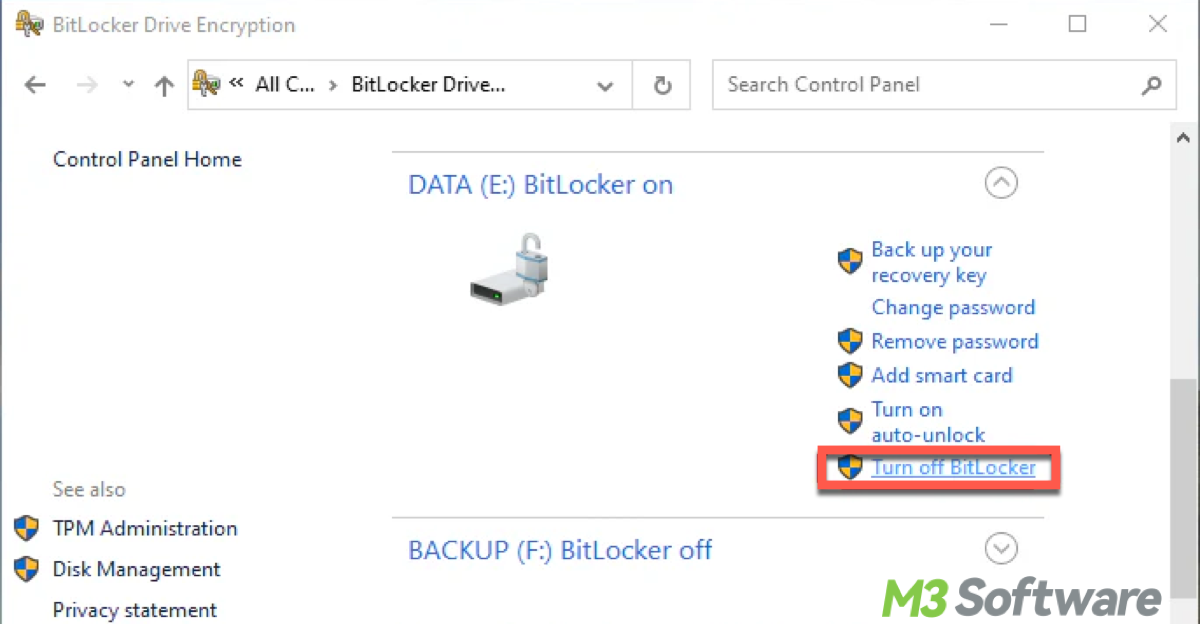
Tips: If you want to access a BitLocker encrypted drive, simply double-click the drive icon in File Explorer. You will be prompted to enter your password or insert your smart card. If you have forgotten your password, you can use the recovery key saved during the encryption process to regain access.
Share this compendium and help others know more about BitLocker encrypted drive.
Troubleshooting common issues of BitLocker encrypted drive
When using BitLocker encrypted drive, have you ever encountered such not showing and not opening issue, or accidentally deleted something in it, don't be agitated, we also provide you corresponding solutions as follows:
BitLocker encrypted drive not showing
If your BitLocker encrypted drive is not showing up, ensure it is properly connected. If it's an external drive, try using different USB ports or cables. You can also check Disk Management to see if the drive is recognized but not assigned a drive letter. When your BitLocker encrypted drive doesn't appear in File Explorer, try the following steps:
- Ensure the drive is securely connected to your computer. Try using a different USB port or cable to rule out hardware issues if it's an external drive.
- Open Disk Management by right-clicking the Start button and selecting Disk Management.
- Look for the drive under the list of volumes. If the drive is visible but lacks a letter, right-click it and select Change Drive Letter and Paths... to assign a letter.
- If using an external drive, go to Device Manager > Universal Serial Bus controllers, right-click your USB controller, and select Update driver.
- You may also try uninstalling the USB controller and restarting your computer to reinstall the drivers automatically.
- You can also run hardware and devices troubleshooter, just open the Settings app, go to System > Troubleshoot > Other troubleshooters, and select Hardware and Devices.
- Follow the prompts to detect and fix any hardware issues.
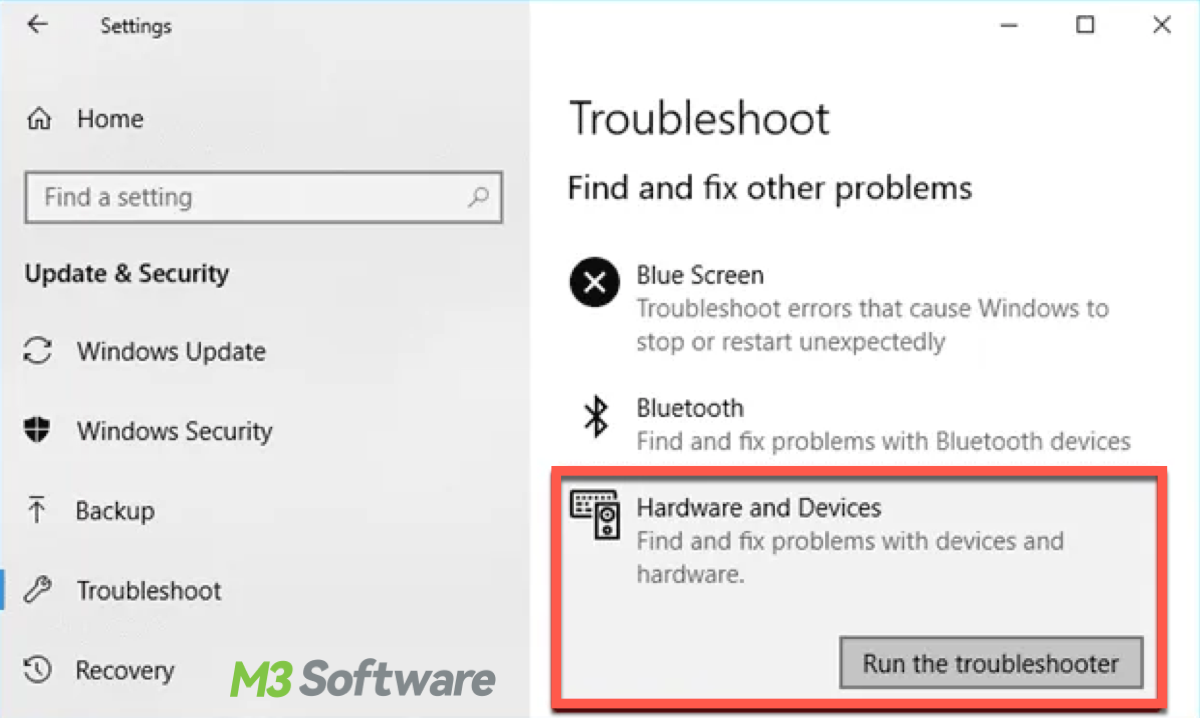
BitLocker encrypted drive not opening
Warm tips, if your Windows credentials have changed, you may need to use the recovery key. If the drive shows up but won't open, try these solutions:
Solution 1. Ensure you're entering the correct password:
If your Windows credentials have changed, locate the 48-digit recovery key saved during setup. Check any backup locations where you may have stored this key, such as a printed copy, another drive, your Microsoft account, or an Active Directory.
Solution 2. Use Command Prompt to unlock:
- Click the Start button, type cmd, right-click Command Prompt, and select Run as administrator.
- Then enter the Unlock command: manage-bde -unlock X: -RecoveryPassword YOUR-RECOVERY-KEY.
- Remember to replace X with the drive letter (like D:) and YOUR-RECOVERY-KEY with your 48-digit recovery key, including dashes.
- In the end, press Enter. If successful, the drive will unlock, and you can access it in File Explorer. This should unlock your BitLocker drive using the recovery key.
Solution 3. Ensure the BitLocker Service is running:
Press Win + R, type services.msc, then press Enter, and find BitLocker Drive Encryption Service. If it isn't running, right-click and select Start.
Solution 4. Run CHKDSK on the drive:
- Click the Start button, type cmd in the search bar, right-click Command Prompt, and select Run as administrator.
- In Command Prompt, type the following command:chkdsk X: /f
- Replace X with the drive letter of your BitLocker-protected drive (e.g., D:).
- Press Enter to execute the command. This will scan the drive and attempt to fix any detected file system errors.
- CHKDSK will display messages indicating its progress. Once it finishes, you'll see a summary of any repairs made.
- After this, try accessing your drive again in File Explorer.
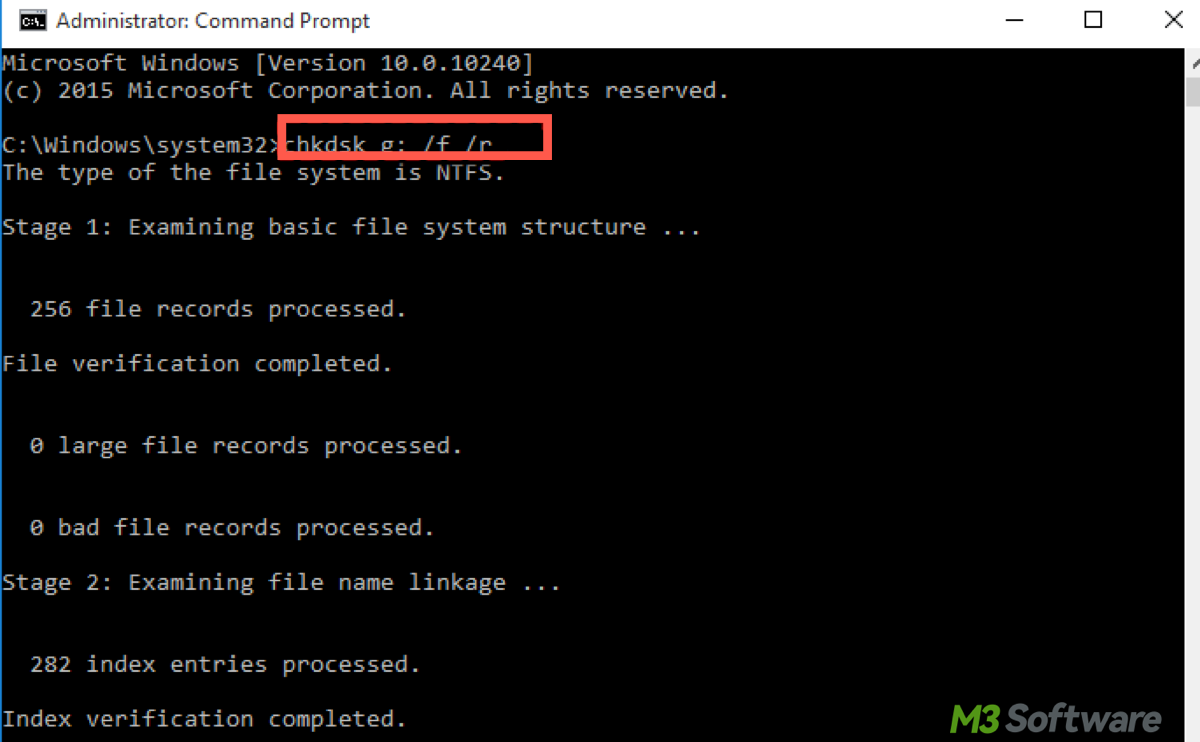
BitLocker encrypted drive data recovery
If data is accidentally deleted from a BitLocker encrypted drive, traditional recovery methods may not work due to encryption. However, specialized data recovery services may help, depending on the situation.
1. Use BitLocker recovery tools: iBoysoft Data Recovery for Windows
If the drive was accidentally deleted or reformatted, some advanced recovery tools can scan for encrypted partitions. Note that you'll still need the original password or recovery key for decryption. Have a trial on the feasible tool, iBoysoft Data Recovery.
2. Check with specialized data recovery services
If your data is crucial and unrecoverable through software, consider consulting a professional data recovery service. They have specialized equipment and techniques to recover data from encrypted drives in cases of severe data loss or corruption. However, it can be costly, better try the former steps before reaching to the dead end.
Final thought
BitLocker provides robust encryption to protect sensitive data, making it an invaluable tool for individuals and organizations alike. By dabbling the sorts of BitLocker encrypted drive, we can take advantage of its feasibility and multifunction to make our computer more comfy and private to use lightenheartly. By understanding how to enable and remove BitLocker encryption from drives, access them, and troubleshoot issues, we can ensure our data remains secure against unauthorized access.
Related articles:
Seven Ways to Unlock BitLocker Tactically
How to Remove BitLocker from External Drive and SSD
How to Remove BitLocker Without Recovery Key and Password
