Written by
Yuri ZhangSummary: This article not only dissects how to use BitLocker efficiently, especially through Control Panel but also suggests alternative products, iBoysoft DiskGeeker for Windows.

Protecting your sensitive data is more crucial than ever nowadays. BitLocker, a built-in feature in Windows, offers a feasible way to secure your files through encryption.
Let's walk through how to access and manage BitLocker via the BitLocker Control Panel, and step-by-step instructions on how to use BitLocker to safeguard your data. Most surprisingly, iBoysoft DiskGeeker can substitute for BitLocker, its tutorial will be articulated here, too.
BitLocker Control Panel
The BitLocker Control Panel is your go-to interface for managing BitLocker encryption on your device. Through this panel, you can turn on BitLocker, manage existing encrypted drives, and access various BitLocker settings.
How to manage BitLocker
To manage BitLocker on your system, you can use the Manage BitLocker option available in the Control Panel. This feature allows you to:
- Turn on BitLocker for specific drives.
- Suspend BitLocker protection temporarily without decrypting the data.
- Resume BitLocker protection when you want to reactivate the encryption.
- Resume BitLocker protection when you want to reactivate the encryption.
- Back up your recovery key to safeguard your access to encrypted data in case you forget your password or PIN.
- Decrypt a drive if you need to remove encryption from a previously protected drive.
Share this to continue your further understanding of BitLocker.
How to use BitLocker
1. Access the BitLocker Control Panel
Press the Windows key and type “BitLocker.” Select Manage BitLocker from the search results. This will open the BitLocker Control Panel.
2. Turn on BitLocker
In the BitLocker Control Panel, you'll see a list of drives on your computer. Choose the drive you want to encrypt and click Turn on BitLocker. BitLocker will prompt you to choose how you want to unlock the drive. You can use a password, a smart card, or a PIN.
3. Backup your recovery key
After selecting your unlocking method, BitLocker will ask you to back up your recovery key. This key is essential if you forget your password or PIN. You can save the key to your Microsoft account, a USB drive, or a file, or print it out.
4. Choose the encryption mode
You can choose to encrypt the entire drive (recommended for new computers) or just the used disk space (faster but suitable for existing files only). Next, select the encryption mode, New encryption mode for drives that are only used with Windows 10 or later, or Compatible mode if you need to use the drive with older versions of Windows.
5. Start the encryption process
Once you've made your selections, click Start Encrypting. The process may take some time depending on the size of your drive and the amount of data stored on it. You can continue working while BitLocker encrypts your drive in the background.
6. Managing BitLocker after setup
After encryption is complete, you can use the Manage BitLocker feature to change your password, add a PIN, or back up your recovery key again. If you need to disable encryption temporarily, you can choose to Suspend protection and resume it later without decrypting the drive.
Tips: If you no longer need encryption, you can decrypt your drive by going to the BitLocker Drive Encryption control panel. Then select the drive and click "Turn off BitLocker." Follow the prompts to decrypt your drive, the process may take some time, depending on the size of the drive and the amount of data.
Share this to assist others to have a better command of BitLocker usage.
How to use BitLocker in iBoysoft DiskGeeker
The Microsoft BitLocker encryption feature is unavailable on Windows Home editions, putting your private files on hard drives at risk. As a replacement option, iBoysoft DiskGeeker upholds BitLocker function even in devices unsupportive of BitLocker. Then we shall not be afraid of minor difficulties from using BitLocker. Here's a guide on how to use it:
Step 1. Download and launch iBoysoft DiskGeeker for Windows by clicking the following green button:
Step 2. Click the "Click to encrypt" button next to the partition from the BitLocker module.

Or, you can click "BitLocker" > "Encrypt partition" > select a targeted partition > click "Next."
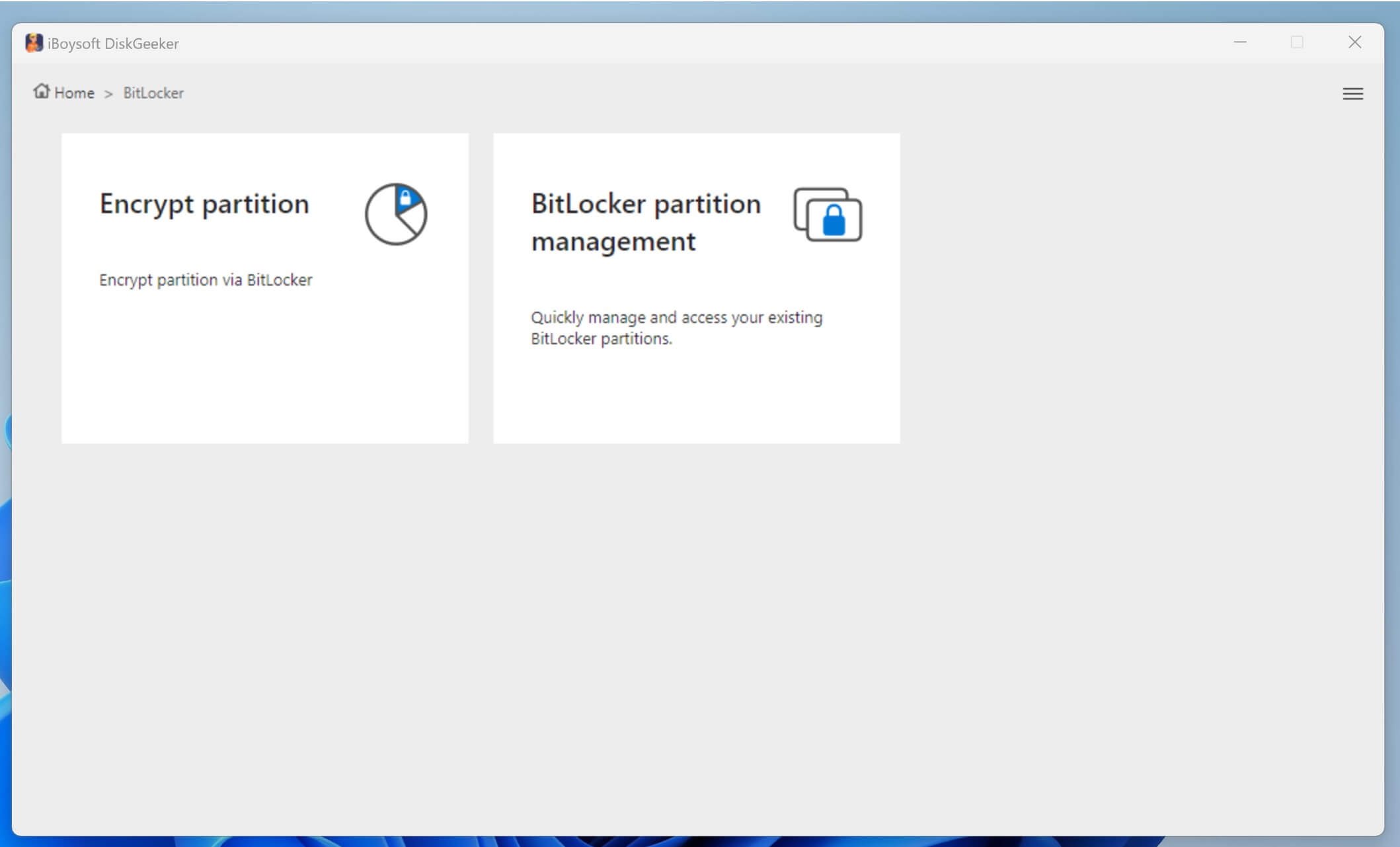
Step 3: Enter a password, re-enter it, and click "Next" to proceed.

Step 4: A recovery key will be generated by this software, please save it well and click "Next."

Note: You can save the recovery key to a preferred partition except the one you want to encrypt. Then, remember its file name and file directory for your further access. If there is no available partition to save the recovery key, it will be placed in the software installation directory by default. If you lose both the password and the recovery key, you then cannot open the BitLocker-encrypted partition.
Step 5: Click "Start encrypting" to confirm your encryption action.

Once the encryption begins, you cannot cancel it. If your PC shuts down or the target disk is unsafely ejected, you can relaunch iBoysoft DiskGeeker and resume the encryption or rollback the drive to the original state in BitLocker partition management:
1. Click "BitLocker partition management" from the BitLocker module.

2. Click "Resume" next to the partition to continue encryption. Or, click "Rollback" to restore your partition to the original state.
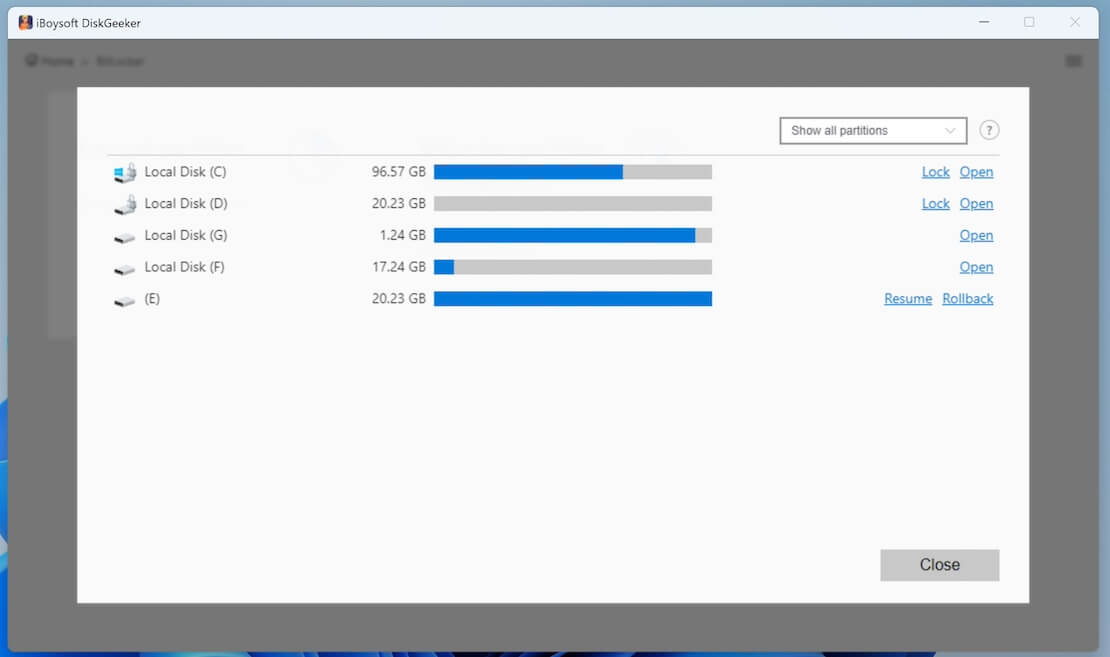
3. Wait for the encryption to end. Once the partition encryption finishes, the partition will be unlocked for you to read and write without a password.
Final thought
When people use BitLocker, a common problem they encounter is the loss of the recovery key. BitLocker encryption requires a recovery key to unlock the drive if something goes wrong (like a system update, hardware change, or forgetting the password). If users misplace or fail to back up the recovery key properly, they can be locked out of their data. Accordingly, you can refer to the following articles:
How to Get BitLocker For Windows 7/8/10/11
Full Guide to Solve No BitLocker Key Found for this Device
Unlocking BitLocker Drive Without a Recovery Key or Password
How to Recover the BitLocker Key
How to Spot BitLocker Recovery Key Precisely
Share this tutorial to help more without BitLocker to protect their data.
