Written by
Wilsey YoungSummary: This article briefly interprets the BitLocker recovery key, and you will learn effective ways to find and back up the BitLocker recovery key. Additionally, you can free download iBoysoft Data Recovery for Windows to retrieve files from corrupted BitLocker-encrypted drives.
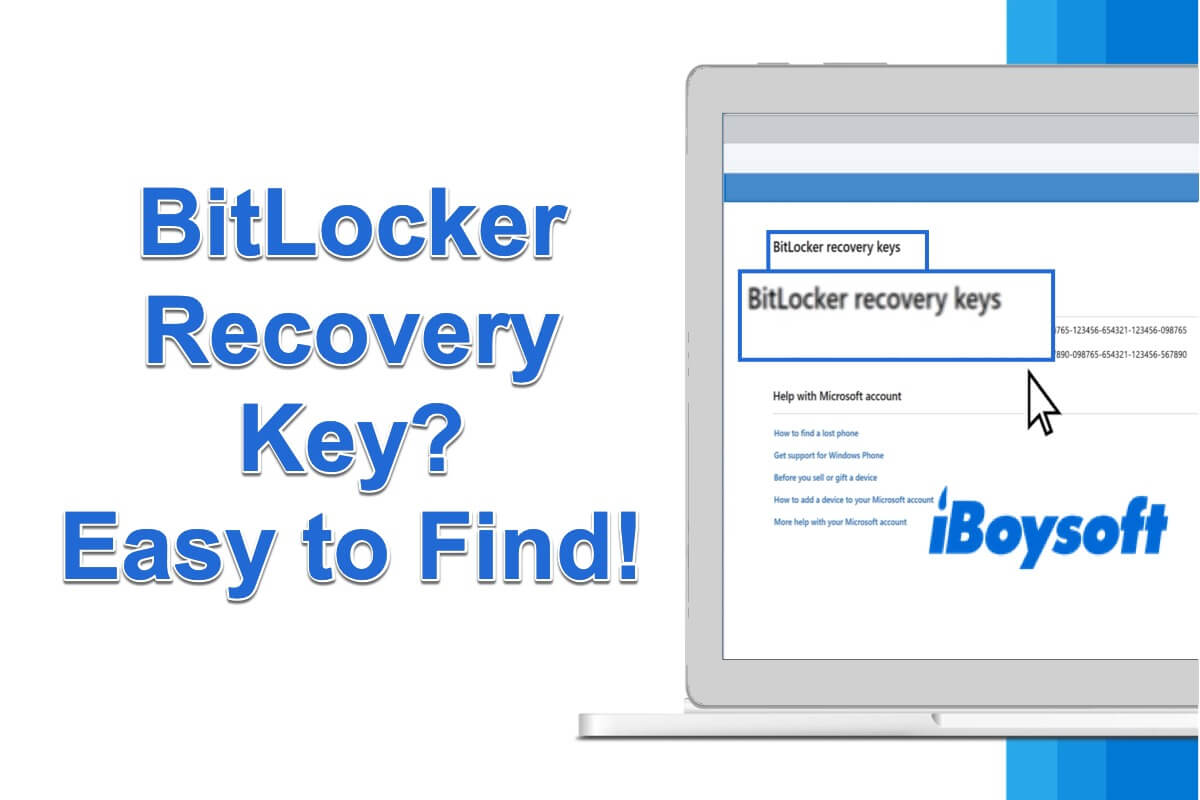
BitLocker-encrypted drive can be easily accessed if you input the correct password you set initially. However, sometimes the computer may ask you to provide the BitLocker recovery key to unlock the system, at this point, you may not know where or even what it is.
To answer the questions above, this article firstly concisely explains the BitLocker recovery key and how it works, but more importantly, it lists 7 methods that can be used to find your BitLocker recovery key. In addition, you will learn how to recover data from a corrupted BitLocker-encrypted drive via iBoysoft Data Recovery for Windows.
Ways to find the BitLocker recovery key:
| Way | Effectiveness | Difficulty Level |
| From printed copy | High: If you have one | Easy |
| Check local text file or USB flash drive | High: If text file and USB flash drive are healthy and not corrupted | Easy |
| Use your Microsoft account | High: If your account has BitLocker information | Medium |
| Use your Cloud domain account | High: If you have saved BitLocker info on Cloud | Medium |
| Through Active Directory Domain | High: If you are a domain user and have saved the recovery key in the Active Directory | Slightly hard |
| From your Azure Active Directory account | High: If there's BitLocker info in it and you can sign in | Slightly hard |
| Run CMD | High: If BitLocker-encrypted drive is connected to your computer | Medium |
If you find this article useful, share it with your friends!
Table of Contents:
- 1. What is the BitLocker recovery key?
- 2. How to find the BitLocker recovery key?
- 3. How to verify a BitLocker recovery key?
- 4. What to do if you can't find the BitLocker recovery key?
- 5. How to back up your BitLocker recovery key?
- 6. Bonus: How to recover data from a corrupted BitLocker-encrypted drive?
- 7. FAQs about how to find your BitLocker recovery keys:
What is the BitLocker recovery key?
It's known to many Windows users that BitLocker encryption is applied to protect important data on the drive against unauthorized access or data theft. Whereas BitLocker recovery key(AKA Microsoft recovery key or Windows recovery key), a numerical password with 48 digits, is seldom mentioned and emphasized, cause it will be automatically generated after BitLocker installation. Occasionally you would be asked to input the BitLocker recovery key under the following situations.
You can input the BitLocker recovery key if you forget the BitLocker password you set. Moreover, you may be required to provide the BitLocker recovery key if your computer has experienced BIOS changes, hardware changes, updates, and more. Cause sometimes BitLocker needs to confirm whether the attempted access to the drive is authorized.
How to find the BitLocker recovery key?
Don't panic if you forgot the BitLocker recovery key or didn't even notice its existence. There's a great possibility that you can get your BitLocker recovery key back after following the 7 approaches provided in this part:
From printed copy
The easiest way is to think back to when you set up the encryption, did you print out a copy of the recovery key and keep it in a safe place? You can try your best to rummage in drawers, closets, and places where you store important or private items. May you be lucky!
Check local text file or USB flash drive
If you have saved your BitLocker recovery key as a '.txt' file on the same computer or a different device, you could look for it in File Explorer or a storage device.
- Open the 'File Explore', type 'BitLocker Recovery Key' in the search bar, then press 'Enter'.
- Open the text file once you find it, and you will see the BitLocker recovery key information as follows.
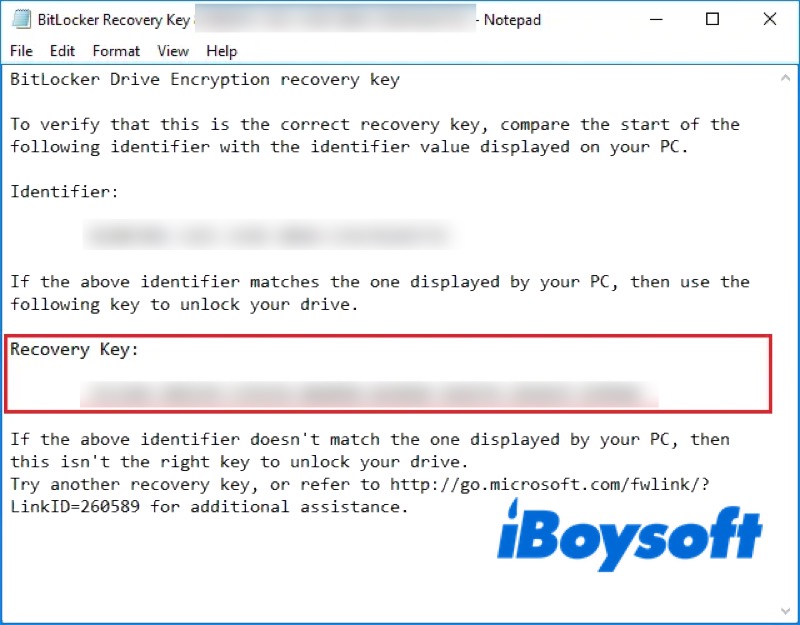
If you saved the BitLocker recovery key in the USB flash drive.
- Insert the USB flash drive into a USB port on the computer and open it.
- Follow the instructions or open the text file.
Tips: If you accidentally deleted or lost this important text file, try this reliable and easy-to-use iBoysoft Data Recovery for Windows software to recover the BitLocker key.
Use your Microsoft account
Usually, your BitLocker recovery keys would be backed up automatically by the Microsoft account once you activate device encryption features. in addition, if you have manually saved the BitLocker recovery key in the Microsoft account during the BitLocker encryption setup, you can visit the Microsoft website to retrieve the recovery key.
- Open the web page and sign in.
- Check the 'Devices' page and click 'Info&support'.
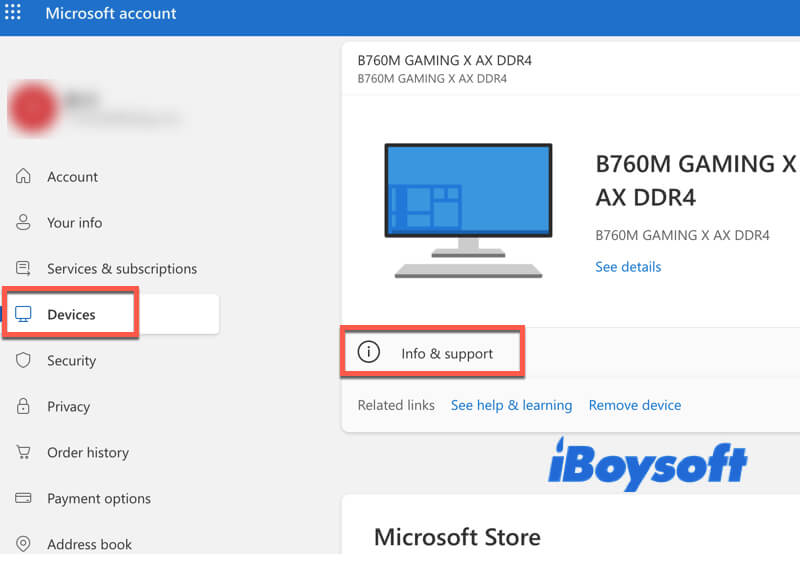
- Click 'Manage recovery keys', and Microsoft may verify your identity.
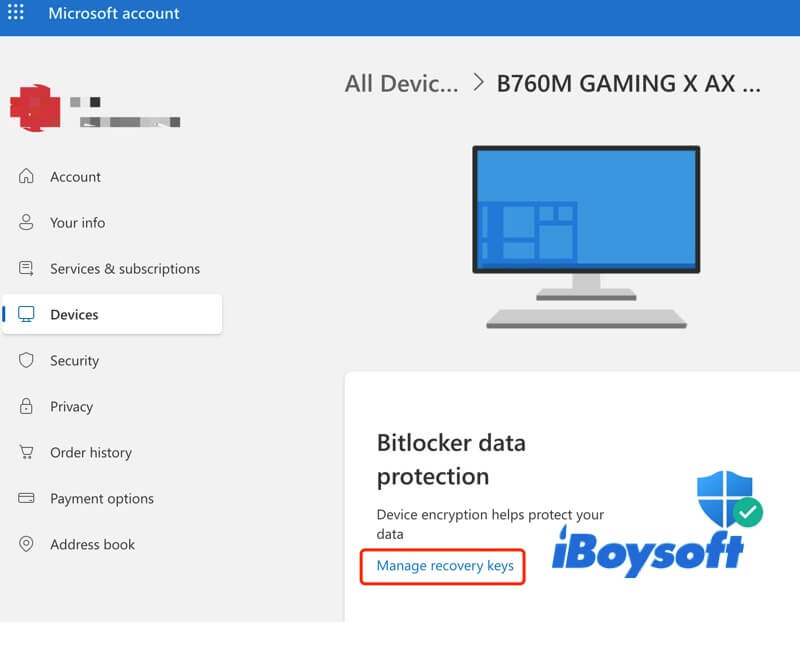
- You can see the BitLocker recovery keys' info once you get in.
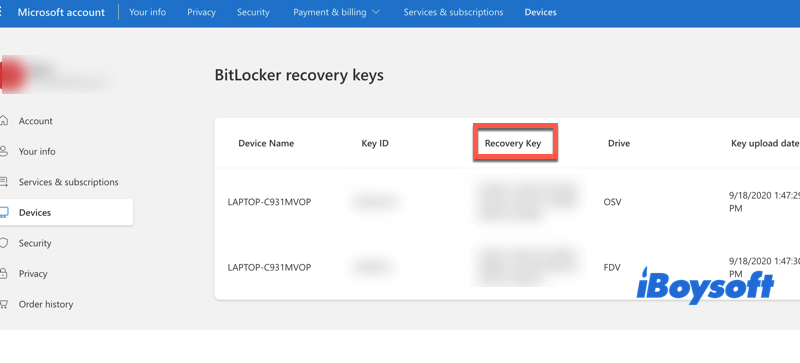
Use your Cloud domain account
If your computer has been connected to a domain, such as a company or school computer, your recovery key may be saved to a school or work's cloud domain. You can ask your system administrator to help find your recovery key. Be sure to tell your administrator your Recovery key ID beforehand.
Through Active Directory Domain
Your BitLocker recovery key might be saved in the Active Directory if you are a domain user, and you need to download a plugin 'BitLocker Recovery Password Viewer' before you gain access to the BitLocker recovery key information.
- Install 'BitLocker Recovery Password Viewer', and open Active Directory Users and Computers.
- Click the 'Computers' folder, right-click on the 'Computer' object, and select 'Properties'.
- Switch to the 'BitLocker Recovery' tab, then you will see the recovery key.
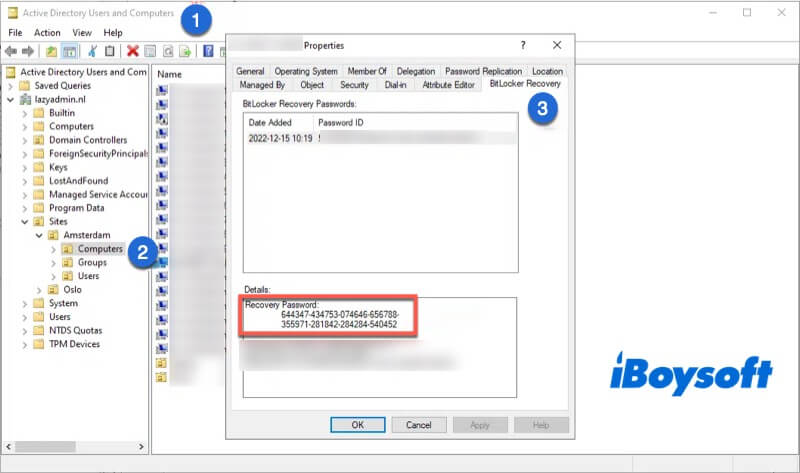
If you don't know the computer's name:
- Right-click on the domain and select 'Find BitLocker recovery password'.
- Enter the first 8 characters of the recovery key ID and click 'Search'.
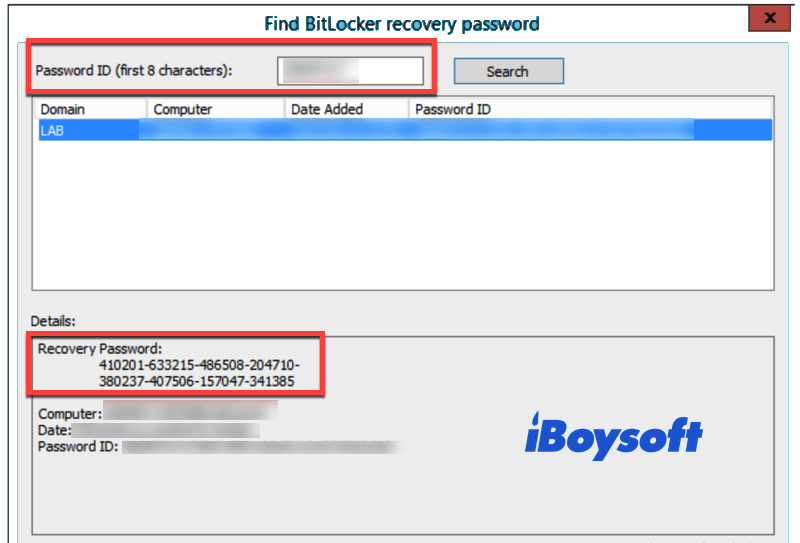
From your Azure Active Directory account
Suppose you used a work or school email account to sign into an organization with an Azure Active Directory account. In that case, your computer recovery key might be saved in that organization's Azure AD account. You can directly sign in or contact the system administrator to gain access to your recovery key through that account.
- Open Microsoft Azure and sign in with email.
- Click on 'Azure Active Directory' and select 'All devices'.
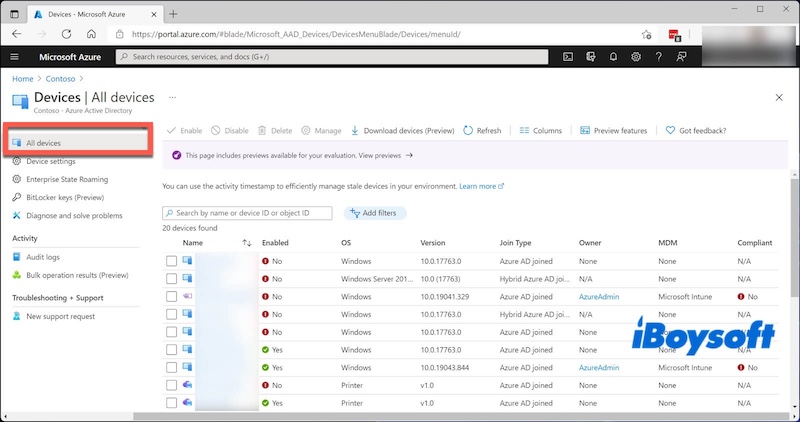
- Select the device you want to check, and you will see the information about the BitLocker recovery key.
Run CMD
You can use the command prompt (cmd) on Windows to find the BitLocker recovery key.
- Type 'cmd' in the search bar of Windows search, and select 'Run as administrator'
- Input the following command and press 'Enter' to see your BitLocker recovery key.
Note: The letter 'H' must be replaced by the actual letter of the encrypted BitLocker drive.
manage-bde -protectors H: -get
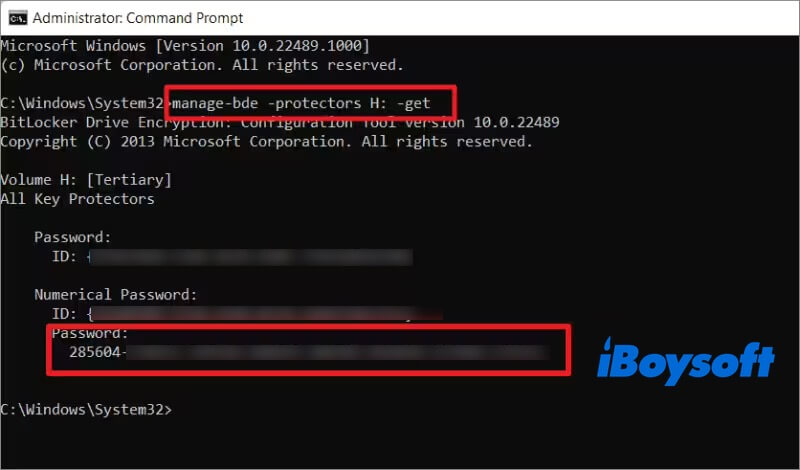
Share these helpful tricks with your fans on social platforms!
How to verify a BitLocker recovery key?
BitLocker recovery key must be verified to ensure it can successfully unlock the BitLocker-encrypted drive. You can directly input the BitLocker recovery key to see if you can unlock the encrypted drive. Also, you can check if the first 8 characters of the Key ID match the start of the complete BitLocker recovery key identifier.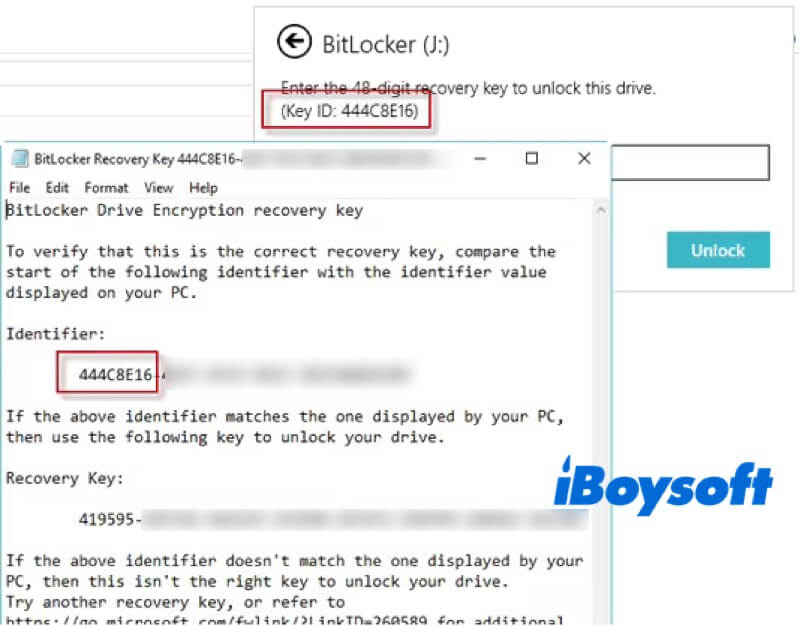
What to do if you can't find the BitLocker recovery key?
It is worth noting that you can't have access to your BitLocker-encrypted drive if the BitLocker recovery key cannot be found, and data on the drive can not be recovered by using data recovery software. You won't be able to read and write anything on this encrypted drive until it is reformatted. You may ask what methods can be used if you can not find the BitLocker recovery key eventually, here are little tricks:
- Use BitLocker recovery key recovery tools.
- Reformat the disk to remove BitLocker encryption.
You can see more details about the drive reformatting in this article: How to unlock BitLocker drive without password & recovery key?
How to back up your BitLocker recovery key?
You can follow these practices to back up the BitLocker recovery key and ensure you will never lose access to your BitLocker-encrypted drive.
- Open the start menu on your computer and search for 'Bitlocker'
- Locate the drive on the 'BitLocker Drive Encryption' window and select 'Backup your Recovery Key' in the menu.
- Choose a way to back up your BitLocker recovery key.
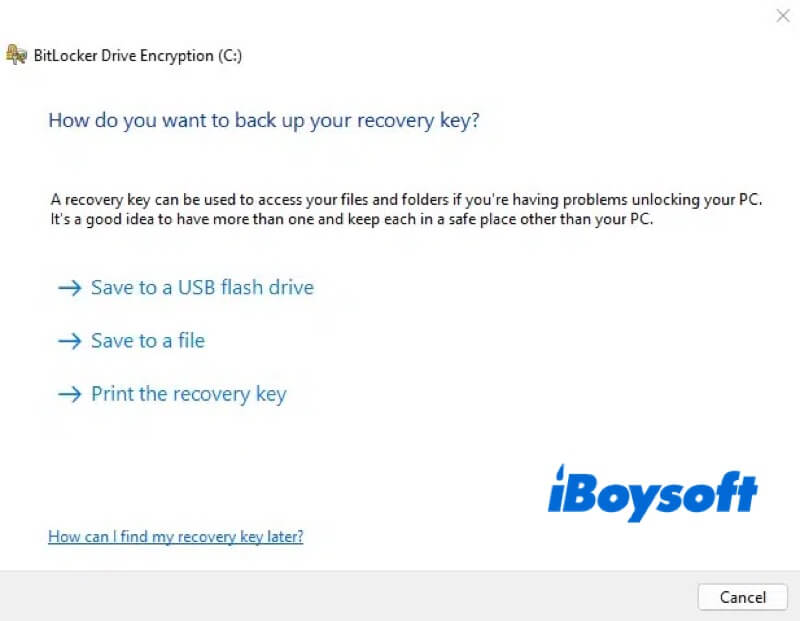
Tips: Other methods can also be adopted, such as using a password manager, cloud storage service, saving recovery keys on another computer, etc.
Bonus: How to recover data from a corrupted BitLocker-encrypted drive?
If the data on the BitLocker-encrypted drive disappears, or you can't read and write anything, professional data recovery software is needed to rescue all your important data.
iBoysoft Data Recovery for Windows is a safe and professional data recovery software that contains the BitLocker recovery function, so you can recover data from a failed, corrupted, lost, or deleted BitLocker-encrypted partition as long as the password or recovery key is provided. Furthermore, if you format the BitLocker drive in Windows XP or with a third-party formatting program, you can also use this tool to restore your files if you have a BitLocker recovery key or password.
Here are the simple steps to recover data from a BitLocker-encrypted drive:
- Download, install, and launch iBoysoft Data Recovery for Windows on your computer.
- Select BitLocker-encrypted drive and click 'Next'.
- Input the password or BitLocker recovery key to unlock data on the encrypted drive.
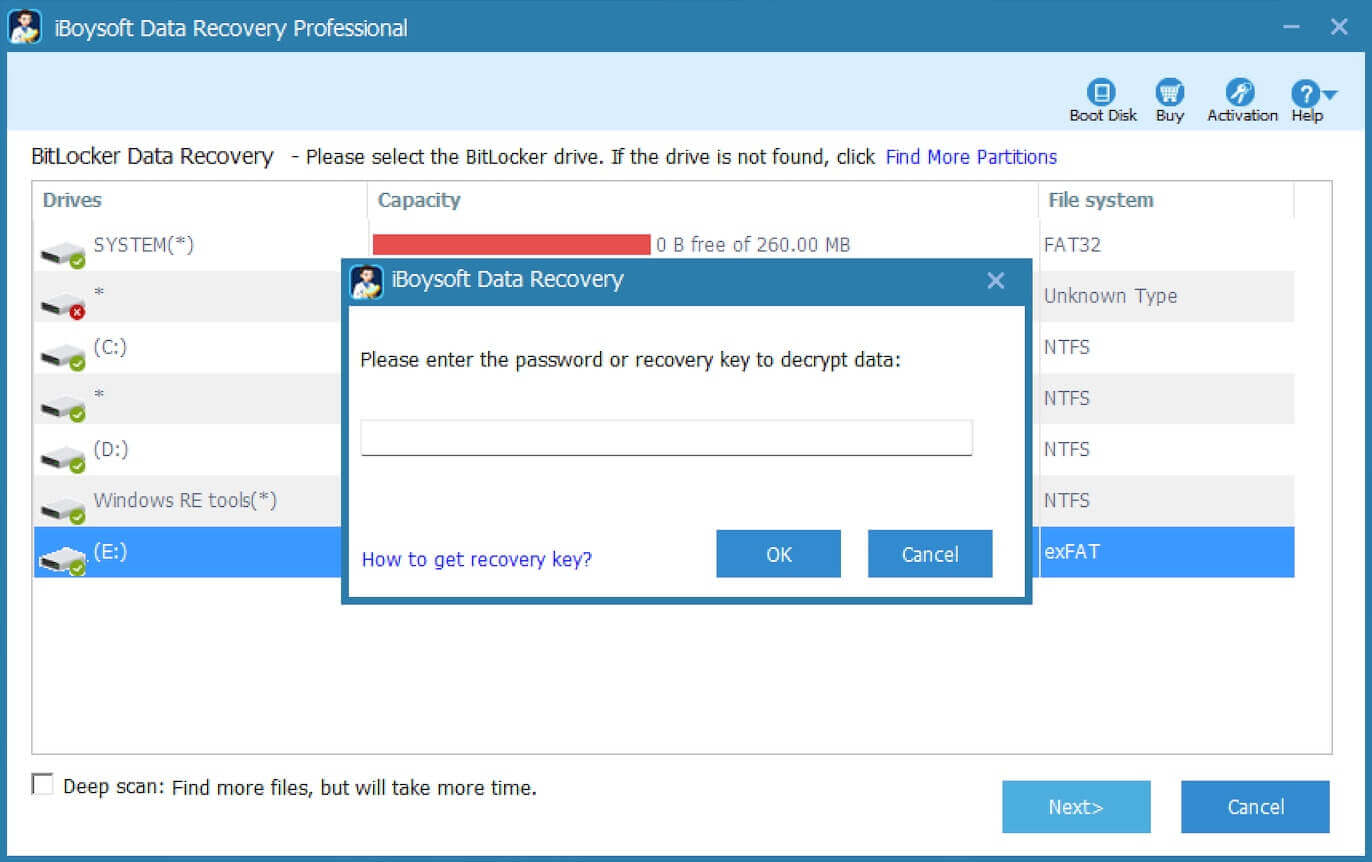
- Click Next to let this tool scan the data on the encrypted drive.
- Preview the scanning results to see if they are recoverable.

- Tick the files you need and click 'Recover' to start the recovery. You need to save the wanted files to a different destination.
You can share the experiences you just learned with your friends!
FAQs about how to find your BitLocker recovery keys:
Normally, BitLocker on your computer may ask you for the recovery key when it detects a possible unauthorized attempt to access the encrypted data. And perhaps BIOS changes and hardware changes on your computer have been made. Actually it's a necessary security precaution to keep your data safe and sound.
1. Open a web browser on another device and sign in to your Microsoft account.
2. Go to Microsoft Account to find the recovery key.
3. Select the device you want to remove the recovery key, then click Remove.
No, for your safety, a new BitLocker recovery key will be generated each time you reactivate the BitLocker encryption after disabling or reformatting the BitLocker.
