Written by
Yuri ZhangSummary: This article addresses no BitLocker Recovery key found for this device in Windows by locating the BitLocker Recovery Key like accessing Active Directory, and how to recover data from a BitLocker-encrypted drive without a recovery key.
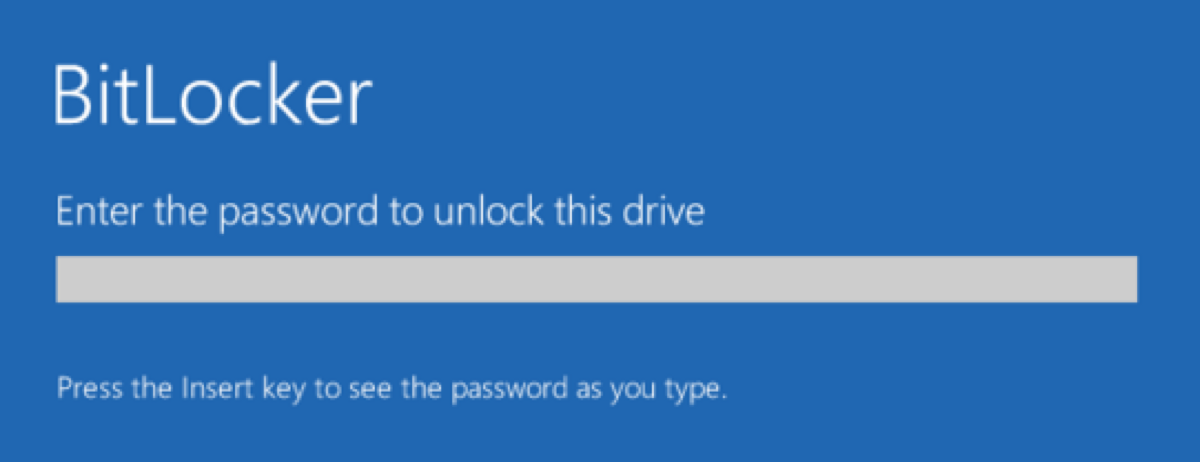
Get into the dilemma of no BitLocker Recovery key found for this device in Windows? This error can be frustrating, especially when your data security and access are at stake. The situation may arise where BitLocker asks for a recovery key that you cannot find, effectively locking you out of your own system.
BitLocker, a full-disk encryption feature in Windows. From understanding why this error occurs to exploring various recovery methods, we cover everything you need to know to troubleshoot the "No BitLocker Key Found for this Device" problem efficiently. In this article, we list how to address the issue by finding the BitLocker Recovery key, and how to recover data from a BitLocker-encrypted drive without a recovery key exactly.
Why no BitLocker Key found for this device error occurs
The error "No BitLocker Key Found for this Device" typically occurs when Windows is unable to find the BitLocker recovery key required to unlock the encrypted drive. This can happen for several reasons:
The recovery key was never backed up. If the BitLocker recovery key was not saved or printed during the encryption process, it won't be available for recovery.
The recovery key was saved in a location that is not accessible, for example, if the key was saved to a Microsoft account, and the user is unable to log into that account, or if it was saved to a USB drive that is not available.
If the drive has been modified in a way that the original key cannot be used, such as through a hardware change or a firmware update, it might not recognize the key.
If the metadata that stores the encryption information gets corrupted, the system might fail to retrieve the correct key. Sometimes, policies set by an administrator might prevent the system from accessing the recovery key.
How to fix no BitLocker Recovery Key found for this device
If you're having trouble finding the BitLocker recovery key for your device, this comprehensive guide aims to walk you through the steps to resolve this issue, ensuring you regain access to your encrypted data with minimal hassle. here are a few steps you can follow to locate it:
Solution 1: Check the Microsoft account to spot BitLocker Recovery Key
Go to the Microsoft account website: Microsoft Account. Sign in with your Microsoft account credentials. Look for your recovery key if your BitLocker recovery key was saved to your Microsoft account, it will be listed here. Check any other Microsoft accounts if you have multiple accounts, the key might be saved under a different one.
Solution 2: Check other accounts and locations to find BitLocker Recovery Key
Check your organization's IT department if your device is managed by an organization, they may have a copy of the recovery key. Check any printouts or USB drives, sometimes the recovery key is printed out or saved on a USB drive. If you saved the recovery key to a USB drive, insert the drive into your device and follow the prompts to unlock the drive.
Solution 3: Check email and Cloud storage to find BitLocker Recovery Key
Search your email accounts if you emailed the recovery key to yourself, search for it in your inbox and other folders. And check your OneDrive, Google Drive, Dropbox if you saved a copy of your recovery key in cloud storage.
Tips: Check any system backups if you have full system backups, the recovery key might be saved within these.
Solution 4: Use the Command Prompt to retrieve BitLocker Recovery Key
- Hit the Windows Start button at the bottom left.
- Type in "Command Prompt".
- Right-click on Command Prompt and click "Run as administrator".
- Enter the following command (Replace C: with the appropriate drive letter if BitLocker is enabled on a different drive.):manage-bde -protectors -get C:
Solution 5: Using Active Directory to find BitLocker Recovery Key
If your device is part of a domain, the BitLocker recovery key might be stored in Active Directory. As for the details of how to use Active Directory, you can refer to this article: What Is BitLocker Recovery Key Active, which contains using PowerShell to access BitLocker Recovery Key in the Active Directory.
Think this article is useful? Share it with your network!
Solution 6: Find BitLocker Recovery Key via Windows system information
- Open File Explorer.
- Navigate to the drive with BitLocker enabled.
- Right-click on the drive and select “Manage BitLocker.”
- Look for an option to view recovery keys. This might not always be available but is worth checking.
Solution 7: Contact device manufacturer
If all else fails, contacting Microsoft Support for assistance might be necessary. They might have additional methods such as accessing Active Directory to help you recover the key, especially if it was pre-configured with BitLocker.
Warning: If none of these methods work, the only remaining option may be to reset the device, which will result in data loss. Ensure that you've exhausted all recovery options like recovering data from the BitLocker drive without a recovery key before considering a reset.
Help others benefit too—share this article.
How to recover data from a BitLocker-encrypted drive without a recovery key
If you've tried all these methods and still cannot find the recovery key, you need to consider data recovery options. iBoysoft Data Recovery for Windows comes to your rescue. With friendly and precise UI, iBoysoft Data Recovery supports Windows 11, 10, 8, 8.1, 7, or earlier & Windows Server and recovers files from HDD, SSD, flash drives, SD cards, and BitLocker-encrypted drives. Here's a crystal-clear guide:
Step 1. Free download and install iBoysoft Data Recovery for Windows software on your PC.
Step 2. Choose the BitLocker Data Recovery module.

Step 3. Select the BitLocker drive and click Next.
Step 4. Enter the BitLocker password to unlock the drive and click OK.
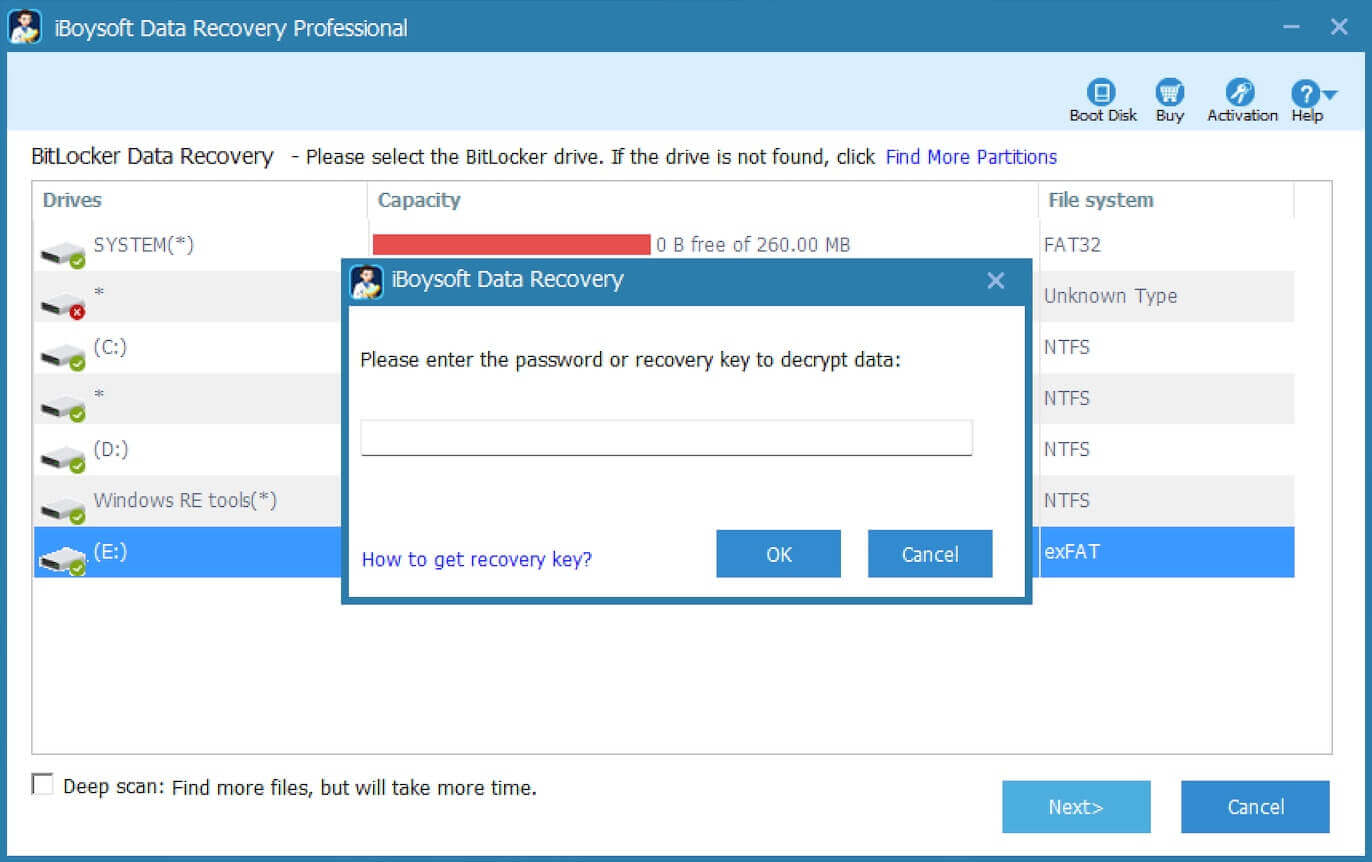
Step 5. Wait until the software finishes the scanning, and preview the found files to check if they are recoverable.
Step 6. Check the boxes of the files you want to recover and click Recover to save them to another disk.

Note: It is commonly asked if I can access the recovered data without the BitLocker recovery key and password. Sadly it will be challenging, so you'd better set up a BitLocker password, rather than just generating a BitLocker Recovery Key.
Related articles:
BitLocker Recovery Key: What Is It & How to Find It?
How to Get BitLocker For Windows 7/8/10/11
How Does BitLocker Work? A Dive into Its Encryption Magic
BitLocker PIN: What It Is and How to Set/Change It
Found this information valuable? Share it with others!
