Written by
Yuri ZhangSummary: This article offers a clear description of the BitLocker PIN, how to set BitLocker PIN, how to make sure it is enabled, and how to change BitLocker PIN without the old PIN. iBoysoft DiskGeeker offers easier BitLocker management than PIN for your information.
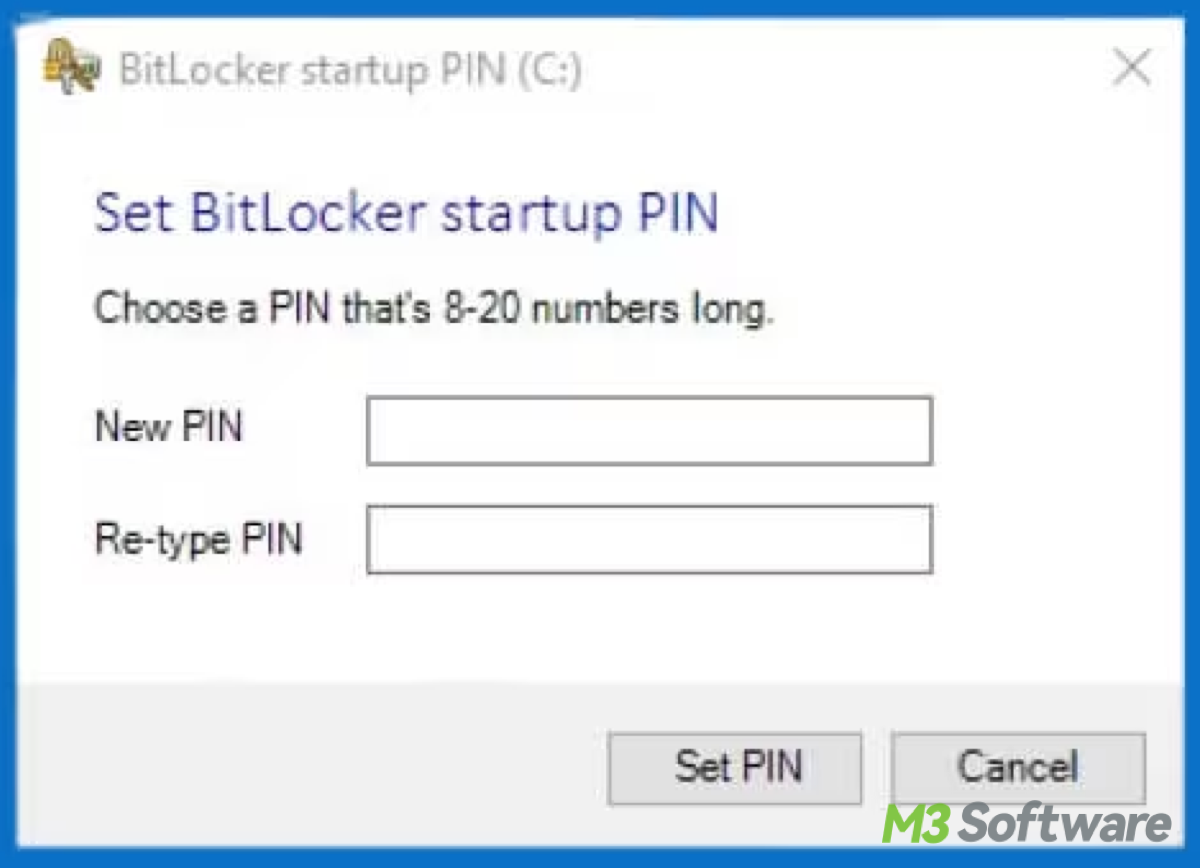
BitLocker seems no stranger to you, which is a full-disk encryption feature. However, it may occur to you that why should I use BitLocker PIN under the condition that I have the BitLocker Recovery Key?
This article gives a comprehensive account of BitLocker PIN by definition and offers steps answering how to set BitLocker PIN in Windows. including Control Panel, Settings, and cmd.
Note: If the PIN is forgotten, a BitLocker recovery key (a long string of numbers) can be used to regain access to the drive. It's important to store this recovery key in a safe location.
What is BitLocker PIN and its benefits?
A BitLocker PIN is an additional layer of security used with BitLocker, a full-disk encryption feature included with Microsoft Windows. BitLocker helps protect data by encrypting the entire drive that Windows is installed on, preventing unauthorized access to the system.
When a BitLocker PIN is enabled, it requires the user to enter a personal identification number (PIN) before the system can boot up and access the encrypted drive. This PIN is separate from the Windows login password and provides an extra level of security by ensuring that even if someone has physical access to your device, they would still need the PIN to decrypt and access the data on the drive.
Benefits of setting a BitLocker PIN: BitLocker PIN adds an additional authentication factor beyond just the password and an extra layer of protection beyond the standard encryption. The PIN is required before the operating system loads, securing data against offline attacks. Making it more difficult for unauthorized users to access the system, even if they have physical access to the device. Users can set a PIN of their choice, often with a minimum length requirement for better security.
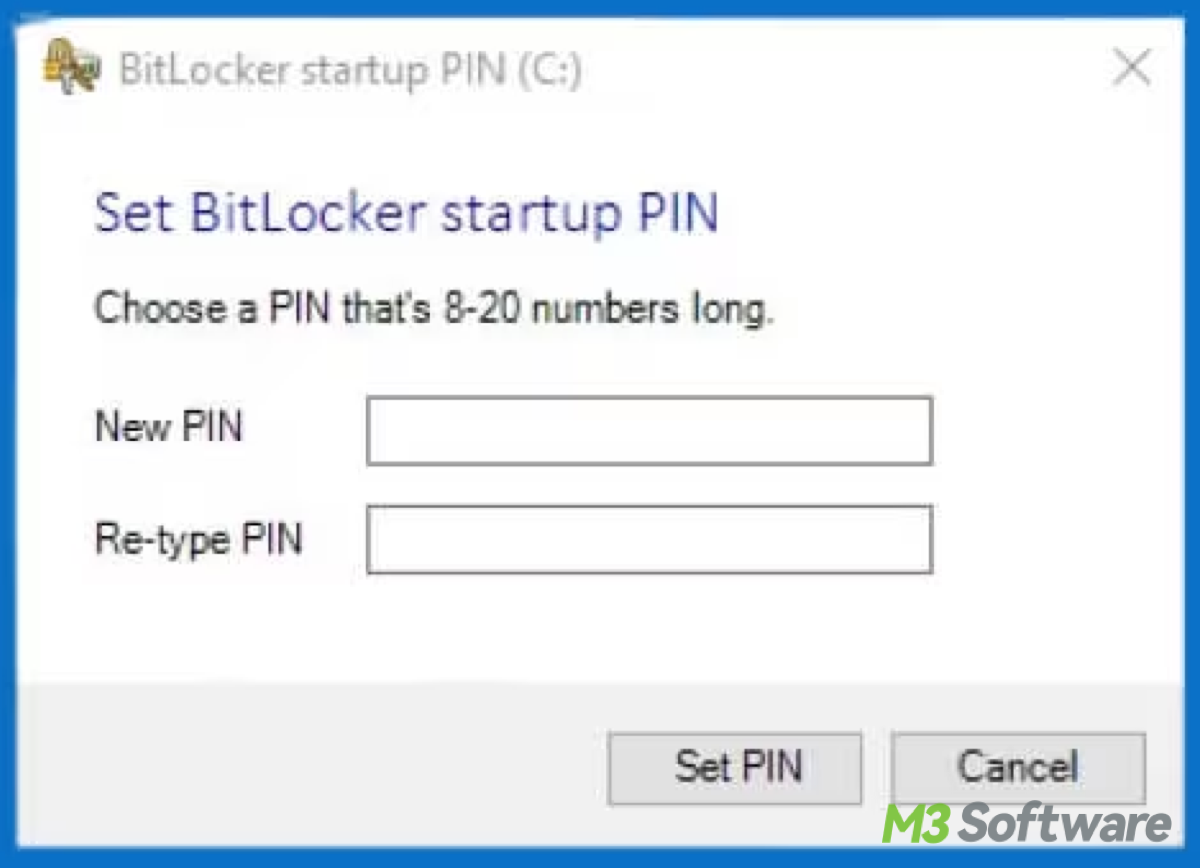
When is the BitLocker PIN enabled and how do I know if BitLocker PIN is enabled?
During the initial setup of BitLocker, you will be given the option to configure additional authentication methods, including setting a PIN. If you did not set a PIN during the initial setup, you can enable it later through the BitLocker management settings in Windows.
To know if BitLocker is enabled, there are detailed steps to check if BitLocker PIN is enabled.
- Press Windows + S to open the search bar and type "Control Panel".
- Go to Control Panel > System and Security > BitLocker Drive Encryption. You will see a list of drives and their BitLocker status. Look for the drive where Windows is installed (usually the C: drive).
- If BitLocker is turned on for the drive, there will be an option labeled "Manage BitLocker" or "Turn off BitLocker."
- Click on "Manage BitLocker." In the BitLocker management window, look for the section "Operating system drive" and click on "Change how drive is unlocked at startup."
- If a PIN is required at startup, you will see an option that says "Require PIN at startup" with a checkmark or some indication that it is enabled.
Share this article and practice it.
How to change BitLocker PIN in Windows
Follow the same three former steps as enabling BitLocker Pin. The most common way is to use Control Panel.
- Press Windows + S to open the search bar and type "Control Panel".
- Go to Control Panel > System and Security > BitLocker Drive Encryption. Find the drive where BitLocker is enabled (usually the C: drive).
- Click on "Manage BitLocker." In the BitLocker management window, look for the "Operating system drive" section.
- Click on "Change PIN." You will be prompted to enter your current PIN and then the new PIN.
- Confirm the new PIN by entering it again.
- Click "Change PIN" to save the new PIN.
Tips: Use Windows Settings (Windows 10/11) can also work by pressing Windows + I > Update & Security > Device encryption (or "BitLocker Drive Encryption" if available) > Manage BitLocker, This will open the BitLocker Drive Encryption control panel, too. Follow the same steps as described above in the Control Panel method to reset the PIN using the recovery key.
How to change BitLocker PIN without old PIN
The way out is to reset the PIN when you forget the old BitLocker PIN and want to change a new one.
- Click on "Manage BitLocker." In the BitLocker management window, look for the "Operating system drive" section.
- Since you do not have the old PIN, look for options that may include "Reset PIN" or "Change PIN" with a recovery key.
- Click on "Reset PIN."You will be prompted to enter the BitLocker recovery key.
- Enter the recovery key to proceed.
- After verifying the recovery key, you can set a new PIN.
How to change BitLocker PIN with cmd
If you are adept at Command Prompt (cmd) enough or try to use advanced methods, proceed with these steps:
- Press Windows + X and select "Command Prompt (Admin)" or "Windows PowerShell (Admin)."
- Type the following command and press Enter:manage-bde -changepin C: -rk <recoverykey>
- Replace C: with the drive letter where BitLocker is enabled if different.
- Replace <recoverykey> with your actual BitLocker recovery key.
- You will be prompted to set a new PIN after entering the recovery key.
Final thought: must you set a BitLocker PIN?
For personal use, setting a PIN is optional but highly recommended for added security, especially if you store sensitive information on your device. In many organizations, setting a BitLocker PIN might be mandatory to comply with security policies and data protection regulations. In summary, it's totally decided in terms of your needs.
Also read What is BitLocker Recovery Key Active Directory and BitLocker Decryption Time: How Long Does It Take?
Share this knowledge to help confused computer users!
