Written by
Yuri ZhangSummary: This article provides a logical and feasible tutorial to remove BitLocker without the recovery key and password. On this condition, the normal turning off BitLocker encryption via the Control Panel will not work.

BitLocker, an almighty encryption feature in Windows, can protect data by encrypting entire drives. However, sometimes users may find themselves locked out of their drives due to forgotten passwords or lost recovery keys.
In such cases, removing BitLocker encryption becomes a challenge, but certain methods can help you regain access to your encrypted data. In this article, we will guide you through the steps and options for removing BitLocker without a recovery key and password.
Understanding BitLocker and its purpose
BitLocker is primarily used to secure data on drives by encrypting it. It protects your information from unauthorized access, especially in cases of theft or loss. Normally, to decrypt or remove BitLocker, you need either the password or the recovery key. Without these, the encryption remains intact, but there are a few possible ways to deal with such situations.
Possible scenarios to remove BitLocker
Before jumping into solutions, it's important to understand the two common situations in which you might need to remove BitLocker without a recovery key or password:
Lost password but have the recovery key: This is the ideal scenario where you can simply use the recovery key to decrypt the drive and then disable BitLocker.
Lost both password and recovery key: This is the toughest scenario and often requires more drastic measures. Here, you may lose access to the data but can remove encryption by other means.
Let's focus on how to handle the situation when you lack both the password and the recovery key. If you are interested in the first situation, please refer to Unlocking BitLocker Drive Without a Recovery Key or Password.
Methods to remove BitLocker without password and recovery key
Here are several methods you can explore to remove BitLocker from a drive without a recovery key and password.
Method 1: Use the Command Prompt to remove BitLocker
In some cases, you can try using Command Prompt to remove the BitLocker encryption. This method is particularly useful if you are unable to access the drive but still have administrative access to the system. Here are the steps:
- Press Win + X and choose Command Prompt (Admin) or Windows Terminal (Admin).
- Type the following command and press Enter to check which drive is encrypted:manage-bde -status
- To try and disable BitLocker on the specific drive, use the following command and press Enter (Replace X: with the drive letter of your encrypted drive):manage-bde -off X:
- After issuing the command, restart your computer to check if the encryption has been disabled.
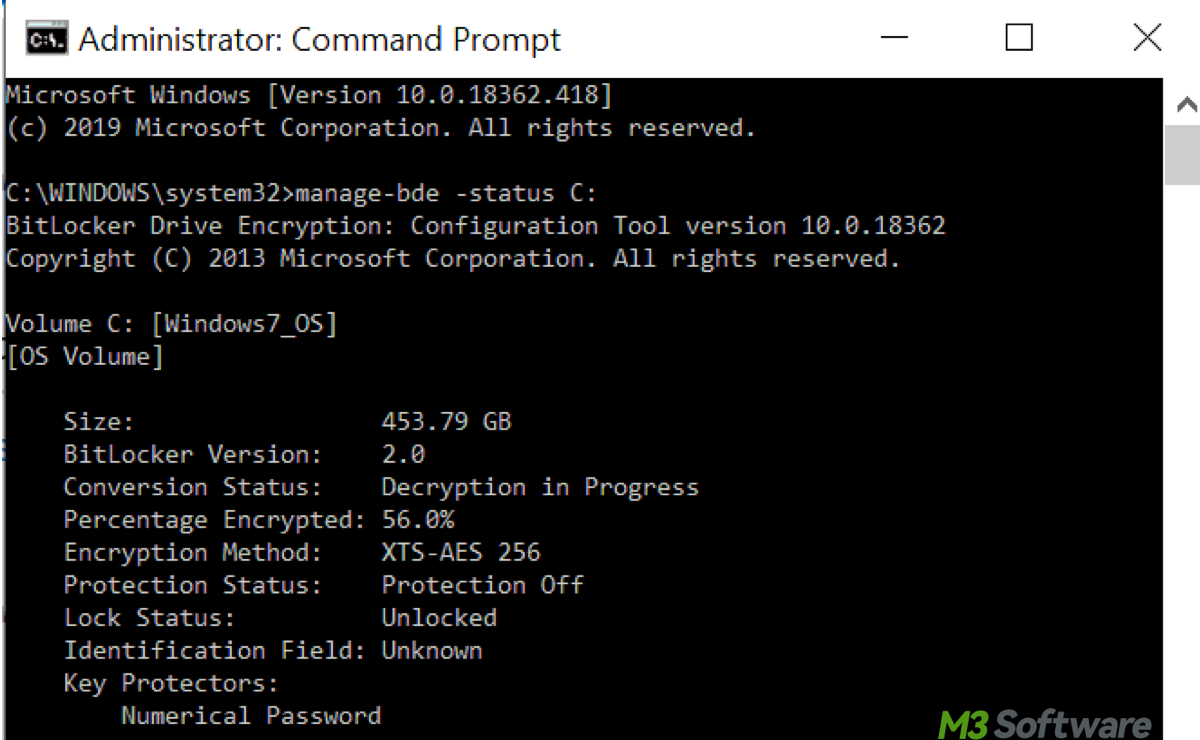
Share this and continue to gain more approaches.
Method 2: Utilize iBoysoft Data Recovery
If the built-in methods fail or you're looking for a less manual approach, there are tools designed to help manage BitLocker and recover or potentially remove encryption, even without a password or recovery key. A well-known data recovery software is iBoysoft Data Recovery.
It can help extract data from BitLocker encrypted drives before you proceed with formatting with a concise and user-friendly interface. It supports Windows 11, 10, 8, 8.1, 7 or earlier & Windows Server. Here's a clear guide:
Step 1. Download, and launch iBoysoft Data Recovery for Windows by clicking the following green button.
Step 2. Select the BitLocker Data Recovery module.

Step 3. Choose the BitLocker drive and click Next to scan.
Step 4. Enter the BitLocker password or 48-digit recovery key to unlock the drive and click OK.
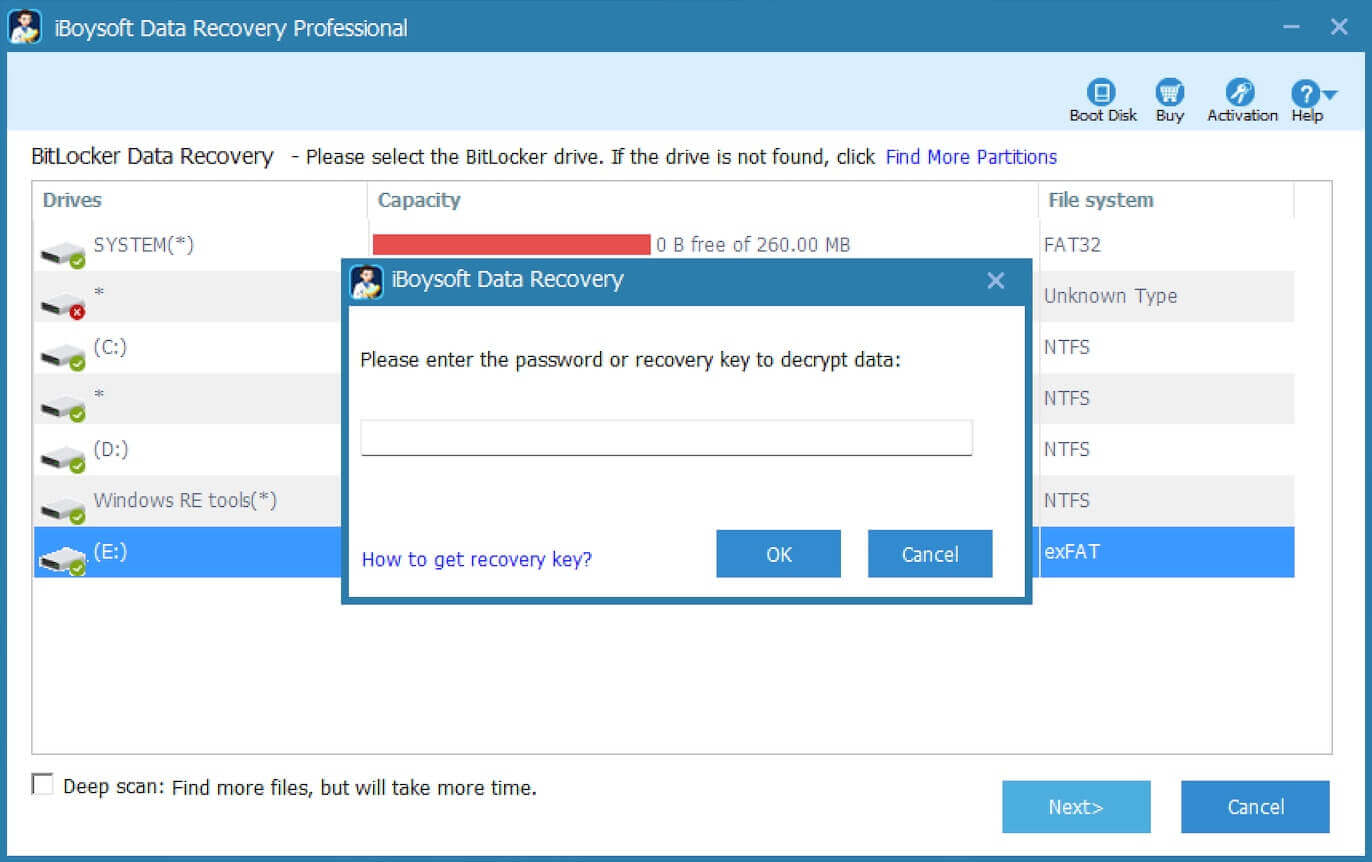
Note: When you lose the indispensable BitLocker recovery key or password, you can refer to How to Recover the BitLocker Key: A Comprehensive Guide to retrieve them.
Step 5. Wait until the software finishes the scanning, and preview the found files to check if they are recoverable.
Step 6. Check the boxes of the files you want to recover and click Recover to save them to another location.

Share this and employ these methods in real life.
Method 3: Reformat the drive
If you don't have access to the password or recovery key and the data on the drive isn't crucial, the simplest solution may be to format the drive. Formatting erases all the data on the drive, but it will also remove the BitLocker encryption.
Here's how you can do it by accessing Disk Management:
- Press Win + X and select Disk Management from the menu.
- In Disk Management, locate the encrypted drive. It will likely show as a locked or encrypted partition.
- Right-click on the encrypted partition and select Format. Follow the prompts to complete the process.
Warning: Formatting will remove all data on the drive, so make sure this is a last resort if you're unable to recover important files with iBoysoft Data Recovery.
Method 4: Restore from a backup
If you regularly back up your files, this method could save you from losing your data. You won't remove BitLocker directly with this method, but you can retrieve your data and then format the drive to remove encryption.
If you use cloud storage services like OneDrive or Google Drive, you can recover your files from there. If you use external backup drives, check your external hard drive or any other physical backup device for recent backups of your data. After recovering the important files, proceed with formatting the BitLocker drive.
Final considerations
If your data is valuable, consider using specialized data recovery software before formatting. Tools like iBoysoft Data Recovery allow you to recover files from encrypted partitions even without a password. To avoid getting locked out in the future, always save a copy of the BitLocker recovery key in multiple safe locations (e.g., external drive, Microsoft account, or a printed copy).
Also read How to Remove BitLocker from External Drive and SSD
Spread these insights and comments to us freely, and we will further provide assistance.
