Written by
Yuri ZhangSummary: This article gives a coherent account of how to backup Windows 10/11 including how to backup Windows 10/11 to an external hard drive with iBoysoft DiskGeeker for Windows and the other four common approaches from m3datarecovery.com.
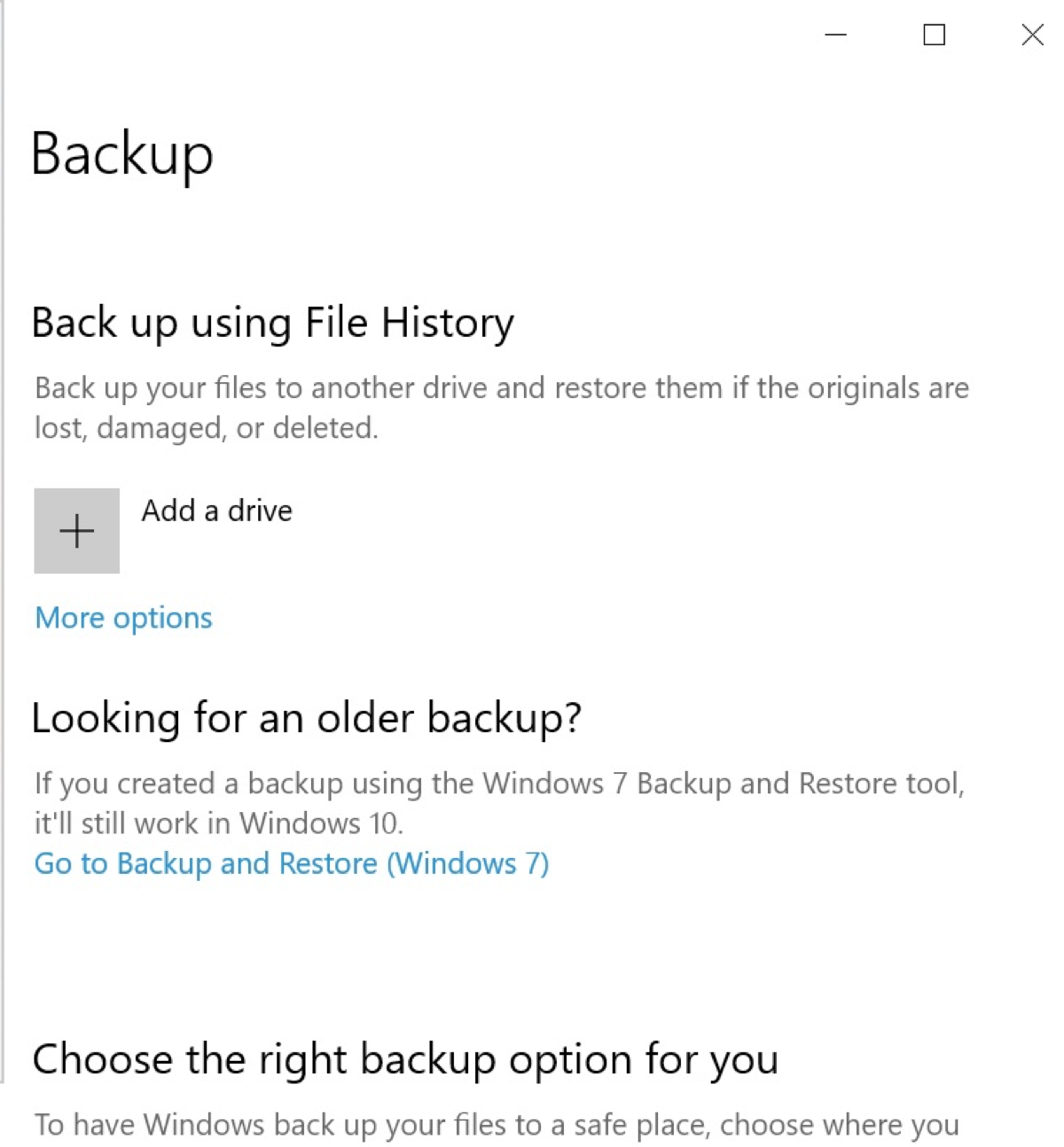
Imagine losing all your important files in an instant. It's a nightmare no one wants to experience. In our digital world, regular backups are essential to protect against system crashes, malware, and accidental deletions.
It is of avail and necessity to know whatever we backup, here's a table to show the difference between common backup types for your reference and selection on how to backup Windows 10 /11 including how to backup Windows to external hard drive.
| Aspect | Backing Up Windows Files | Backing Up Windows Systems | Backing Up Windows to External Hard Drive |
| Scope | Personal files (documents, photos, etc.) | Full system (OS, system files, applications) | Personal files or full system, depending on the method chosen |
| Purpose | Protect against data loss | Complete system recovery | Offline storage for added security |
| Tools | File History, OneDrive, third-party software | System Image Backup, third-party software | File History, Backup and Restore (Windows 7), third-party software |
| Usage | Safeguard personal data | Restore entire system | Store backups externally for protection against internal failures |
| Ideal For | Users wanting to protect personal data | Users needing full system recovery options | Users wanting an offline, physical backup for added security |
This table answers you: does Windows have built-in backup and can Windows backup save everything? The answer is affirmative.
Precautions and caveats about Windows backup
Schedule backups regularly to ensure that your data is up-to-date. Use reputable backup software or the built-in Windows Backup and Restore tool to create backups. Ensure you have enough storage space for backups.
After creating a backup, verify its integrity. Keep backups in multiple locations, such as an external hard drive, cloud storage, or network-attached storage (NAS). This protects your data in case one storage medium fails. If your backup contains sensitive or personal information, use encryption to protect your data from unauthorized access.
Determine what needs to be backed up. System images, personal files, application data, and settings may all be important, select the appropriate scope. Be aware that backing up corrupt files can transfer the problem to the backup. Regularly scan your system for malware and errors before creating backups.
Note: Be aware that full system backups can be time-consuming. Schedule backups during off-peak hours to avoid disruptions. It is suggested to backup to external hard drive offline and backup with online cloud storage at the same time to add double insurance.
Share this article and let's get started with how to backup Windows 10 or 11 now.
Backup Windows with iBoysoft DiskGeeker for Windows
iBoysoft DiskGeeker for Windows can clone the Windows system. It offers a feature called "Clone OS disk" that allows you to clone all essential partitions required to boot a PC, including the operating system, user preferences, system files, installed applications, and personal data (download button as follows).
Click Download to experience swift and concise Windows backup. Its feature helps migrate Windows to the external hard drive, upgrade a hard drive without reinstalling Windows, create a bootable clone, and back up the system partitions. As for how to use iBoysoft DiskGeeker to clone your Windows system, follow the instructions provided by the software.
Tips: When using iBoysoft DiskGeeker for Windows to clone your Windows system, make sure the destination disk has a larger or equal capacity compared to the source disk, as the cloning process will overwrite all data on the target disk.
Utilizing File History to backup Windows (for personal files)
Windows Backup is a software feature built into the Windows operating system.The feature has been included in various versions of Window soften under the names Backup and Restore and File History.
- Connect an external hard drive or USB drive to your computer.
- Go to Start > Settings > Update & Security > Backup.
- Under "Back up using File History," click Add a drive and select the external drive you connected.
- Click More options to configure what you want to back up and how often.
- You can add or remove folders and set how long to keep backups.
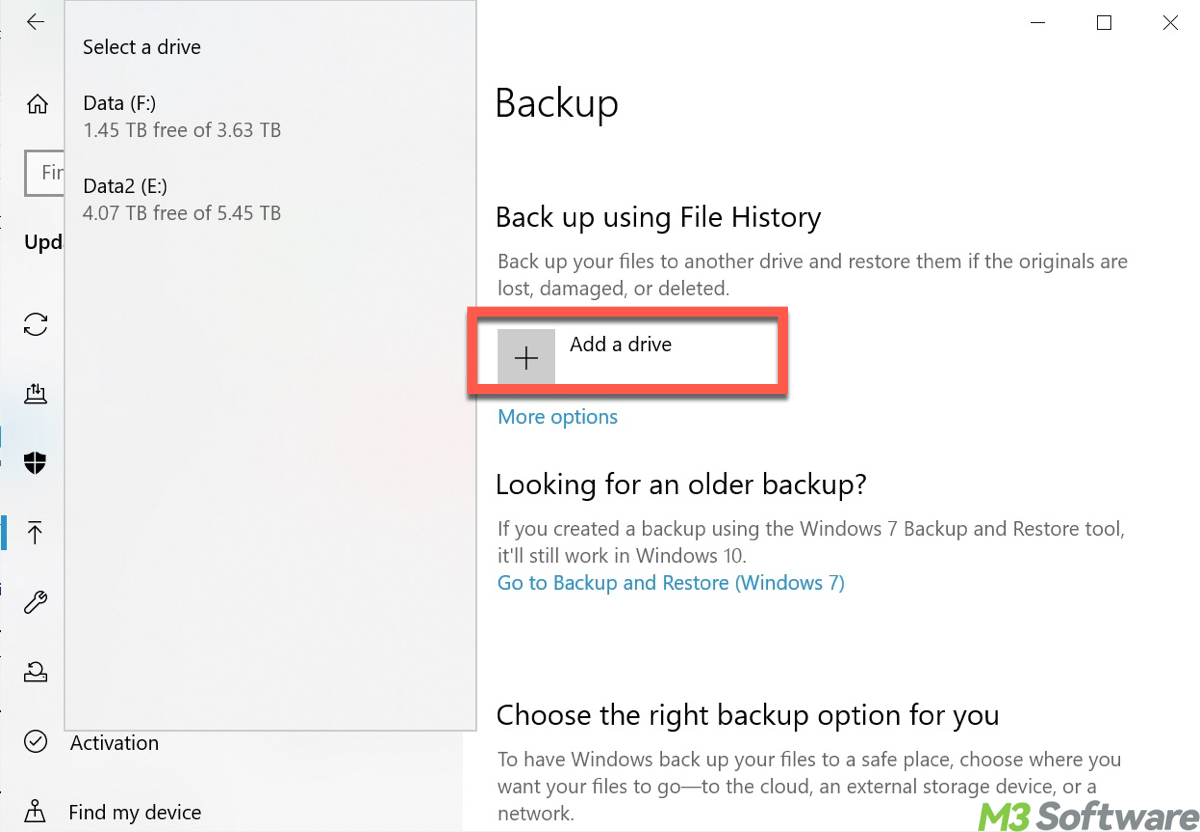
Using Backup and Restore to backup Windows 10 /11 files
Backup and Restore allows users to create copies of their files and system data to protect against data loss. It provides tools for creating system images, file backups, and restoring data in case of system failure or data corruption.
- Type Control Panel in the search bar and open it.
- Go to System and Security > Backup and Restore (Windows 7).
- Click Set up backup and select your external drive.
- Select either Let Windows choose (recommended) or Let me choose.
- Set up a schedule for your backups and click Save settings and run backup.
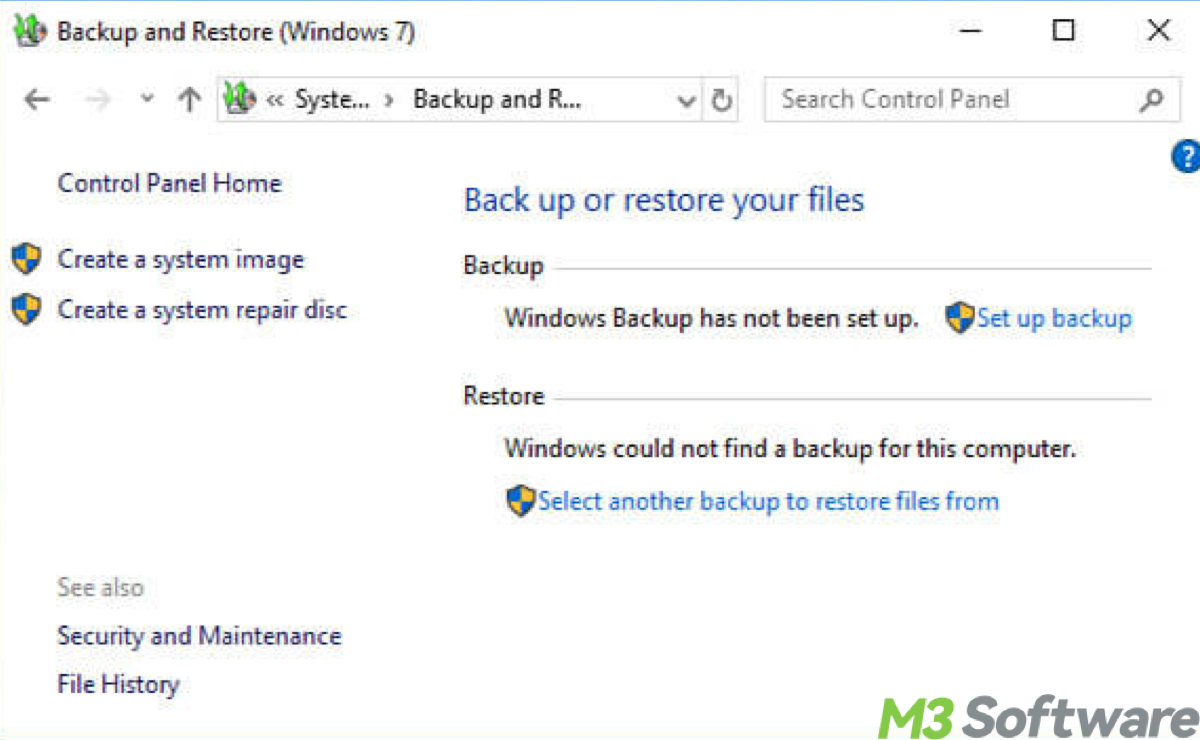
Creating a system image to backup with Backup and Restore
A system image is a complete snapshot of your entire system, including the operating system, installed programs, system settings, and personal files. This ensures that everything on your system is backed up, not just selected files or folders.
- Type Control Panel in the search bar and open it.
- Go to System and Security.
- Click on Backup and Restore (Windows 7).
- On the left pane, click Create a system image.
- Select your preferred backup destination and click Next.
- The system drive (usually C:) is selected by default. You can also add other drives if you want to include them in the backup.
- Click Next.
- Click Start backup to begin creating the system image.
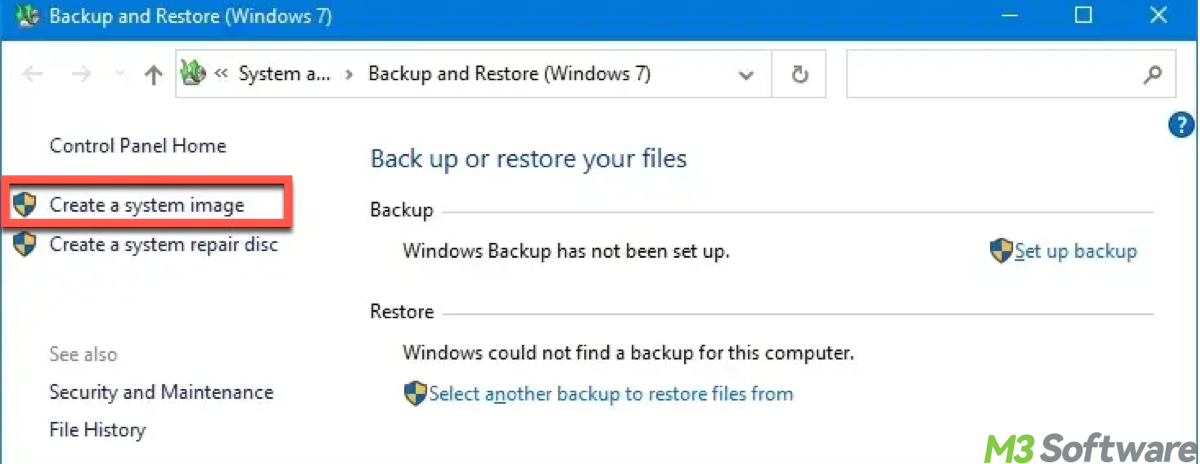
Spread this to bring convenience for helping others.
Using OneDrive for Cloud backup in Windows
Using OneDrive for cloud backup in Windows provides automatic backup and synchronization of your files, making them accessible from any device with internet access. It offers features like file versioning, easy sharing, and integration with Windows.
- Ensure you have a Microsoft account and OneDrive set up on your PC.
- Open OneDrive and sign in with your Microsoft account.
- Select the folders you want to sync to OneDrive.
- Ensure OneDrive is set to start with Windows and automatically sync files.
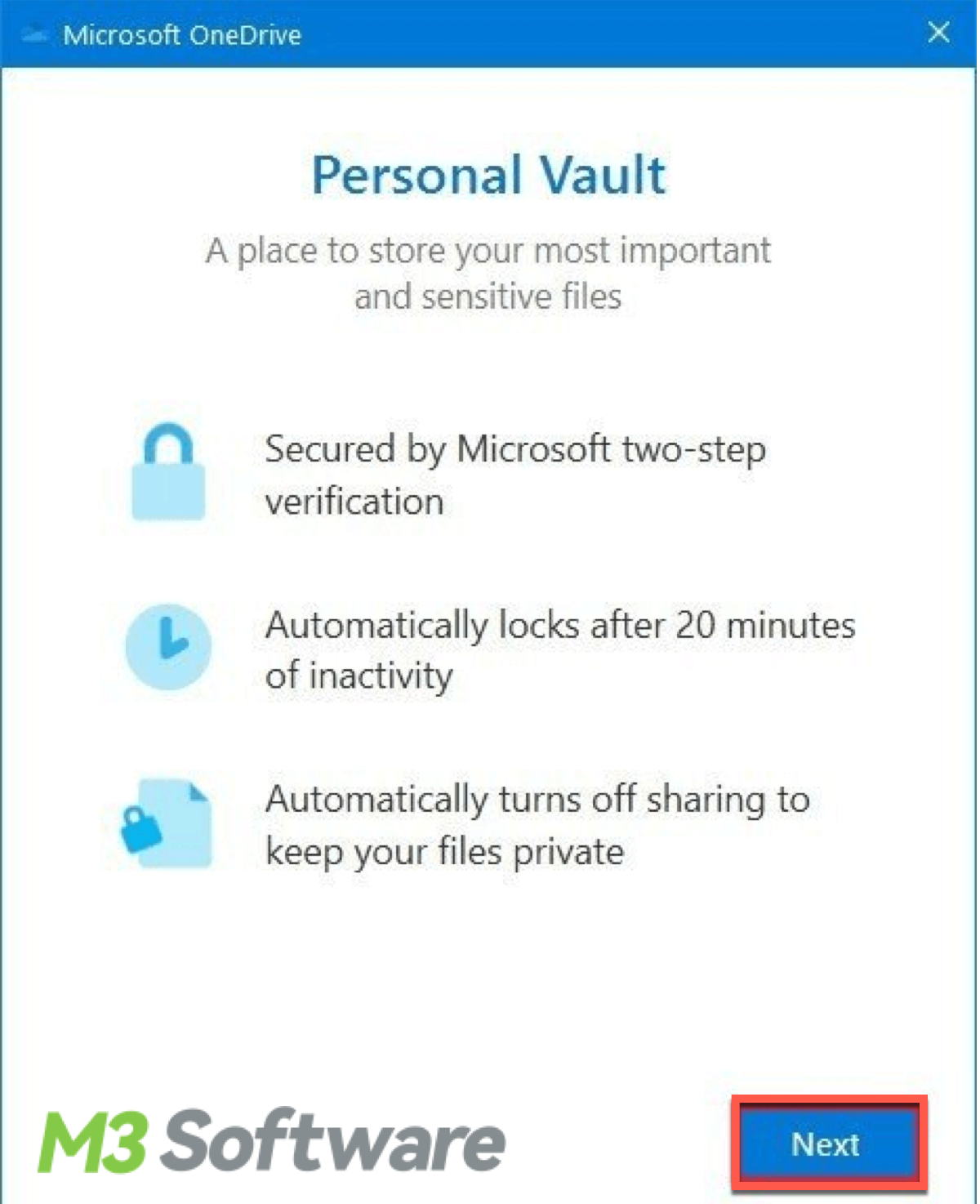
Note: Various third-party software options also offer flexibility for backing up your system: Acronis True Image, EaseUS Todo Backup, Macrium Reflect, and so on. These tools often provide additional features like incremental backups and advanced scheduling options.
How to restore backup data after Windows backup
For File History, go to Settings > Update & Security > Backup > More options. Then click Restore files from a current backup.
You can also restore backup via Control Panel > System and Security > Backup and Restore (Windows 7), and click Restore my files or Restore all users' files.
For System Image, boot from a Windows installation disc or recovery drive. Then select Repair your computer > Troubleshoot > Advanced options > System Image Recovery.
Articles you may be interested:
Smart Techniques on Batch Renaming Files in Windows
How to Change Default Drive in Windows 10 or 11
How to Clear Cache on Windows 10 or 11 Gracefully
How to Delete a Folder/Directory/File in Windows 10/11 Fast
Heartfelt thanks if you leave comments and share this article.
