Written by
Yuri ZhangHave you ever felt afraid of insufficient space in the default drive when downloading various files? You can switch the default drive to utilize the most space and classify your storage.
First and foremost, to analyze the usage of the specified storage space and quickly find out the files or folders that occupy a large space for cleaning, use iBoysoft DiskGeeker for Windows (click the download button as follows to help your PC use).
What is the point of changing default drive in Windows
If your primary drive (usually the C: drive) is running out of space, changing the default drive for saving files and installing apps can help manage storage more effectively. Distributing usage across multiple drives can reduce wear and tear on any single drive, potentially extending the lifespan of your storage devices.
Storing large files (like videos, games, and backups) on a secondary drive can free up space on the primary drive, which is often faster and reserved for the operating system and essential programs. Keeping the operating system and frequently used applications on a faster SSD can enhance system performance.
Organizing different types of files (e.g., documents, music, videos) on different drives can make file management easier and more intuitive. You can create separate workspaces or partitions for different purposes, such as personal use, work, and gaming, improving your workflow and reducing clutter.
Storing important data on a different drive from the OS can protect it in case of system failure or OS corruption. Keeping your data on a separate drive can simplify backup processes, as you can back up or restore specific drives without affecting the entire system.
Share this post and be open to different solutions.
How to change default drive in Windows 10
To change the default drive in Windows, you typically need to adjust settings for where certain types of files and apps are saved.
- Press Win + I to open the Settings app.
- Click on System.
- In the left sidebar, click on Storage.
- Scroll down to find the More storage settings section.
- Click on Where new content is saved.
- Here, you can change the default save locations for apps, documents, music, pictures, videos, and offline maps by selecting a different drive from the dropdown menus.
How to change default drive in Windows 11
It's just slightly different from methods in Windows 10, so actually you can infer how to change the default drive in other versions of Windows.
- Press Win + I to open the Settings app.
- Click on System.
- In the left sidebar, click on Storage.
- Scroll down and click on Advanced storage settings.
- Click on Where new content is saved.
- You can change the default save locations for apps, documents, music, pictures, videos, and offline maps by selecting a different drive from the dropdown menus.
How to change default drive for program installation or default install location for Apps
If you want to change the default installation location for apps (including those from the Microsoft Store), follow these steps:
- Press Win + I to open the Settings app.
- Click on System.
- In the left sidebar, click on Storage.
- Under the More storage settings or Advanced storage settings section, look for Change where new content is saved.
- In the dropdown menu under New apps will save to, choose the drive where you want new apps to be installed.
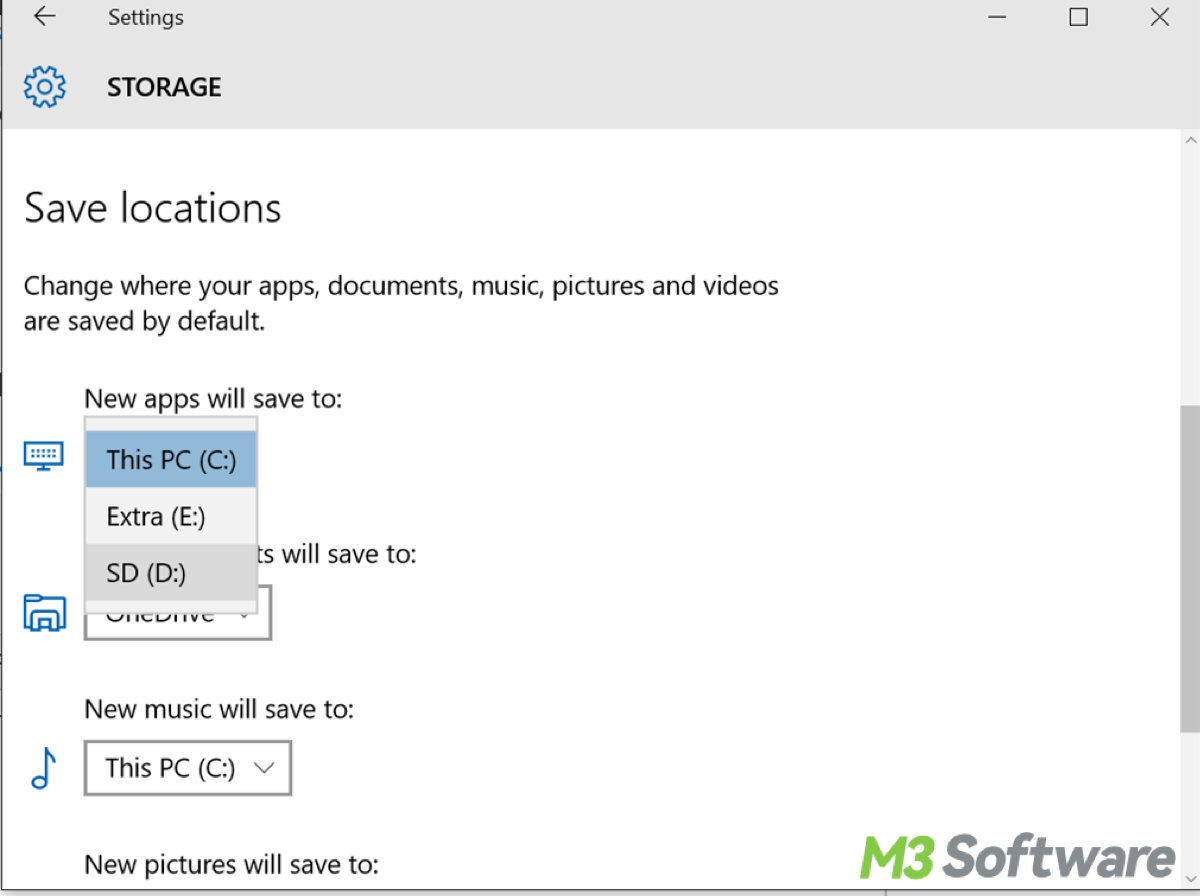
Additional tips for changing the location of user folders (documents, downloads, etc.)
If you want to move your user folders (e.g., Documents, Downloads) to a different drive, follow these steps:
- Press Win + E to open File Explorer.
- In the left sidebar, click on This PC.
- Right-click on the folder you want to move (e.g., Documents, Downloads), and select Properties.
- Click on the Location tab.
- Click the Move button, choose the new location for the folder on a different drive, and click Select Folder.
- Click Apply and then OK to move the folder and its contents to the new location.
By following these steps, you can change the default save locations for various types of files and apps on your Windows system, thereby using a different drive for your default storage.
Related articles
How to Install Apps on Windows 7/10/11
How to Delete a Folder/Directory/File in Windows 10/11 Fast
Smart Techniques on Batch Renaming Files in Windows
How to Clear Cache on Windows 10 or 11 Gracefully
Share this post and voice your demands just in case.
