Written by
Yuri ZhangSummary: This article offers approaches on how to install applications in Windows including desktop apps, Microsoft Store, and other app stores. The methods of how to install an Android/ non-Windows app on Windows are also covered. iBoysoft DiskGeeker helps clean junk-remnant app files.

Installing apps on your Windows computer should be smooth whether you're using Windows 7, 10, or 11. However, with different versions and varying installation methods, it can sometimes feel a bit overwhelming.
Don't worry. Whether you're a beginner or an experienced user, we provide clear instructions that will help you get the apps you need up and running in no time. Let's dive into abundant ways to install an app on Windows.
If you need to install multiple apps or a large app that requires significant memory, we recommend using iBoysoft DiskGeeker for Windows. It can analyze your user folder to identify and delete unnecessary, high-memory files, reducing the risk of installation failures due to insufficient space.
How to install an app on Windows 7, 10, and 11
While Windows 7 has reached the end of its official support cycle, it is still used by many individuals and organizations. The installation process varies across Windows 7, Windows 10, and Windows 11. Desktop apps are the classic form of software installation.
These apps are typically installed by downloading executable files (.exe) or installer packages (.msi). You typically download the installer from a website or receive it via a physical medium (like a CD or USB drive). Here's a step-by-step guide on how to install desktop apps:
- Go to the website of the app you want to install.
- Look for a "Download" button and click on it to download the installer (typically .exe file).
- After downloading, go to your Downloads folder or the folder where the file was saved.
- Find the .exe file you just downloaded and double-click the .exe file to start the installation process.
- A security warning might appear asking if you're sure you want to run the file. Click Run to proceed.
- Follow the on-screen instructions provided by the app's installer. This may include agreeing to the license terms, choosing an installation location, and selecting additional options.
- Once the installation is finished, you may be prompted to launch the app immediately or just click Finish to close the installer.
- After installation, you can find the app either on the desktop (if a shortcut was created) or in the Start menu (under All Programs).
Apps like Google Chrome, Microsoft Office, and Adobe Photoshop are commonly installed on Windows using this method.

Share this most commonly used method with others.
Expanded app installation options for Windows 10 and 11
Both Windows 10 and Windows 11 offer additional options for app installation beyond traditional desktop apps.
1. Use Microsoft Store to install apps
The Microsoft Store supports UWP (Universal Windows Platform) apps, Progressive Web Apps (PWAs), and some traditional desktop apps that have been packaged for the Store.
The Microsoft Store also is built into Windows 10 and 11, and users can install apps directly from the store. Apps can be installed with just a click, and updates are managed automatically. Apps like Spotify, Slack, Netflix, and Xbox Game Bar, Microsoft Office are available in the Microsoft Store. Here's how:
- Open the Microsoft Store from the Start menu.
- Search for the app you want.
- Click Get (or the price if it's a paid app).
- Wait for the app to install.
- Open the app from the Start menu once installed.
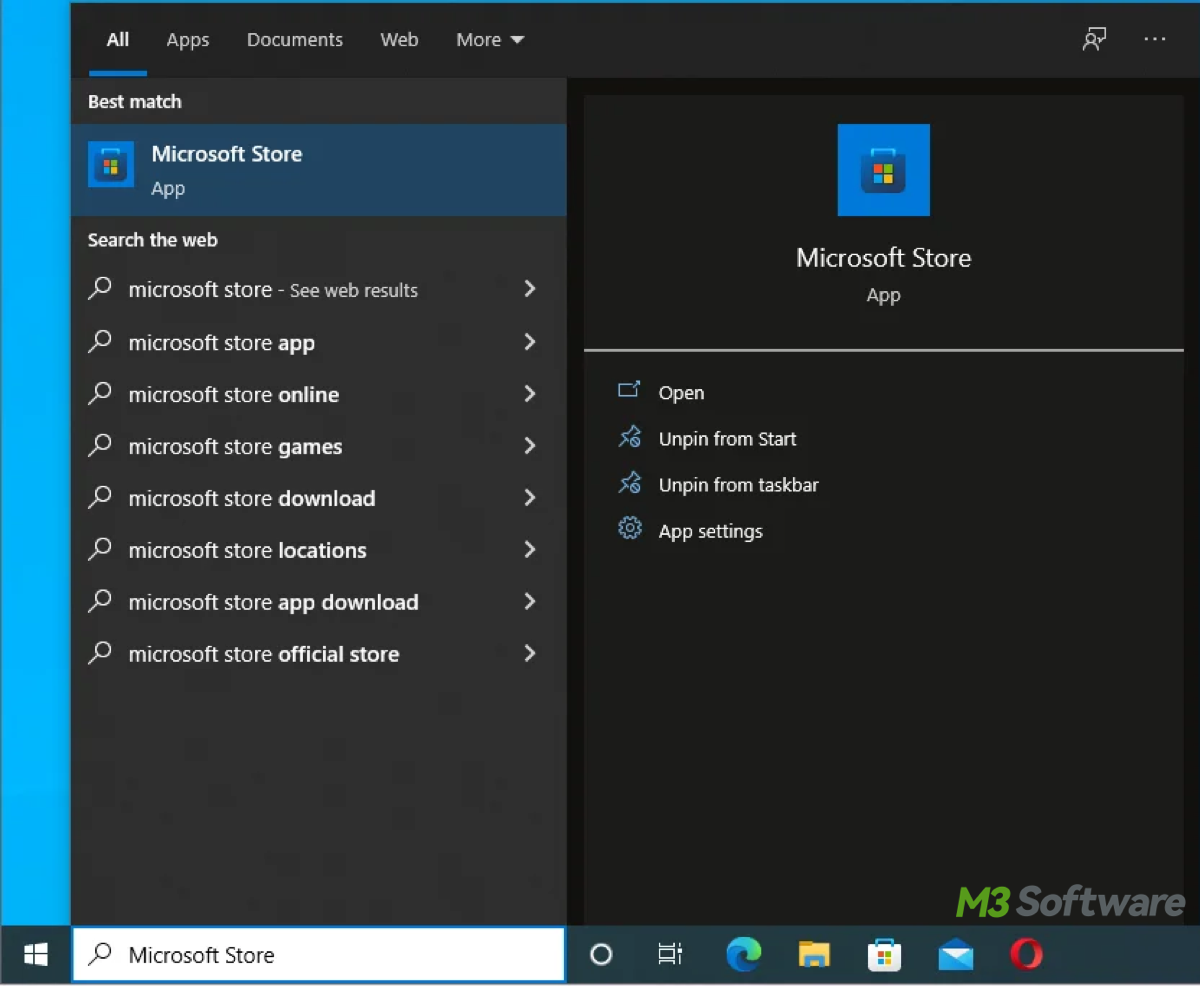
Note: The Store has limited app selection compared to traditional desktop apps, and not all apps are available.
2. Utilize App Installer for .appx/.msix apps
The App Installer tool is a built-in utility in Windows 10 and Windows 11 that allows you to install apps packaged in the .appx or .msix formats.
These are modern app packaging formats used by UWP (Universal Windows Platform) apps and other types of apps that are sometimes distributed outside of the Microsoft Store.
The App Installer makes it easier for users to install these types of apps, even if they're distributed through third-party websites or enterprise environments. Here's how:
- Download the app's .appx or .msix installation file from the website.
- Double-click on the downloaded app file, it will automatically open App Installer to handle the installation.
- In the App Installer window, click the Install button.
- The app will be installed, and you'll see a confirmation once it's done.
- Find and open the app from the Start menu.
This method requires handling .appx or .msix files manually, and may be less familiar to the average user.
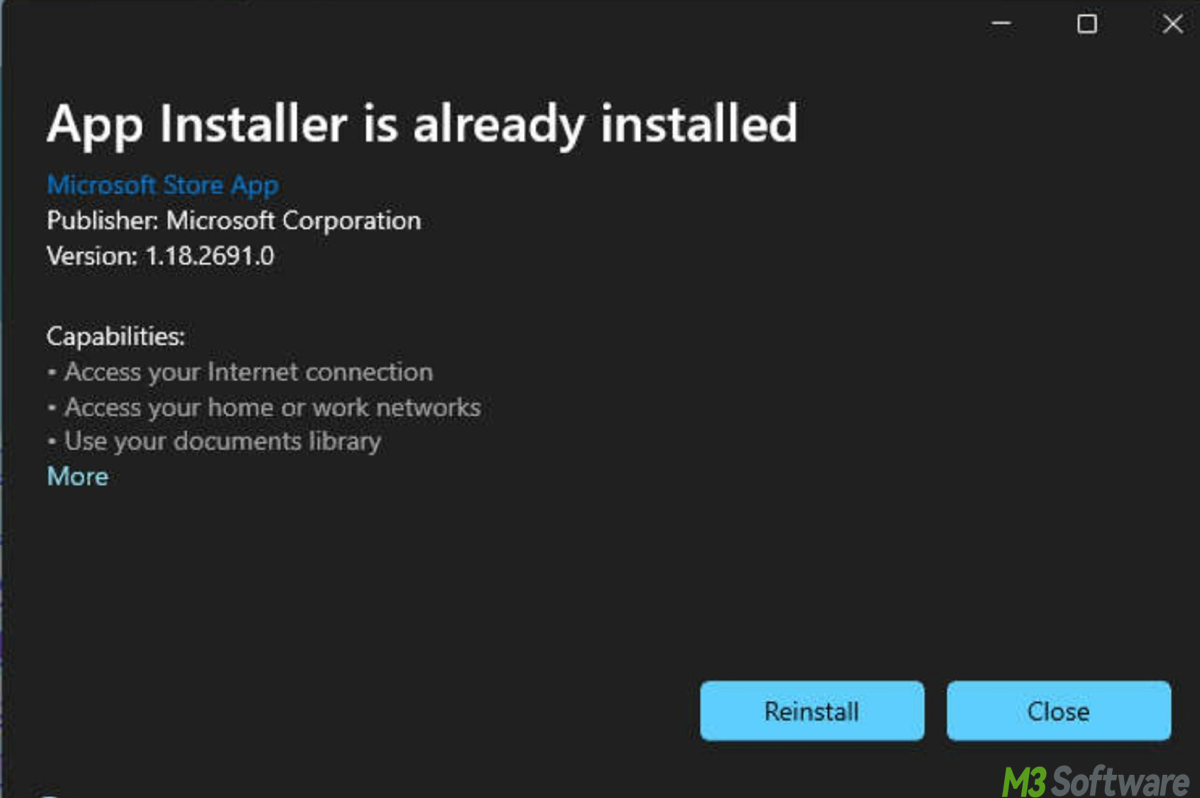
3. Windows subsystem for Linux (WSL)
Windows 10 and Windows 11 support WSL, which allows users to run a Linux environment alongside Windows. This is particularly useful for developers or users who need to run Linux-specific applications on their Windows machine.
With WSL, you can install a Linux distribution (e.g., Ubuntu, Debian) and use Linux tools and applications directly within your Windows environment. Apps like GIMP, VLC, and Python tools can be installed and run via WSL. Here's how:
- Install WSL (if you haven't already) by opening PowerShell as an administrator and run the command:wsl --install
- Restart your computer if prompted.
- From the Start menu, search for your Linux distro (e.g., Ubuntu) and open it.
- In the Linux terminal, run:sudo apt update
- To install an app, use the following command (replace app_name with the app you want to install):sudo apt install app_name
- Once the app is installed, you can run it directly from the WSL terminal by typing its name, or if it's a graphical app, you can launch it from Windows (depending on WSL version).
In a nutshell, here's a table showing differences in app installation methods across Windows 7, 10, and 11:
| Feature | Windows 7 | Windows 10 & 11 |
| Traditional Desktop Apps | Installed via .exe or .msi files. | Same as Windows 7. |
| Microsoft Store | Not available on Windows 7. | Centralized marketplace for UWP, PWAs, and some desktop apps. |
| App Installer | Not natively supported. | Supports installation of .appx and .msix apps. |
| WSL (Windows Subsystem for Linux) | Not available. | Available for running Linux-based apps within Windows. |
Share this and continue to garner more ways to install applications on Windows irrespective of its version.
Other sources to install apps on application download platforms
Windows are known for its compatibility, you are allowed to download kinds of applications. On Windows 7/10/11, you can download from other separate application download platforms. Here are some examples of alternative sources:
1. Alternative app stores and download platforms:
- Ninite: This is a popular platform for bulk downloading and installing multiple apps at once. It automates the installation process and ensures you get the latest versions of common apps (e.g., web browsers, utilities, media players, etc.). It's very useful for setting up a new system quickly.
- Chocolatey: A package manager for Windows, Chocolatey allows you to install and manage software from the command line. It is often used by developers and power users.
- Scoop: Another package manager for Windows, similar to Chocolatey, but it is designed to be simpler and more lightweight. It focuses on keeping everything in one directory and is ideal for developers.
- PortableApps: This platform provides a selection of apps that can run without installation (portable apps), often from a USB drive or an external location. You can install them to your system or run them directly from a portable drive.
These are just for your reference, download the one suiting you the best from its respective website.
2. Direct downloads from developers' websites:
Many software developers provide their applications for direct download on their own websites. These are often the most up-to-date versions but can be riskier in terms of security, so it's important to make sure you are downloading from a trusted source. For example, downloading Firefox, Chrome, VLC, or any other popular app directly from their websites.
3. Third-Party app platforms (Outside the Microsoft Store):
There are other platforms similar to the Microsoft Store that can be used to download and install apps:
- Steam: Primarily known for games, but Steam also offers non-game software.
- Epic Games Store: Offers software and games.
- GOG (Good Old Games): Another digital platform offering both games and software, often without DRM.
Note: When downloading apps from non-standard platforms, make sure to use official or reputable sources to avoid malware or unwanted software. And always verify the download file using antivirus software before running it.
How to install non-Windows apps(Linux or macOS apps) on Windows
If you want to install non-Windows apps on your Windows machine (for example, Linux or macOS apps), you need to use compatibility layers or virtualization tools to enable the app to run on Windows. Here are a few ways to achieve this:
1. Using Virtual Machines (VMs) to run macOS or Linux apps
Another way to run macOS or Linux apps is through a virtual machine. Virtualization software like VirtualBox or VMware Workstation Player lets you run another operating system (OS) in a virtual environment on your Windows PC.
- Download and install VirtualBox or VMware on your computer.
- For macOS, download a macOS installation image (you may need to follow specific guides for setting this up). For Linux, download a Linux distribution ISO (like Ubuntu).
- Open VirtualBox/VMware, click New, and select the operating system (macOS or Linux).
- Allocate memory and disk space for the VM.
- Boot the VM using the downloaded ISO and follow the installation instructions to install the operating system.
- For macOS: Once macOS is running, use the Mac App Store or install apps from .dmg files. For Linux: Once Linux is running, open the terminal and type:sudo apt update
sudo apt install app_name
With these steps, you can run macOS or Linux apps inside a virtual machine on your computer. This method requires significant system resources, and setup can be complex for some users.
You may be interested in Windows 10 ISO download or Windows 11 ISO download.
2. Using Wine or Crossover for Linux apps on Windows
Another option for running Linux apps on Windows is using Wine (or Crossover, a commercial version of Wine). Wine translates Linux system calls into Windows calls. Some Linux command-line tools or lightweight GUI applications can be downloaded in this way.
- Wine: Download and install Wine for Windows from its official website and follow the setup instructions. CrossOver: Download and install CrossOver (CrossOver is a paid version of Wine with easier setup and support).
- Get the Linux app you want to run, typically in .deb, .rpm, or .tar.gz format.
- Wine: Open Wine, configure it if necessary (it will create a virtual Windows environment), and use it to run the installer for your Linux app (right-click and select Open with Wine). CrossOver: Open CrossOver, choose to install an unlisted app, and follow the prompts to install your Linux app.
- After installation, you can launch the app directly through Wine or CrossOver, just like any other Windows program.
This method is a lighter option than setting up a full virtual machine.
How to install Android apps on Windows 10/11
You might want to run Android apps on your Windows 10 or Windows 11 machine, especially if you're using Android-based apps for development, testing, or just for personal use. Here are a few ways to install Android apps on Windows:
1. Using Windows Subsystem for Android (WSA) on Windows 11
Windows Subsystem for Android (WSA) is a feature available in Windows 11 that allows you to run Android apps natively on your Windows PC.
You enable WSA, which essentially runs a virtual Android environment on your system. You can then download Android apps from the Amazon Appstore (which is integrated into WSA) or sideload APK files manually. Here are detailed steps:
- Go to the Microsoft Store and search for "Windows Subsystem for Android".
- Click Install.
- After WSA is installed, open it and click Get Amazon Appstore from the WSA settings to install it.
- Open the Amazon Appstore and sign in with your Amazon account.
- Browse and install Android apps directly from the Amazon Appstore.
- Open your installed Android apps from the Start menu.
For instance, Instagram, WhatsApp, TikTok can be downloaded in this way. Its native integration with Windows 11, and automatic updates for Android apps create a seamless experience.
2. Using Android emulators (BlueStacks, Nox, etc.)
For both Windows 10 and Windows 11, you can use an Android emulator to run Android apps. Popular options include BlueStacks, NoxPlayer, and LDPlayer. These emulators create a virtual Android environment on your PC.
You download and install an emulator, which acts like a virtual Android device on your PC. Then, you can install Android apps either from the emulator's built-in app store or by sideloading APK files. For instance, PUBG Mobile, Snapchat, and WhatsApp can be installed on Windows this way.
Note: This method works with a wide range of Android apps, especially for gaming apps, but performance may vary depending on your hardware.
Final thought
After installation, if you find the file type missing, or something wrong with the installer, you may reinstall or uninstall, read this article: How to Uninstall Programs in Windows 10 in Seven Ways. After that, you need to clean the trash pieces. You can check manually in directories like C:\Windows\Temp or C:\Users\[Your Username]\AppData\Local\Temp, which are common places for installation leftovers.
At the same time, iBoysoft DiskGeeker for Windows has some general cleanup tools and disk optimization features that can help remove files. Click the following green download button to have a trial.
Share this comprehensive guide to help more to install with efficiency and strategy.
