Written by
Yuri ZhangSummary: This post gives an account of the Start Menu and its recommended efficient usage. Extract more in m3datarecovery.
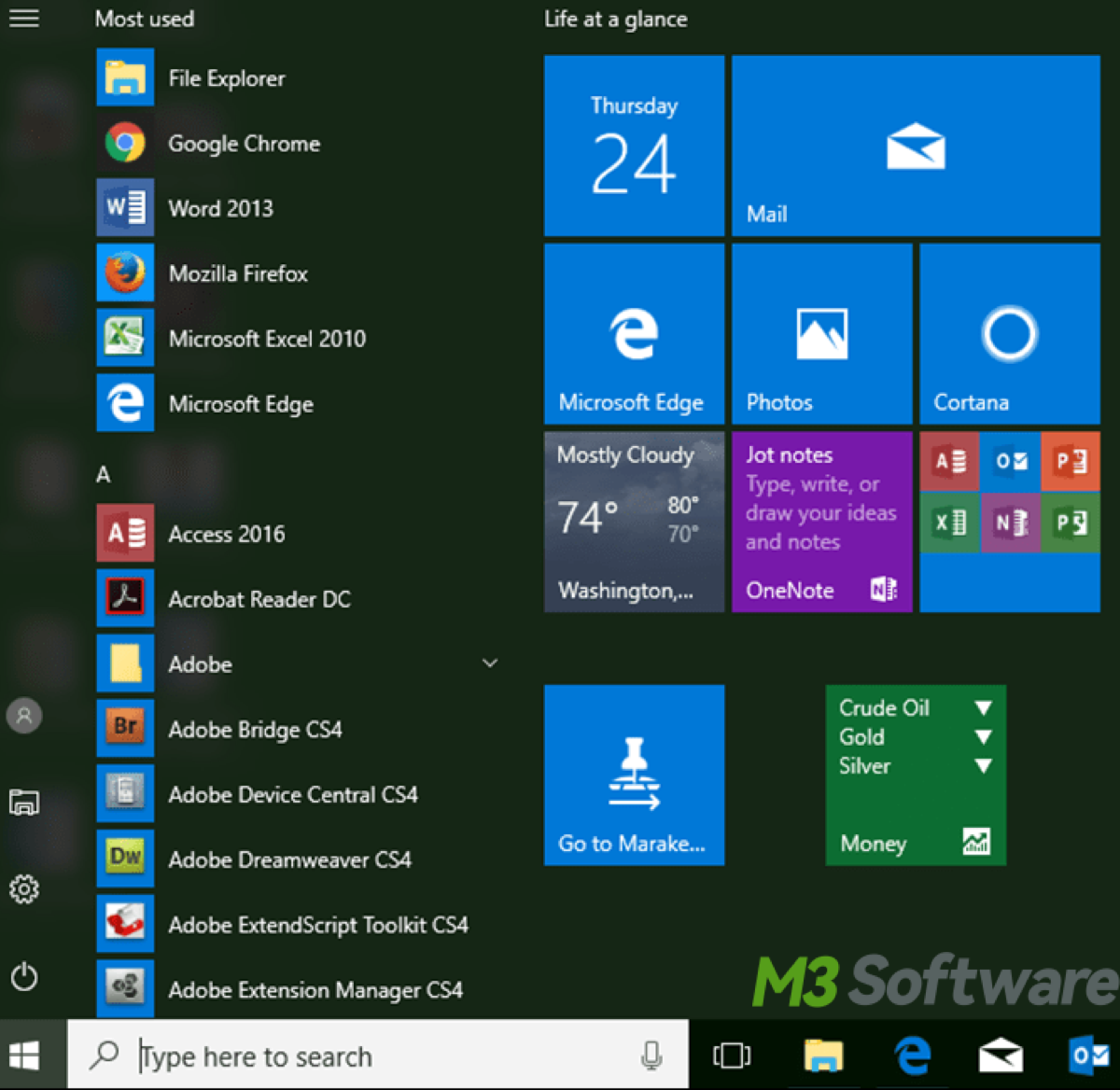
When you first start your computer and log into Windows, you typically see the Start Menu displayed on the screen's bottom left corner. You must haven't had time to master it, now let's uncover its definition and uses.
Definition and key features of Start Menu in Windows
The Start Menu is an essential user interface element in the Windows operating system. It provides quick access to installed applications, system settings, and frequently used documents. The Start Menu is designed to be the starting point for many of the user's interactions with their computer, hence its name.
The most obvious feature is that the Start Menu lists installed applications and programs, allowing users to launch them quickly. In recent versions, this includes a combination of traditional desktop applications and modern apps. The Start Menu often includes shortcuts to user directories such as Documents, Pictures, Music, and Downloads, providing quick access to frequently used files.
When it comes to search functionality, the search bar within the Start Menu allows users to search for files, applications, and settings, and even perform web searches directly from the menu. Users can also access system settings and control panels through the Start Menu, making it easier to customize and manage the computer.
The Start Menu typically includes power options to shut down, restart, sleep, or log off the computer. Users can customize the Start Menu by pinning their favorite applications and files for easy access. In some versions, users can also customize the appearance and layout of the Start Menu.
In Windows 8 and Windows 10, the Start Menu included live tiles that displayed dynamic content such as news updates, weather information, and email notifications. Windows 11's Start Menu features a section for recommended files and applications based on user activity, enhancing productivity by surfacing relevant content.
Share this to explain like an encyclopedia and help more computer green hand.
Evolution of Start Menu over time for reference
- Windows 95: Introduced the first Start Menu with a simple, cascading list of programs and settings.
- Windows XP: Added a two-column layout with frequently used programs and access to user directories.
- Windows Vista/7: Enhanced search functionality and introduced a more modern design with a translucent glass effect in Windows 7.
- Windows 8: Replaced the Start Menu with the Start Screen, featuring large, touch-friendly tiles.
- Windows 10: Reintroduced the Start Menu with a hybrid design combining traditional elements and live tiles.
- Windows 11: Modernized the Start Menu with a centered layout, a grid of static app icons, and personalized recommendations.
How to use the Start Menu deftly in Windows (important)
Using the Start Menu efficiently can greatly enhance your productivity and ease of navigating your Windows operating system. Here are some tips and tricks to make the most out of the Start Menu:
Pin your frequently used apps and files with the Start Menu
You can also pin to the Start Menu for quick access. Right-click on an app, specific files, or folders, and then select "Pin to Start" to keep your most-used applications/files/folders easily accessible on the Start Menu.
Organize and customize tiles within the Start Menu
To group tiles, you can organize tiles into groups. Drag and drop tiles to create a new group and name it by clicking the group title. To resize Tiles, right-click on a tile to resize it. Choose from small, medium, wide, or large to fit your preference.
To remove unwanted Tiles, right-click on any tile you don't need and select "Unpin from Start" to declutter your Start Menu.
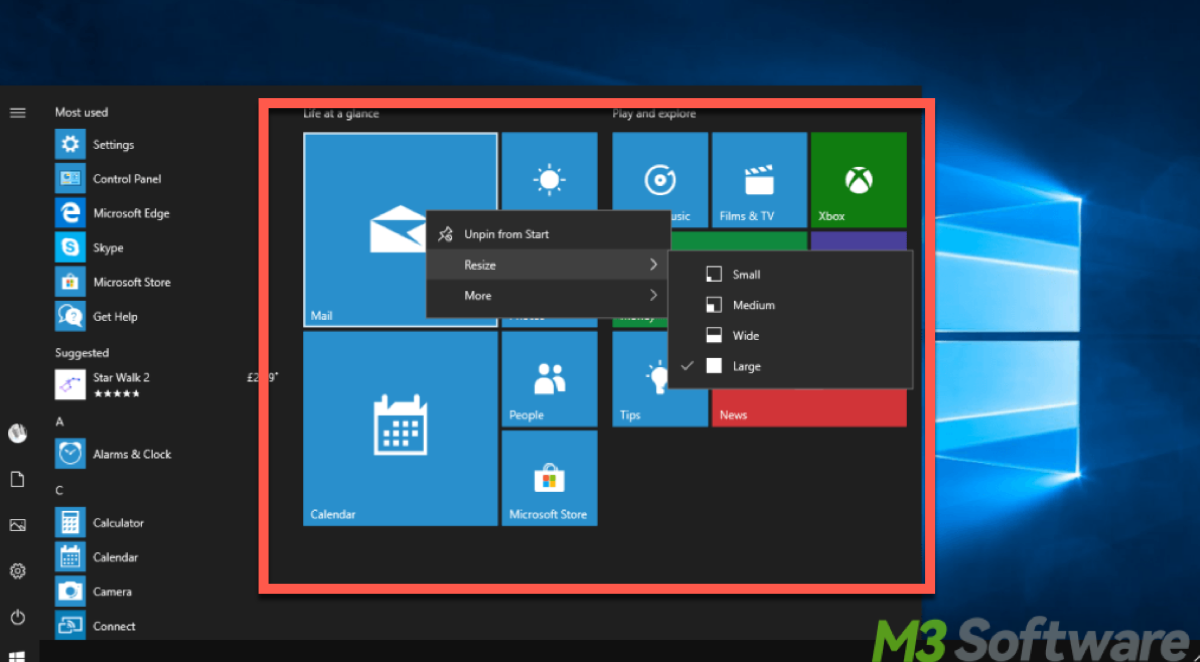
Use the search function via the Start Menu
In recent versions of Windows (Windows 10 and Windows 11), the search bar is integrated into the Start Menu. For a quick search, you can press the Windows key/ Windows symbol on the screen and start typing to search for applications, files, settings, or even web results without navigating through the menu. Or just use specific keywords or phrases to narrow down your search results. For instance, typing "cmd" in the search bar will directly bring up the Command Prompt.
Access system shortcuts by Start Menu
Right-click the Start button or press Windows + X to access a menu of system shortcuts, including Task Manager, Settings, Device Manager, and more. Within the menu, you also can quickly access power options like shutdown, restart, and sleep directly from the Start Menu by clicking the power button icon.
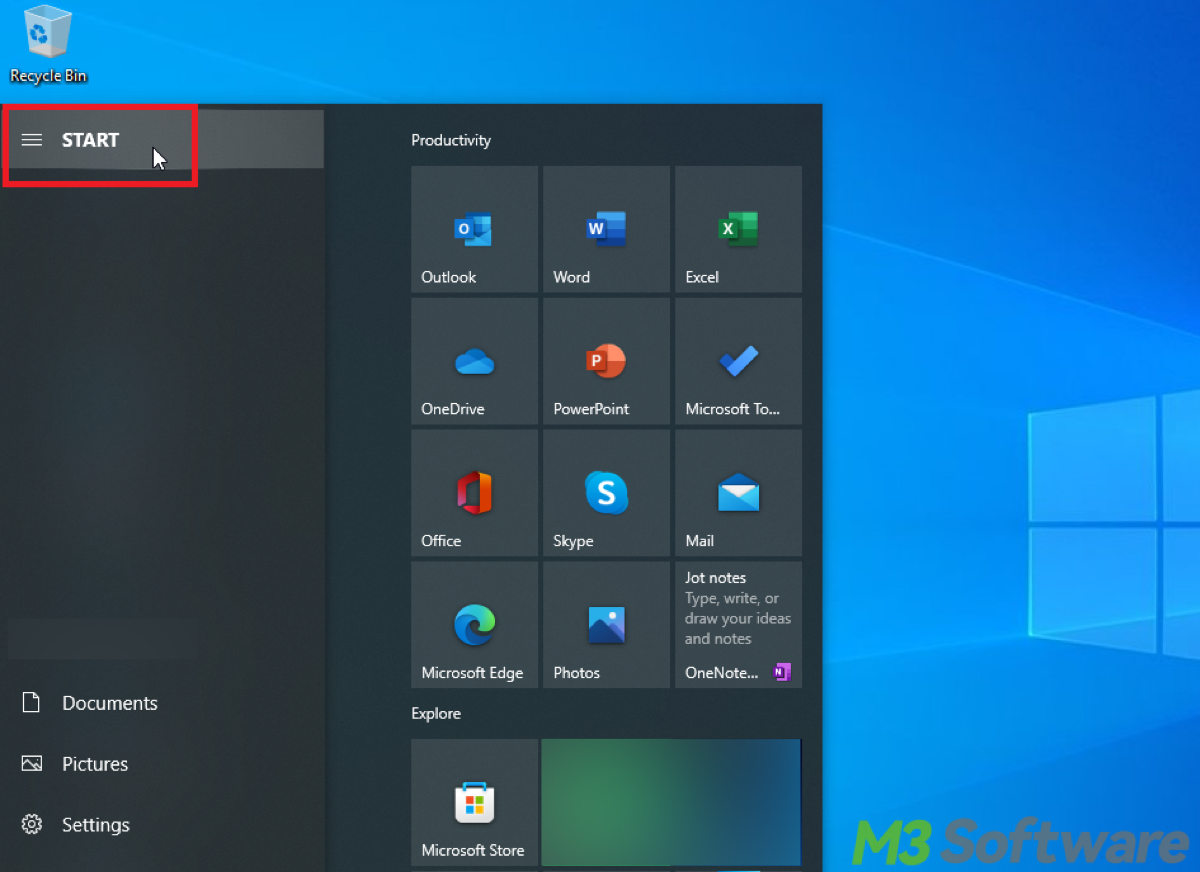
Customize your Start Menu Settings
Go to Settings > Personalization > Start to customize what appears on the Start Menu. You can choose to show the most-used apps, recently added apps, and more. In Settings > Personalization > Start, you can also turn on/off the "Use Start full screen" option to switch between a full-screen Start Menu and the standard view.
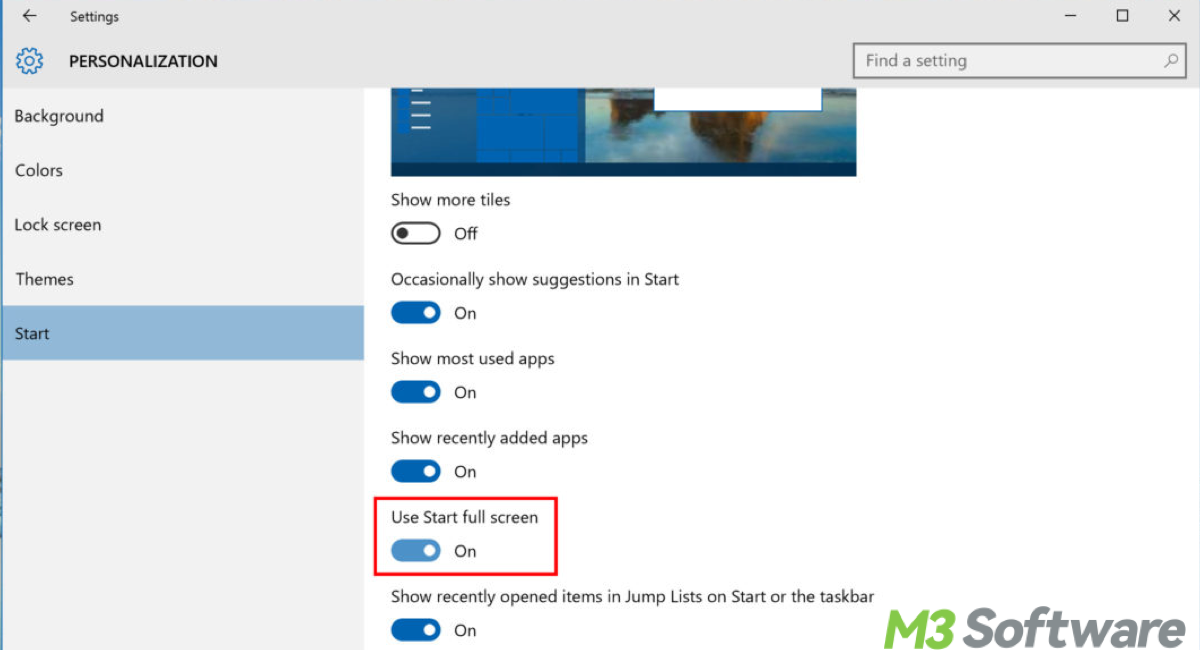
Use keyboard shortcuts
To use the Start Menu, you can press the Windows key + Number (1, 2, 3, etc.) to open the apps pinned to your taskbar. The numbers correspond to the app's position on the taskbar.
Create Start Menu shortcuts
Create shortcuts for specific actions or programs that aren't already listed. Right-click on the desktop, go to New > Shortcut and follow the prompts to create a new shortcut.
Tips: You can also use the arrow keys on the keyboard to navigate through the Start Menu. Press Enter to open the selected item. Besides, using Cortana for voice commands to open apps, search the web, or check your calendar is convenient.
Final thought
The Start Menu is a fundamental component of the Windows operating system. A concise instance is that by pinning applications to the Start Menu or creating desktop shortcuts, you can quickly access them such as iBoysoft Data Recovery and iBoysoft DiskGeeker for Windows applications whenever you need to perform data recovery or manage disk partitions on your Windows system. This method helps streamline your workflow and makes these tools easily accessible.
Spread this insight and commit yourself to building a solid foundation in Windows usage.
