Written by
Yuri ZhangSummary: This article recapitulates the detailed approaches to renaming multiple files at once in Windows including File Explorer, PowerRename, etc. FYI, iBoysoft Data Recovery help recover batch files if you delete them inadvertently.
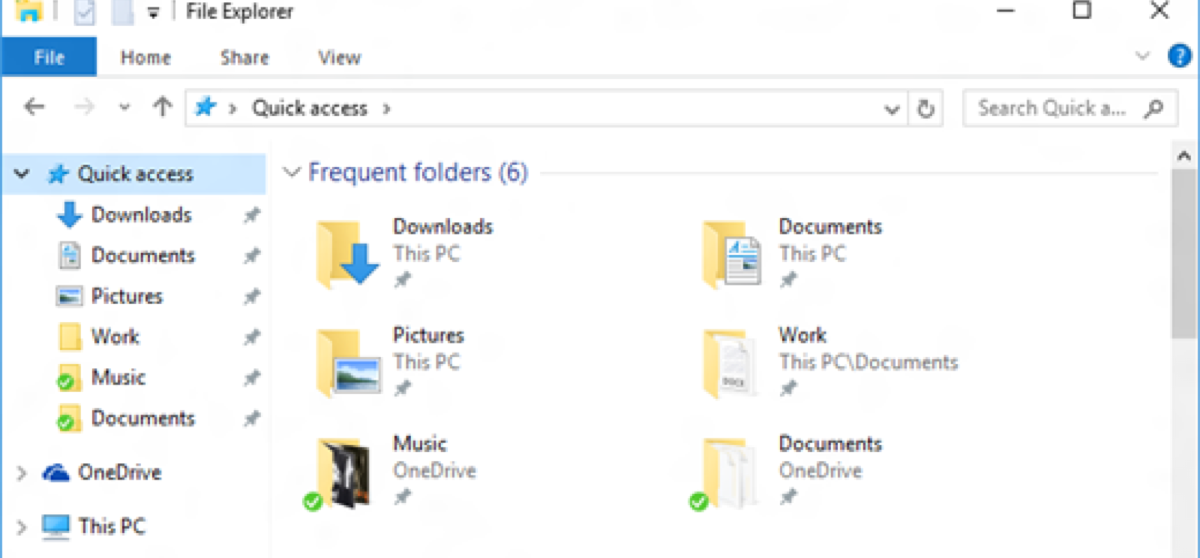
Batch renaming files is a common task that can save you a significant amount of time when organizing large numbers of files. Whether you're looking to add sequential numbers, remove prefixes, or make more advanced changes, Windows offers a variety of ways to do it.
Let's dig into the smart and well-rounded approaches for how to batch rename files in Windows, with an emphasis on both built-in tools and third-party software.
Reddit discussion on batch rename of files in Windows
A forum user on Reddit seeks a way to batch rename video files by adding text (e.g., "funny memes") to the beginning of the filenames while retaining the original names, without ending up with generic names like "funny memes (1)."
How can I batch rename files, without fully renaming them, only editing/adding onto the names?
by u/RadikulRAM in Windows10
In response, several users recommend solutions such as Microsoft's PowerRename using regular expressions, Bulk Rename Utility for fast and configurable renaming with a preview option, Metamorphose for powerful bulk editing, and PowerShell for command-line renaming.
Many other posts on Reddit also discuss and inquire about batch renaming methods, including the above piece. As far as we can see, there's still no systematic method. This article was devised based on actual appraisal and real users, attaching importance to batch renaming with facility.
Learning the key concepts in batch renaming
Before diving into the specific methods, let's clarify the main tasks involved in batch renaming:
- Prefix and suffix removal: You might need to remove a prefix or suffix from filenames, such as removing a common label or date prefix from a group of files.
- Sequential numbering: Adding numbers to filenames (e.g., File_001, File_002) is common in file organization, especially when managing photos or documents.
- Pattern replacement: Renaming might involve more complex rules, such as replacing specific text or formatting names in a particular style.
- File extensions: You may need to change or remove file extensions in bulk.
Share this and optimize your batch rename operations in Windows.
Here's an overview table of methods comparison:
| Method | Best For | Pros | Cons |
| Windows File Explorer | Quick and simple renaming (sequential numbers) | Built-in, easy to use | Limited functionality |
| PowerRename (PowerToys) | Users needing more control and flexibility | Advanced features like text replacement | Requires PowerToys installation |
| PowerShell/cmd | Custom, complex renaming tasks | High flexibility and customization | Requires scripting knowledge |
| Bulk Rename Utility | Large-scale batch renaming with complex rules | Comprehensive, easy-to-use | Can be overwhelming for beginners |
| Batch Script | Simple, automated renaming for tech-savvy users | No installation required, lightweight | Limited functionality, requires scripting |
| Online Tools | Users who don't want to install software | No installation required, easy to use | File size limits, less control over settings |
1. Using Windows File Explorer (quick & simple)
For basic renaming tasks, like adding sequential numbers or simply changing file names, Windows File Explorer provides an easy-to-use method. Here's how:
- Open Windows File Explorer.
- Select all files you want to rename whether they are pictures or videos.
- Right-click on the first file and choose Rename (or press F2).
- Enter the new base name, such as File or Document, and press Enter.
- Windows will automatically rename the files in sequence: File (1), File (2), File (3), and so on.
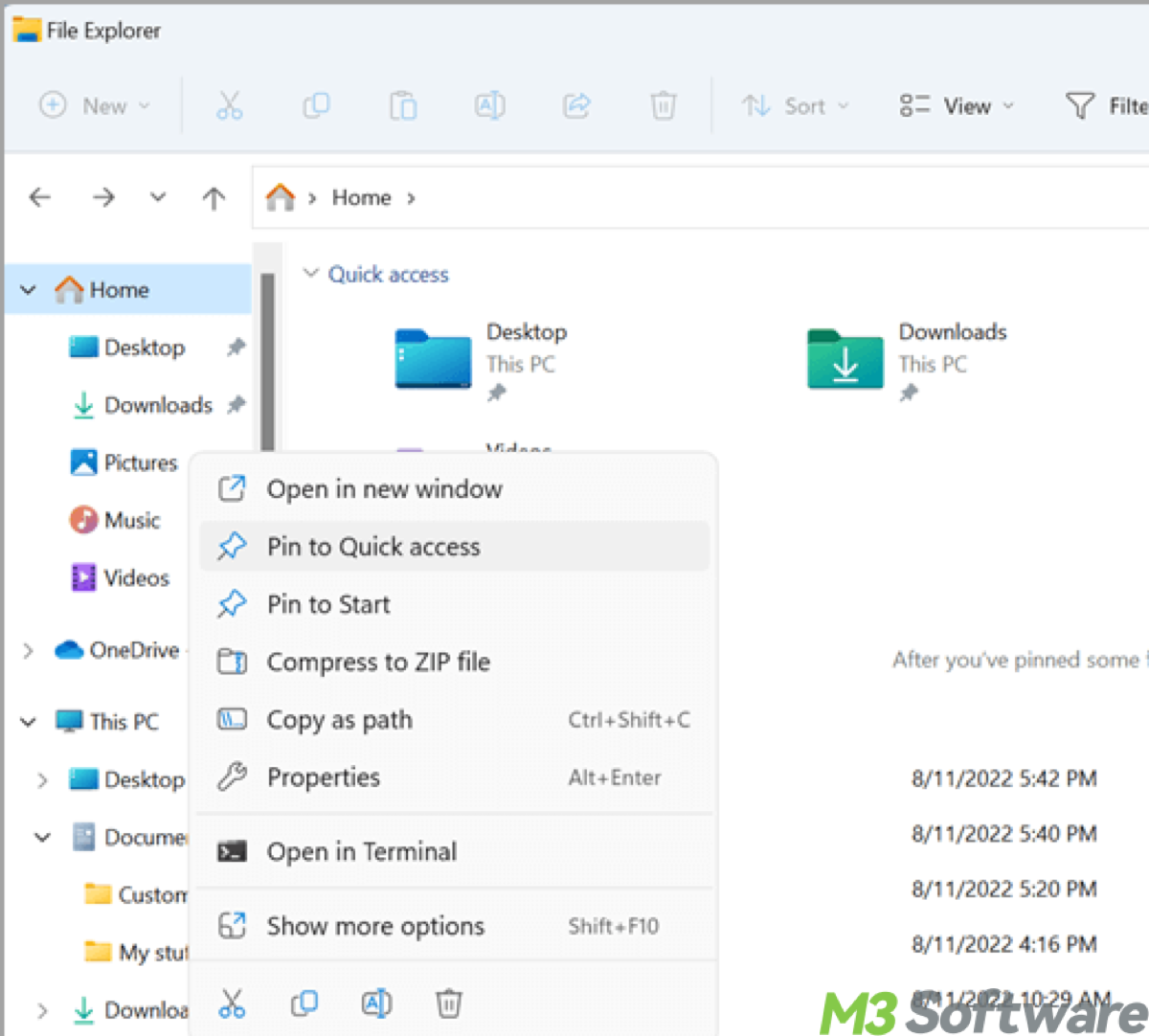
This method is great for straightforward renaming but offers limited flexibility when you need more control over the file-naming pattern. It's easy for you to change the sole file name by clicking on the file's name.
2. PowerRename (advanced renaming via PowerToys)
If you need more control over the renaming process, PowerRename, a tool included in Microsoft PowerToys, offers advanced features like sequential numbering, case changes, and text replacements.
Microsoft PowerToys is not included by default in Windows, but it is a free and optional utility that you can easily install on your system through the official PowerToys GitHub page or the Microsoft Store. On GitHub, click on the latest release, and download the .exe installer for Windows. Here's how to use PowerRename:
- Install PowerToys from Microsoft PowerToys GitHub.
- Select the files you want to rename in File Explorer.
- Right-click the selection and choose PowerRename.
- You can configure your renaming via two options: Use Enumerate Items to add sequential numbers, or Use Search and Replace to remove prefixes or add custom text.
- Preview your changes before applying them.
- Click Rename to finalize the changes.
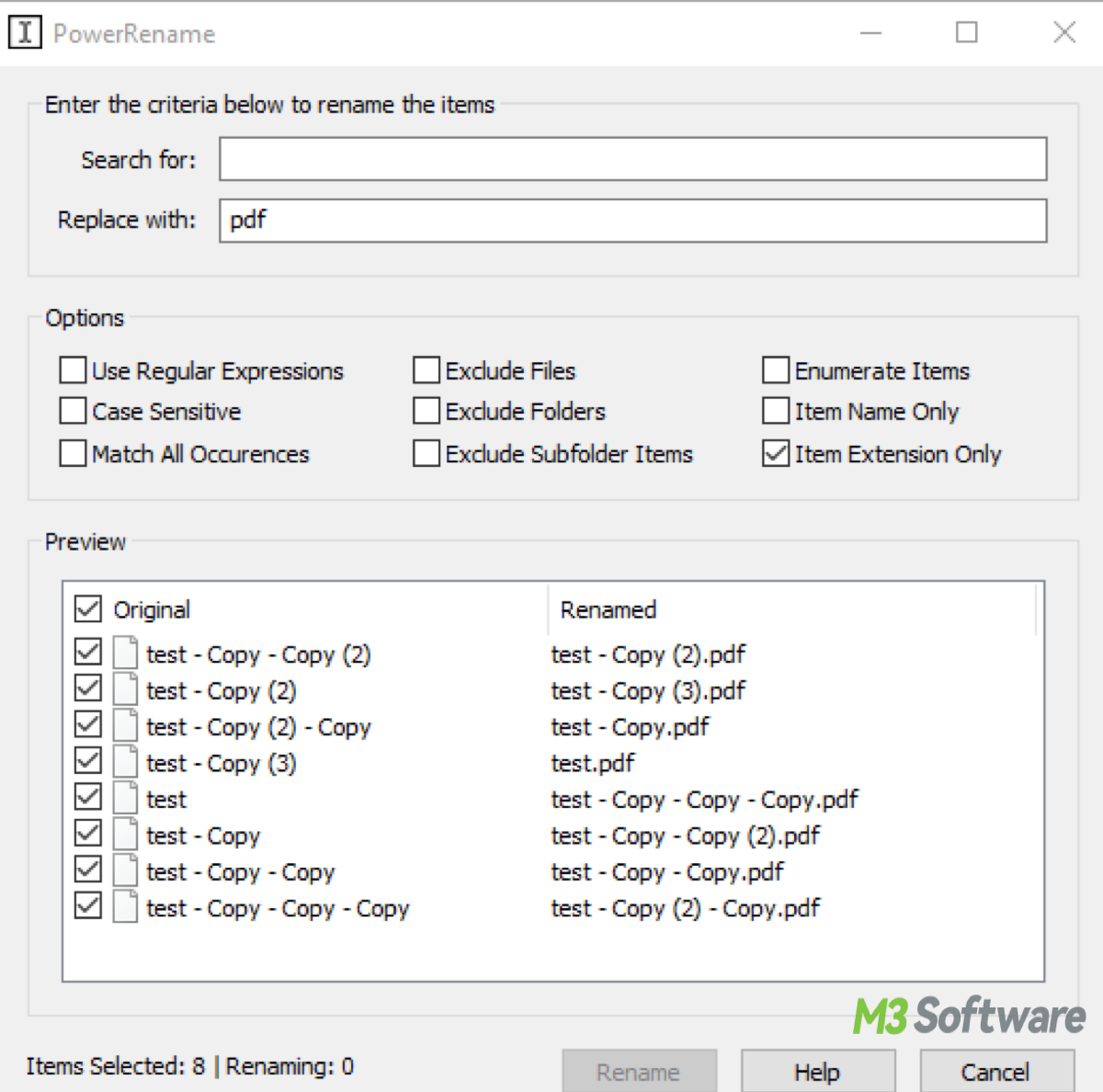
PowerRename is ideal for users who need more flexibility than what Windows Explorer provides but don't want to install third-party software.
3. Using PowerShell to rename files
For advanced users who are comfortable with scripting, PowerShell provides a flexible way to rename files with custom logic, including removing prefixes or adding sequential numbers.
Example 1: Removing a prefix with PowerShell
Suppose you want to remove a specific prefix (e.g., "Prefix_") from multiple files in a folder. Here are steps:
- Type PowerShell in the Windows search bar and press Enter to open the PowerShell console.
- Use the cd (Change Directory) command to go to the folder containing the files you want to rename. For example, if your files are located in C:\Path\To\Your\Files, type and then press Enter:cd "C:\Path\To\Your\Files"
- Once you are in the correct directory, you can use the following PowerShell script to remove the "Prefix_" from the filenames:Get-ChildItem -File | Where-Object { $_.Name -like "Prefix_*" } | Rename-Item -NewName { $_.Name -replace '^Prefix_', '' }
- Press Enter, this command will remove "Prefix_" from all filenames in the folder, like so: Prefix_File1.txt - File1.txt.
Example 2: Adding sequential numbers to file names
Another common renaming task might be adding sequential numbers to a set of files. For instance, if you want to add a number before each file name (e.g., "001_File.txt", "002_File.txt", etc.), you can use PowerShell to automatically number them.
- Open PowerShell and Navigate to the Folder as shown earlier.
- Run the script to add sequential numbers:$i = 1
Get-ChildItem -File | ForEach-Object {
$newName = "{0:D3} - $($_.Name)" -f $i
Rename-Item -Path $_.FullName -NewName $newName
$i++
} - Press Enter and files are renamed with a sequential number in front such as File1.txt - 001 - File1.txt, or File2.txt, then 002 - File2.txt.
Extral signal explanation:
$i = 1: Initializes the counter.
Get-ChildItem -File: Retrieves all files in the directory.
ForEach-Object { ... }: Loops through each file, appending a number to the start of its name.
"{0:D3} - $($_.Name)" -f $i: Creates a new name by formatting the number to be 3 digits (D3), followed by the original file name.
Rename-Item -Path $_.FullName -NewName $newName: Renames each file with the new name.
$i++: Increments the counter for the next file.
4. How to bulk rename files using CMD
For users who prefer working with the built-in Command Prompt (CMD) in Windows, it's also possible to batch rename files, although it's less flexible than PowerShell, it lacks the advanced capabilities of PowerShell or PowerRename.
Example 1: Renaming files with CMD (adding text to the beginning of filenames)
Suppose you want to add a prefix (e.g., "new_") to multiple files in a folder.
- Type cmd in the Windows search bar and press Enter to open the Command Prompt.
- Use the cd command to change to the directory containing the files you want to rename, for example, if your files are in C:\Path\To\Your\Files, type:cd C:\Path\To\Your\Files
- Use the following for loop command to add a prefix to all files in the folder:for %f in (*.*) do ren "%f" "new_%f"
- Press Enter then the files are renamed as: File1.txt - new_File1.txt.
Example 2: Renaming files with a different extension
If you want to change the file extension for multiple files (e.g., from .txt to .bak), you can use a similar approach in CMD.
- Open Command Prompt and Navigate to the Folder as shown earlier.
- Run the command to change file extensions:for %f in (*.txt) do ren "%f" "%~nf.bak"
- Press Enter, all .txt files will be renamed to .bak such as File1.txt - File1.bak or Document.txt - Document.bak
PowerShell and Command Prompt are powerful for batch renaming, but they require some familiarity with scripting and regular expressions. These two are the most flexible methods for users who need to process files with complex rules.
Share and see less complicated channels to batch rename multiple files down below.
5. Bulk Rename Utility (best for complex batch renaming)
Bulk Rename Utility is one of the most popular third-party tools for batch renaming files. It offers a wide range of features, including sequential numbering, text replacement, and prefix/suffix removal. This tool is highly recommended if you need to rename large numbers of files with specific patterns.
- Download and install Bulk Rename Utility from its official website.
- Open the tool and navigate to the folder containing the files you want to rename.
- Select the files you want to modify.
- Use the options on the left to configure your renaming rules: Remove Prefix, Sequential Numbering, Other Options.
- Preview the changes in the New Name column.
- Click Rename to apply the changes.
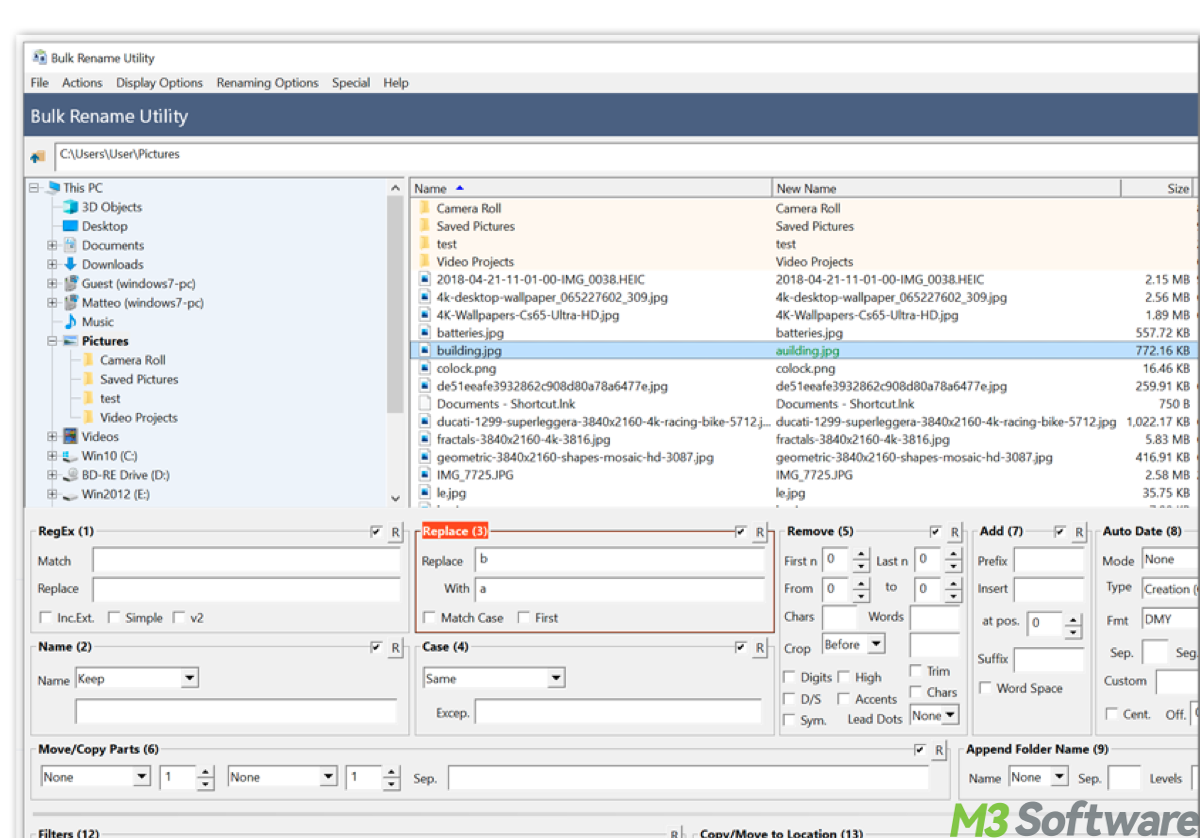
Bulk Rename Utility is ideal for users who need a high level of customization and want to rename a large number of files efficiently.
6. Using a batch script (for custom automation)
If you need to automate file renaming without installing any third-party software, you can use a batch script. This method is especially useful for simple tasks like removing prefixes or adding sequential numbers. Using Notepad to write and save a batch script is standard practice, and batch scripts are a built-in feature of Windows
Tips: Notepad is a basic text editor in Windows. Batch script is a file containing commands that automate tasks.
Example: batch script to remove prefix:
- Open Notepad and paste the following code: @echo off
setlocal enabledelayedexpansion
set prefix=Prefix_
for %%f in (*%prefix%*) do (
set filename=%%f
ren "%%f" "!filename:%prefix%=!"
) - Replace Prefix_ with the prefix you want to remove.
- Save the file as rename_files.bat.
- Double-click the batch file to run it, and it will remove the prefix from all files in the folder.
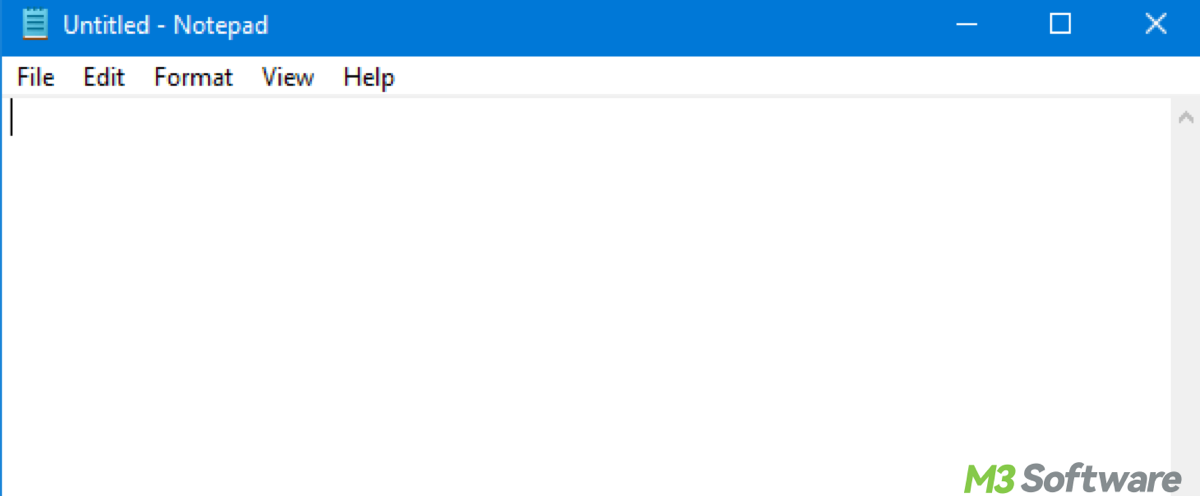
A batch script is quick and works well for basic tasks, but it's limited compared to more advanced tools like PowerShell or Bulk Rename Utility.
7. Online tools (for users who don't want to install software)
If you don't want to install any software, there are online tools that allow you to batch-rename files through your browser. These tools are particularly convenient when you need to rename a few files quickly. With the advent of flourishing rename tools, you may find similar and the most suitable ones.
Here's an example just for your reference, Bulk Rename Online: Firstly visit Bulk Rename Online and upload your files, then choose the renaming rules, such as removing a prefix, adding sequential numbers, or changing file extensions. Lastly, preview the changes and download the renamed files in a ZIP archive.
Conclusion
Batch renaming files in Windows can be done in many ways depending on your needs. For basic tasks, Windows File Explorer is sufficient, while PowerRename offers more advanced features. For complex renaming tasks, Bulk Rename Utility provides the most flexibility, and PowerShell allows for complete customization if you're comfortable with scripting.
Each method has its strengths, so choose the one that best fits the scale and complexity of your renaming task. Whether you need to remove prefixes, add sequential numbering, or replace text, there's a solution available for every scenario.
Share and see more Windows tricks by referring to:
How to Delete a Folder/Directory/File in Windows 10/11 Fast
How to Install Apps on Windows 7/10/11
How to Clear Cache on Windows 10 or 11 Gracefully
How to Fix Computer Running Slow on Windows 10 Effortlessly
