Written by
Wilsey YoungSummary: This post tells what Windows File Explorer is in Windows. It also shows how to open Windows File Explorer and useful tips for using File Explorer more conveniently.

It's crucial for you, especially for a new Windows user, to understand how to view and manage all the files and folders in the Windows File Explorer of the Windows operating system.
This post mainly talks about what the Windows File Explorer is and what can be done with it. The post also tells you how to open Windows File Explorer by using different ways in your computer. Windows File Explorer not responding? You can check this article to fix the problem: Solved! Windows File Explorer Not Responding on Windows 10
What is Windows File Explorer?
Windows File Explorer, AKA File Explorer, is a built-in file management utility in the Windows operating system, and it offers a graphic user interface that allows you to manage and access disks, folders, files in the computer. Before knowing how to manage and access folders and files in File Explorer, you should be clear about the layout and sections of Windows File Explorer.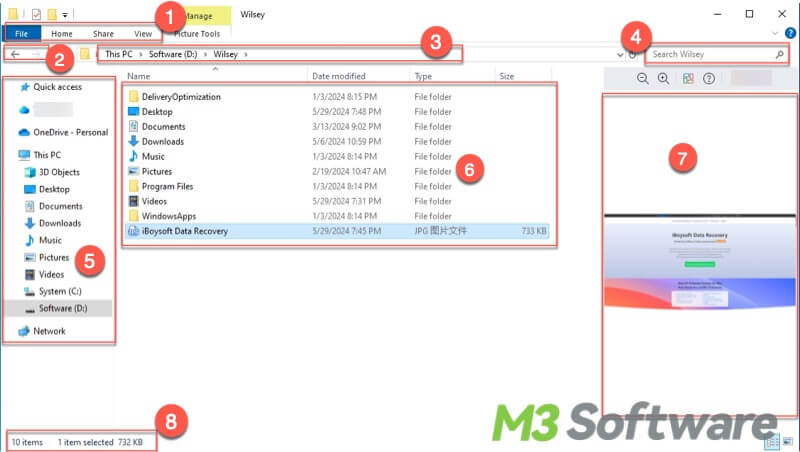
| 1 | Tab: | The “Home” tab contains basic functions related to a folder or file, such as copy, paste, delete, and more. The “Share” tab makes it easier to share the file or folder to another program or application. The “View” tab allows you to decide how the folders and files are displayed. |
| 2 | Forward and backward button: | Click the forward or backward button to switch between the last or next folders. |
| 3 | Address bar: | It tells you the location of the contents you are viewing. |
| 4 | Search bar: | You can search for any folder or file you want in the current folder. |
| 5 | Navigating panel: | You can quickly access different and commonly-used folders. You can right-click on a folder and choose Pin to Quick Access, then the folder you choose will be listed in the Quick access part. |
| 6 | Folder and file listing: | This area displays all the folders and files in the current folder. |
| 7 | Previewing area: | When you click a folder or file, you can preview the item you select. |
| 8 | Status bar: | It tells you how many items the current folder has, and how many items are selected user. |
You can share this article and tell your friends about Windows File Explorer
How to open File Explorer in Windows?
There are multiple ways to open Windows File Explorer in the computer, mainly including, mouse clicks and shortcut keys, and they offer great convenience in different situation.
How to open File Explorer with mouse clicks
- Click the File Explorer icon on the taskbar.
- Double-click on “This PC” icon on the computer's desktop.
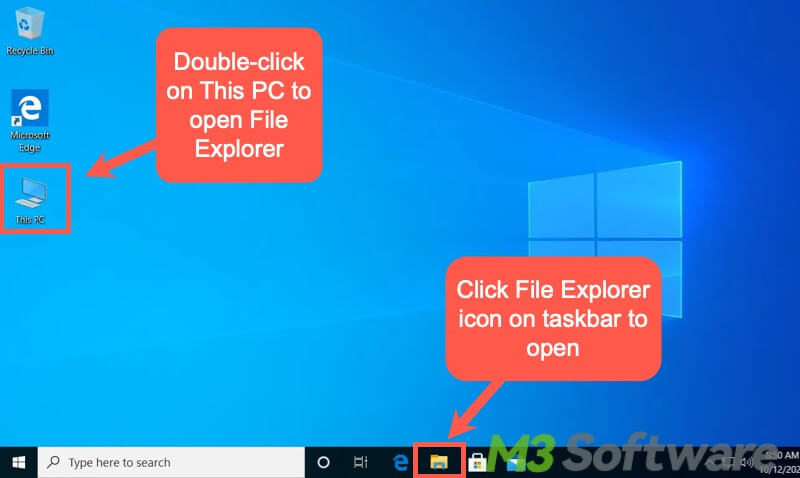
- Double-click any folder on the computer's desktop or in the “Start” menu(once you open a folder, it means you open a folder using File Explorer).
- Right-click on the “Start” button and select File Explorer.
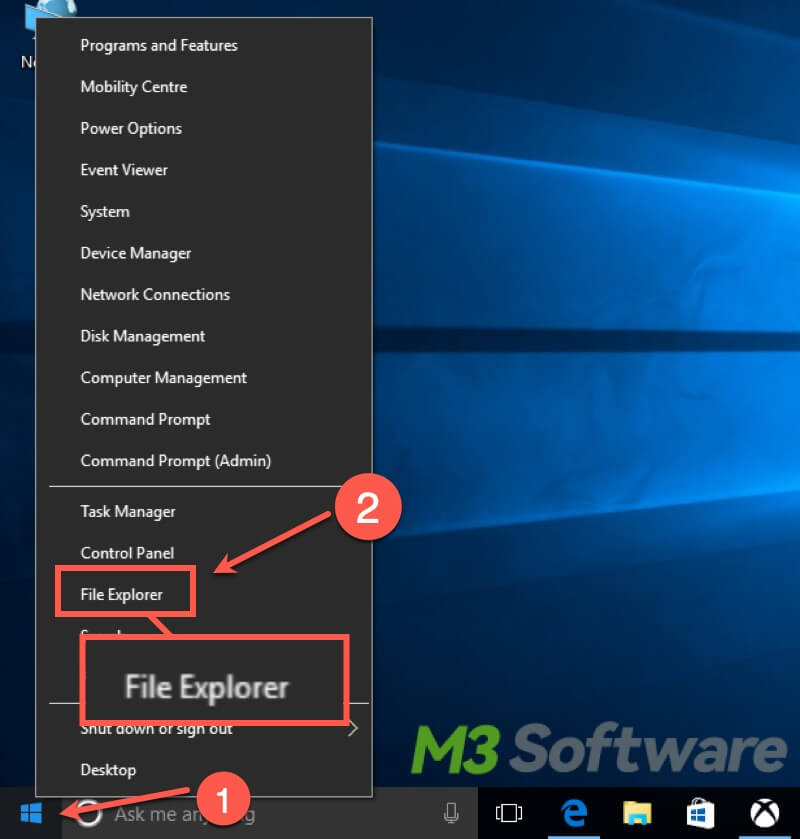
How to open File Explorer with shortcut keys
Press Windows(a key with the Windows icon on the keyboard) + E keys to open Windows File Explorer quickly. 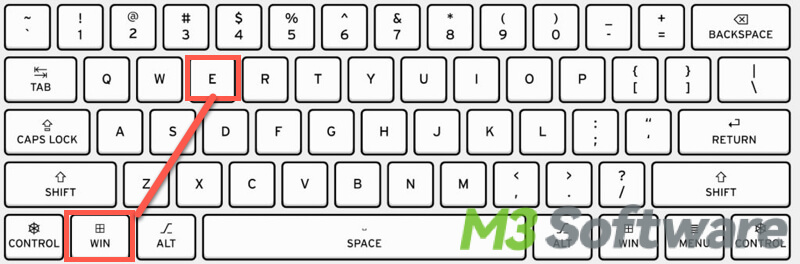
What can you do in Windows File Explorer?
There is massive information and many advanced functionalities in File Explorer, which cannot be displayed in this article at a time. Some basic operations such as "Copy", "Cut", "Paste", and "Delete" will not be reiterated in this article. The following content mainly focuses on some interesting and useful tips for using File Explorer.
Search for a file or a folder in Windows File Explorer
A folder containing hundreds or even thousands of files may drive you crazy when you want to look for a specific one. In this case, you can use the search box in File Explorer to find what you need.
Input the name of the file or folder into the search box, then the File Explorer will provide the best-matched results.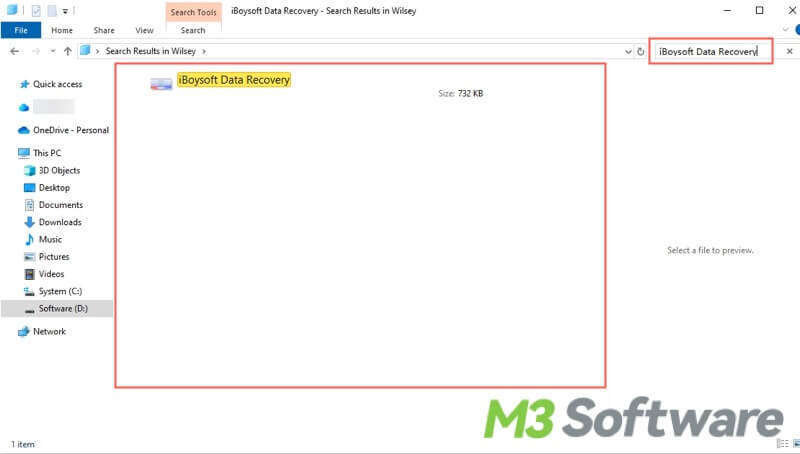
Create a shortcut of a file or folder in Windows File Explorer on the Desktop
You can directly access File Explorer's folders or files on the Desktop, all you need to do is send a shortcut to the Desktop, instead of using copy and paste.
- Right-click on the folder or file, move the cursor to “Send to”, and select Desktop (create shortcut).
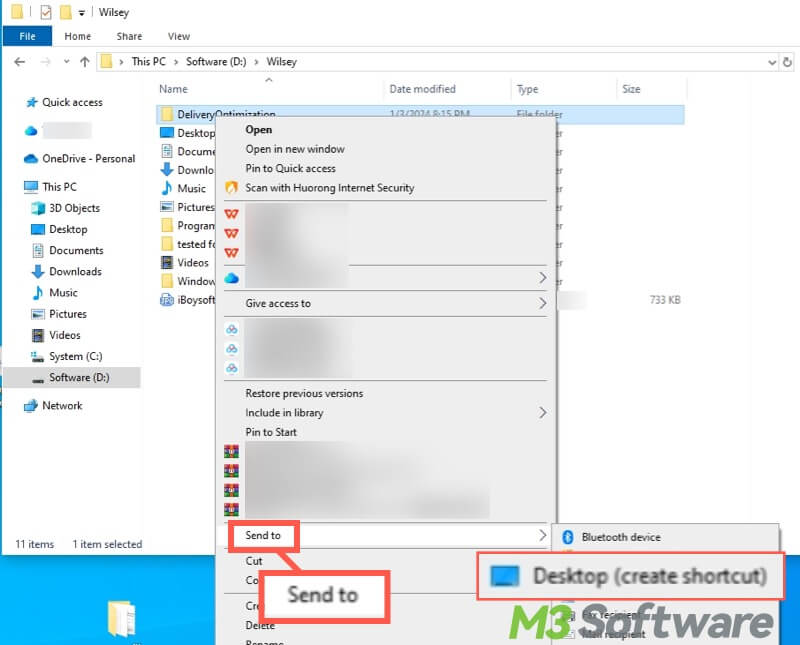
- You can now directly open the folder or file on the Desktop.
Disk Cleanup in Windows File Explorer
The Windows system will run very slowly if the disk space is full, so you can use the Disk Cleanup function in File Explorer to free up more spaces in the disk, making the Windows system run faster and smoother.
- Right-click on the disk and choose “Properties”.
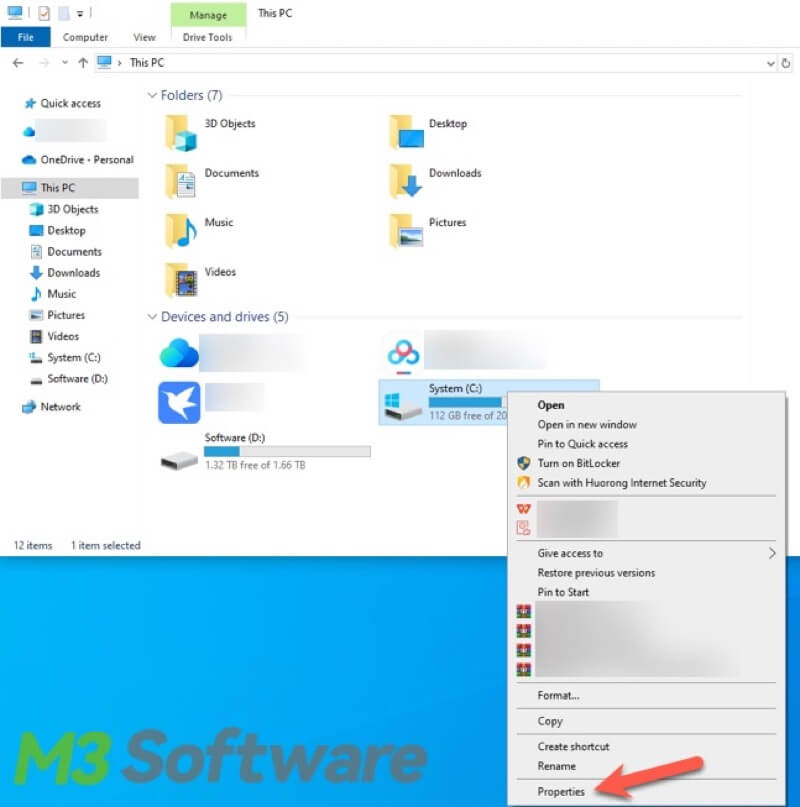
- Switch to the “General” tab and click “Disk Cleanup”.
- Choose the files to delete, and click “OK” to confirm and delete the files you select.
- You can click “Clean up system files” to run deep cleaning.
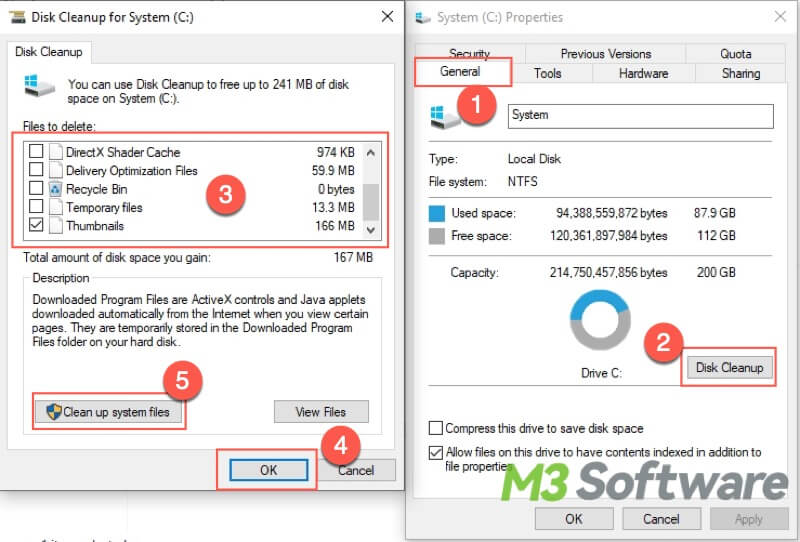
Change the way Windows File Explorer displays files and folders
Are you fed up with the extra small icons of files and folders listed in File Explorer? Thanks to the View tab in File Explorer, you can change how files and folders are displayed.
- Open a folder and click on the View tab at the top left.
- You can choose “Extra large icons” or Large icons if you are tired of tiny ones. Here is how extra-large icons are displayed.
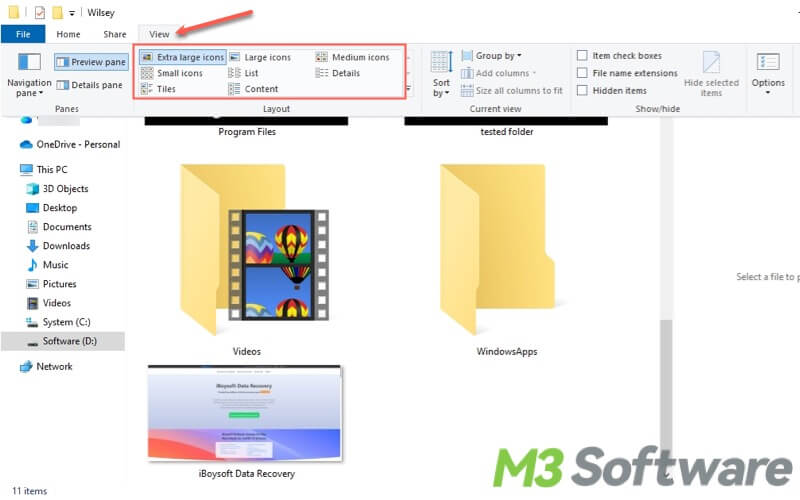
- Switch to the “Details” layout if you prefer to see more information about files or folders. The date modified, type, and size of the file or folder will be shown in this layout.
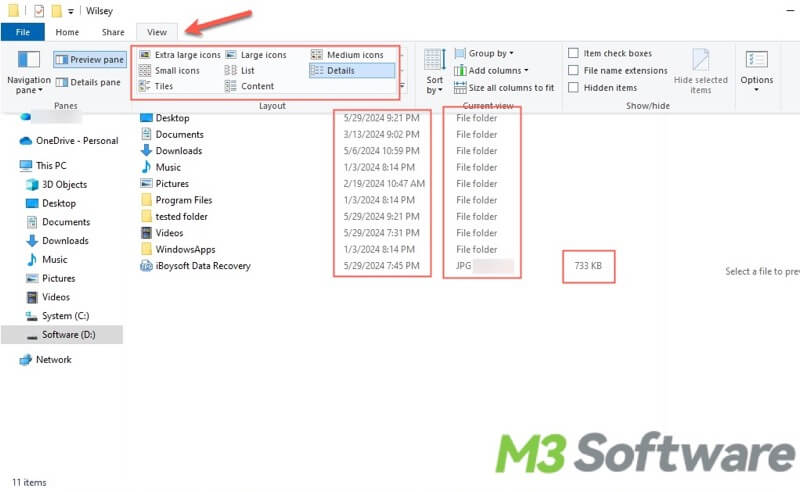
Sort files or folders in Windows File Explorer
- Press “Ctrl+A” to select all folders and files.
- Click on the “View” tab and select “Sort by”.
- Choose the way you want the files and folders to be ordered.
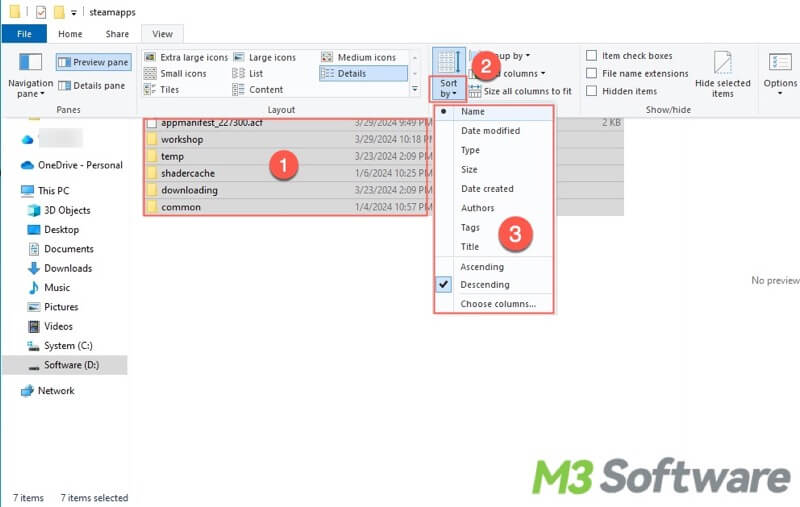
Pin a file or folder to “Quick access” in Windows File Explorer
You can pin a file or folder to the “Quick access” area on the left side panel in Windows File Explorer, making it easier to access a file or folder instead of rummaging through the File Explorer every time.
- Right-click on a file or folder you want to pin.
- Select “Pin to Quick access”.
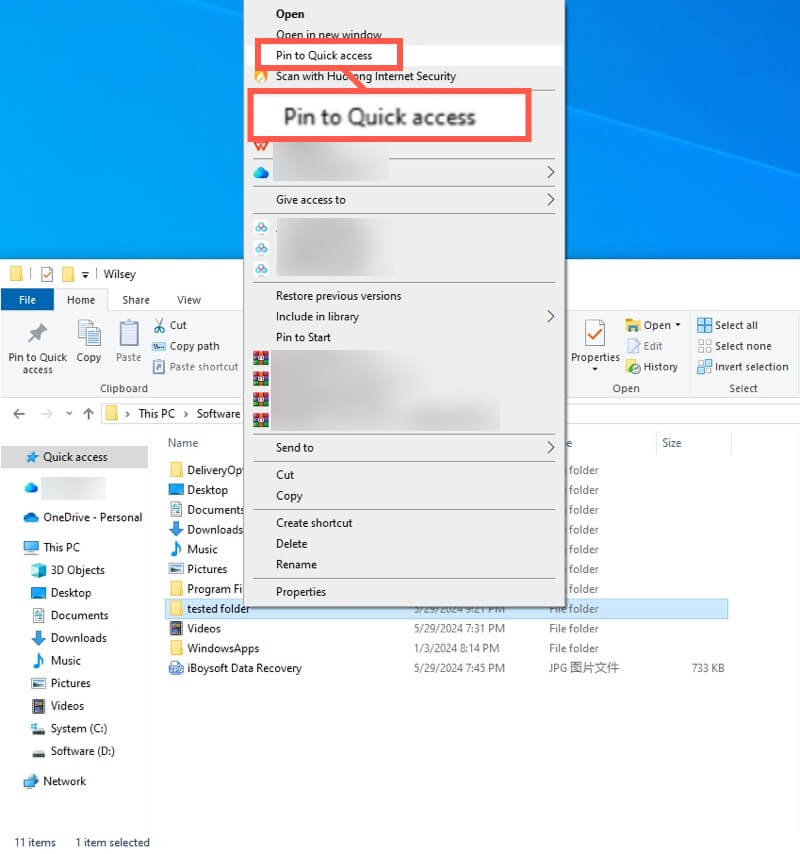
- You can now access the file or folder in the quick access area.
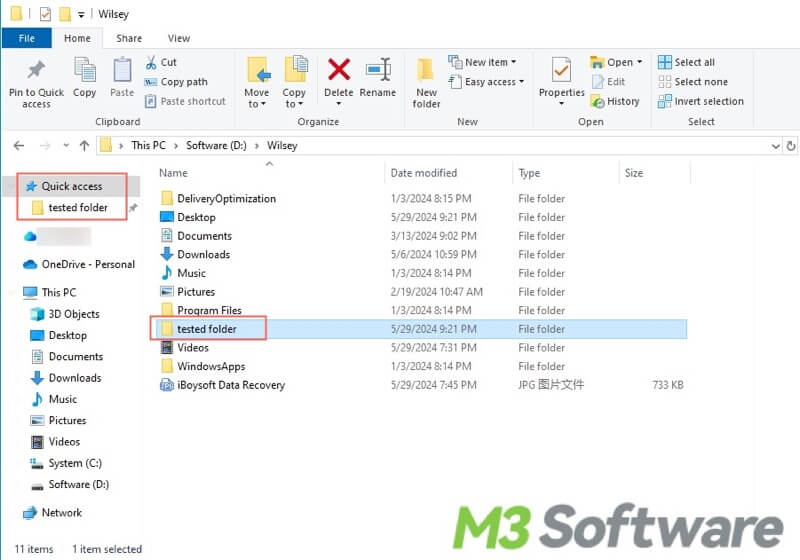
Share these tips for using Windows File Explorer with your friends!
