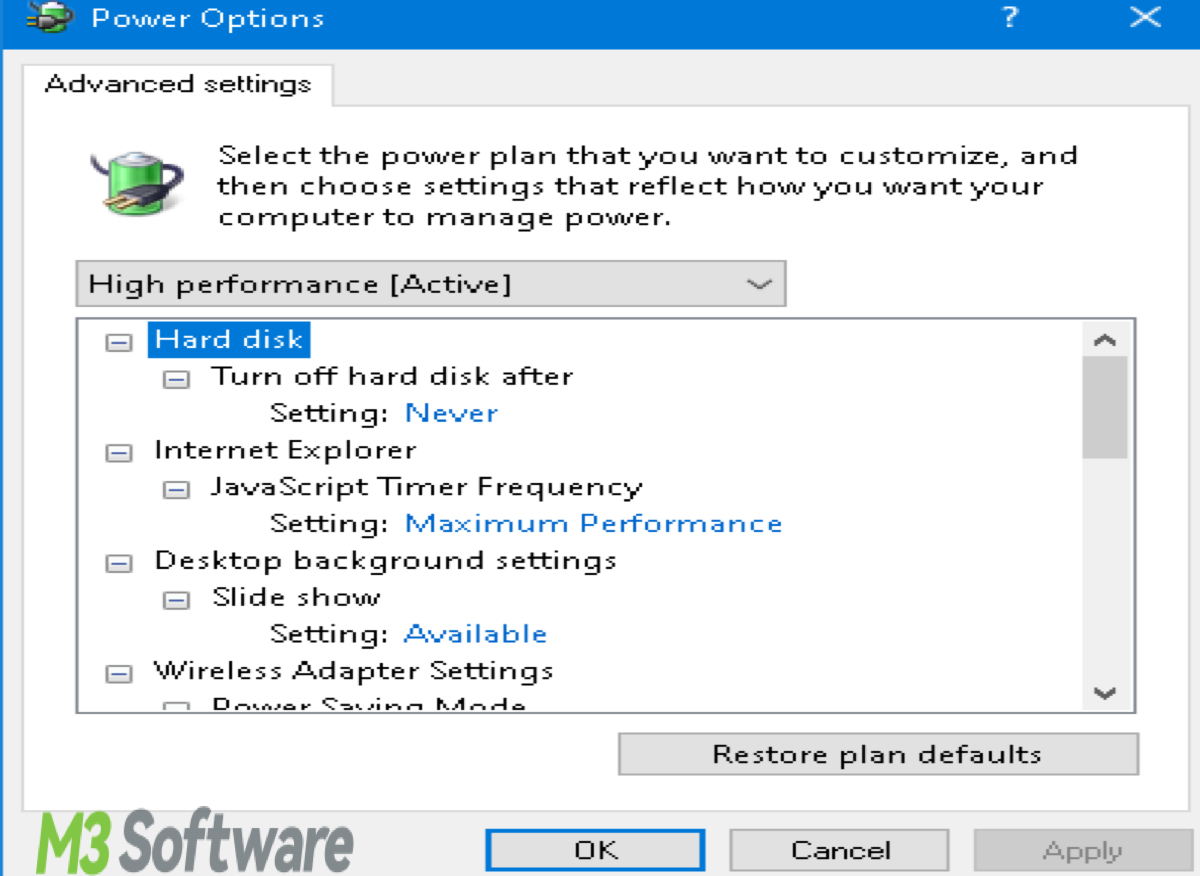Written by
Yuri ZhangSummary: This post elaborates on how to fix computer running slow on Windows 10 including common slowness reasons and comprehensive solutions, which are easy to operate. Explore more in m3datarecovery.
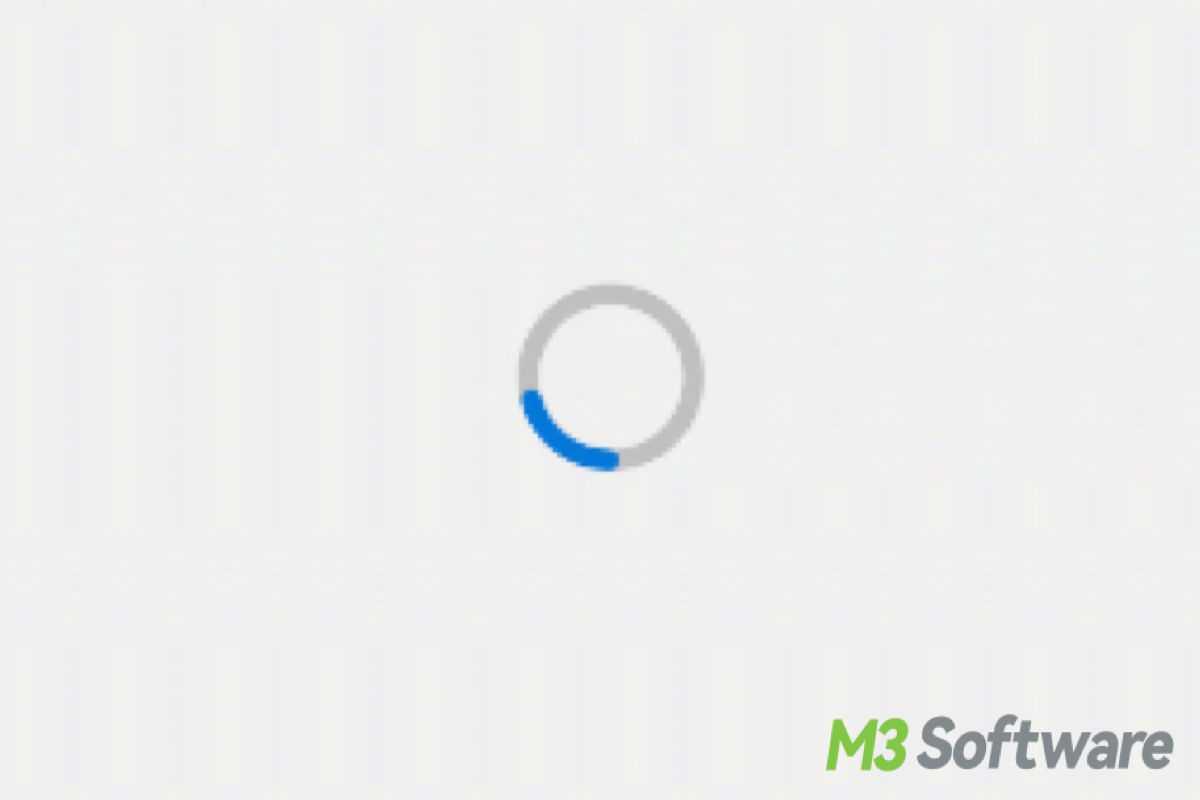
As time goes by, your Windows is not as smooth as the new one. In daily use, constant software installation results in the accumulation of fragmented files in the system, the system registry project files are getting larger and larger, and the system will read the corresponding registry every time it starts and runs.
Many complain that PCs will always have abnormal reading times, descending reading speeds, and a slower system. Over time, system jamming and even crashing have become a common thing. Take a look for an overview of the specific slowness issues in the table and take the following measures to fix the computer running slow on Windows 10 in depth.
| Reason | Description | Solution |
| High CPU Usage | Background processes or apps consume excessive CPU resources. | Use Task Manager to identify and end high CPU usage processes. |
| Insufficient RAM | Running too many applications simultaneously can exhaust available memory. | Close unnecessary applications, or upgrade RAM. |
| Disk Usage at 100% | Certain processes cause the disk to operate at full capacity. | Use Task Manager to identify high disk usage processes, disable Windows Search, and optimize virtual memory. |
| Malware/Viruses | Malicious software consuming system resources. | Run a full system scan using Windows Defender or a third-party antivirus program. |
| Too Many Startup Programs | Many programs are set to start automatically with Windows, slowing down boot time. | Disable unnecessary startup programs via the Task Manager > Startup tab. |
| Outdated Drivers | Incompatible or outdated drivers can affect performance. | Update drivers via Device Manager or use Windows Update. |
| Fragmented Hard Drive | Files scattered across the hard drive causing slower access times. | Use the "Defragment and Optimize Drives" tool to defragment the hard drive. |
| Background Services | Numerous background services are running simultaneously. | Use Task Manager to disable unnecessary services, or use the "Services" app. |
| Outdated Software | Outdated operating systems or applications causing compatibility issues. | Ensure Windows and all software are up-to-date using Windows Update and application update tools. |
| Full Hard Drive | Lack of free space on the hard drive impeding performance. | Free up space by deleting unnecessary files, uninstalling unused programs, and using Disk Cleanup. |
| Visual Effects | Resource-intensive visual effects can slow down the system. | Adjust performance options to prioritize performance over appearance in System Properties > Advanced > Settings. |
| Power Settings | Power plan settings can limit system performance. | Set the power plan to "High Performance" in Control Panel > Power Options. |
| Heat and Thermal Throttling | Overheating causes the CPU to throttle performance. | Ensure proper cooling by cleaning vents, using a cooling pad, and checking fans. |
| Corrupt System Files | Corrupt or missing system files affect system stability and performance. | Run "sfc /scannow" in Command Prompt to scan and repair system files. |
| Windows Search Indexing | Search indexing consuming resources. | Disable or limit Windows Search indexing options in Control Panel > Indexing Options. |
| Page File Issues | Improperly configured virtual memory settings. | Adjust the size of the page file in System Properties > Advanced > Performance Settings > Advanced > Virtual Memory. |
Share this knowledge to get away from dull and meaningless wrong acts.
Why is the computer running slow on Windows 10?
A Windows 10 computer can run slow due to hardware and software factors. Here are some common reasons as follows:
1. If your computer doesn't have enough random-access memory (RAM), it can struggle to handle multiple tasks simultaneously, leading to slow performance, especially when switching between applications or running memory-intensive programs.
2. Aging hardware components such as CPU, hard drive, or graphics card may not meet the performance requirements of newer software or operating system updates, resulting in sluggish performance.
3. If your hard drive is nearly full or fragmented, it can slow down read/write speeds and overall system performance. Additionally, if you're using a traditional hard disk drive (HDD) instead of a solid-state drive (SSD), it can lead to slower boot times and application loading times.
4. Background processes and services running in the background can consume system resources, slowing down your computer. This could include unnecessary startup programs, background applications, or Windows services.
5. Malware infections can cause significant performance degradation as they consume system resources, steal data, or perform other malicious activities in the background without the user's knowledge.
6. Over time, software installations and updates can accumulate, resulting in bloatware or unnecessary programs running in the background, consuming system resources and slowing down the computer.
7. Outdated or incompatible device drivers can lead to hardware malfunctions or poor performance. It's essential to keep drivers up to date to ensure compatibility and optimal performance.
8. While visual effects and animations can enhance the user experience, they can also consume system resources. Disabling unnecessary visual effects can help improve system responsiveness.
9. Overheating can cause the CPU or other hardware components to throttle their performance to prevent damage. Dust buildup in the cooling system or inadequate airflow can lead to overheating issues.
10. Incorrect system settings or configurations, such as power management settings, virtual memory settings, or network configurations, can impact system performance negatively.
Share this post to communicate how to fix the problem appropriately.
The easiest way to fix a computer running slow on Windows 10
Sometimes a simple restart can resolve performance issues by clearing temporary files and resetting processes. Looking for more ways, read How to Clear Cache on Windows 10 or 11 Gracefully.
- Click on the Start Menu, the Windows icon located in the bottom-left corner of your screen.
- Click on the Power icon located on the left side of the Start menu.
- Click on "Restart" to restart your computer.
![]()
Tips: You can also disable background apps by going to Settings > Privacy > Background apps and turning off unnecessary apps.
Fix a computer running slow on Windows 10 via system maintenance
A smoothly functioning computer is essential for productivity and efficiency in the digital age. Regular system maintenance is crucial to mitigate issues and ensure optimal performance. Users can prolong the life of their devices and maintain a seamless computing experience by understanding and implementing the following strategies.
Check for updates
For Windows updates, go to Settings > Update & Security > Windows Update and check for updates. For driver updates, many device manufacturers (NVIDIA, AMD, Intel, or others) provide their own software for updating drivers, especially graphics and chipset drivers, which are up to date, you can follow the specific guides below:
- Visit the manufacturer's website and download their driver update utility.
- Follow the on-screen instructions to check for and install driver updates.
![]()
Tips: You also can check hardware updates (optional), and ensure you have enough RAM (at least 8GB recommended). Consider upgrading to an SSD for better performance.
Manage startup program
Use the Task Manager to identify and disable startup programs that are not essential, reducing the load during boot-up.
- Press Ctrl + Shift + Esc to open Task Manager.
- Go to the Startup tab and select Disable unnecessary programs.
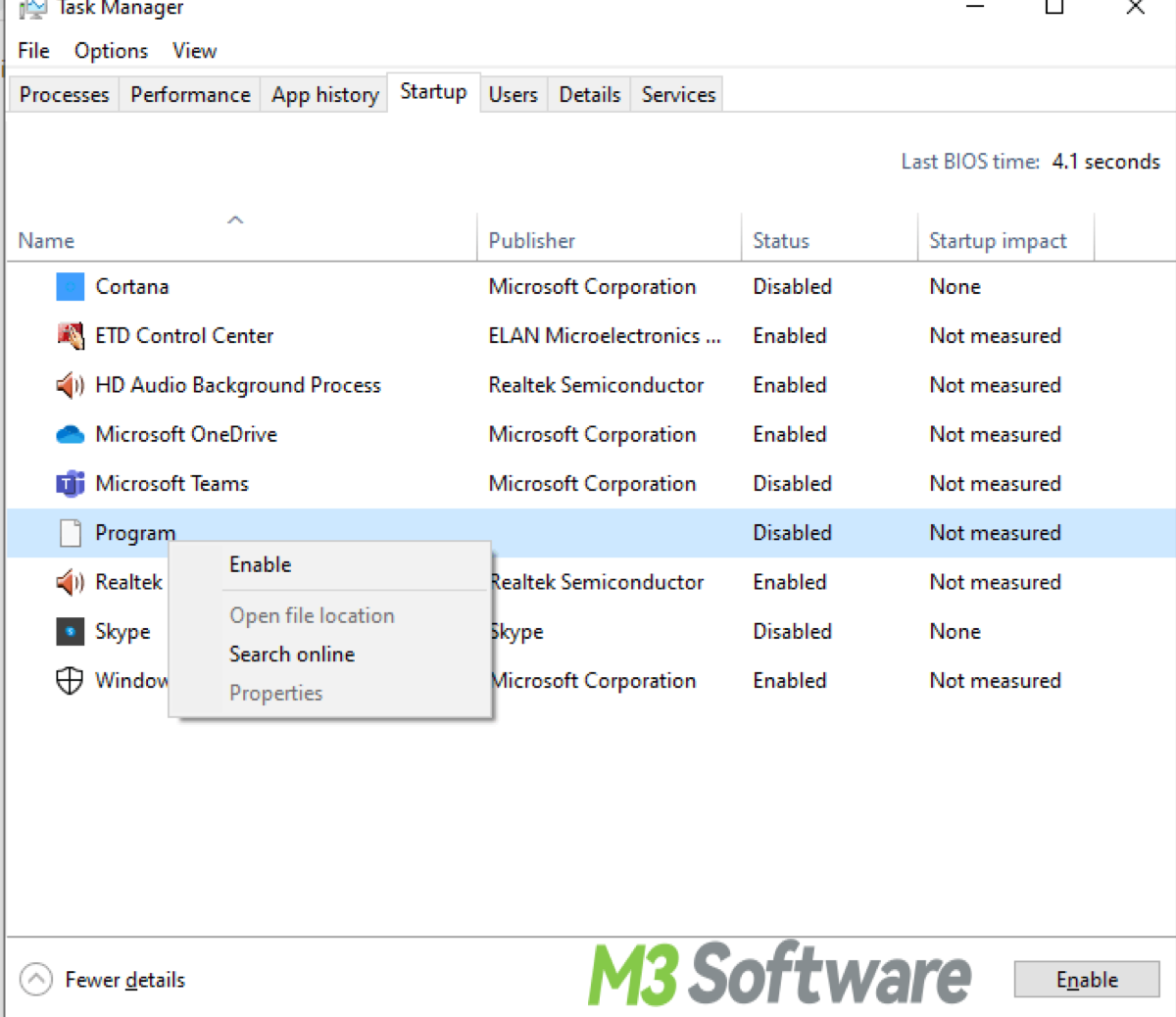
Disk Cleanup
- Press Windows + S to open the search bar.
- Type "Disk Cleanup" and select the tool from the search results.
- Choose the drive you want to clean (usually C:) and click "OK."
- Disk Cleanup will analyze your drive. After it completes, check the boxes next to the types of files you want to delete (e.g., Temporary files, Recycle Bin, Thumbnails).
- Click "OK" and then "Delete Files."
- Click "Clean up system files."
- Choose the drive again and wait for the analysis.
- Select the system files to delete (e.g., Windows Update Cleanup, Previous Windows installations) and click "OK."
![]()
Uninstall unnecessary programs
Go to Settings and remove unused programs. you also can refer to more ways of uninstallation in How to Uninstall Programs in Windows 10 in Seven Ways.
- Press Windows + I to open the Settings app.
- Navigate to Apps > Apps & features.
- Scroll through the list, select programs you no longer need, and click "Uninstall."
Repair a computer running slow on Windows 10 via performance optimization
To decrease hindrance and frustration. Performance optimization is critical and involves fine-tuning various system settings, managing resources efficiently, and addressing underlying software and hardware issues. By employing these methods, users can significantly enhance system responsiveness.
Adjust the visual effects
Reducing or disabling visual effects can free up resources, leading to better system performance. You can strike a balance between a visually appealing interface and optimal system performance, particularly on older or less powerful computers.
- Right-click This PC, and select Properties.
- Then select Advanced System settings.
- Under Performance, click Settings and select Adjust for best performance.
![]()
Increase virtual memory
Virtual memory acts as an extension of your computer's physical RAM by using a portion of your hard drive or SSD. When your computer runs out of physical RAM, it uses virtual memory to provide additional space. Virtual memory provides a buffer, allowing your system to continue functioning smoothly.
- Go to Control Panel > System and Security > System > Advanced system settings.
- Under Performance, click Settings > Advanced > Virtual memory and adjust the paging file size.
Note: Applications that require a lot of memory, such as video editing software, large databases, and virtual machines, can benefit from increased virtual memory.
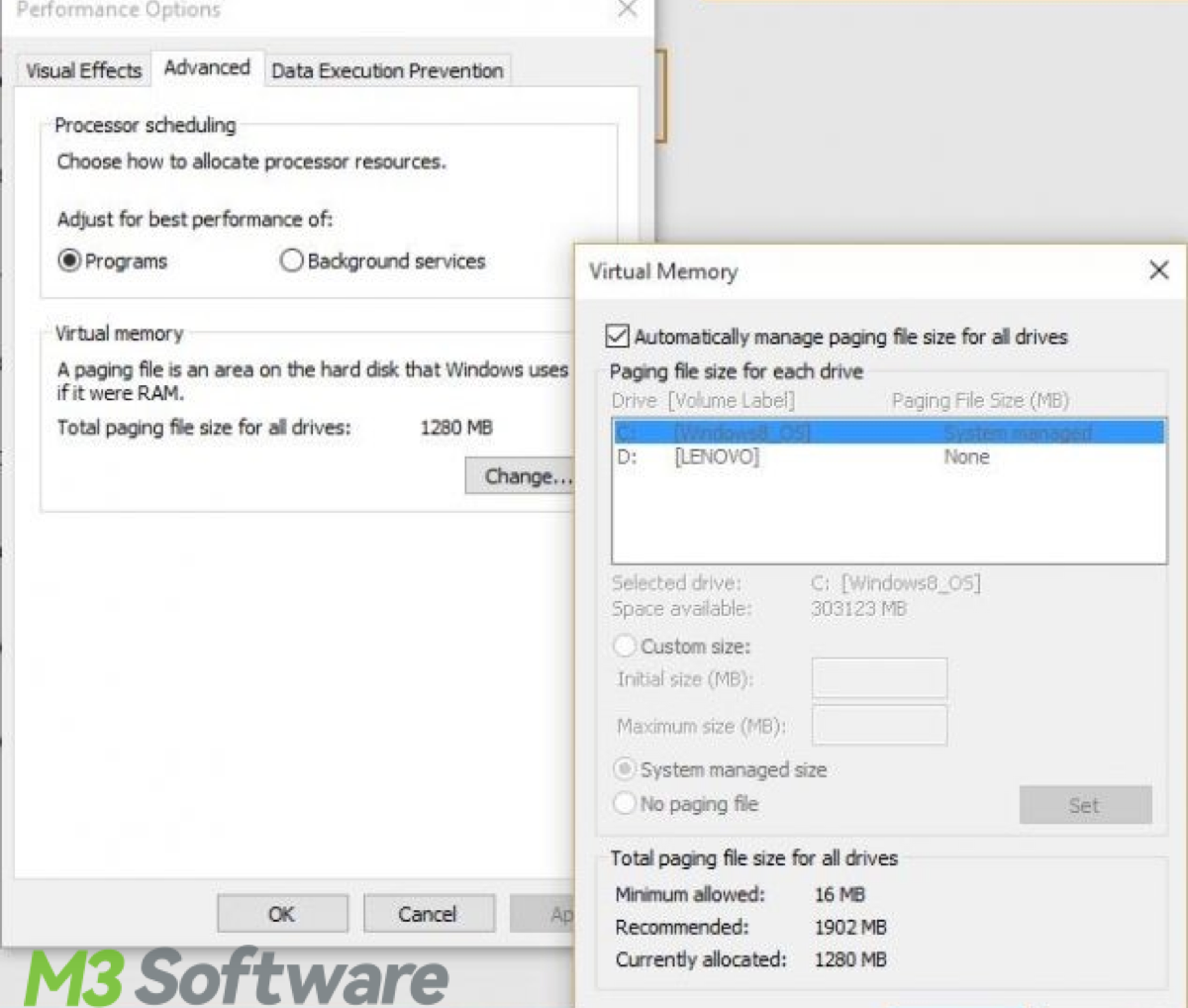
Malware and bloatware
Additionally, run a full antivirus scan to eliminate any malware that may be affecting performance. To check for malware, run a full system scan using Windows Defender or a reputable third-party antivirus. Then remove bloatware by uninstalling pre-installed and unnecessary software via Settings > Apps.
Fix a computer running slow on Windows 10 through advanced maintenance
While basic maintenance tasks like disk cleanup and software updates can address minor performance issues. Advanced maintenance involves a deeper understanding of the operating system's inner workings and utilizes sophisticated tools and techniques to optimize performance. By employing the practices below, you can restore systems to peak efficiency.
Defragment hard drive (HDD only)
Hard disk drives store data in blocks. Over time, as files are created, deleted, and modified, data can become fragmented. This means pieces of the same file are scattered across different parts of the disk. When a file is fragmented, the read/write head of the HDD has to move to multiple locations to access the complete file, which takes more time and reduces performance. This method can improve read/write speed, enhance boot times, and increase disk lifespan.
- Press Win + S to open the search bar, type "defragment," and select "Defragment and Optimize Drives."
- In the Optimize Drives window, select the HDD you want to defragment.
- Click "Analyze" to check the current fragmentation status of the drive.
- Click "Optimize" to start the defragmentation process. This may take some time, depending on the size and fragmentation level of the drive.
Note: Solid State Drives (SSDs) do not require defragmentation instead of HDD. In fact, defragmenting an SSD can reduce its lifespan due to the limited number of write cycles. SSDs use a different method of data storage and have built-in mechanisms for optimizing data placement.
![]()
Disable unnecessary services
Common unnecessary services you might disable include Print Spooler, Bluetooth Support Service, Windows Search, and Remote Desktop Services if they are rarely used.
- To Identify and review running services, open the Services Manager by pressing Win + R, typing services.msc, and press Enter.
- To check resource usage, open Task Manager by pressing Ctrl + Shift + Esc, and go to the "Services" tab.
- Press Win + R, type services.msc, and press Enter to open the Services window.
- Scroll through the list to find the service you want to disable.
- Right-click on the service and select "Properties."
- In the "Startup type" dropdown menu, select "Disabled."
- Click "Stop" to stop the service if it is currently running.
- Click "Apply," then "OK" to save the changes.
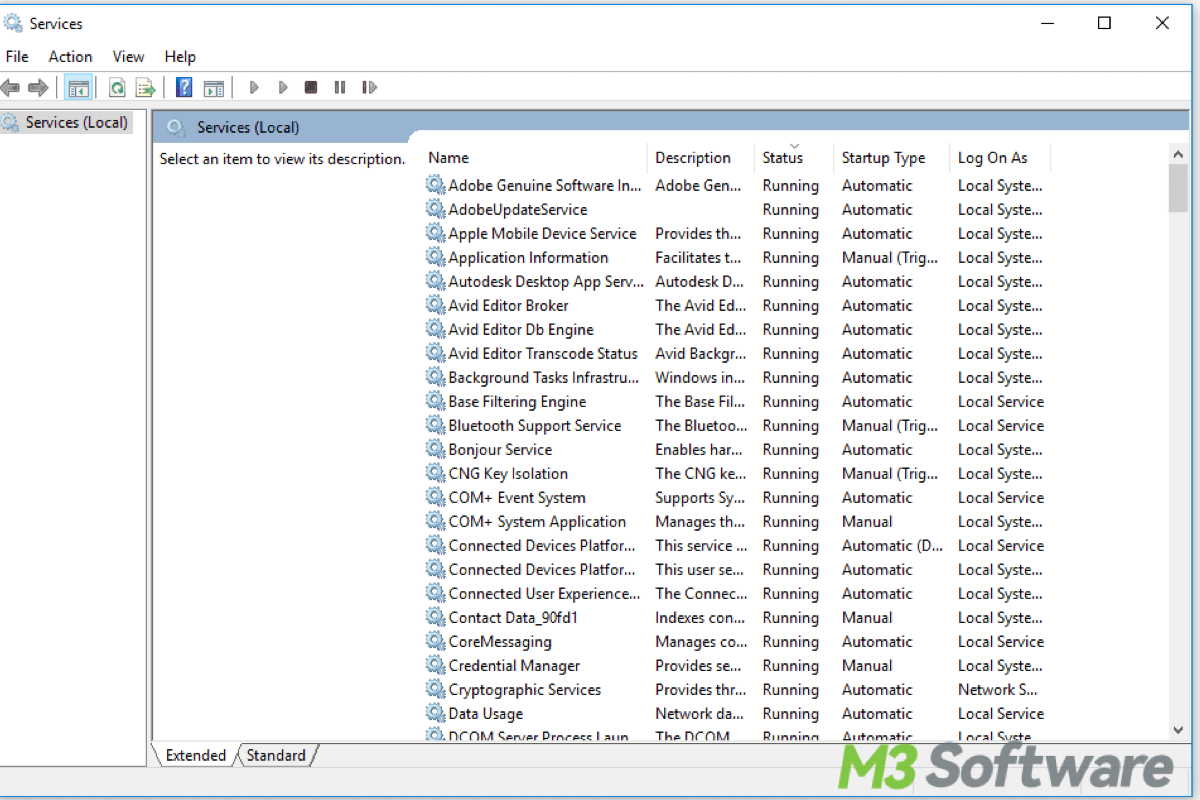
Adjust power settings
For intensive tasks like gaming, video editing, or running virtual machines, switch to high performance mode to ensure all hardware components are running at their best. Here's a specific guide: press Win + X > Power Options > High Performance or go to Settings > System > Power & sleep > Additional power settings.
Use Storage Sense (Optional)
Storage Sense is a built-in feature that helps you free up space on your hard drive by automatically deleting temporary files, emptying the Recycle Bin, and removing files that have been in the Downloads folder for an extended period. Enable and configure Storage Sense in Settings > System > Storage > Free up space now.
Scan for system file corruptions (Optional)
These corrupted files can lead to performance degradation and system instability.
- To open Command Prompt, Press Win + X and select "Command Prompt (Admin)" or "Windows PowerShell (Admin)" from the menu.
- Type sfc /scannow in the Command Prompt window and press Enter.
- This command will initiate the System File Checker scan, which will check for and repair corrupted system files.
- Wait for the Scan to Complete, After the scan is finished, review the results to see if any corrupted files were detected and repaired.
Tips: You may also fix slowness by Go to Settings > System > Notifications & actions and turn off tips and suggestions and go to Settings > Cortana and turn off Cortana-related options.
Why Windows 10 is running slow after an update and how to fix it
It's common to see slow running after the update, the possible reasons can be:
A specific update might have bugs affecting performance. Lack of free space can hinder update performance. System files might be corrupted during the update process. The update might have enabled additional startup programs. An update might have altered power plan settings. Antivirus software might conflict with the new update. Overheating due to intensive post-update processes.
The corresponding solutions are listed:
1. Check Microsoft's support site for known issues, and uninstall the update if necessary via Settings > Update & Security > View update history. 2. Free up space by deleting unnecessary files and using Disk Cleanup. 3. Run "sfc /scannow" and "DISM /Online /Cleanup-Image /RestoreHealth" in Command Prompt. 4. Disable unnecessary startup programs via Task Manager > Startup tab. 5. Set the power plan to "High Performance" in Control Panel > Power Options. 6. Update antivirus software, adjust settings, or temporarily disable it. 7. Ensure proper cooling by cleaning vents, using a cooling pad, and checking fans.
Final thoughts
In general, if you are a Windows 11 or other version user rather than a Windows 10 user, you still can try the above methods, which are universal and apply to most PCs.
You may happen to know some third-party software (such as CCleaner, Advanced SystemCare, Glary Utilities, and others) come with functions including memory/registry cleanup, disk/task management, startup optimization, and system maintenance, But they should be used with caution, it is advised to choose reputable one.
For more Windows trick, refer to How to Change Default Drive in Windows 10 or 11 and How to Turn On Do Not Disturb on Windows 10/11
Spread this wisdom and comment down below freely.