Written by
Yuri ZhangHave you ever felt like gnawing by the ants when seeing trivial pop-up messages and notifications continuously, which easily interrupt your words and deeds?
If the answer is affirmative, then it's indispensable to master how to turn on Do Not Disturb on Windows 10/11. To avoid harassment, let's dive into the feasible methods at large.
Using the Action Center to avoid disturbance
The Action Center serves as a hub for managing notifications and quick settings, making these controls more accessible and organized.
- Click on the Action Center icon located at the far right of the taskbar (it looks like a speech bubble) or press Win + A on your keyboard.
- In the Action Center, find and click on the Focus Assist button.
- Clicking this button will toggle through different modes: Off (All notifications are shown), Priority only(Only notifications from a priority list are shown), and Alarms only(Only alarms are shown.).
- Choose the needed one at your will.

Making no disturbance in Settings
The Settings app in Windows is a comprehensive interface that allows users to customize and manage system preferences and configurations.
- Press Win + I to open the Settings application.
- Navigate to System > Focus Assist.
- Choose the mode you prefer: Off, Priority only, and Alarms only
Setting up automatic rules for Focus Assist is optional. Scroll down to Automatic rules and toggle on or off the scenarios where you want Focus Assist to turn on automatically, especially switch on Do Not Disturb during certain times, when duplicating the display, or playing a game, and so on.
Tips: Customizing the Priority List is also optional, if you choose Priority only, you can customize the priority list by clicking on Customize your priority list. This allows you to specify which notifications are allowed.
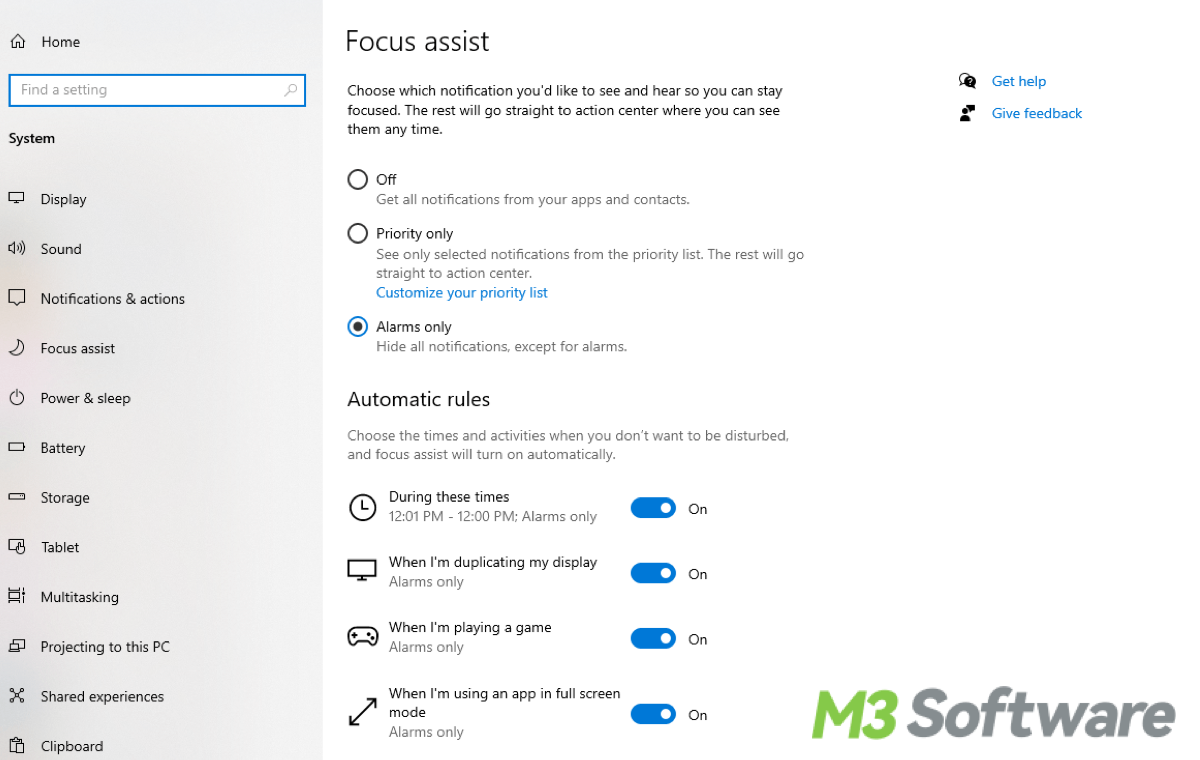
Share this practical knowledge.
Using Cortana to Do Not Disturb
A cute intelligent voice assistant, which is lightweight to facilitate your cyber life by freeing your hands with simple verbal communication.
- Click on the Cortana icon or press Win + S and type "Cortana".
- Use Voice Command such as saying "Turn on Focus Assist" to enable Focus Assist.
- Choose the mode you prefer.
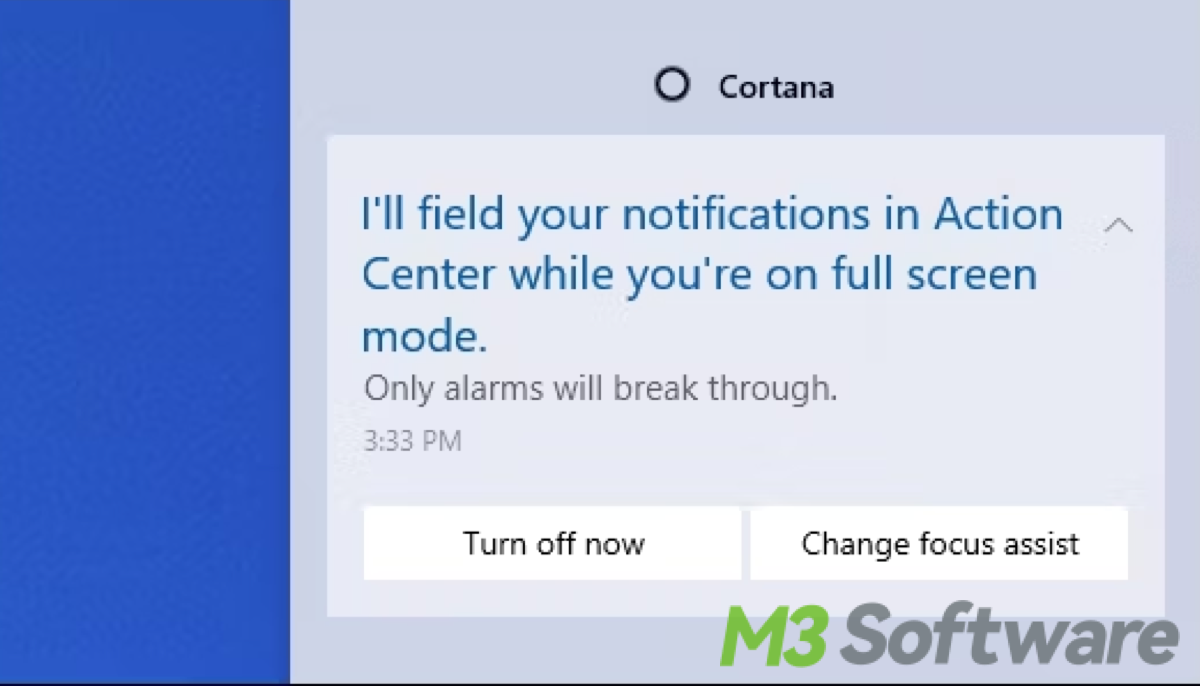
Quiet time via the Taskbar Shortcut
The Taskbar in Windows provides quick access and pins down various needed applications first-hand. Interactions with the taskbar, such as accessing the Start menu, or viewing notifications have no risk of system damage or data loss.
- Right-click on an empty space in the taskbar.
- Select and access the Taskbar Settings from the context menu.
- Navigate to Focus Assist.
- In the Taskbar settings window, scroll down and click on Turn system icons on or off under the Notification area section.
- Enable and ensure that Focus Assist is turned on.
Kindly enough to share this and address other's issues.
Using the Registry Editor (advanced)
it is a rarer method, if you want to be a jack-of-all-trades, dabbling on it is necessary. Please note to use it with caution because incorrect changes can lead to system instability, application errors, or even prevent Windows from booting.
- Press Win + R to open the Run dialog box.
- Type regedit and press Enter.
- Navigate to Focus Assist Key.
- In the Registry Editor, navigate to the following path:HKEY_CURRENT_USER\Software\Microsoft\Windows\CurrentVersion\Notifications\Settings
- Find the NOC_GLOBAL_SETTING_TOASTS_ENABLED DWORD value.
- Double-click it and change the value to 0 to turn off notifications (Do Not Disturb).
- Restart your computer for the changes to take effect.
Utilizing Command Prompt or PowerShell (advanced)
There's no need to say it's for the more experienced computer user, choose different approaches to enhance cyber knowledge catered to your preference.
- Press Win + X and select Command Prompt (Admin) or Windows PowerShell (Admin).
- Type the following command and press Enter: reg add "HKEY_CURRENT_USER\Software\Microsoft\Windows\CurrentVersion\Notifications\Settings" /v NOC_GLOBAL_SETTING_TOASTS_ENABLED /t REG_DWORD /d 0 /f
- This command modifies the registry to disable notifications and restart your computer to apply the changes.
Using Task Scheduler to prevent disturbance
The Task Scheduler in Windows allows users to automate tasks and scripts based on specific triggers and conditions. Compared to other gadgets and tools in Windows, the Task Scheduler is particularly useful for system administrators and advanced users.
- Press Win + S, type "Task Scheduler", and press Enter.
- In Task Scheduler, click on Create Basic Task in the right pane.
- Name your task (e.g., "Enable Focus Assist") and provide a description if desired.
- Choose when you want the task to start (e.g., daily, one time).
- Select Start a program and click Next.
- In the Program/script field, enter PowerShell.
- In the Add arguments (optional) field, enter the command to enable Focus Assist: -Command "New-ItemProperty -Path 'HKCU:\Software\Microsoft\Windows\CurrentVersion\Notifications\Settings' -Name 'NOC_GLOBAL_SETTING_TOASTS_ENABLED' -Value 0 -PropertyType DWORD -Force"
- Click Finish to save the task.
Using Third-Party Software to turn on Do Not Disturb
Various third-party applications can help manage notifications and enhance the Do Not Disturb functionality on Windows 10/11. Some popular ones include just for reference:
- Quiet Hours: Configure the app according to your preferences to manage when and how notifications are displayed.
- F.lux: While primarily used for adjusting screen brightness, F.lux also offers a feature to suppress notifications during certain times or activities.
- Microsoft PowerToys: This suite of utilities includes features like "Awake" and "FancyZones" which can indirectly help manage distractions and improve focus.
- Cold Turkey is a versatile distraction blocker. It can block notifications, apps, and websites based on schedules or manually initiated sessions.
- Freedom blocks distractions across all your devices, including Windows. It can disable notifications and block access to distracting websites and apps based on schedules you set.
Final thoughts:
While the core functionality of Focus Assist (Do Not Disturb) remains the same between Windows 10 and Windows 11, the methods to access and customize it have been streamlined and integrated better in Windows 11. The key difference lies in the transition from Action Center to Quick Settings and the more modern and user-friendly settings interface in Windows 11.
More Windows tricks:
How to Install Apps on Windows 7/10/11
How to Delete a Folder/Directory/File in Windows 10/11 Fast
Smart Techniques on Batch Renaming Files in Windows
How to Clear Cache on Windows 10 or 11 Gracefully
Seize these know-how and spread them to have a deeper appreciation.
