Written by
Yuri ZhangSummary: This article elaborates on how to use BitLocker with USB drive in depth, especially on its configuration. Accordingly, iBoysoft DiskGeeker provides an even more powerful BitLocker function.

USB drives, often used for storing and transferring important files, can be vulnerable to unauthorized access if not properly secured. One of the most effective ways to protect your USB drive is by using BitLocker, Microsoft's encryption tool. Let's explore the benefits of BitLocker, how to set it up, and how to ensure your data remains safe in the USB drive now.
Why use BitLocker with USB drive?
BitLocker is a full-disk encryption tool built into Windows that encrypts your data and prevents unauthorized access. Here's why it's worth using BitLocker on your USB drive:
If your USB drive is lost or stolen, BitLocker encryption ensures that no one can access the files without the encryption key or password. As part of the Windows operating system, BitLocker is easy to set up and use, especially if you're already familiar with Windows environments.
Many industries require compliance with data protection regulations, and BitLocker helps meet these requirements by ensuring sensitive information is encrypted. You can choose between different authentication methods, such as passwords, smart cards, or recovery keys, to protect your USB drive.
How to set up BitLocker with USB drive
Setting up BitLocker encryption for your USB drive is straightforward. Here's a step-by-step guide:
- Plug your USB drive into your Windows computer.
- Open File Explorer and locate your USB drive.
- Right-click on the drive and select Turn on BitLocker.
- Once BitLocker is turned on, you will be prompted to choose how you want to unlock the drive. You can select one of the following options (Choose the method that suits you best, though passwords tend to be the easiest option for most users):Password: Set a password that you will need to enter every time you access the USB drive.
Smart Card: If you have a smart card, you can use it to unlock the drive. - Next, you will be asked to back up your recovery key. This key will allow you to access the drive if you forget your password. You can save the recovery key to your Microsoft Account, a file, or print it for physical backup.
- You can choose between two types of encryption:Encrypt Used Space Only: This is faster and encrypts only the data that is currently on the drive.
Encrypt Entire Drive: Encrypts all the space on the drive, even unused space. This is more secure but takes longer. - Once you've selected the encryption method, click Start Encrypting. The time it takes to encrypt your USB drive depends on the amount of data and the size of the drive.
Share this guide to better map out USB drive BitLocker usage.
How to access your BitLocker-protected USB drive
Whenever you plug your BitLocker-encrypted USB drive into a computer, you will be prompted to enter your password or use the chosen authentication method. Once unlocked, the USB drive behaves just like any other drive—allowing you to copy, move, or delete files.
Managing BitLocker on USB drives
After the initial setup, you can manage your BitLocker settings at any time:
Right-click on the USB drive and select Change BitLocker Password to update or change your password. You can also disable BitLocker if you no longer need the encryption. Right-click on the drive and choose Manage BitLocker, then select Turn off BitLocker to decrypt the drive.
What happens if you lose the password?
If you lose your BitLocker password, you'll need the recovery key to access your data. Without the recovery key, the encrypted data is practically inaccessible. This level of security ensures that only authorized users can unlock the USB drive. It reminds us to have a proper and multiple location for BitLocker key backup. It is crucial to store this recovery key securely, as losing it can result in permanent data loss.
How to use BitLocker USB drive with iBoysoft DiskGeeker
iBoysoft DiskGeeker for Windows can be used with BitLocker-encrypted USB drives even in devices unsupportive of BitLocker. It offers several features like managing and recovering data from BitLocker-protected drives. Its foolproof design helps you manage BitLocker encryption to the greatest extent. Here's how to use BitLocker in it:
Step 1: Download and launch the iBoysoft DiskGeeker for Windows by clicking the green button below.
Step 2: Click the "Click to encrypt" button next to the partition from the BitLocker module with your USB drive.

Step 3: Enter a password, re-enter it, and click "Next" to proceed.

Note: It is set for the first time, please remember to backup and keep well of your recovery key.
Step 4: Click "Start encrypting" to confirm your encryption action.

Share this excellent tool and use it in practice.
Manage BitLocker drives with iBoysoft DiskGeeker
After launching iBoysoft DiskGeeker, the BitLocker partition management mode in the BitLocker module contains the following features (Click the option box, you can choose to show all partitions, only show encrypted partitions, and only show unencrypted partitions):
- Resume: resume an uncompleted BitLocker encryption.
- Rollback: restore the partition to the original state when the encryption is interrupted.
- Lock: lock a BitLocker encrypted partition to make it inaccessible.
- Unlock: enter the BitLocker password to unlock the partition and make it in an accessible state.
- Open: directly open a partition on your PC.
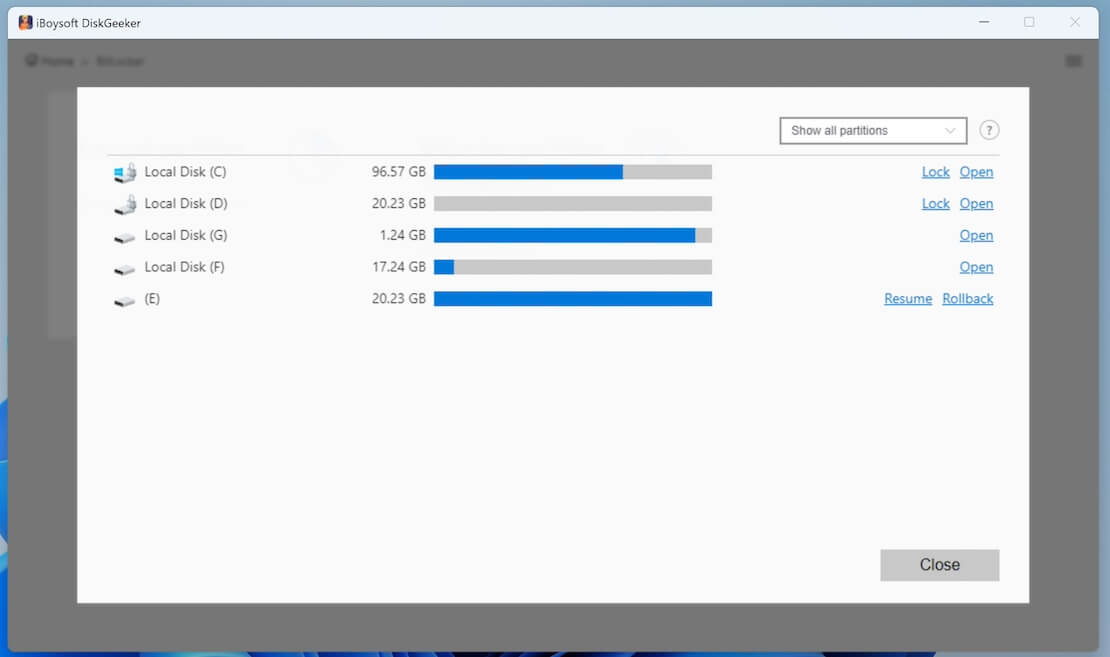
Conclusion
BitLocker is a powerful tool for protecting the sensitive data stored on your USB drive. By following the steps above, you can secure your files and ensure that even if your drive is lost or stolen, the data remains safe from unauthorized access. Always remember to keep your recovery key in a secure location, and regularly back up your important files to prevent accidental data loss.
If you're working in environments that demand high data security or simply want to keep your personal information safe, BitLocker as well as iBoysoft DiskGeeker for Windows offer an easy-to-use and highly effective encryption solution for your USB drive.
Also refer How to Get BitLocker For Windows 7/8/10/11
Spread these with your forward-looking opinion.
