Written by
Yuri ZhangSummary: This article illustrates a comprehensive guide to unlocking encrypted drives in response to different situations, including without the BitLocker key, the locked drive being corrupt, and so on. iBoysoft Data Recovery is always at your service.
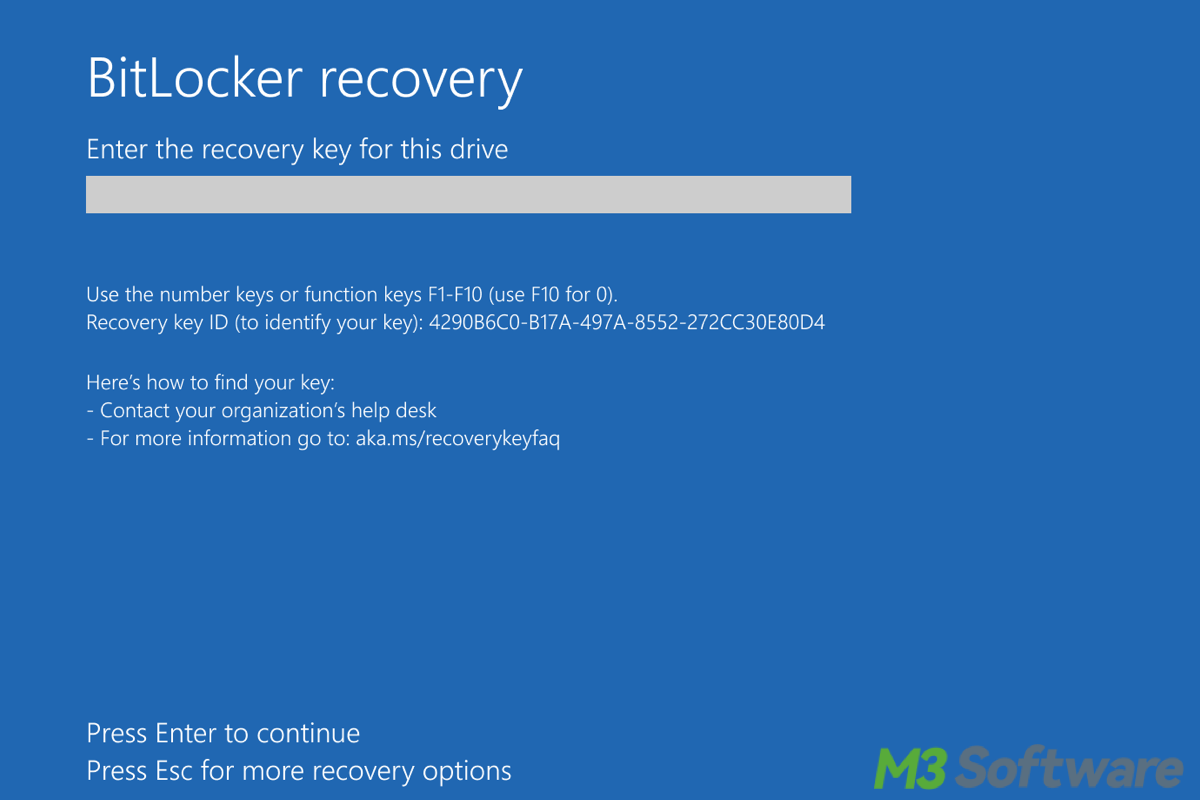
BitLocker is a powerful encryption feature built into Windows. Whether you've protected your drive with a password, USB key, or your system uses TPM (Trusted Platform Module), which is how you set up BitLocker initially.
There are multiple ways to unlock a BitLocker-encrypted drive. This article will guide you through unlocking BitLocker under various scenarios and solutions, whether you know the password or need to use recovery options. Now let's dive into how to unlock BitLocker exactly.
Unlock BitLocker with a password
The most common method for unlocking BitLocker is by entering a password. If you've set a password during encryption, this is the first option available. If the password is forgotten, you will need to use a BitLocker Recovery Key or another unlocking method.
Here's a comprehensive breakdown of the process:
- Insert the drive if it's an external or secondary drive, or power on your system if it's the main drive.
- Click on the drive, a prompt will appear asking for the BitLocker password.
- Enter the password and click Unlock.
Tips: Ensure that the password is entered correctly, including uppercase and lowercase letters, numbers, and special characters if used. What's more, if the keyboard layout is incorrect, switch to the correct language by clicking on the language option in the corner of the screen.
Unlock BitLocker with a Recovery Key
If you've lost or forgotten your password, the next option is to unlock your drive using the 48-digit BitLocker Recovery Key. The recovery key is often saved to your Microsoft account, a USB drive, or printed out during the encryption process. Below are the precise steps to follow:
- Click "More Options" on the BitLocker screen.
- Select Enter Recovery Key.
- Enter the 48-digit recovery key (make sure to enter the exact key without spaces).
- Once entered correctly, click Unlock.
Tips: You can find your Recovery Key through Microsoft Account, USB Drive, or printed files. If the recovery key is not working, verify if you're entering the correct key for the specific drive. If you don't have access to the recovery key, you may not be able to unlock the drive.
Share these insights if you find them engaging.
Unlocking BitLocker with a USB Key
For some systems, you can set up BitLocker to unlock using a physical USB key instead of a password. The steps are easy including inserting the USB drive that contains the BitLocker startup key into your computer. If the system is configured correctly, the drive should automatically unlock without needing additional input.
Tips: Ensure the correct USB drive is inserted. If the system doesn't recognize the USB key, try another port or restart your computer.
Unlocking BitLocker with TPM (Trusted Platform Module)
In some modern systems, BitLocker is set up to use the TPM hardware to unlock the drive automatically, without needing to input a password or recovery key. To unlock BitLocker with TPM, you just need to restart your computer. If configured correctly, the TPM chip will unlock the drive automatically as part of the boot process.
Tips: If TPM fails, you may be asked for a BitLocker Recovery Key. TPM issues might arise from hardware changes or BIOS/UEFI updates.
Unlocking BitLocker via Command Prompt (Advanced)
If the BitLocker unlock screen fails or you're accessing a drive on a different system, you can use Command Prompt (CMD) to unlock BitLocker. During the process, double-check the correct drive letter and recovery key. If you receive an error, the drive might be corrupted or damaged. Let's go over the complete method step by step:
- Press Windows + X and select Command Prompt (Admin) or Windows PowerShell (Admin).
- Type the following command and press Enter to unlock the drive (Replace X with the drive letter of the BitLocker-encrypted drive, and replace "48-digit-recovery-key" with your actual recovery key):manage-bde -unlock X: -RecoveryKey "48-digit-recovery-key"
- To remove BitLocker encryption after unlocking, use:manage-bde -off X:
- Press Enter to execute the command.
Unlock BitLocker using BitLocker Repair Tool (For damaged drives)
In some cases, your BitLocker-encrypted drive may become corrupted or fail to unlock normally. Microsoft provides a BitLocker Repair Tool to help recover data from such drives. Here's the exact procedure you need to follow:
- Open Command Prompt (Admin) by hitting Windows + X and select Command Prompt (Admin).
- Run the following command to recover your data:repair-bde X: Y: -RecoveryKey "48-digit-recovery-key"
- Replace X with the BitLocker-encrypted drive letter and replace Y with the target drive where you want to save the recovered data.
- Wait for the process to complete.
Note: This method only works if the recovery key is valid. Please make sure the target drive has enough space to accommodate the recovered data.
Share this if you find it explicit and feel free to contact us if you encounter such issues.
Use a professional data recovery tool-iBoysoft Data Recovery
If all methods fail, iBoysoft Data Recovery for Windows can assist with recovering data from BitLocker-encrypted drives. This tool may help if your drive is severely damaged or the operating system cannot access the drive. It's time-saving with minimal effort to use. Here's the detailed guide:
Step 1: Download and install iBoysoft Data Recovery for Windows by clicking the following green button.
Step 2: Choose the BitLocker Data Recovery module.

Step 3: Select the BitLocker drive and click Next.
Step 4. Enter the BitLocker password or 48-digit recovery key to unlock the drive and click OK.
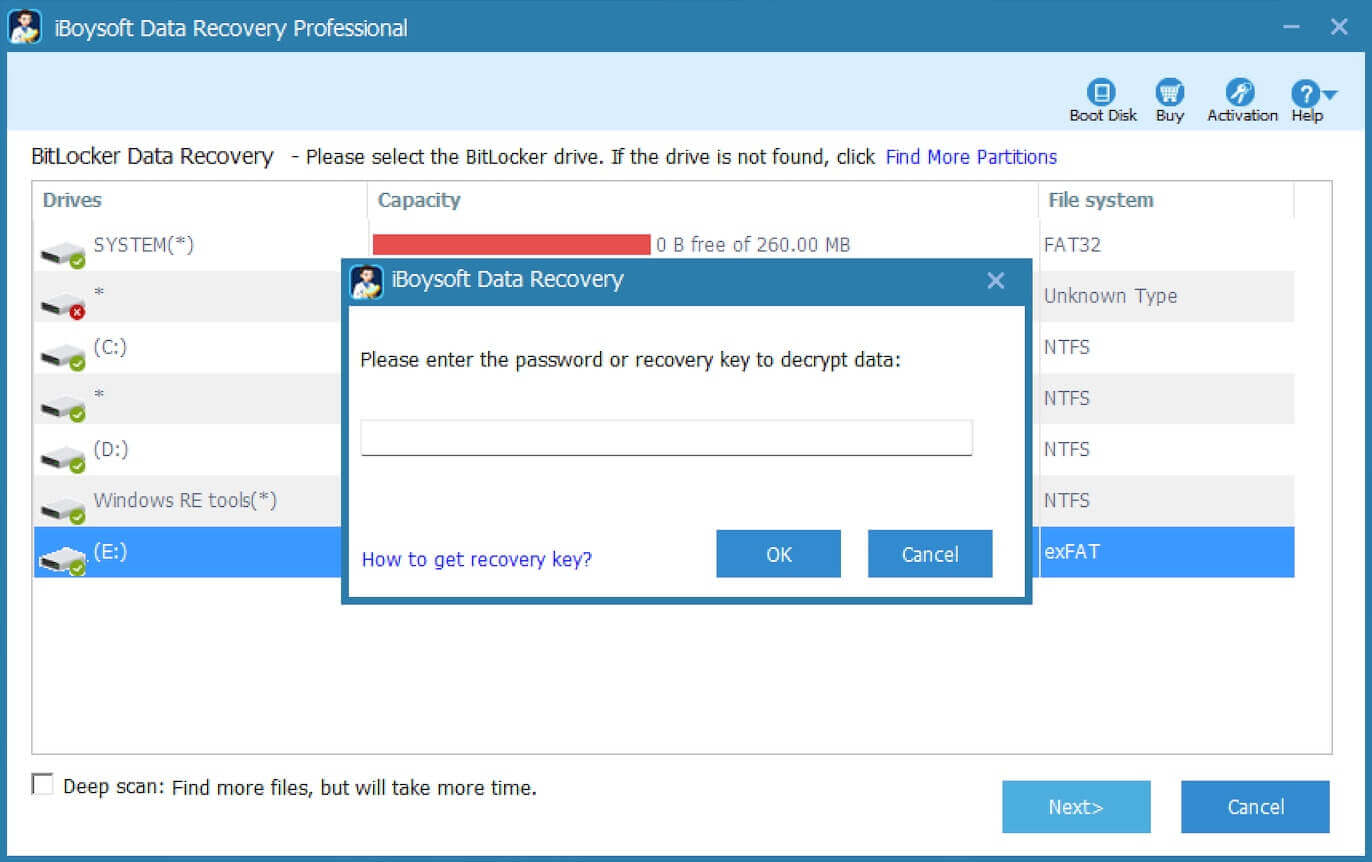
Step 5. Wait until the software finishes the scanning, and preview the found files to check if they are recoverable.
Step 6. Check the boxes of the files you want to recover and click Recover to save them to another location.

Conclusion
BitLocker is a robust encryption tool that secures your sensitive data, but it can cause issues if you lose access to the password or recovery key. Fortunately, there are several ways to unlock BitLocker-protected drives, including using passwords, recovery keys, USB keys, and advanced tools like Command Prompt, a feasible data recovery software, iBoysoft Data Recovery. We advise you to always keep your recovery key stored in multiple locations to avoid lockouts.
Also read
Is BitLocker Enabled by Default?
Forgot Your BitLocker Password? Here's How to Remedy It
How to Retrieve BitLocker Recovery Key Using PowerShell
Securing Your USB Drive with BitLocker: A Practical Guide
Share this and feel free to leave your refined insights across the following social media.
