Written by
Yuri ZhangWhen BitLocker is enabled, your files and data in the drive are protected by encryption. However, many users are unsure whether BitLocker is automatically enabled on their device or if it requires manual activation.
We will analyze whether is BitLocker enabled by default according to BitLocker's feature, Windows edition, and BitLocker's automatic activation condition.
Is BitLocker enabled by default?
BitLocker, Microsoft's full-disk encryption feature, is a vital tool for ensuring data security on Windows systems. The question arises: Is BitLocker enabled by default? The answer isn't straightforward and depends on several factors, including your device's hardware, operating system, and how it's set up.
BitLocker availability on different Windows editions
One of the key factors determining whether BitLocker is enabled by default is the version of Windows you're using.
As for Windows Home Editions, BitLocker is not available. Instead, a lighter encryption feature known as Device Encryption may be present, and in some cases, automatically enabled. However, true BitLocker functionality is not available by default on Windows Home.
Windows Pro, Enterprise, and Education Editions, these editions of Windows come with BitLocker, but it is typically not enabled by default. Users must manually activate BitLocker through the Control Panel or Settings menu. Find more BitLocker availability by referring How to Get BitLocker For Windows 7/8/10/11.
Automatic activation on modern devices
For devices that meet specific hardware and software conditions, BitLocker may indeed be automatically enabled. Microsoft has introduced this on newer devices that meet the Modern Standby or InstantGo requirements. Here's how it works:
On devices running Windows 10 or later, if the hardware supports InstantGo (a technology that allows your computer to stay connected and perform background tasks even while in sleep mode), BitLocker may be automatically turned on when you sign in with a Microsoft account. In this case, the encryption happens in the background without user intervention, and the recovery key is stored in your Microsoft account.
For users on devices running Windows Home with supported hardware, Device Encryption may be enabled by default, which is a simplified version of BitLocker. It provides less control than BitLocker but still protects data on the device.
If bothered by automatic activation, please share and refer to Troubleshooting Automatic BitLocker Recovery Screen.
Manual activation of BitLocker
In most cases, BitLocker requires manual activation. For devices that do not meet automatic activation conditions or where BitLocker is not enabled, users can turn it on by following these steps:
Through Control Panel:
- Open the Control Panel.
- Navigate to "System and Security."
- Click "BitLocker Drive Encryption."
- Select the drive you wish to encrypt and choose "Turn on BitLocker."
Through Settings:
Go to Settings > Update & Security > Device Encryption (if available). If this option is not available, use BitLocker settings via Control Panel as outlined above. Once activated, BitLocker will encrypt the drive, and you will be prompted to back up your recovery key.
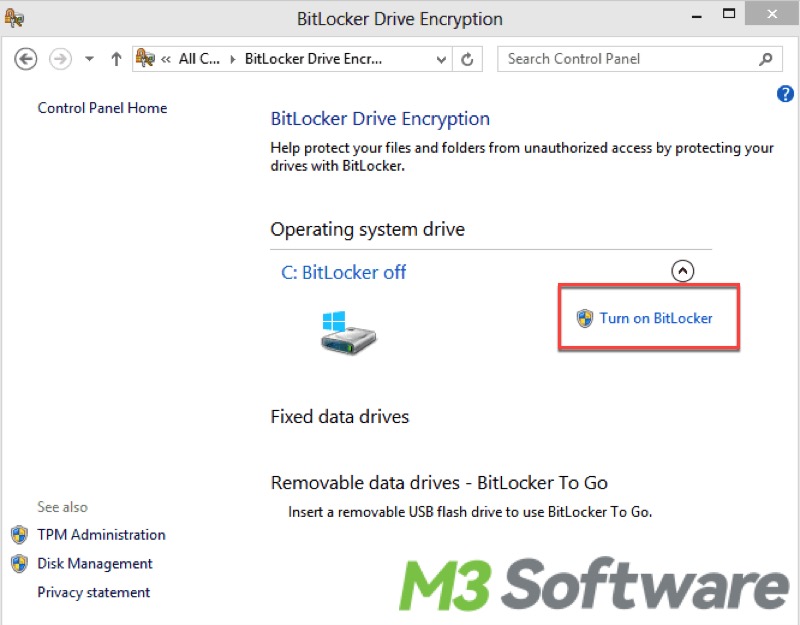
Hardware requirements for BitLocker
For BitLocker to be enabled automatically or manually, your device typically needs to have a Trusted Platform Module (TPM) version 1.2 or later. The TPM is a secure hardware component that helps BitLocker secure the encryption keys. On devices without TPM, BitLocker can still be enabled, but additional user interaction, such as entering a USB startup key, may be required each time the device boots.
OEM configurations: BitLocker pre-enabled by manufacturers
Some devices, especially those from OEMs (Original Equipment Manufacturers) like HP, ASUS, or business laptops, may come pre-configured with BitLocker enabled. In these cases, the manufacturer or your company's IT department may have already activated BitLocker as part of the setup process.
How to know if BitLocker is enabled?
To see if BitLocker is enabled on your device, you can check its status:
Method 1: Go to Control Panel > System and Security > BitLocker Drive Encryption. If BitLocker is enabled, the drive status will show as "On."
Method 2: Open Command Prompt or PowerShell as an administrator. Then type manage-bde -status and press Enter. This will display the encryption status of all drives.
Enterprise and IT management
In enterprise environments, IT administrators may enforce BitLocker encryption via Group Policy or Microsoft Endpoint Manager. In these cases, BitLocker can be enabled by default according to the organization's security policies. Enterprises often use BitLocker Network Unlock or BitLocker To Go to manage encryption across multiple devices and ensure compliance with data protection regulations.
Conclusion and security implications
In most cases, BitLocker is not enabled by default. However on some devices, particularly those that meet Microsoft's "InstantGo" or "Modern Standby" requirements, BitLocker may automatically be enabled when you sign in with a Microsoft account. This typically applies to newer devices running Windows 10 or later. Even if BitLocker is available, you usually need to manually enable it or configure it through the Control Panel or Settings.
When BitLocker is enabled, forgetting your recovery key can prevent you from accessing your data. That's why it's essential to back up your recovery key and your system in a safe location. As a further reminder, you can use iBoysoft Data Recovery for Windows to retrieve your lost data even if it's BitLocker-encrypted. Click the button below to try it out.
Share this to help more questioners care about the automatic activation of BitLocker.
