Written by
Yuri ZhangBitLocker is a powerful encryption feature. Typically, BitLocker requires a Trusted Platform Module (TPM) to secure the encryption keys. However, if your system lacks a compatible TPM, you can still use BitLocker by adjusting certain settings. While using BitLocker, "Allow BitLocker without a compatible TPM" error message shows up, here's a real example in person.
I can't encrypt C drive using BitLocker. I've recently updated to Win 10 pro and can't encrypt my C drive. It appears I haven't got a TPM on my device, so I enabled the use BitLocker without TPM option in the group policy and go back to encryption and I still get error message (picture attached ). I still can encrypt my D drive. Any help would be appreciated!
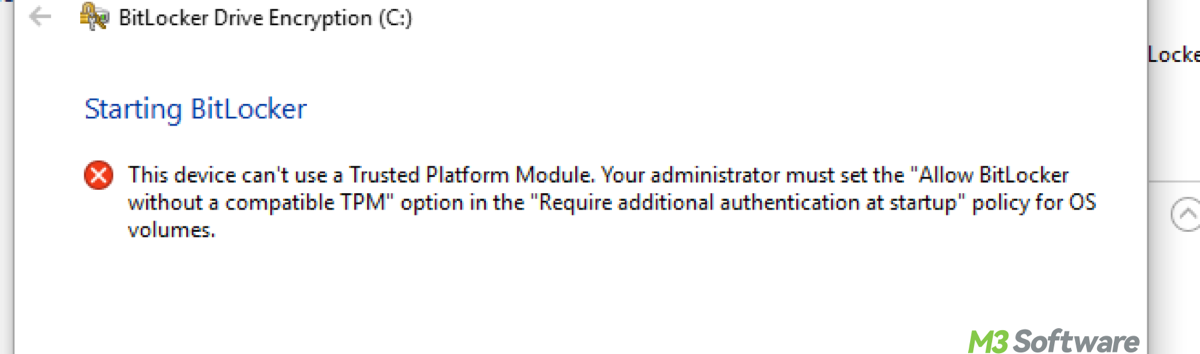
To fix "Allow BitLocker without a compatible TPM" error issue, we need to understand BitLocker TPM and verify settings and ensuring all system components are up-to-date.
Understanding BitLocker and TPM
BitLocker is designed to secure data by encrypting entire volumes on a disk. It requires a TPM, a dedicated microcontroller designed to secure hardware through integrated cryptographic keys. The TPM helps protect BitLocker encryption keys and ensures that the system hasn't been tampered with while the machine is offline.
Trusted Platform Module (TPM) is a hardware-based security component built into many modern computers. It helps enhance security beyond what software-only encryption solutions can provide. However, not all systems have a TPM, and older machines, in particular, might lack this feature.
Prerequisites for enabling BitLocker without TPM
Ensure you have a Windows edition that supports BitLocker, such as Windows 10 Pro, Enterprise, or Education. You must have administrative privileges to change group policies and enable BitLocker. By the way, as a precaution, always back up important data before enabling encryption.
Want to know step-by-step guide to enable BitLocker without TPM, please refer to How to turn on BitLocker drive encryption on Windows 10 without TPM? As to drive configuration, ensure the drive is formatted with NTFS and that there are no existing encryption conflicts with other software.
Share these insights to help others if you find it helpful.
The issues and solutions to fix “Allow BitLocker without a compatible TPM”
If you're encountering an error message while trying to enable BitLocker without a compatible TPM, it could be due to several reasons. Here are some common reasons and corresponding troubleshooting steps.
Issue 1: Group Policy settings not applying
Solution 1: Restarting your computer is often necessary to ensure that Group Policy changes are applied. This simple step can resolve many issues related to policy changes not taking effect.
Solution 2: Ensure you are logged in with an account that has administrative rights. Here's how to check if your account has administrative rights:
- Press Win + R to open the Run dialog.
- Type control userpasswords2 and press Enter. This opens the User Accounts window.
- Look for your account name in the list. It should indicate if you are an "Administrator." If your account type is "Standard," you won't have the necessary privileges to make system-wide changes.
- If you're not logged in as an administrator, switch to an account with administrative privileges. You may need to contact your system administrator if you don't have access to such an account.
Solution 3: Verify Group Policy path to ensure that the correct Group Policy settings are being modified. Follow these steps to double-check:
- Press Win + R, type gpedit.msc, and press Enter.
- Go to Computer Configuration > Administrative Templates > Windows Components > BitLocker Drive Encryption > Operating System Drives.
- Double-click on "Require additional authentication at startup."
- Ensure the policy is set to Enabled and that "Allow BitLocker without a compatible TPM (requires a password or a startup key on a USB flash drive)" is checked.
Issue 2: BitLocker still requires TPM
Check Windows Updates and ensure your system is up-to-date. Go to Settings > Update & Security > Windows Update and install available updates. Then try enabling BitLocker via Command Prompt. Open Command Prompt as administrator and run following command, and follow the prompts to complete encryption.manage-bde -on C: -RecoveryPassword
Issue 3: Errors during encryption
The solution 1 is to run a disk check to ensure there are no issues with the drive. Run the following command and follow any on-screen instructions.chkdsk /f /r C:
Solution 2: To troubleshoot errors during the BitLocker encryption process, ensure the necessary services are running. You need to check BitLocker services by following steps:
- Press Win + R, type services.msc, and press Enter.
- Look for BitLocker Drive Encryption Service and TPM Base Services (if applicable).
- Right-click on BitLocker Drive Encryption Service and select Properties.
- Ensure Startup type is set to Manual or Automatic.
- Click Start if the Service status is not running.
- Ensure Encrypting File System (EFS) is also running if you use file-level encryption. If any service is already running but may not be functioning correctly, right-click and select Restart.
Tips: After making changes, restart your computer or device to ensure they take effect.
Conclusion
By following these steps, you can enable BitLocker on a Windows system without a compatible TPM. This provides an additional layer of security for your data. If you encounter persistent issues, verifying settings and ensuring all system components are up-to-date can often resolve these problems. If the problem persists after trying these steps, please provide more details about the error message or code you're seeing, and I can assist further.
Share this and comment to learn more about your issues and have them better resolved.
