Written by
Yuri ZhangSummary: This article clarifies what is BitLocker recovery screen and how to fix its automatic appearance. Obtain more in m3datarecovery.
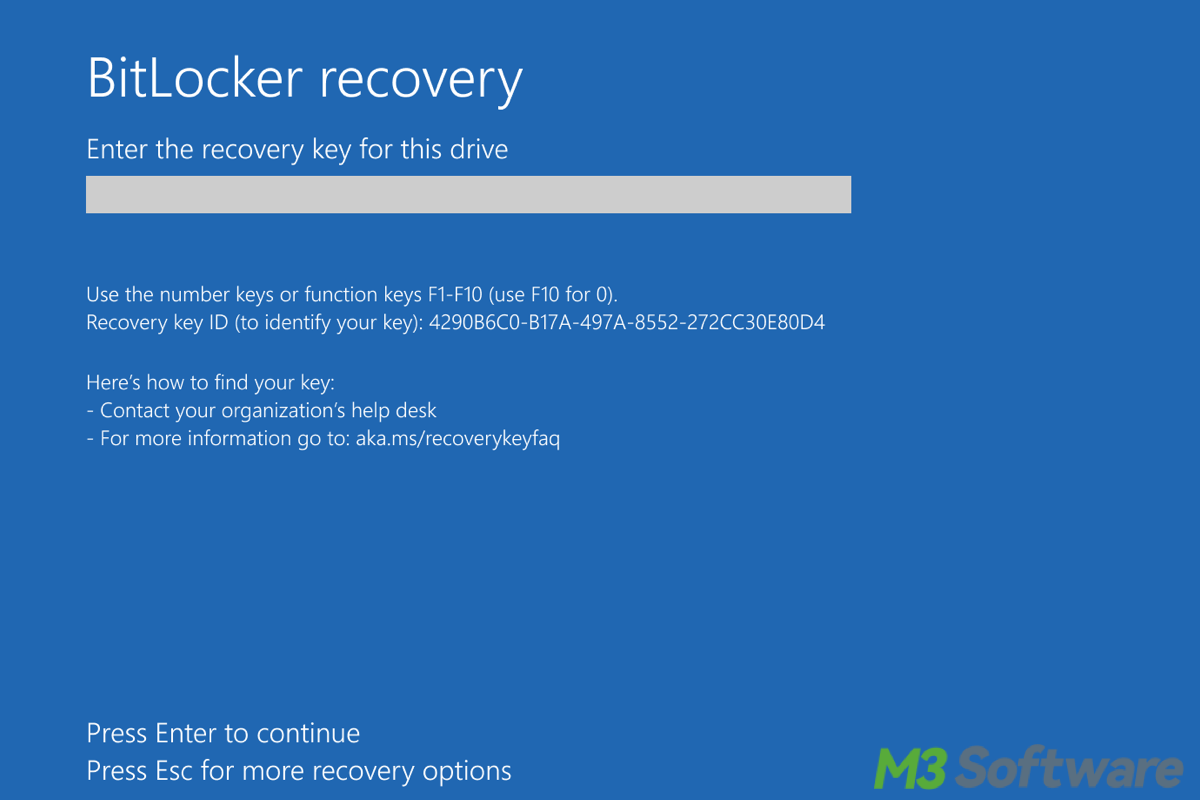
Have you ever met this situation, where a BitLocker recovery screen pops out suddenly? The BitLocker recovery screen keeps coming up as shown in the following picture.
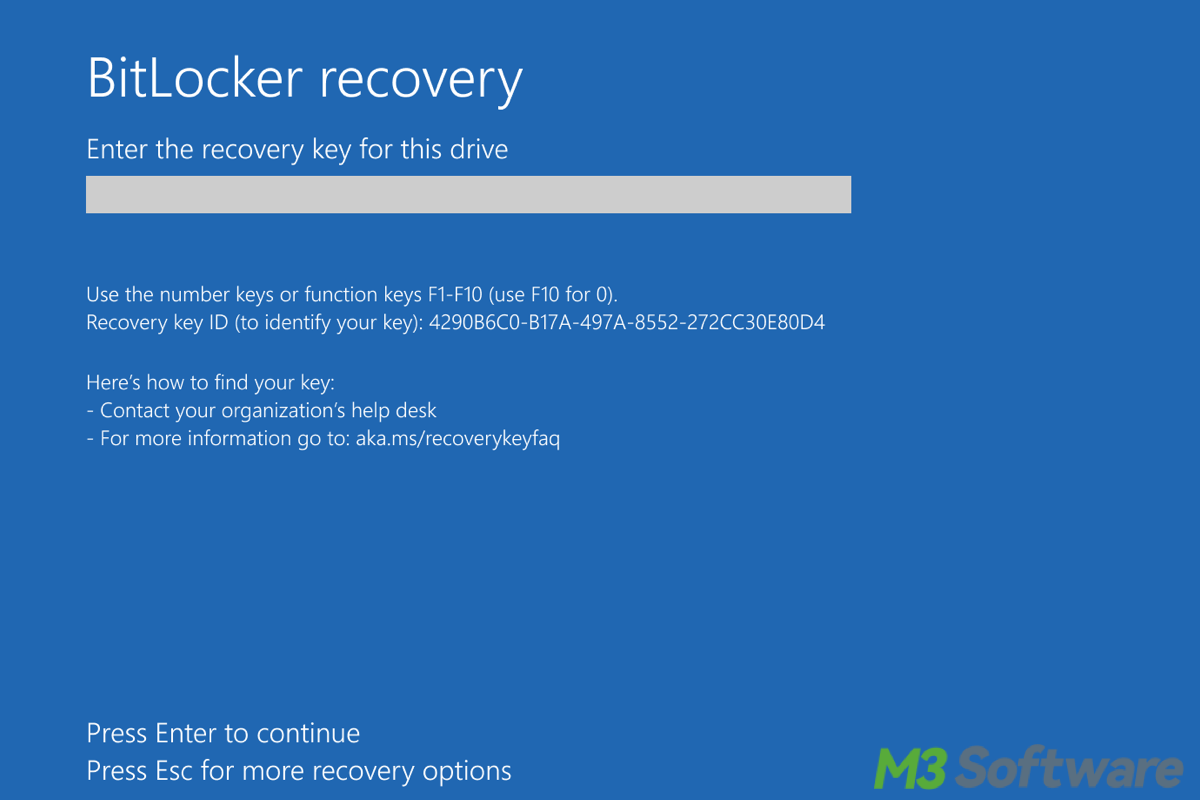
Firstly, we should know BitLocker is a Windows security feature that provides encryption for volumes and disks in short. Now let's dive into the troubleshooting of automatic BitLocker recovery screen.
Why is there a BitLocker recovery screen on startup every time
BitLocker's recovery screen appears as a safeguard mechanism to ensure that encrypted data remains secure and to prevent unauthorized access if the system's security posture is compromised or altered.
The BitLocker recovery screen typically appears in Windows when there is an issue with the integrity of the system boot process or if BitLocker detects certain changes to the system that require additional authentication. Some common situations include hardware/ disk/security update changes and malware or system corruption. If you used BitLocker before, lost or changed encryption keys will launch the BitLocker recovery screen, too.
Share this and try to impress absolute PC beginners.
What to do when the BitLocker recovery screen appears and how to close it
Wanting to know how to fix the BitLocker recovery screen, please follow these steps:
Step 1: The screen is asking for the BitLocker recovery key. Retrieve the key from a safe location that could be stored in your Microsoft account, on a USB drive, or in a printout and Active Directory. Then enter the 48-digit recovery key as prompted to close the BitLocker recovery screen.
Tips: If you have linked your BitLocker to your Microsoft account, you can find the recovery key by signing in at https://account.microsoft.com/devices/recoverykey. As for Active Directory (for organizational use): contact your system administrator if your computer is part of a domain.
Step 2: Investigate lately changes by trying to identify any recent hardware, software, or system changes that might have triggered the recovery screen. This could involve reviewing recent updates, installations, or modifications to your computer.
Step 3: Use built-in Windows tools like Check Disk to scan for and repair any disk errors or corruption that may be affecting BitLocker.
Step 4: Check for malware or conflicts with security software that might be affecting BitLocker's operation.
Step 5: Ensure that your security software does not conflict with BitLocker. Consider temporarily disabling or adjusting settings to see if the issue resolves.
Step 6: Ensure that your BIOS/UEFI firmware and all device drivers are up to date. This can sometimes resolve compatibility issues that trigger BitLocker recovery. Remember to suspend BitLocker before the update by opening Control Panel > System and Security > BitLocker Drive Encryption, and clicking on Suspend protection.
Step 7: If the recovery screen continues to appear despite these steps, it may indicate a more complex issue requiring further investigation by a knowledgeable IT professional or contacting Microsoft Support for assistance.
Resolutely share this post to help others.
BitLocker recovery screen bypass or how to prevent its startup
For total personal use and no data to be locked, we don't need the BitLocker function in average life, so for those who do not want BitLocker, the unfamiliar field, you can choose to close or prevent it from happening.
Always ensure that you have a backup of your BitLocker recovery key stored securely in multiple locations. This will allow you to regain access to your encrypted drive if the recovery screen appears again. Keep your operating system, drivers, and firmware up to date to minimize compatibility issues that could trigger BitLocker recovery.
Once logged into Windows, you might want to temporarily or permanently disable BitLocker if you frequently face the recovery screen. Open Control Panel > System and Security > BitLocker Drive Encryption. Select Turn off BitLocker and follow the prompts to decrypt the drive. This might take some time depending on the drive size.
Consider alternative encryption solutions depending on your needs, you might explore alternative encryption solutions that offer different features or integration options such as VeraCrypt and McAfee Complete Data Protection that better suit your environment.
The BitLocker recovery screen keyboard not working
If you're unable to use your keyboard when the BitLocker recovery screen appears. Here are some methods you can take to address this issue:
Method 1: Ensure that your keyboard is connected properly to your computer. If it's a wired keyboard, try unplugging and re-plugging it into a different USB port. If it's a wireless keyboard, ensure it has fresh batteries and is properly paired with your computer. If possible, try using a different keyboard. Sometimes keyboards can have hardware issues or compatibility problems with specific systems.
Method 2: Windows provides an on-screen keyboard that can be used if your physical keyboard is not functioning. Here's how to access it:
- On the BitLocker recovery screen, click on the "Accessibility options" (the icon that looks like a person) at the bottom left corner.
- Choose "On-Screen Keyboard" from the menu that appears.
- Use the on-screen keyboard to enter the 48-digit recovery key.
Method 3: Restart your computer and enter the BIOS/UEFI settings, usually by pressing Del, F2, F10, or Esc keys during startup. Ensure that USB support is enabled in the BIOS/UEFI settings. Sometimes, USB devices (including keyboards) may not function if USB support is disabled.
Method 4: If your computer has a PS/2 keyboard port, try using a PS/2 keyboard instead of a USB keyboard if available. PS/2 keyboards operate independently of USB drivers and may function where USB keyboards do not.
Method 5: Update or rollback keyboard drivers:
- Go to Device Manager in Windows.
- Find your keyboard under "Keyboards" and right-click on it.
- Select "Update driver" to check for the latest driver updates. If updates are available, install them.
- If updating doesn't work, try rolling back the driver to a previous version that was working.
Method 6: If none of the above steps resolve the issue, contact your IT support team or Microsoft Support for further assistance. They can provide specific guidance based on your system configuration and help you regain access to your encrypted drive.
Final thought
The BitLocker recovery screen itself does not cause data loss, but actions taken during or around this process such as accidental disk operations, corrupted disk or filesystem, malicious interference, forgetting the Recovery Key can lead to it. Careful handling, proper backup practices, and securing the recovery key are essential to prevent data loss.
If there is ordinary data loss or BitLocker data loss, please use iBoysoft Data Recovery for Windows to retrieve your data in simple user-friendly steps.
You can share this post and comment down below to become a polisher!
