Written by
Wilsey YoungSummary: This post explains what Windows Device Manager is and lists its key functions. It also shows how to access Windows Device Manager through Control Panel, Search function and Run dialog box.
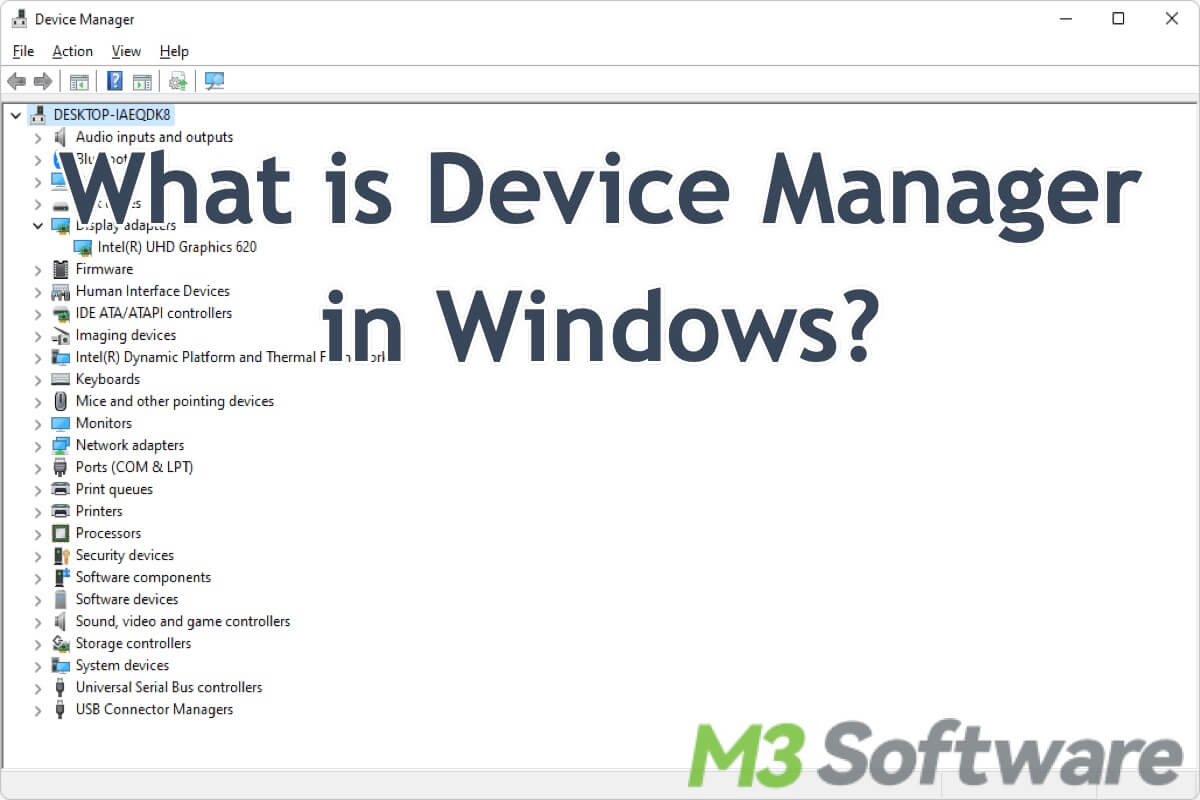
Windows Device Manager, as its name implies, is a built-in feature that allows you to view and manage hardware devices attached to your computer. Actually, Windows Device Manager possesses multiple functions that offer great convenience.
You can keep reading following content to learn more about what Device Manager is in Windows and its practical functions. This post also guides you through the steps to open Windows Device Manager quickly.
What is Windows Device Manager?
Device Manager is an indispensable component of the Windows operating system that provides a primary and organized view of all the hardware devices connected to your computer, such as graphics card, sound card, keyboard, USB devices and more.
Like File Explorer and Disk Management, whether you are a loyalty user or a green hand in Windows operating system, understanding how to use such built-in utility can help you troubleshoot and optimize your computer's performance.
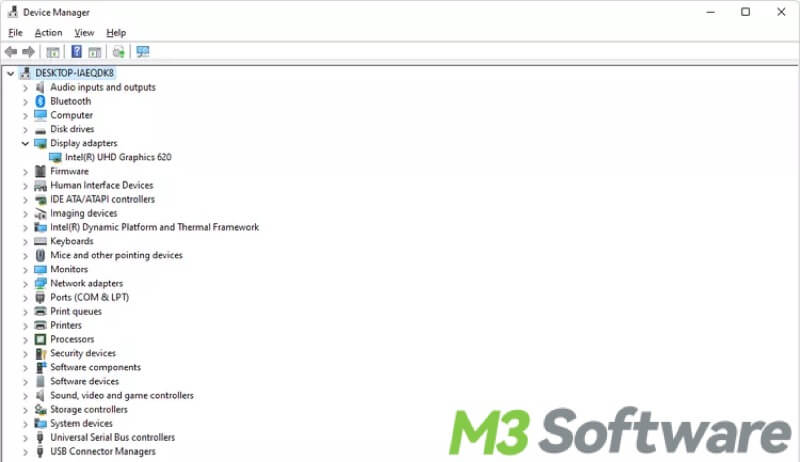
You can click the buttons below to share this article
Key Functions of Windows Device Manager
Windows Device Manager not only displays information about each device installed on your computer, but also serves several important functions:
View and manage hardware devices:
Windows Device Manager displays a hierarchical view of the hardware devices on your computer, organized by category. This allows you to easily see what hardware devices are installed and whether they are functioning correctly. 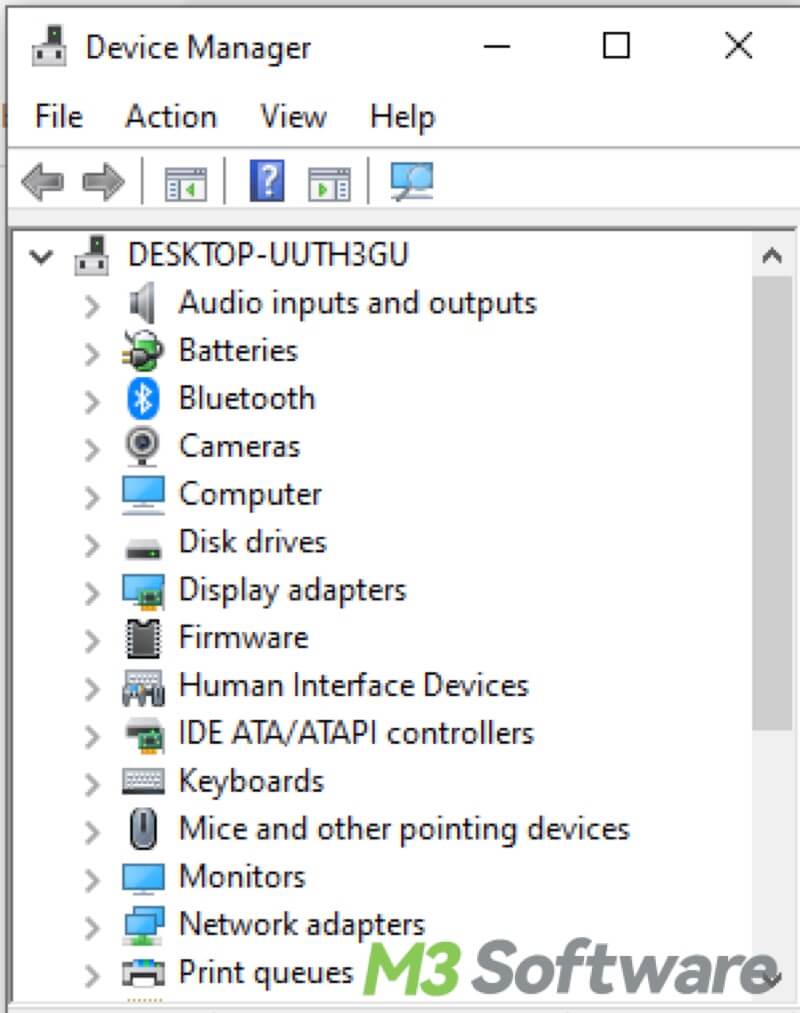
Manage device drivers:
Drivers are essential software components that serve as a bridge between operating system and hardware device. Windows Device Manager allows you to update, roll back, disable, or uninstall device drivers.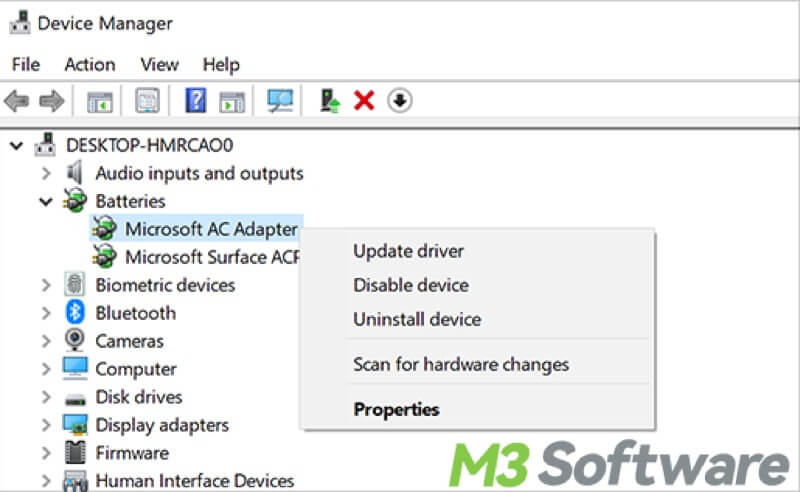
Troubleshoot hardware device issues:
If you see a hardware device highlighted with a yellow triangle and an exclamation mark(picture shown below) in Window Device Manager, it indicates that the device isn't working correctly, and Device Manager can provide useful information to help you diagnose and resolve the issue.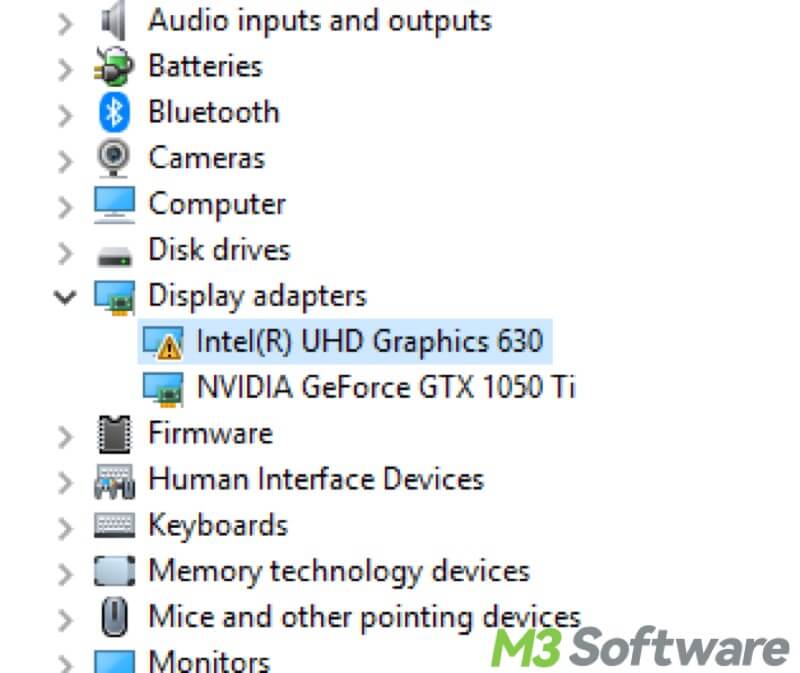
Scan for hardware changes:
You can use Windows Device Manager to scan for hardware changes, which is help when you've installed new hardware and it isn't automatically recognized by Windows.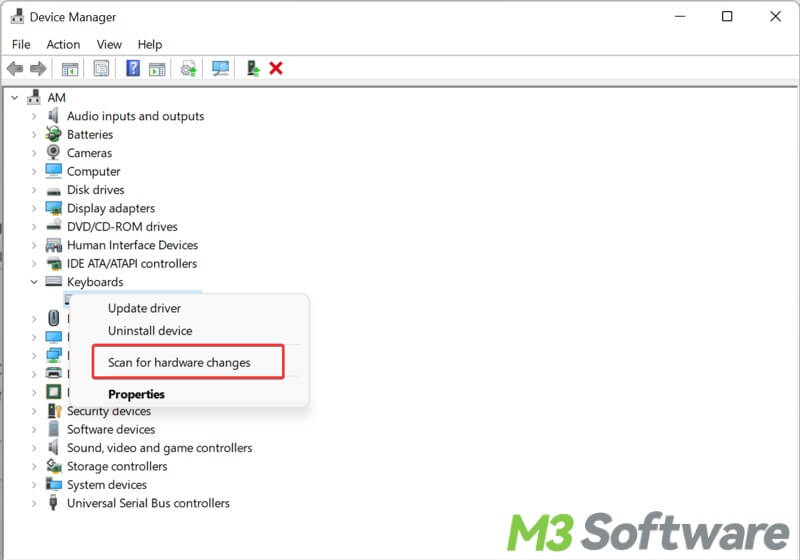
View device properties:
You can check detailed information about each device, including its status, driver details, and resource settings, in Windows Device Manager. This is particularly useful for advanced troubleshooting and configuration. 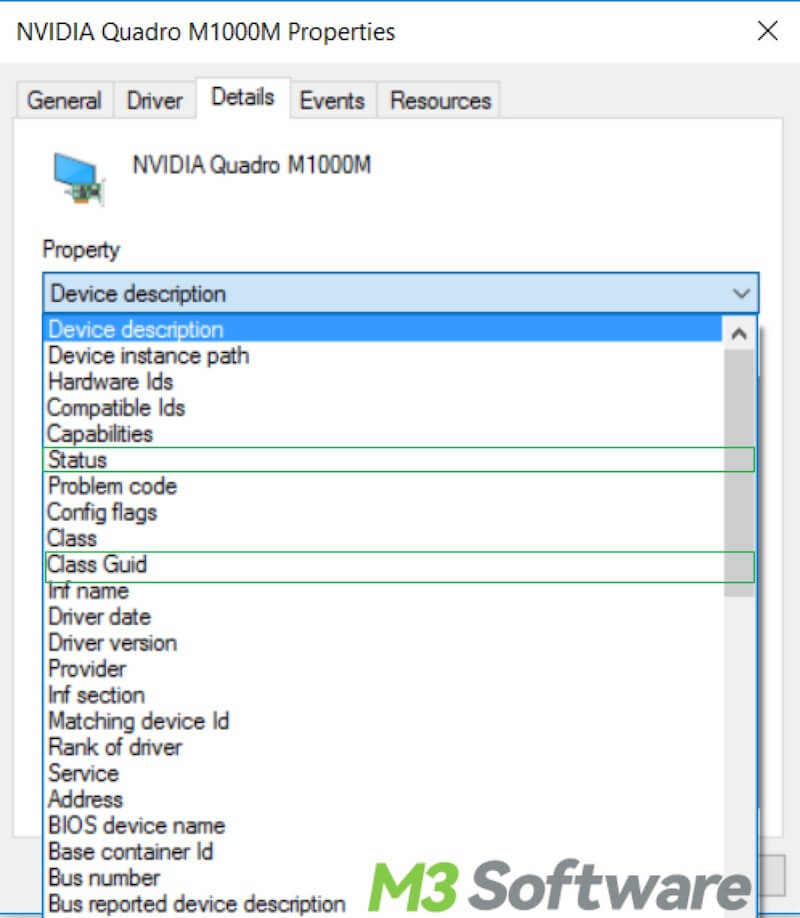
Common uses of Windows Device Manager
Here are some common scenarios where Device Manager can be particularly useful:
Update device drivers:
When a hardware device isn't performing optimally, updating its driver can often tackle the issue. You can right-click the device and select "Update driver".
Solve conflicts among devices:
Sometimes, hardware devices can conflict with each other. Windows Device Manager can help identify these conflicts and provide steps to resolve them.
Enable or disable devices:
If a device is causing problems or isn't needed anymore, you can disable it through Windows Device Manager. This can help conserve system resources and prevent conflicts. You can right-click on the device and choose "Disable device".
Uninstall devices:
If a device is no longer in use or needs to be removed before reinstalling it, Device Manager allows you to uninstall it. This can be useful for troubleshooting persistent hardware issues. Same as the steps above, you can right-click on the device, and select "Uninstall device".
Viewing hidden devices:
Some devices are not shown by default. By selecting "View" and then "Show hidden devices", you can access a more comprehensive list of hardware components. 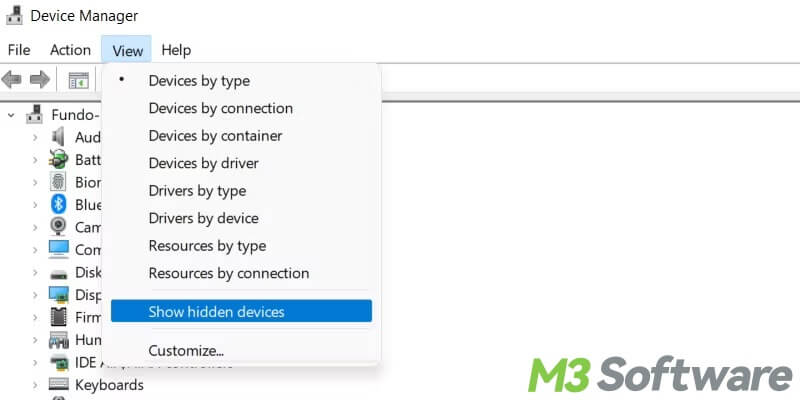
How to open Device Manager Windows 10
Accessing Windows Device Manager is straightforward and can be done in several ways, this article takes Windows 10 Device Manager as example.
Access Windows Device Manager by right-clicking Start button:
- Right-click on the “Start” button at lower left and choose “Device Manager”.
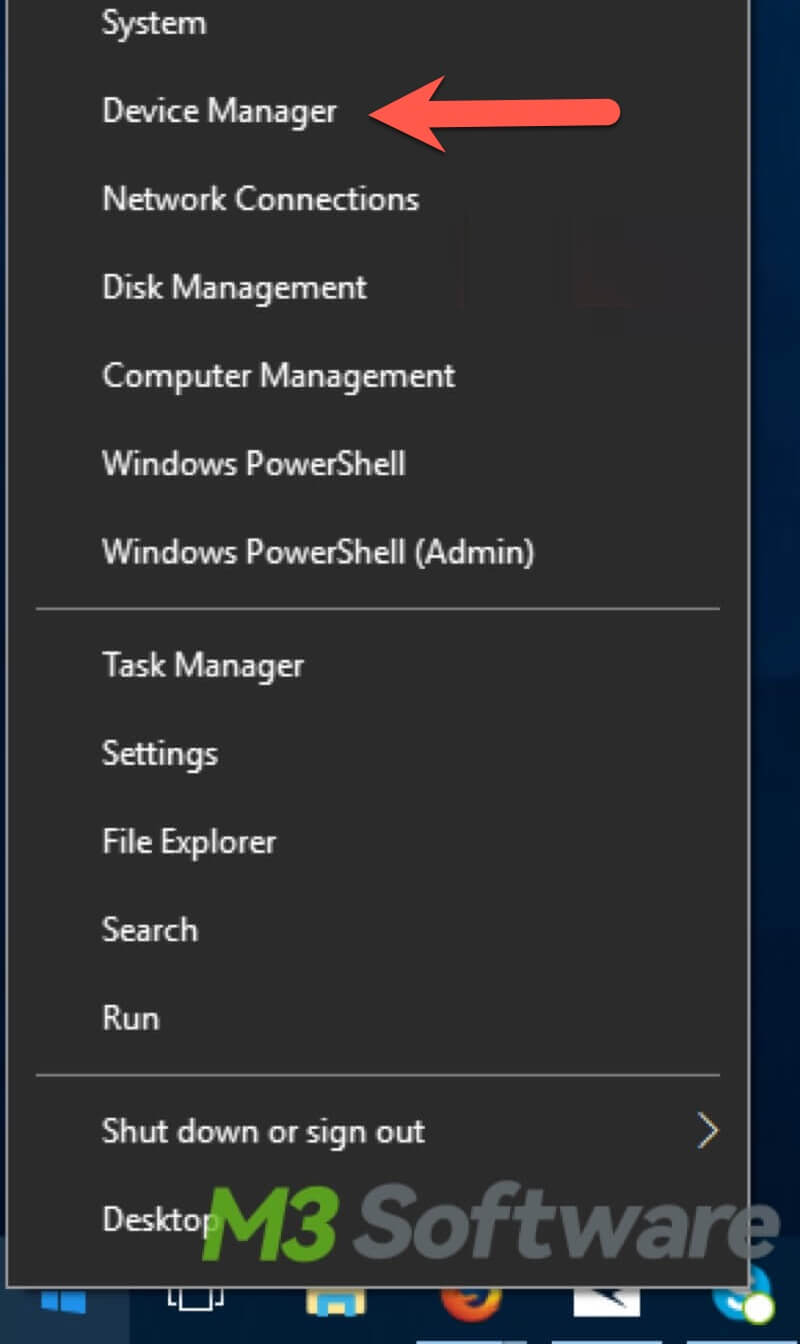
Access Windows Device Manager through the Search function:
- Press “Windows+S” keys to open search bar or click on the Start menu.
- Type "Device Manager" in the search bar.
- Click Device Manager to open.
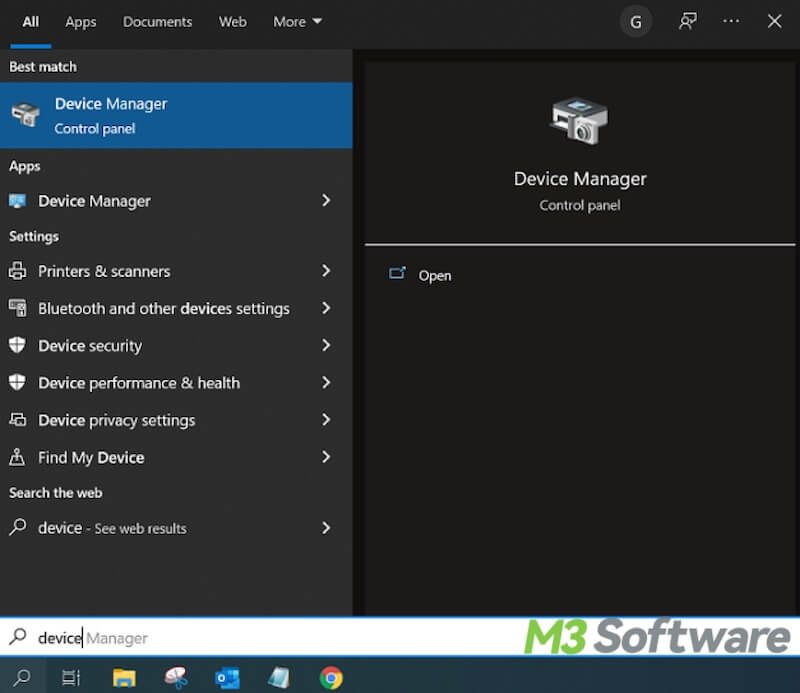
Access Windows Device Manager through Run Dialog:
- Press Win + R to open the Run dialog.
- Type devmgmt.msc and press Enter.
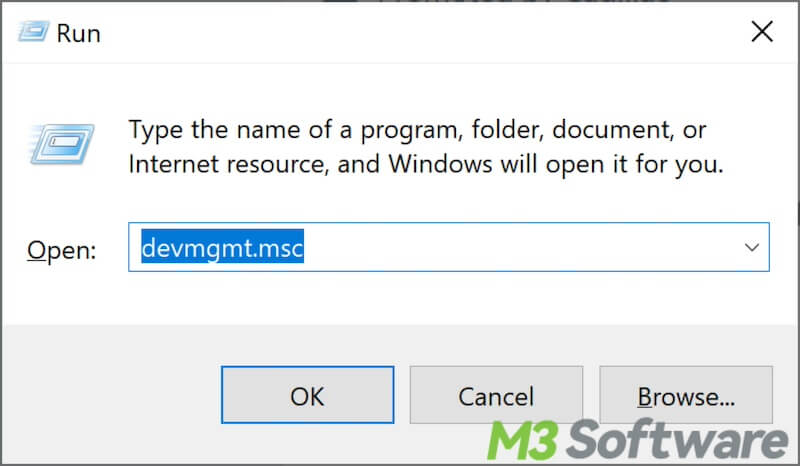
Conclusion
Windows Device Manager is an indispensable tool for viewing and managing hardware devices on your computer. By acquainting yourself with its functions and features, you can effectively maintain and optimize your PC's hardware, ensuring a smoother and more efficient computing experience.
Whether you need to update a driver, resolve a hardware conflict, or simply understand what devices are installed on your computer, Device Manager is your go-to component in the Windows operating system.
Is this post helpful? You can share it with your friends!
