Written by
Wilsey YoungSummary: This post tells you what Windows Disk Management is and what can be done with Disk Management on Windows. In addition, you will learn how to open Disk Management in Windows 10.
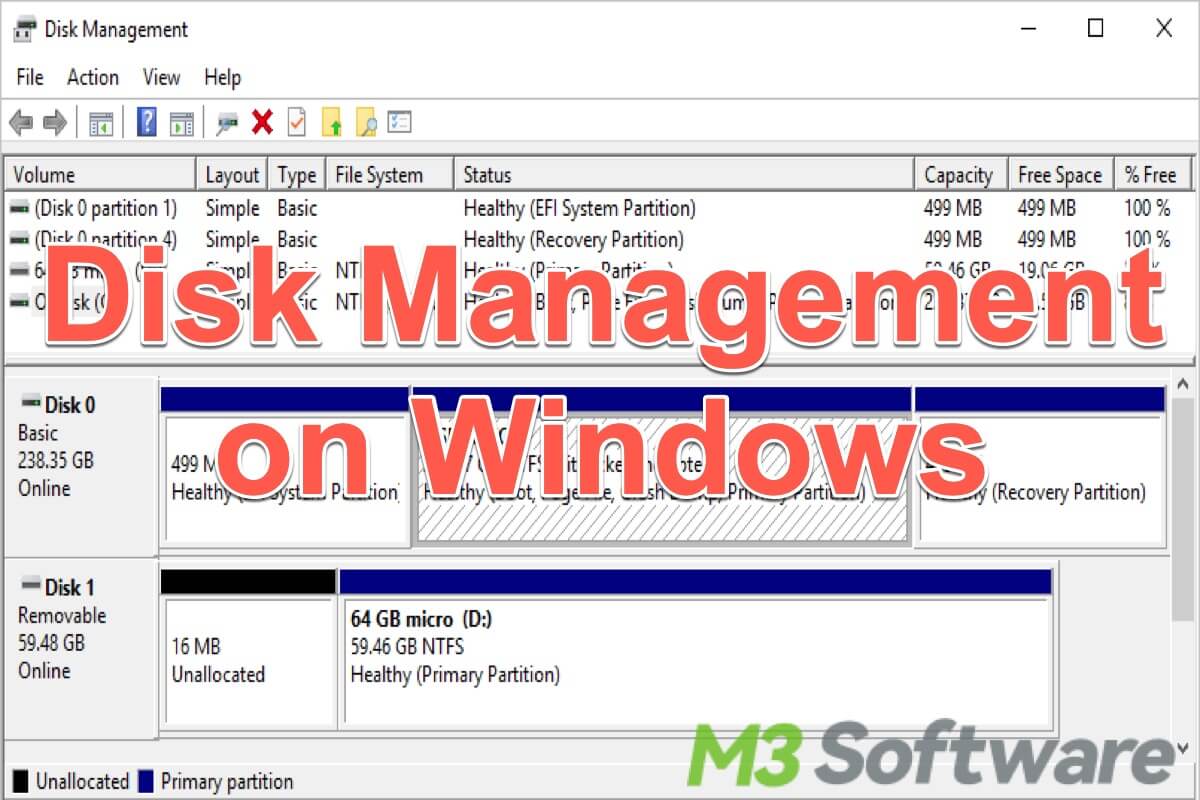
Is Disk Management on Windows just a simple tool that displays disk information? Have you wondered what on earth Windows Disk Management is? What else can be done with Disk Management?
This post offers an overview of Windows Disk Management and mainly talks about what tasks you can complete in Disk Management. Furthermore, you can learn how to open Disk Management in Windows 10 in different ways.
Do you know how to check disk partitions in Disk Management on Windows 10? You can check the article below to learn more details: What Are Disk Partitions & How to Check Partition in Windows 10
You can share this article with your friends on social media!
What is Windows Disk Management?
Disk Management is a vital system utility in the Windows operating system. It allows you to manage hard drives and other storage devices. Moreover, Windows Disk Management can help you add a new hard drive, format an existing one, or troubleshoot disk issues. Thus understanding what Disk Management can do will significantly enhance your ability to maintain and optimize your computer's storage. 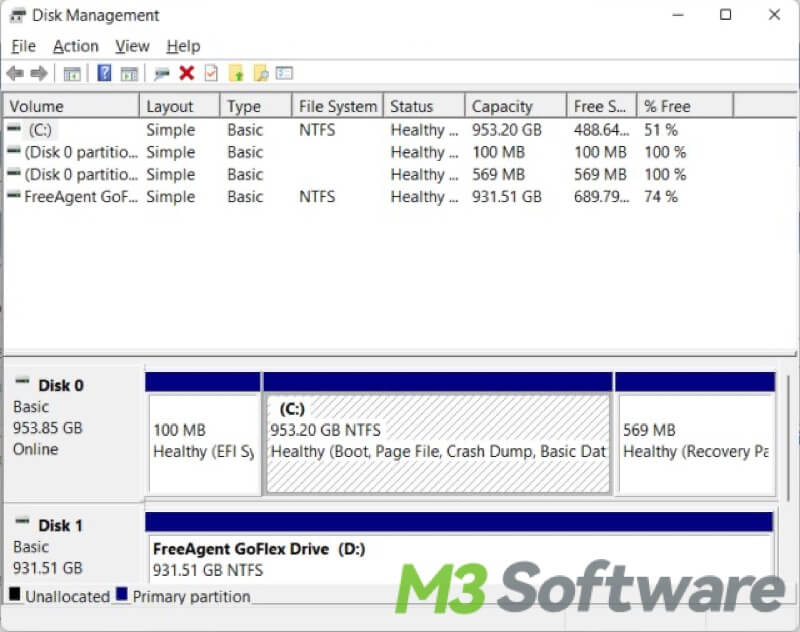
What tasks can you complete in Windows Disk Management?
Windows Disk Management is a built-in utility that allows users to perform various disk-related tasks. Disk Management with a graphical interface offers diverse features designed to help you manage storage devices efficiently. Here are some tasks you can complete with Windows Disk Management.
Creating and deleting partitions in Windows Disk Management
With Windows Disk Management, you can create new partitions on your hard drive, which can be useful for organizing data or installing multiple operating systems. You can also delete partitions that are no longer needed. The article below will show you how to delete partition on Windows 11: 4 Ways to Remove Partition on Windows 11(2024 Updated)
Formatting partitions in Windows Disk Management
Formatting a partition prepares it for use by erasing all data on it and setting up a file system, such as NTFS or FAT32. This process is crucial when setting up a new hard drive or repurposing an existing one.
Changing drive letters and paths in Windows Disk Management
In Windows Disk Management, you can assign or change the drive letter of a partition, which can be useful for organizational purposes or to resolve conflicts between drive letters.
Extending and shrinking volumes in Windows Disk Management
Windows Disk Management enables you to extend a partition to use unallocated space on the same disk or shrink a partition to create unallocated space. You will find it particularly useful when you need to reallocate disk space without losing data.
Converting disks in Windows Disk Management
You can convert a basic disk to a dynamic disk, which supports advanced features like spanning volumes across multiple disks and creating mirrored volumes for redundancy.
Initializing new disks in Windows Disk Management
When you install a new hard drive, Disk Management helps you initialize it, making it ready for partitioning and formatting.
Share this post and tell your friends about Windows Disk Management!
How to open Disk Management in Windows 10
Opening Disk Management in Windows is quite simple, you can either use the search bar, mouse clicks or shortcuts in Windows OS. This article takes Windows 10 as an example.
Using the Search Bar to open Windows Disk Management
You can look for almost whatever you want on your computer via the search bar on Windows, including Windows Disk Management.
- Press the Win+S keys to open the search bar on Windows.
- Type "Disk Management" or “Create and format hard disk partitions” in it, and click the result to open.
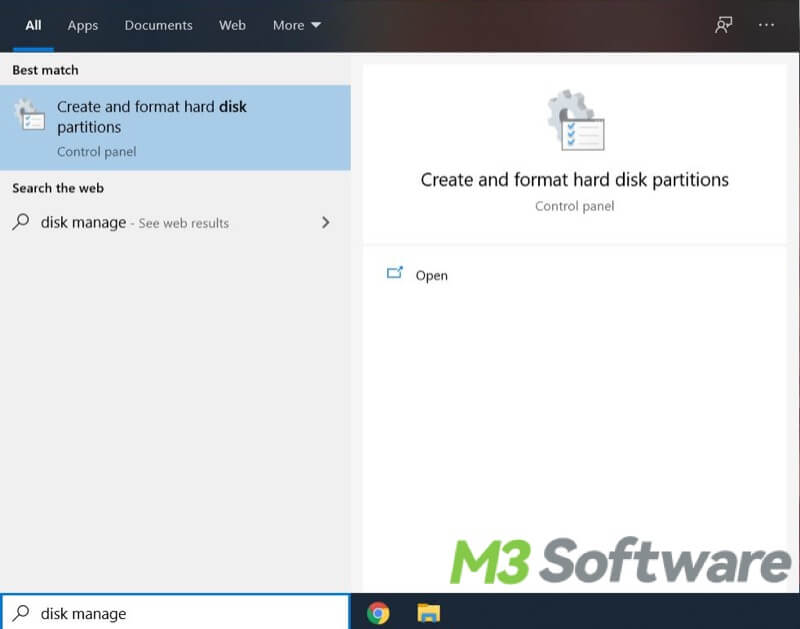
Using the Start button or shortcuts to open Windows Disk Management
You can easily access Windows Disk Management via the Start button or shortcuts on Windows.
- Right-click on the “Start” button or press “Windows + X” keys to open the Quick Access menu.
- Select “Disk Management”.
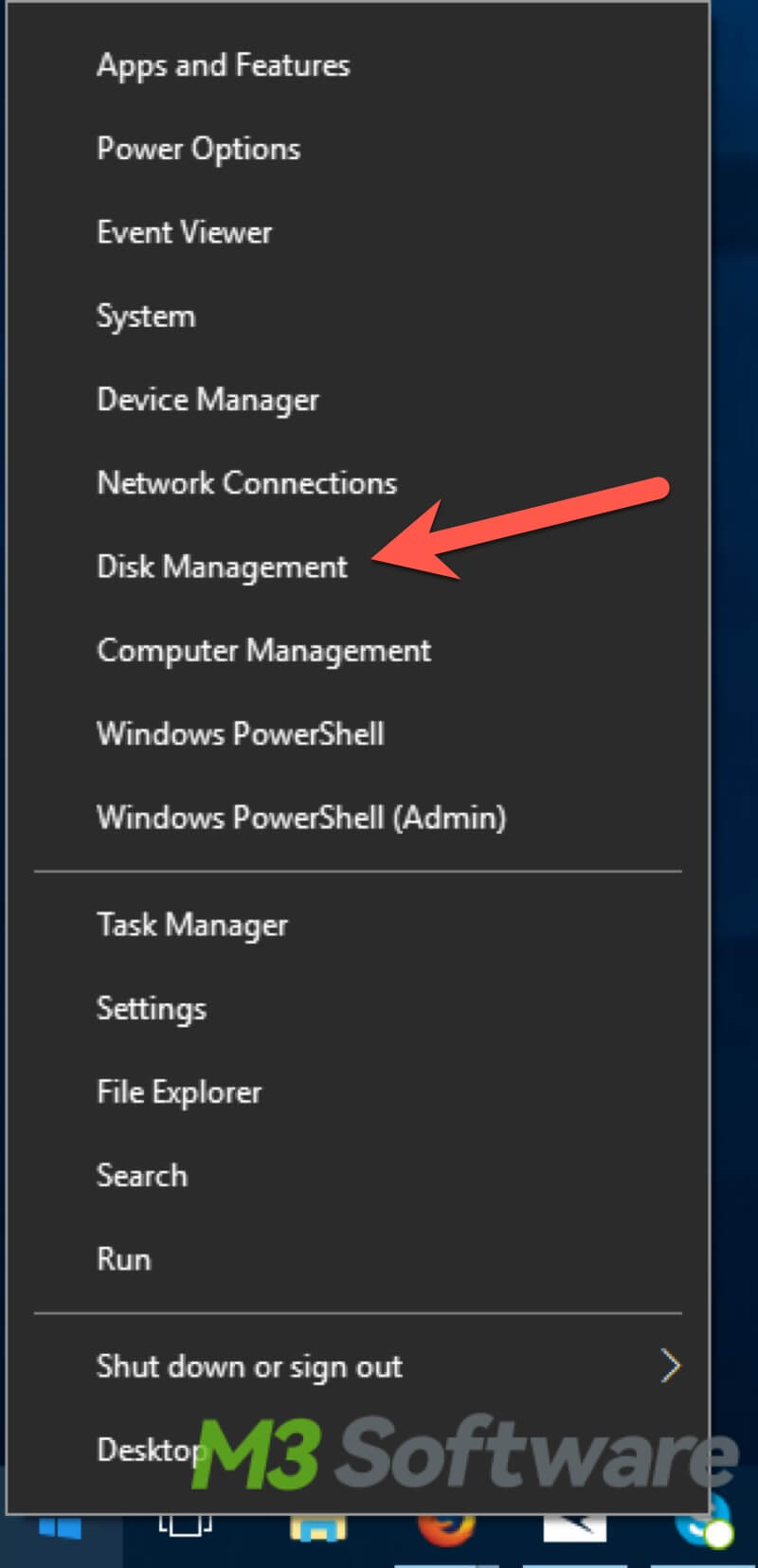
Using the Run dialog box to open Disk Management
The Run dialog box on Windows offers a quick way for you to launch programs, access Windows settings or open websites.
- Press the “Windows + R” keys to open the Run dialog box.
- Type “diskmgmt.msc” in the box and press the “Enter” key.
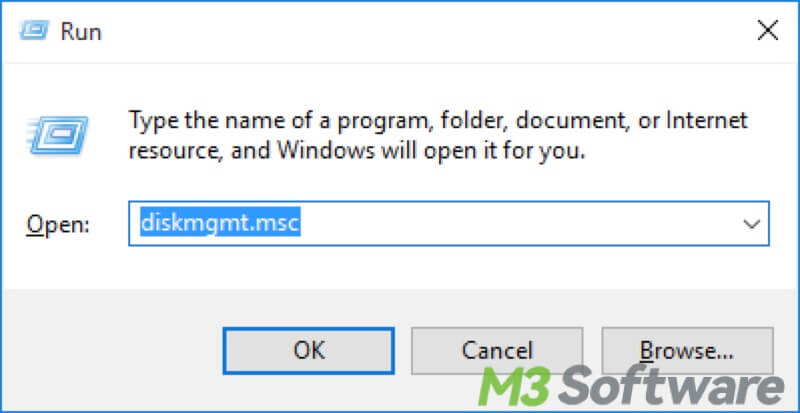
Using Command Prompt to open Windows Disk Management
To open Windows Disk Management, you can input the corresponding command in the Command Prompt(cmd) window.
- Press Win+S to open the search bar, type “cmd”, and select “Run as administrator”.
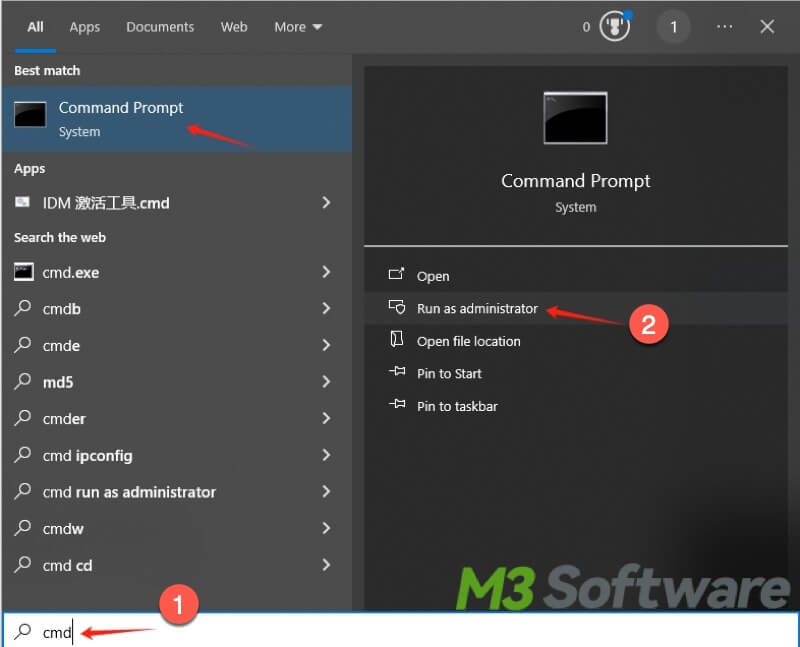
- Type “diskmgmt” in the window and hit the “Enter” key.
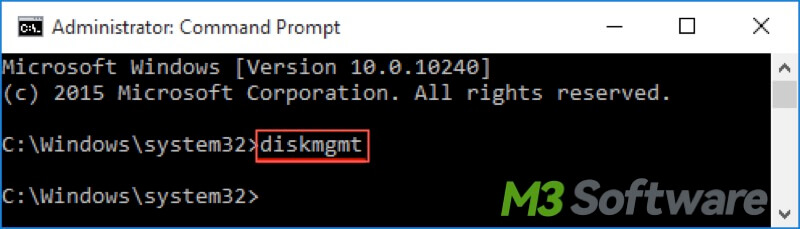
Conclusion
Disk Management is an essential utility for anyone looking to manage their storage devices on Windows effectively. From creating and formatting partitions to troubleshooting disk issues, Windows Disk Management provides a user-friendly interface for handling a wide range of tasks.
Do you find this article helpful? You can share it with your friends!
