Written by
Wilsey YoungSummary: This post mainly discusses how to delete partition via Settings, Disk Management, Command Prompt, and PowerShell on Windows 11. It also shows you how to recover deleted or lost partitions.
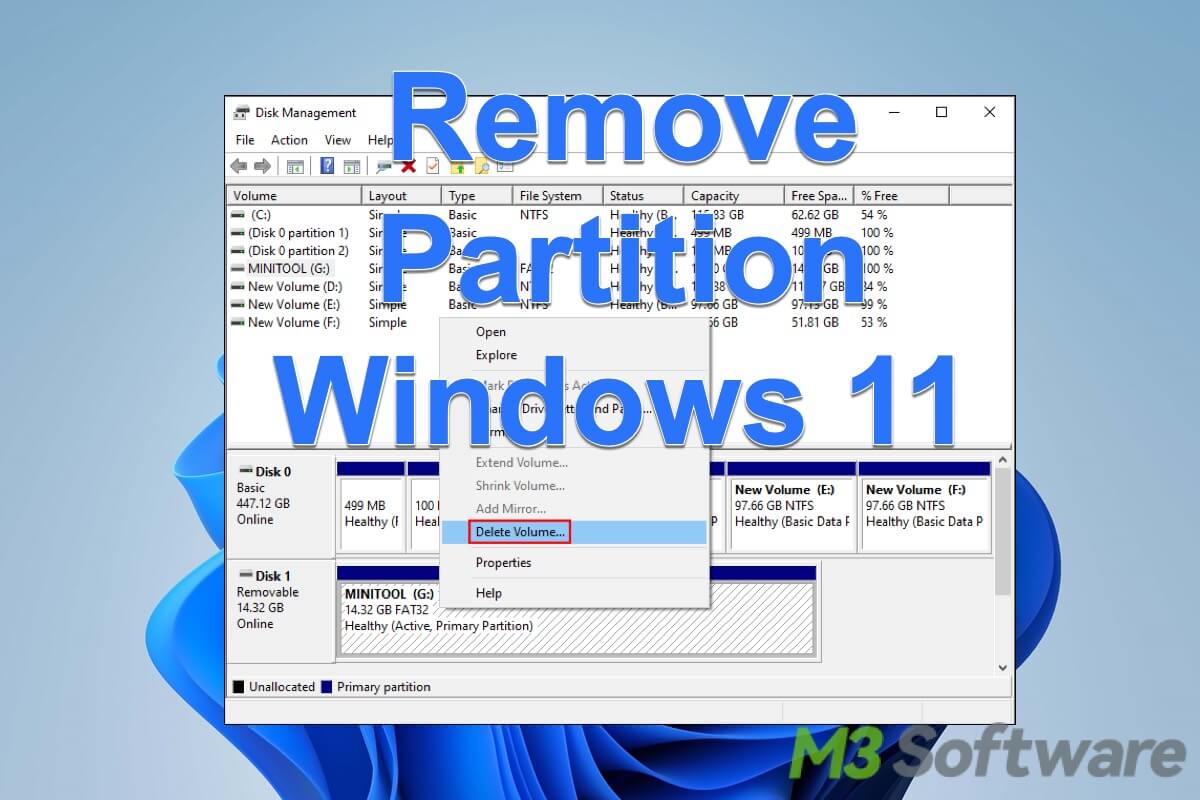
Disk partition is the logical division of a hard disk into several separate parts, which can be formatted separately and used to install an operating system or store data files separately. Deleting a partition on Windows is the process of removing a partition from a computer's hard disk. When a partition is no longer needed, it can be deleted to free up space for other uses.
Common reasons for this operation are because there is not enough partition space on the computer's hard disk and you need to expand the space available for a particular partition, or there may be a corrupted partition in the computer that needs to be deleted and recreated as a new partition.
This post mainly talks about how to remove partition on Windows 11. You can free download iBoysoft Data Recovery for Windows to recover accidentally deleted or lost partitions. iBoysoft Data Recovery for Windows is a safe and professional data recovery tool that can help you recover data in different data loss situations, including accidentally deleted or lost partitions.
You can share this article with your friends who face the same problem:
4 Ways to Delete Partition on Windows 11
| Way | Effectiveness | Difficulty Level |
| Delete Partition via Settings on Windows 11 | High | Easy |
| Delete Partition via Disk Management on Windows 11 | High | Easy |
| Delete Partition via Command Prompt on Windows 11 | High if the command is correctly executed | Medium |
| Delete Partition via PowerShell on Windows 11 | High if the command is correctly executed | Medium |
What needs to be noticed before deleting a partition on Windows 11?
Do you know the primary difference between formatting partition and deleting partition? Which is worth being emphasized in this part.
Formatting a partition will wipe out all the data on it while the current partition of the drive will be maintained. Unlike formatting, deleting a partition will remove all the data and the partition itself, thus before deleting a partition, you should back up all the important data and files to prevent massive and severe data loss. You have to recreate the partition to make the disk usable again.
Note: Normally, some specific partitions cannot be deleted(the deleting option would be greyed out). For example, the system partition where the operating system is installed, OEM partitions with operating system images or drivers, and recovery partitions. Nevertheless, the partitions mentioned above can be removed forcibly via Command Prompt, you can keep reading the following content of this article to learn more details.
How to delete partition on Windows 11?
This part provides 4 practical and useful ways to help you remove partition on Windows 11 safely and easily, which will utilize Settings app, Disk Management, Command Prompt(cmd), and PowerShell respectively. You can choose the appropriate method according to your needs.
How to delete partition via Settings on Windows 11?
With a few simple clicks, you can remove the partition via the Settings on Windows 11, which is one of the easiest ways for Windows users to delete partition.
- Press “Windows+i” to open Settings(or you can click the “Start” button and locate the Settings icon on Windows 11 to enter the Settings menu).
- Click “Storage” in the “System” tab,
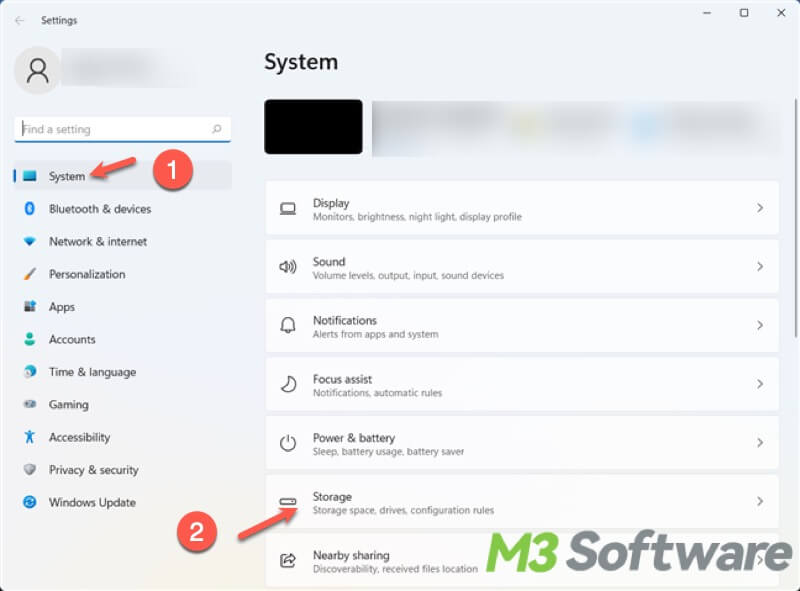
- Extend “Advanced storage settings”, and click “Disks & Volumes”. Choose the partition ready to be deleted, and click “Properties”.
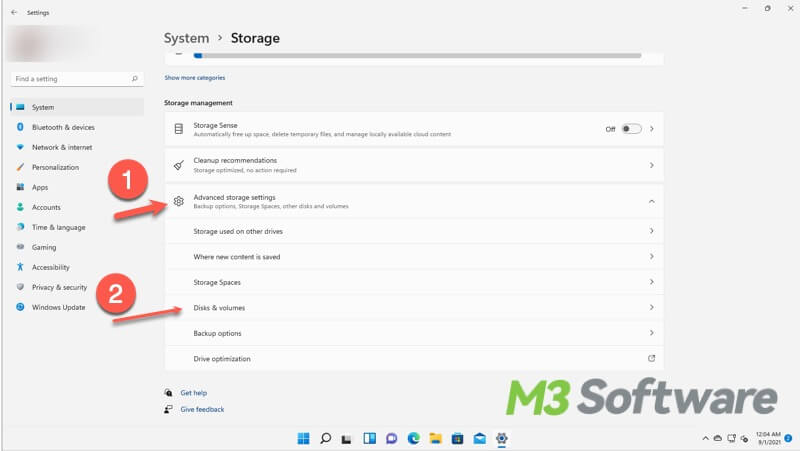
- Click on the “Delete” under the “Format” section.
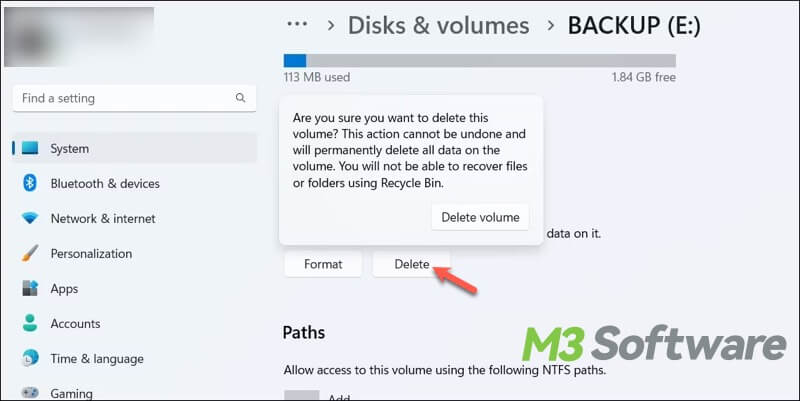
How to delete partition via Disk Management on Windows 11?
Disk Management is a system utility that allows you to implement advanced storage operations in the Windows operating system, so you can use it to delete partition on Windows 11.
- Press “Win+X” to open Disk Management (or right-click on the “Start” button and select Disk Management).
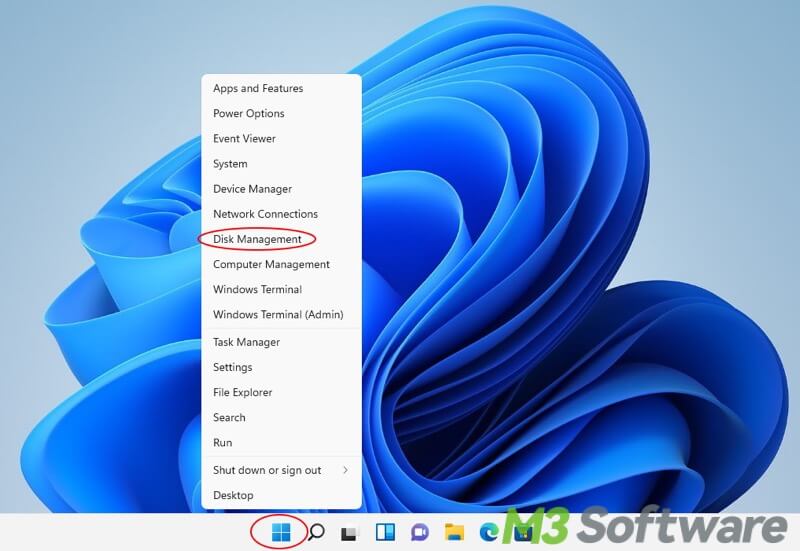
- Choose the partition you want to move and right-click on it
- Select “Delete Volume...”, and click “Yes” on the pop-up window.
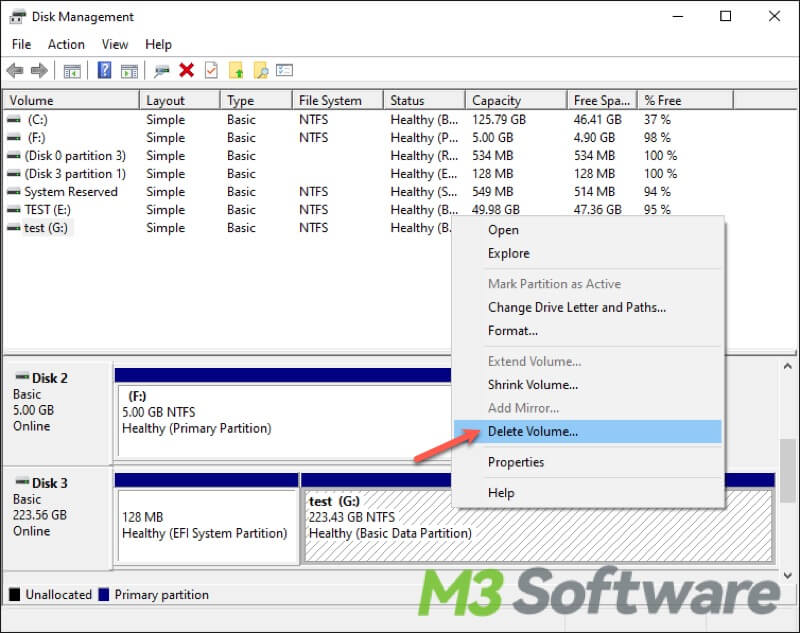
- The deleted partition will be marked as unallocated if the partition is successfully deleted
How to delete partition via Command Prompt(cmd) on Windows 11?
cmd(AKA Command Prompt) is a powerful Windows tool that enables you to execute a wide range of command lines. If you are familiar with the Command Prompt, you can follow the steps below to delete partition on Windows 11.
- Search “cmd” in the search box and right-click on it to select “Run as administrator”.
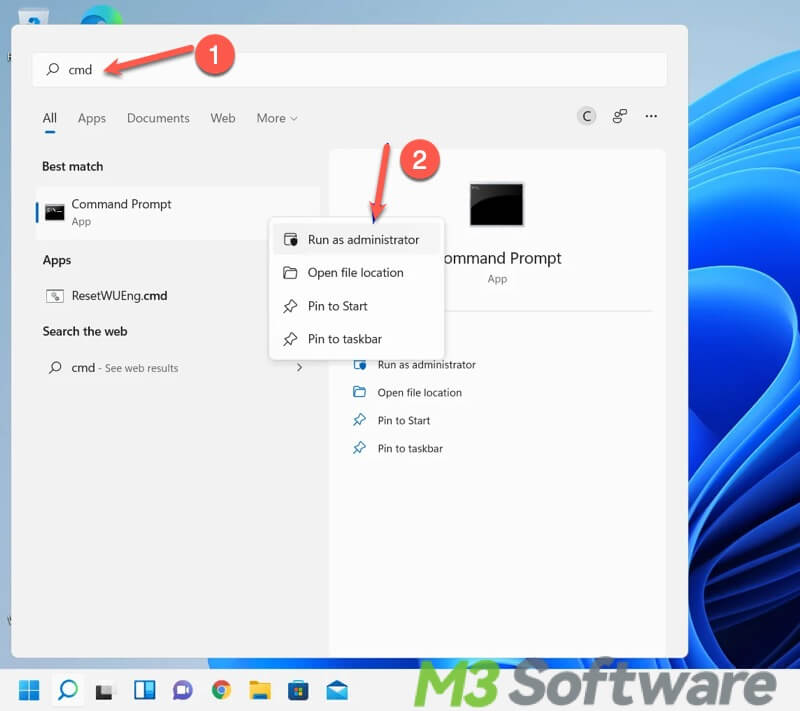
- Type “diskpart” in the cmd window and press Enter. Type “list disk” and hit Enter. Then all partitions will be listed. Identify the number and letter of the partition you want to delete(the ### column stands for a number, and ltr represents a letter).
- Input “select volume #” and press Enter(replace # with the actual number of the partition). For example, if you want to delete Partition 6(Partition G), you should type “select volume 6” and press Enter key.
- Type “delete volume” and hit Enter to remove the partition.
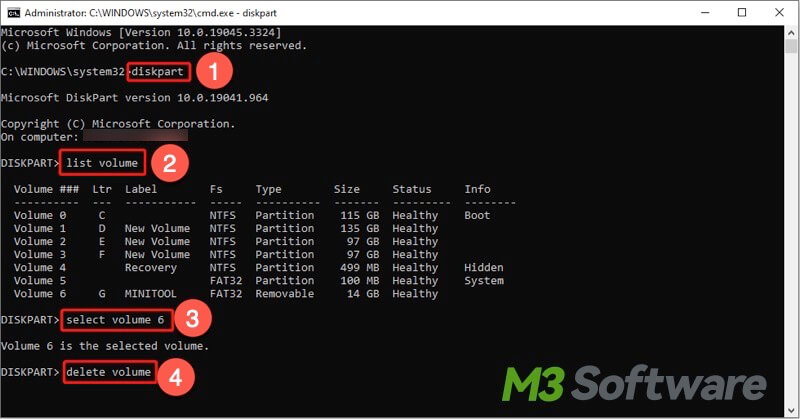
You can also run list partition command to delete the partition as well. Input the following command and press the Enter key after each.
- diskpart
- list disk
- select disk # (replace # with the actual number of the disk)
- list partition
- select partition # (replace # with the actual number of the disk)
- delete partition
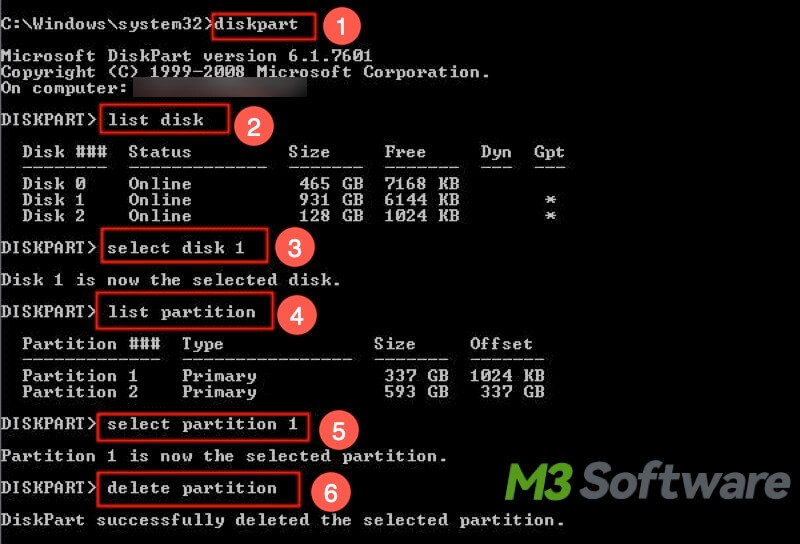
How to delete partition forcibly via Command Prompt(cmd) on Windows 11?
As this article mentioned before, some partitions, such as the system partition and OEM partition, are protected by the system, hence they cannot be deleted by default. But you can still run an override command to delete them forcibly, so long as you've already understood the risks.
You can run the following commands one by one to delete the system-protected partition:
- diskpart
- list disk
- select disk # (replace # with the actual number of the disk)
- list partition
- select partition # (replace # with the actual number of the partition)
- delete partition override
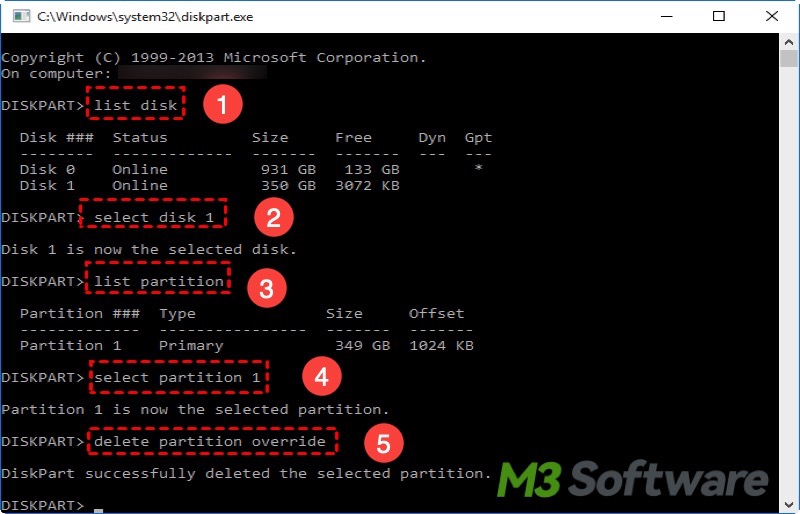
Do you find these methods helpful? You can click the buttons below to share this post on the social platform!
How to delete partition via PowerShell on Windows 11?
PowerShell is a command-line environment and scripting language designed especially for administration, which allows you to automate and solve administration tasks. Same as the cmd mentioned before, you can input the command to delete the partition on Windows 11.
- Type “PowerShell” in the search box and select Run as administrator.
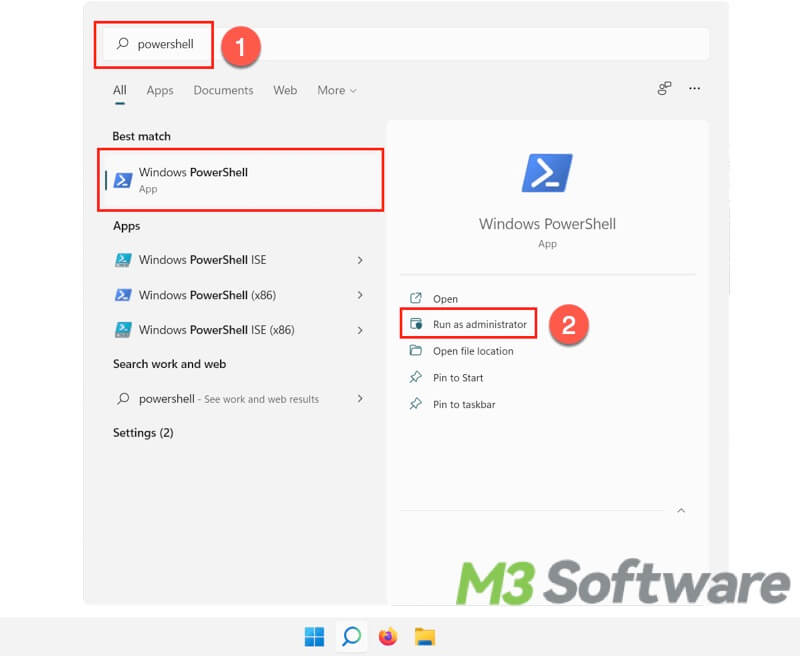
- Type “Get-volume” in the PowerShell window and press Enter. All the partitions will be displayed, you need to confirm the letter of the partition you want to delete.
- Input “Remove-Partition -DriveLetter X” (replace X with the actual letter of the partition you want to delete).
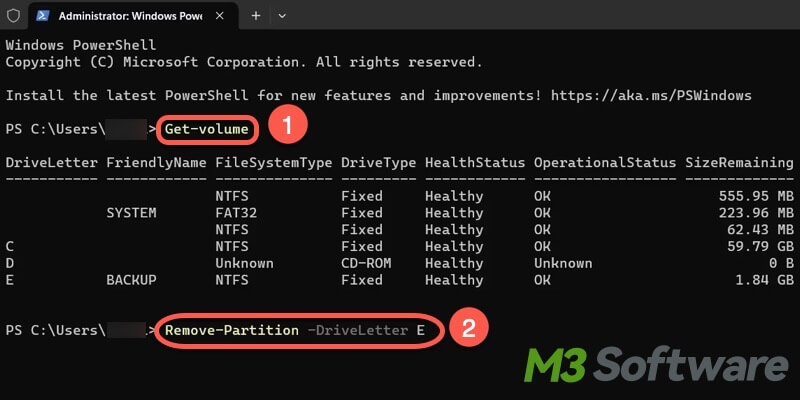
- Type Y to confirm and perform the deletion.
How to recover deleted or lost partitions?
Suppose you deleted a partition by mistake, and you desperately want to recover it, you can free download iBoysoft Data Recovery for Windows and follow the steps below to recover the deleted partition.
- Launch iBoysoft Data Recovery and select the Partition Recovery module.

- Click Find More Partitions at the bottom.
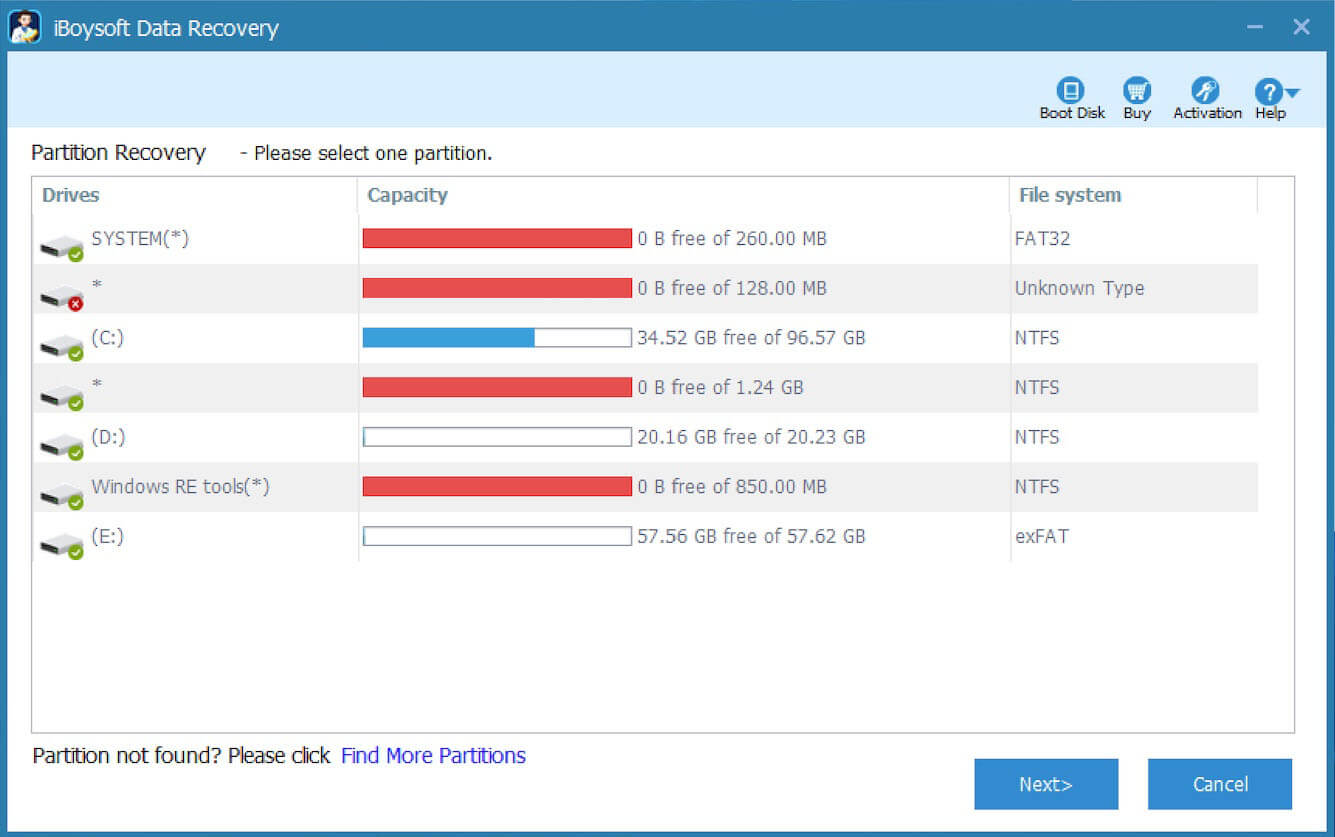
- Choose the hard disk and click on Next to scan.
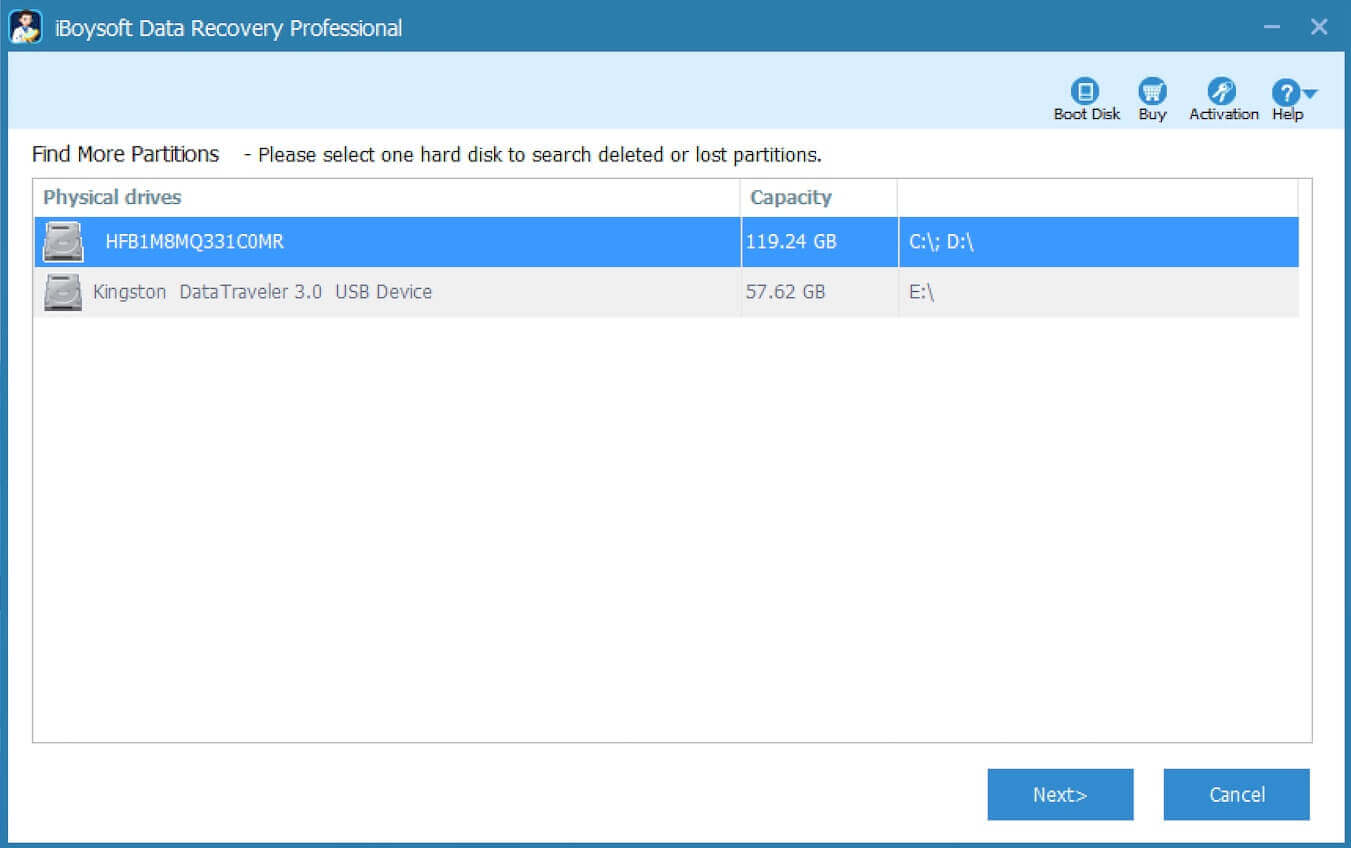
- Select the lost partition and click Next to check the files.
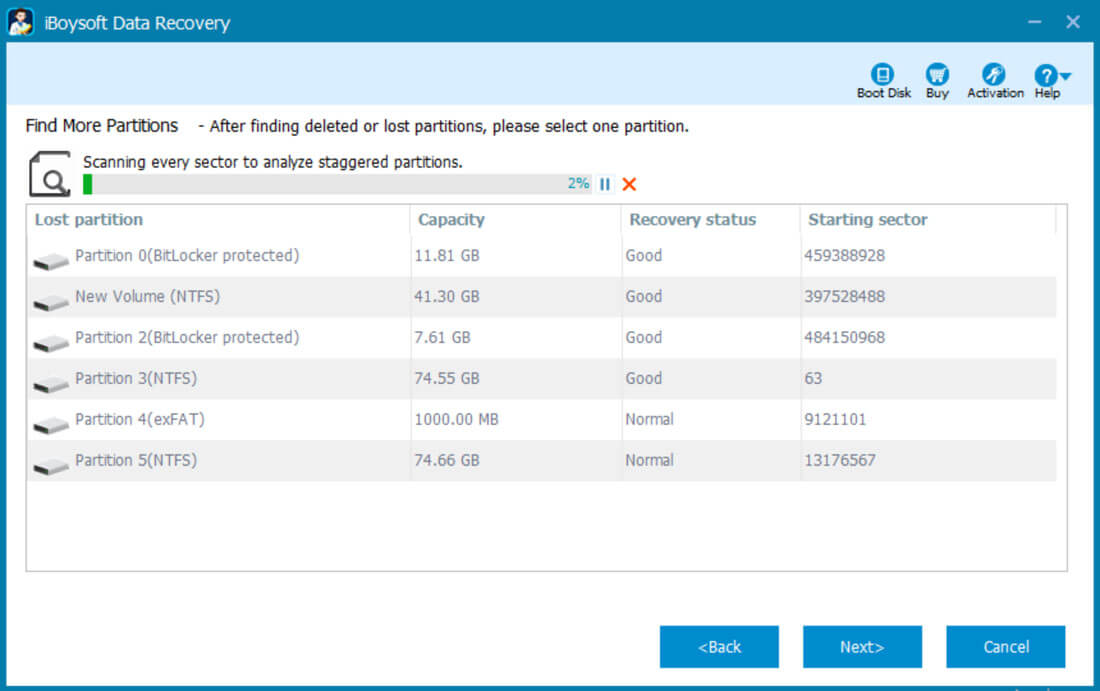
- Click on Fix Drive to recover the lost partition. You can also click Switch to Data Recovery Mode and recover data.
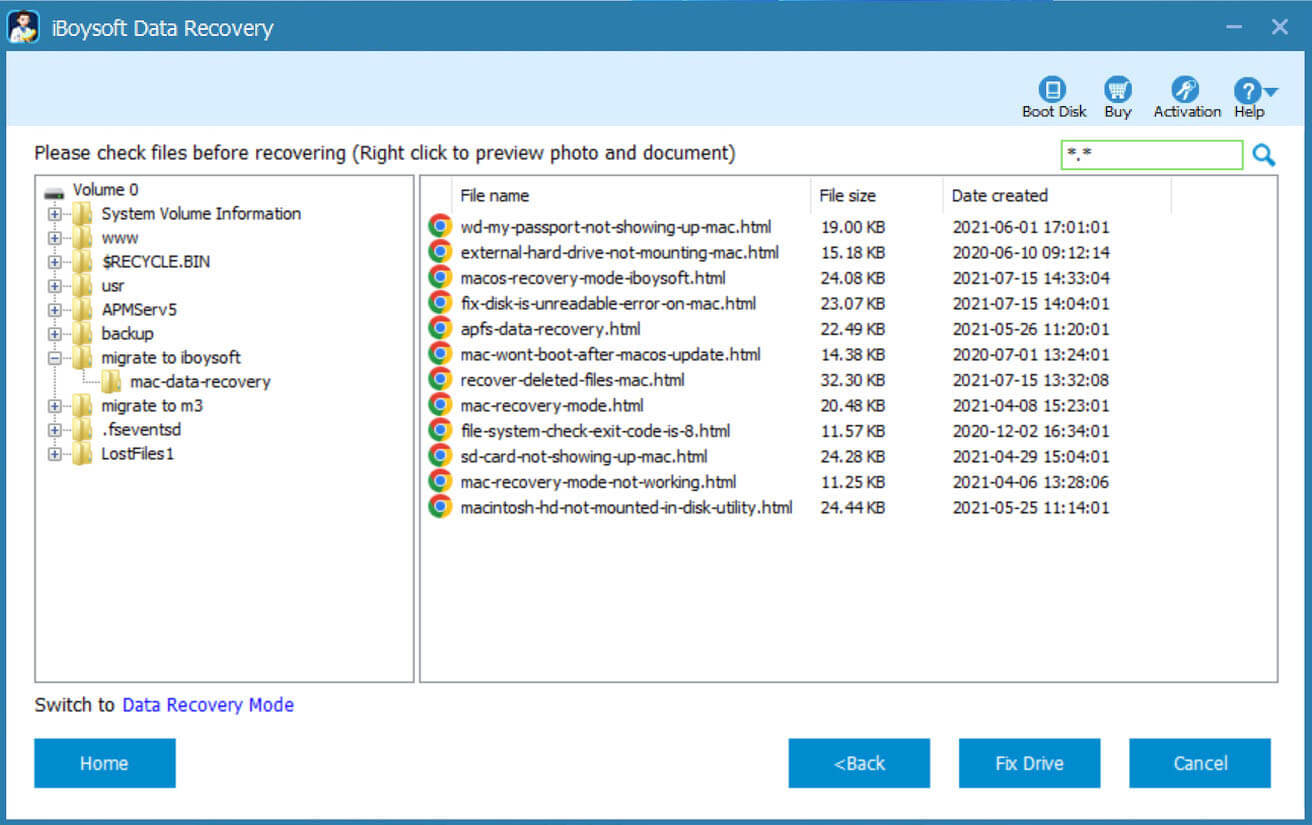
Note: Only a partition with the lost partition table can be recovered. Partition in which the partition structure is destroyed cannot be restored.
Conclusion:
It's crucial to re-emphasize what would happen if a partition is deleted. Deleting the partition will erase all the data in the partition, as more spaces will be released for other usages. You have to recreate the partition if you want to make full use of the remaining space in your disk.
Please make sure to back up all your important data and files in the partition before deleting the partition on Windows. You can free download iBoysoft Data Recovery for Windows to recover deleted or lost partitions on your computer.
Is this article helpful? You can share it with your friends!
