Written by
Wilsey YoungSummary: This post concisely explains BitLocker on Windows and how it works with or without the Trusted Platform Module, also tells you how to disable BitLocker feature on Windows step by step.

You may be a loyal and experienced user of the Windows operating system and Windows computer. Still, you probably have little acquaintance with what exactly BitLocker is and how it works on your Windows computer. Few users know that BitLocker encryption is enabled by default on most Windows installations, especially for Windows 11 and some specific versions of Windows 10. Therefore, this article briefly explains Windows BitLocker encryption and tells you how to turn off BitLocker on Windows.
What is BitLocker encryption on Windows?
BitLocker is a Windows security feature that provides reliable encryption for the computer's operating system, and it allows you to encrypt everything on the Windows drive, effectively protecting your important data from data theft or unauthorized access, even if your computer is accidentally lost or stolen. BitLocker supports multiple encryption algorithms, such as XTS-AES, AES CBC 128, and AES CBC 256.
To enable BitLocker, you can type Manage BitLocker in the search box and click it to enter. A clear option “Turn on BitLocker” will be shown in the menu. Click the option, the system will guide you through the steps to enable the BitLocker. Or you can directly right-click on the drive in This PC, a BitLocker option will be provided as well.
How does BitLocker work on Windows?
Windows BitLocker encryption works best with TPM(Trusted Platform Module), a common hardware component on Windows, which can provide maximum protection for the stored data and computer.
When used with TPM, Windows BitLocker can validate the integrity of boot and system files before the decryption. An unsuccessful validation will prohibit access to a protected system. To use the BitLocker encryption on Windows, TPM 1.2 or later versions should be installed, enabled, and activated.
In addition to the TPM, BitLocker can lock the normal startup process until the user inputs the correct PIN or inserts a removable storage device containing a startup key. You can still use BitLocker encryption on your computer without the Trusted Platform Module, but it requires you to either:
- Use a startup key, a file stored on a removable storage device, which is used to start the device, or resume from hibernation.
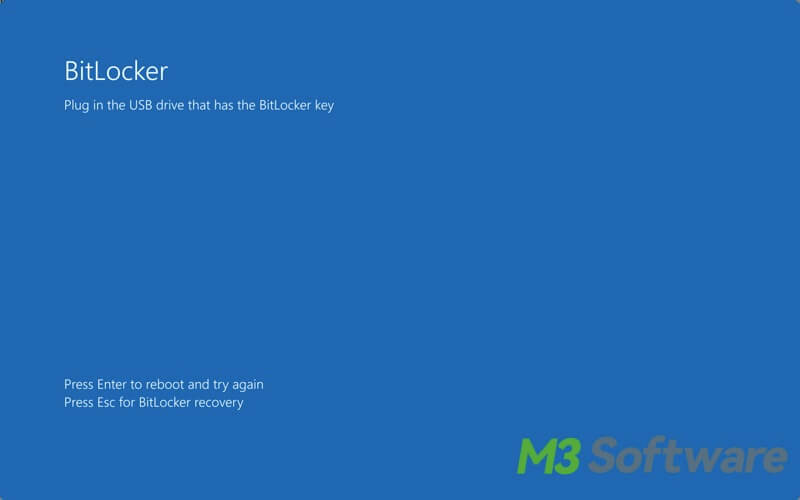
- Use a password, this option is disabled by default due to low safety.
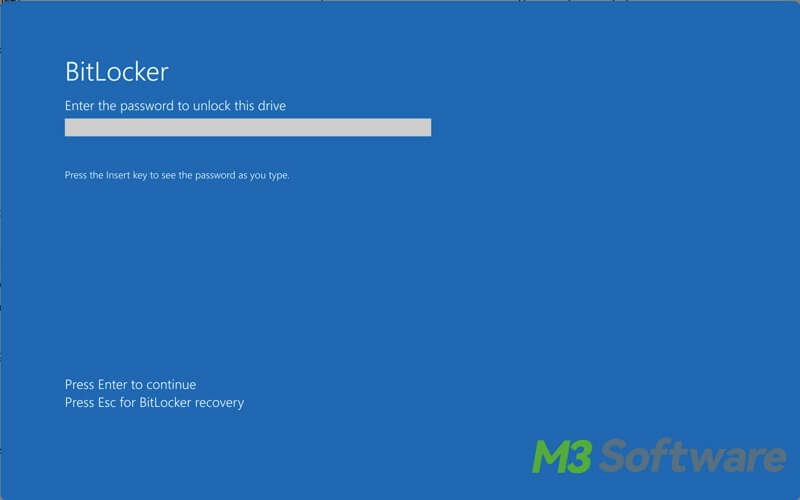
There will also be a BitLocker recovery key that can be used to unlock the encrypted drive, you can read this article to learn more about the BitLocker recovery key and the ways to find BitLocker recovery key: BitLocker Recovery Key: What Is It & How to Find It?
Windows BitLocker encryption supports the operating systems as follows:
- Windows Vista and Windows 7 Pro(Ultimate and Enterprise edition)
- Windows 8 and 8.1(Enterprise edition)
- Windows 10(Pro, Enterprise, and Education editions)
- Windows Server( 2008 and later)
How to turn off BitLocker on Windows?
Windows BitLocker encryption is activated by default on most Windows installations, or you once manually enabled the BitLocker but now you don't know how to turn it off. So the ways provided below will guide you through the steps to disable the BitLocker on Windows.
Disable BitLocker via Control Panel
You can change Windows BitLocker settings via the Control Panel, directly open the Control Panel on Windows, and locate the BitLocker Drive Encryption to make the change.
- Type Control Panel in the search box next to the Start button and click to open.
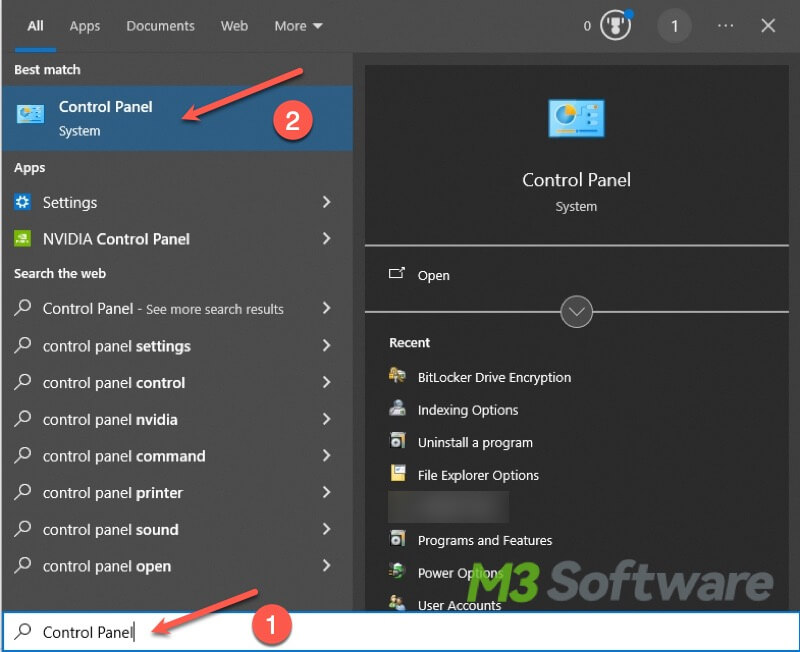
- Choose System and Security, and click BitLocker Drive Encryption.
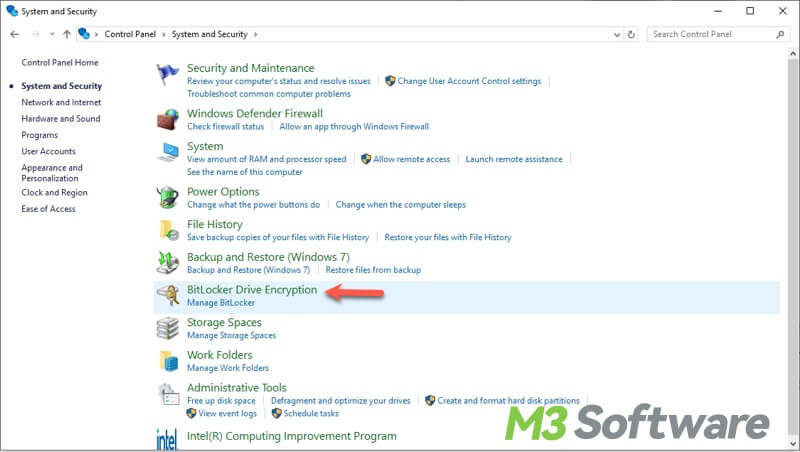
- Find the drive on which you want to turn off the BitLocker and click Turn Off BitLocker.
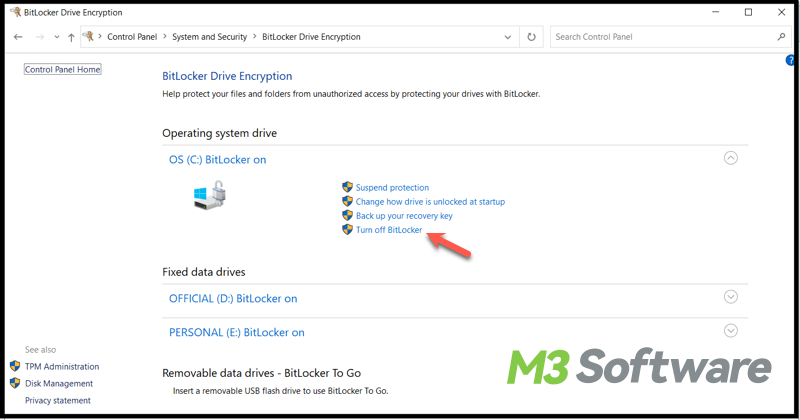
Tips: You can directly type Manage BitLocker in the search box and click to open BitLocker Drive Encryption menu. Click Turn off BitLocker to disable the encryption.
Disable BitLocker via Command Prompt(cmd)
Command Prompt(cmd) is a powerful and helpful tool on Windows, which allows you to interact with the computer via text-based commands in the command line window.
- Type cmd in the search box and select Run as administrator.
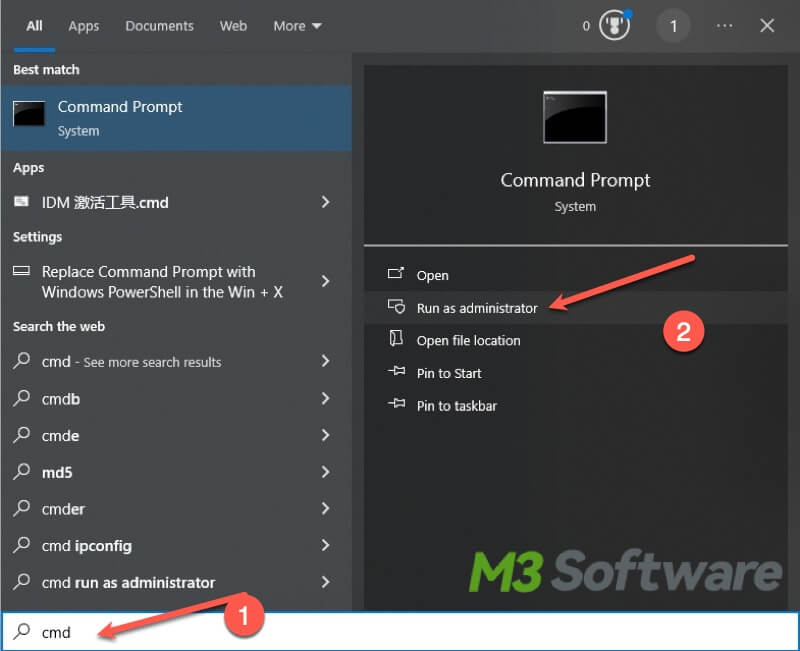
- Input the command below in the command prompt window and hit the Enter key. The letter "C" in the command can be replaced with the actual drive letter.
manage-bde -off C:
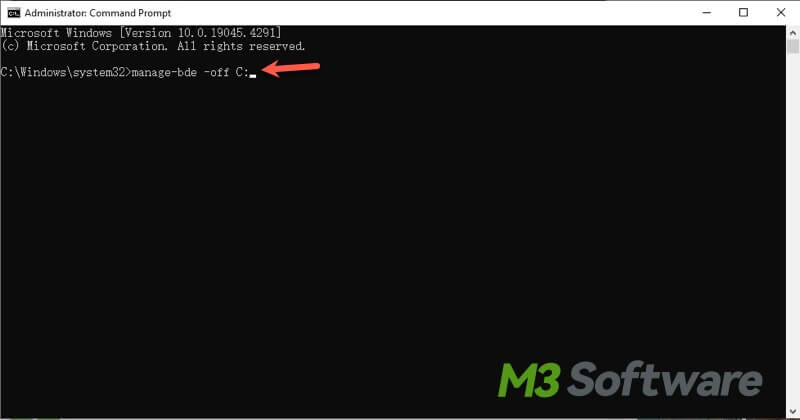
Tips: Do you want to check whether the BitLocker is successfully disabled? You can type manage-bde -status to take a look. If the BitLocker is disabled, the Conversion Status shows Fully Decrypted, and the Percentage Encrypted will be 0.0%.
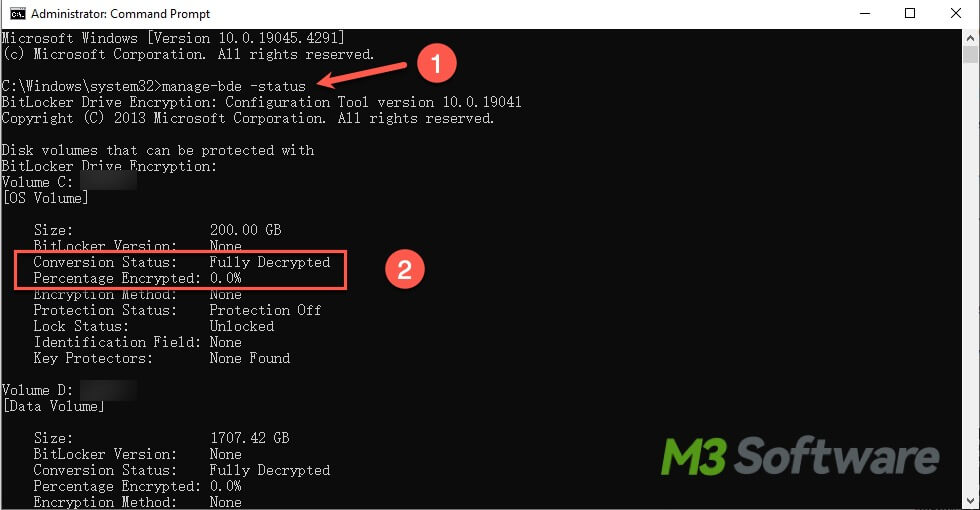
Disable BitLocker via Windows PowerShell
PowerShell on Windows is a powerful tool developed for Windows administrators to automate actions and configurations, consisting of a command-line shell and scripting language. Thus Windows BitLocker can be disabled through PowerShell as well.
- Type Windows PowerShell in the search box and select Run as administrator.
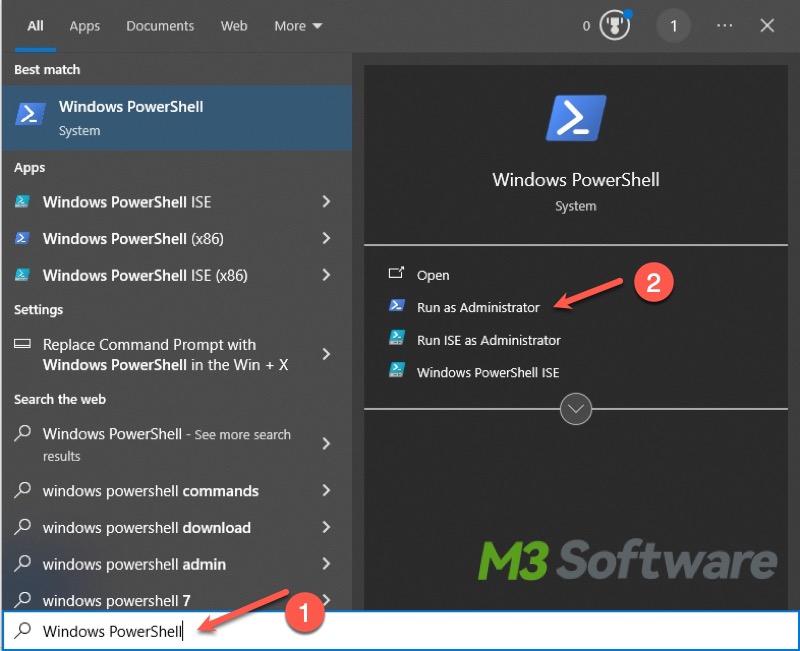
- Input the command below and press Enter. You can replace the letter C with the specific drive letter.Disable-BitLocker -MountPoint "C:"
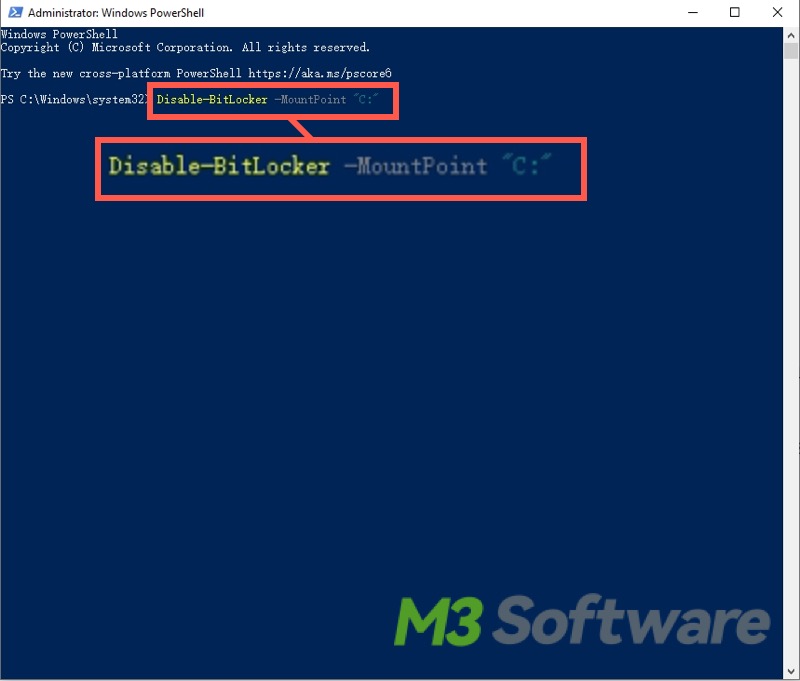
The command above can decrypt only one drive, and if you want to decrypt all drives at once, you can type the following command and hit the Enter key.
Disable-BitLocker -MountPoint $BLVThis process may take a while to complete. Please do not interrupt the system or open files from the drives when decryption is underway.
You can share these tricks with your friends on social platforms:
