Written by
Wilsey YoungSummary: This post revolves around BitLocker To Go and how to use BitLocker To Go on Windows. We also discuss what the differences are between BitLocker and BitLocker To Go. The ways to access and manage BitLocker encrypted drive are mentioned in this post.

Securing sensitive information is much more crucial than ever nowadays, so many Windows users rely on BitLocker to protect important files and data, whether for personal use or business purposes.
However, few people notice BitLocker To Go and understand the difference between it and BitLocker. This post tells you exactly what BitLocker To Go is and how to set it up to encrypt your portable storage devices on Windows.
You can click the buttons below to share the post!
What is BitLocker To Go and what's its difference from BitLocker?
BitLocker To Go extends the BitLocker drive encryption and protection to removable storage devices. This means that any data stored on storage devices is encrypted and can only be accessed by individuals who have the correct password or BitLocker recovery key.
BitLocker and BitLocker To Go are both built-in encryption tools in Windows computers, but they have distinct differences and serve different purposes:
- Purposes: BitLocker To Go can only encrypt portable or removable storage devices, such as USB flash drives, external hard drives, etc. While BitLocker provides encryption for the entire internal hard disk on your PC.
- Pre-requisites: BitLocker To Go does not require a TPM (Trusted Platform Module) chip, which, conversely, is indispensable for BitLocker.
- Access: BitLocker To Go allows the encrypted drive, such as a USB flash drive, to be read and unlocked on other Windows computers, as long as the BitLocker or BitLocker recovery key is correctly provided. BitLocker supports pre-boot authentication that ensures only authorized users can access the PC.
How to use BitLocker To Go?
Setting up BitLocker To Go is straightforward. Follow the steps below to set it up and encrypt your removable storage devices.
- Insert your removable storage device(such as a USB flash drive) into your PC.
- Press the “Windows+E” keys to open “File Explorer” and choose “This PC” from the left side panel.
- Right-click the inserted removable storage device and select “Turn on BitLocker” from the menu.
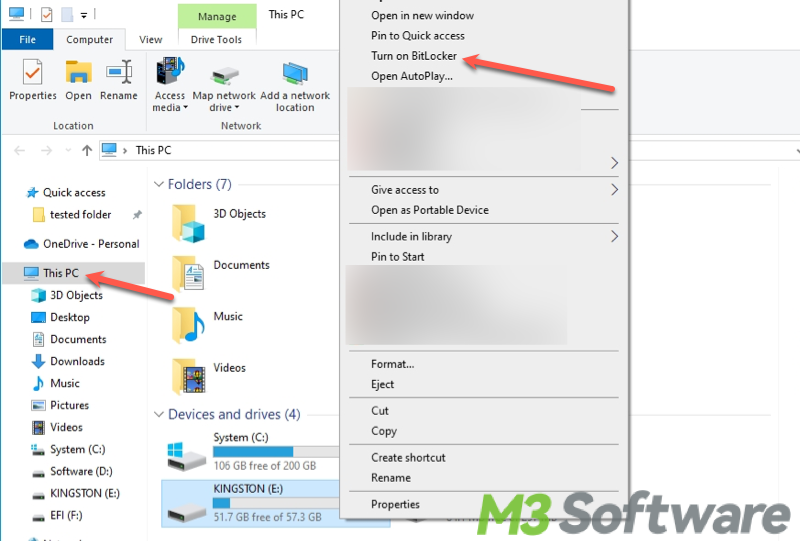
- You'll be prompted to choose how you want to unlock the drive, using a password(highly recommended) or a smart card.
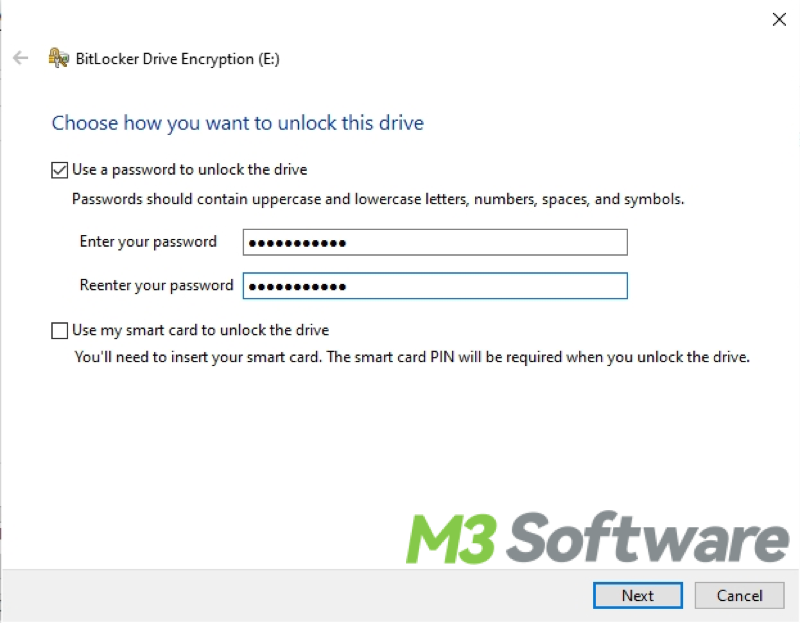
- Set the password and re-enter it to confirm, and then click “Next” to proceed.
- A BitLocker recovery key will be automatically generated. You can save the recovery key to your Microsoft account or the PC desktop as a text file. Click “Next” to continue.
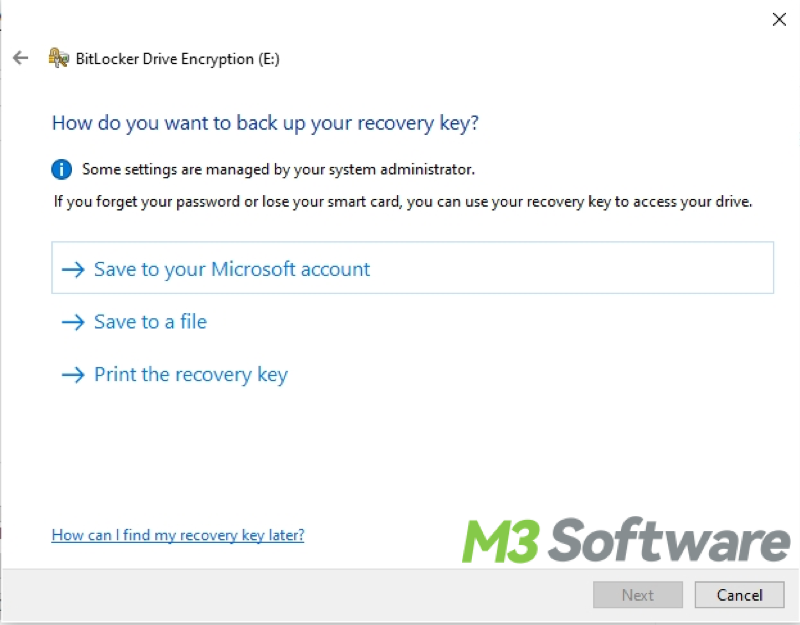
- Choose to encrypt the entire drive or just the used space. Your choice determines how long it takes to encrypt.
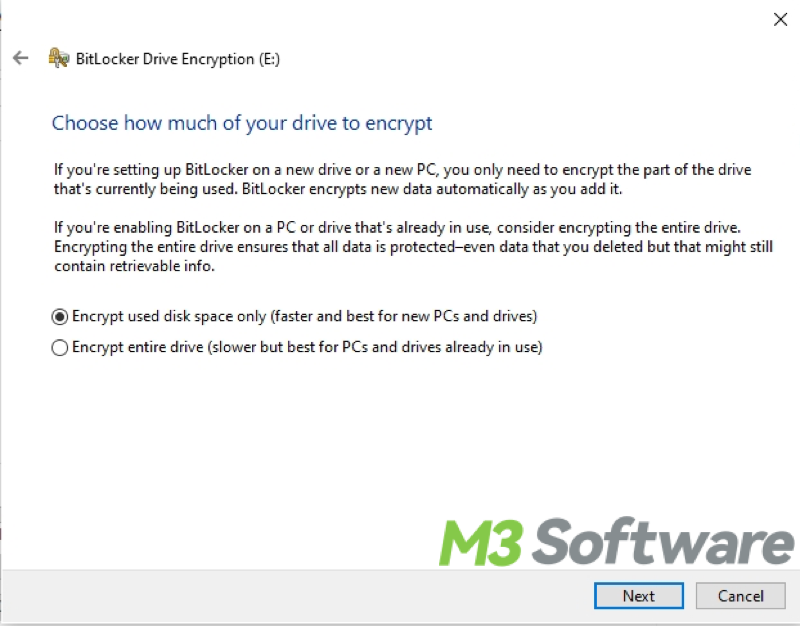
- Select the encrypting mode and click “Next”, we suggest “Compatible mode.”
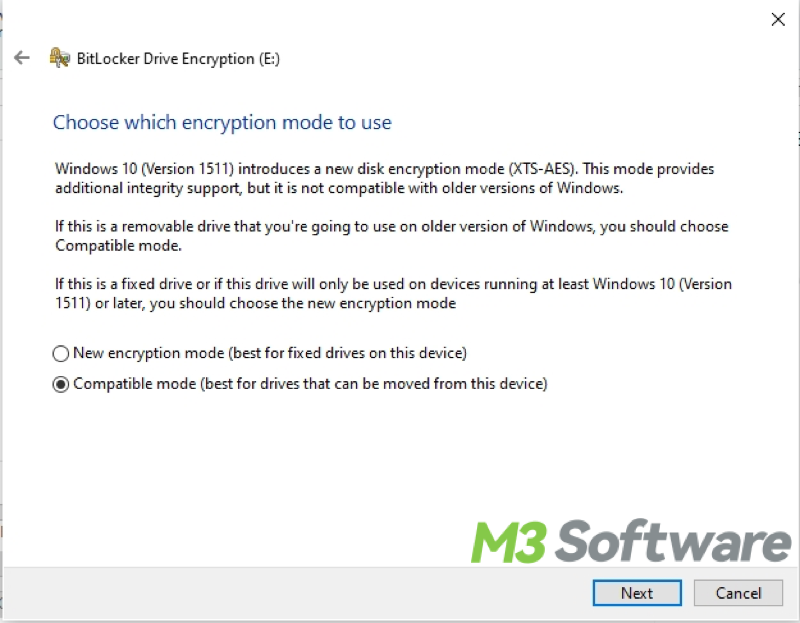
- Confirm the encryption details and click “Start Encrypting” to let the encryption process begin. The time it takes depends on the size of your drive and the amount of data.
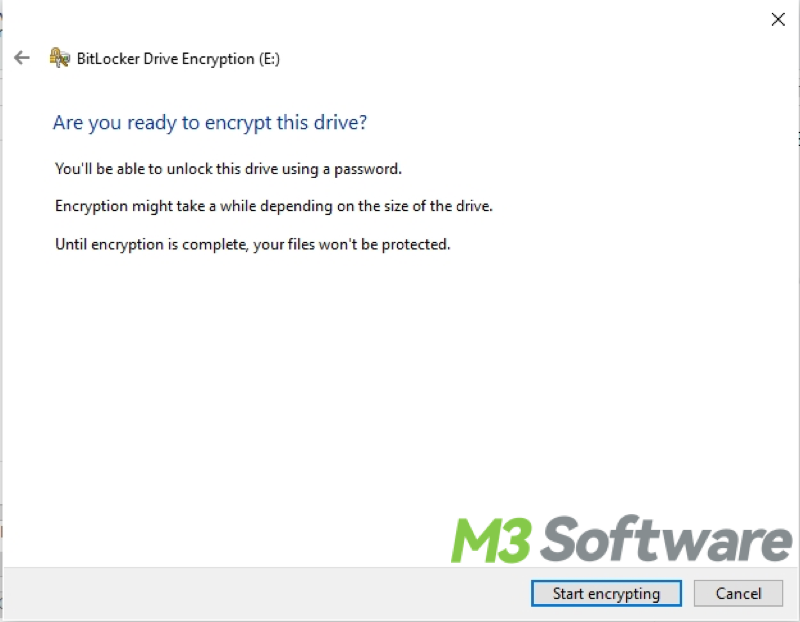
- Once the encryption is complete, your removable storage device is protected by BitLocker. You should enter the correct password or BitLocker recovery key each time you connect the storage device to a computer.
How to access the encrypted drive and manage BitLocker To Go?
When the removable storage device is BitLocker-encrypted, here's how to access the encrypted drive and manage BitLocker To Go.
Access BitLocker encrypted drive
Accessing the BitLocker encrypted drive and the data on it is quite simple, you can follow the steps below:
- Open “File Explorer” and choose “This PC” from the left panel.
- Double-click the encrypted removable storage device, then you'll be required to enter the password to unlock the drive.
- Input the correct password and then you can read and write the data.
Manage BitLocker To Go
If you want to turn off BitLocker protection or change the password, follow the steps below:
- Open “Control Panel” > “System and Security” > “BitLocker Drive Encryption.” You can also type “Manage BitLocker” in the Windows search bar and click the result to open.
- All BitLocker encrypted drives will be listed in the “BitLocker Drive Encryption” panel.
- Locate the encrypted drive and click the corresponding option to change the password, back up the recovery key, or turn off BitLocker.
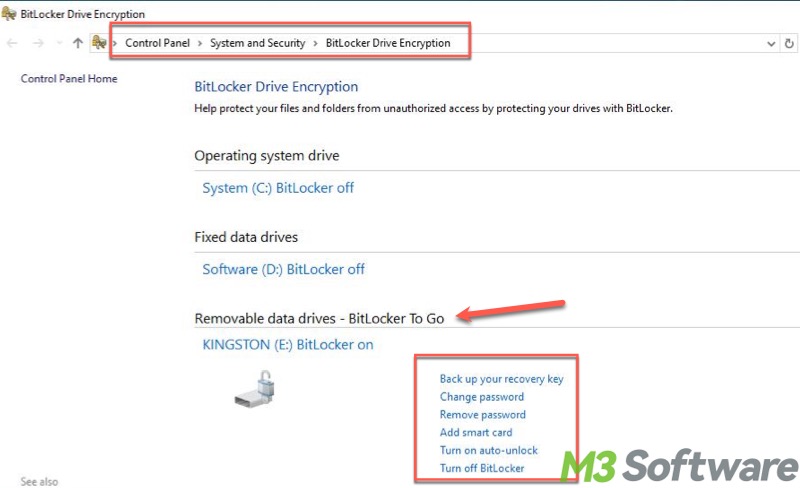
Tips: To open the BitLocker Drive Encryption panel, press the Windows+S keys to use the Windows search bar, directly type Manage BitLocker in the search bar, and click the result to open.
Conclusion
Protecting sensitive data on removable storage devices is where BitLocker To Go comes into play, while BitLocker only suits for the entire internal hard drive. By encrypting the USB flash drive or external hard drive, your data and information will remain secure, even if the storage device is stolen or lost.
It is worth noting that you should keep the password and BitLocker recovery key well, in case you can not unlock the drive and access the data stored on it anymore.
You can share this post and tell your friends what BitLocker To Go is
