Written by
Wilsey YoungBitLocker is a full-disk encryption function on Windows, designed to protect data by providing encryption for entire volumes. With the help of BitLocker encryption, your data remains inaccessible to unauthorized users, even if the computer is lost, stolen, or improperly decommissioned.
BitLocker is particularly beneficial for individuals or organizations needing to protect sensitive information from data breaches and unauthorized access. However, sometimes BitLocker users want to turn off BitLocker encryption and they wonder how.
This post first discusses the factors you should consider when disabling BitLocker, particularly when you have no idea whether you really need BitLocker or wonder if it is safe to turn off BitLocker on your PC. In addition, this post shows how to turn off BitLocker via Control Panel, Command Prompt, and PowerShell on Windows OS.
You can share this post and tell your friends how to disable BitLocker on Windows
Factors to consider when turning off BitLocker
Whether to turn off BitLocker encryption depends on some specific circumstances or personal needs, and here are some factors that should be taken into consideration before disabling BitLocker on your PC:
- Your security needs: If your data is highly sensitive, precious, or confidential, keeping BitLocker on is advisable. On the contrary, turning off BitLocker can make it more convenient for you to access the common data on the drive.
- Impact on PC performance: If you notice a significant performance impact on your PC and system due to encryption, weigh the benefits of security against the need for speed.
- Assess compatibility: BitLocker encryption might cause some applications or systems to run improperly, so you can check if turning off BitLocker resolves any software compatibility issues you may have.
- Protect data against theft: If you travel on business frequently or often carry your PC when going out, it would be necessary for you to encrypt the precious data with BitLocker.
How to turn off BitLocker on Windows?
Here we introduce 3 common ways to disable BitLocker on Windows, including Control Panel, Search Bar, Command Prompt, and PowerShell.
Turn off BitLocker via the Control Panel
Control Panel is a component that can help you view and change system settings on Windows, and you can turn off BitLocker via this component.
- Click the Start menu to open the Control Panel. If you cannot see it in the expanded start menu, click the magnifying glass left bottom to open the Windows search bar, type “Control Panel” in it, and click the result to open.
- Click “System and Security” from the Control Panel menu and select “BitLocker Drive Encryption.”
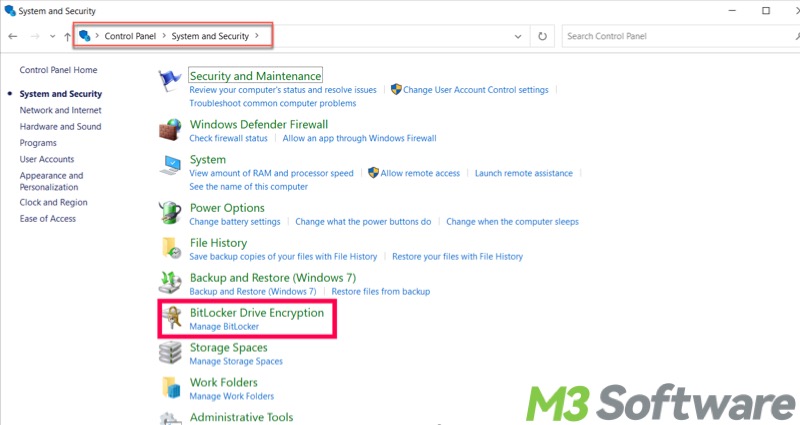
- Find the drive of which you want to disable the BitLocker and click “Turn off BitLocker” on the right.
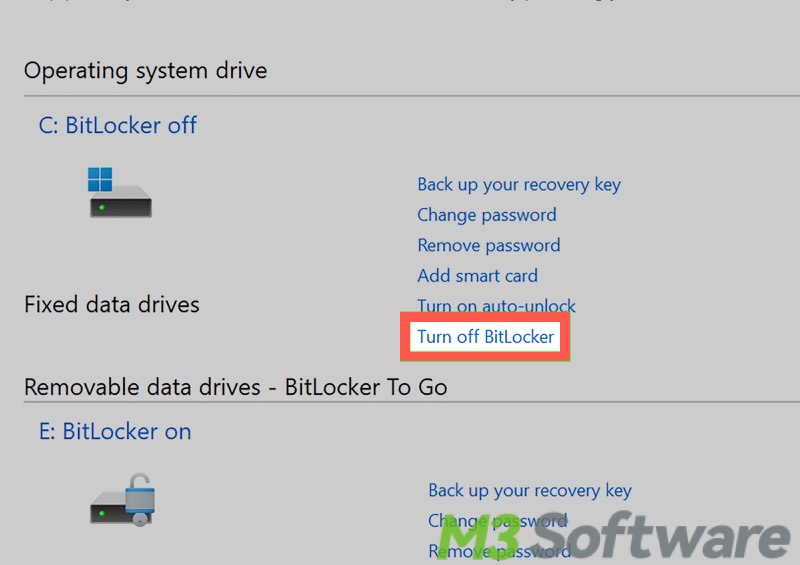
Tips: You can also type Manage BitLocker in the Windows search bar to open the BitLocker Drive Encryption page and turn off BitLocker.
Tips: Double-click This PC icon on the desktop to open File Explorer, and right-click the BitLocker encrypted drive, then you can see the option to turn off BitLocker: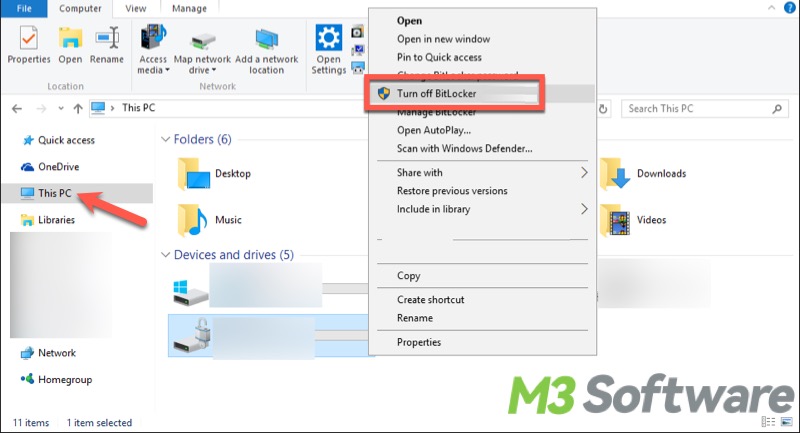
Turn off BitLocker from Command Prompt
Command Prompt (cmd) is a command-line interpreter application in Windows, and it allows you to execute commands to perform various administrative tasks, you can control the operating system beyond the graphical user interface. Here's how to turn off BitLocker from Command Prompt.
- Type “cmd” in the Windows search bar and choose “Run as administrator.”
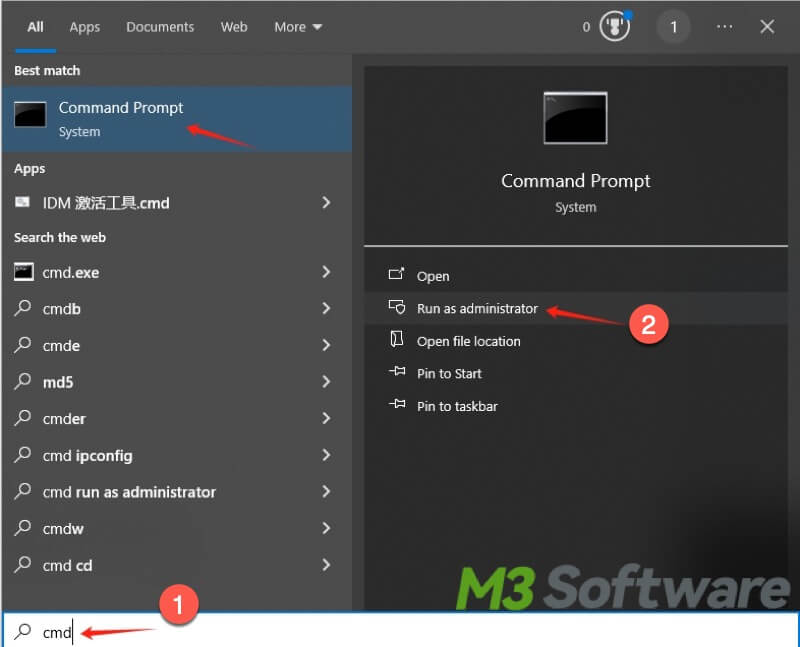
- Copy and paste the command manage-bde- off driveletter: and hit the “Enter” key on your keyboard. Note: you need to replace the “driveletter” in the command with the actual drive letter, as is shown in the picture below:
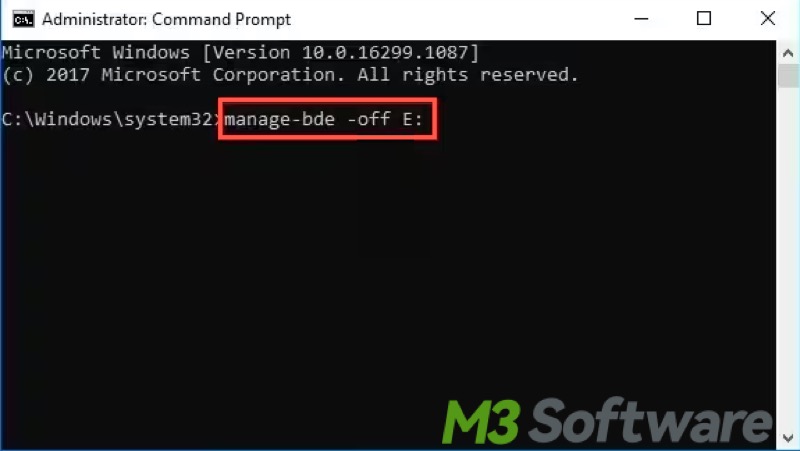
Turn off BitLocker via the PowerShell
PowerShell is designed to automate the administration of Windows and other applications, making it a powerful tool for system administrators and advanced users.
- Right-click on the Start button at the left bottom and select “Windows PowerShell (Admin).” You can also type “PowerShell” in the search bar and select “Run as administrator.”
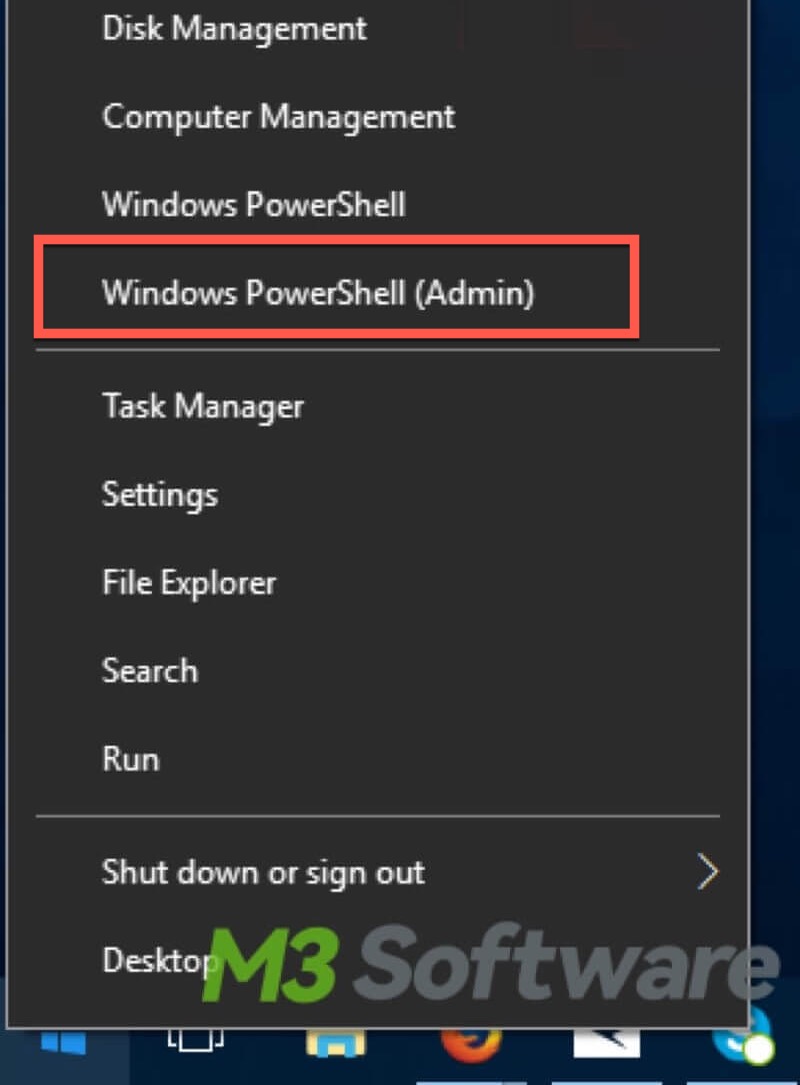
- Copy and paste the command Disable-BitLocker -MountPoint “driveletter:” and hit the “Enter” key on your keyboard. Note: You should replace the driveletter with the actual drive letter, as shown in the picture below:
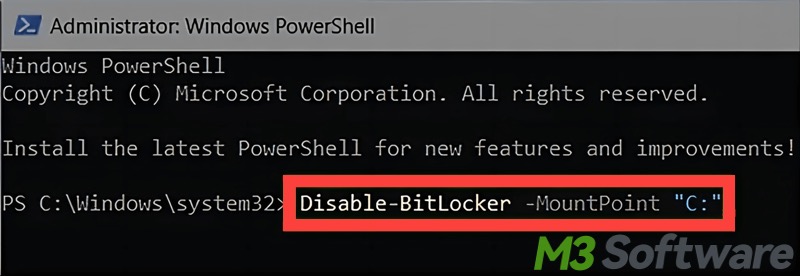
Conclusion:
Considering the factors mentioned in this post is crucial before disabling the BitLocker. Turning off BitLocker will decrypt your drive, which may take some time depending on the size of the drive and the amount of data. All the methods to turn off BitLocker mentioned in this post were performed in Windows 10, you can follow the same steps to disable BitLocker in Windows 11 or other Windows versions, as they have the same applications or components.
Do you like this post? You can click the buttons below to share!
