Written by
Yuri ZhangBitLocker is a disk encryption feature built into Windows that can encrypt the entire drive. It's indispensable for protecting sensitive information, lest your device is lost or stolen. But how do you know if BitLocker is enabled or not on your device? In this guide, we'll show you five ways to check whether BitLocker is active on your computer.
Check BitLocker status via Control Panel
One of the easiest ways to check if BitLocker is enabled is by using the Control Panel. Follow these steps:
- Press Windows + S to open the search bar and type "Control Panel".
- Click on Control Panel from the search results.
- Select System and Security.
- Click on BitLocker Drive Encryption.
- In the BitLocker Drive Encryption window, you'll see the status of each drive: If BitLocker is on, the drive will say “BitLocker On”. If BitLocker is off, it will indicate “BitLocker Off” or offer the option to turn it on.
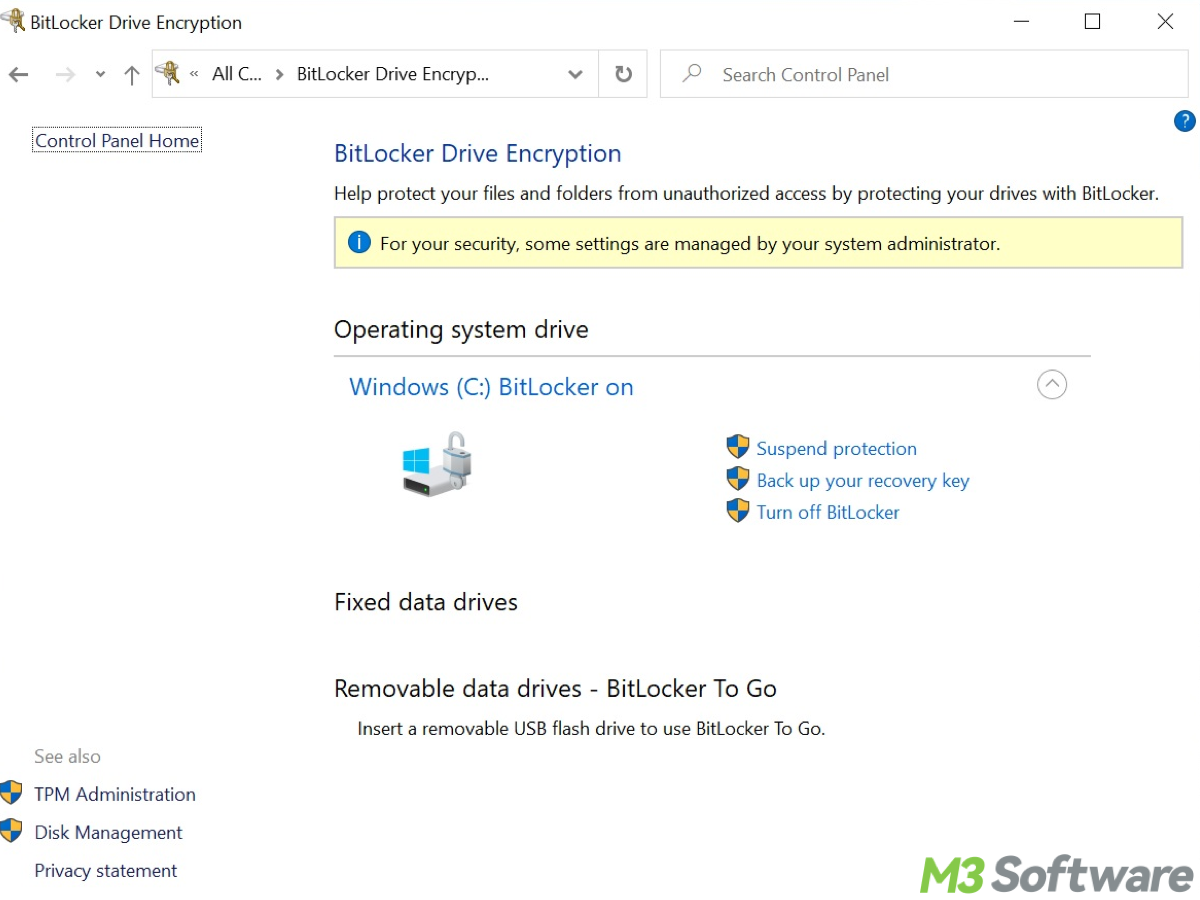
Use File Explorer to check BitLocker status
You can also check whether BitLocker is enabled through File Explorer by looking at your drive's icon.
- Press Windows + E to open File Explorer.
- In the left pane, click on This PC to view all your drives.
- Look for a padlock icon next to any drive. If a padlock icon appears, it means BitLocker is enabled for that drive. If there's no icon, BitLocker is not enabled.
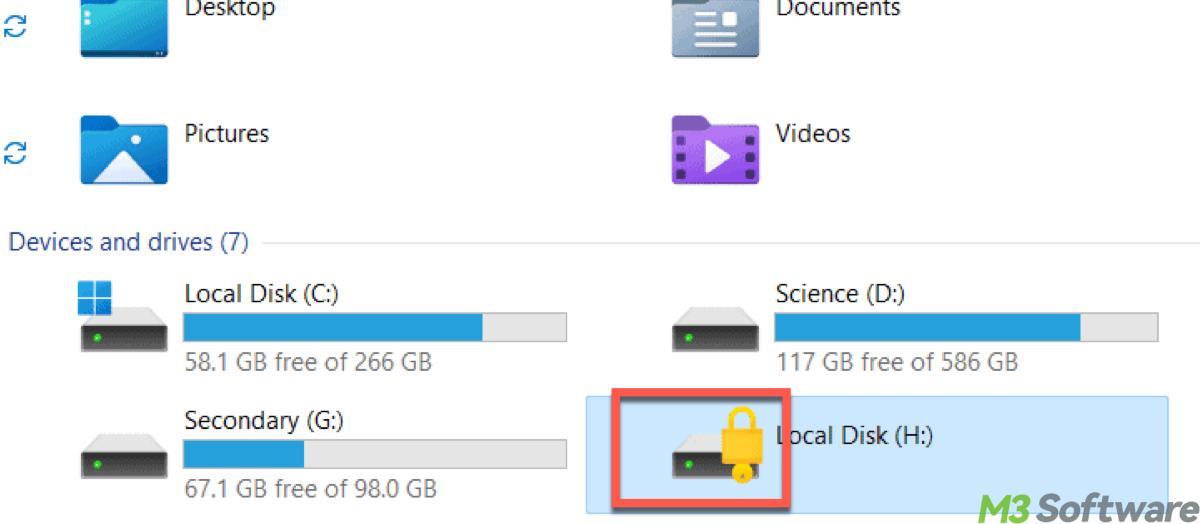
Check BitLocker status with Command Prompt
For a more technical approach, you can check the status of BitLocker using the Command Prompt:
- Press Windows + S, type "cmd", and select Run as Administrator to open an elevated Command Prompt.
- Type the following command and press Enter:manage-bde -status
- The output will show the status of each drive, including whether BitLocker is enabled and if the drive is currently encrypted.
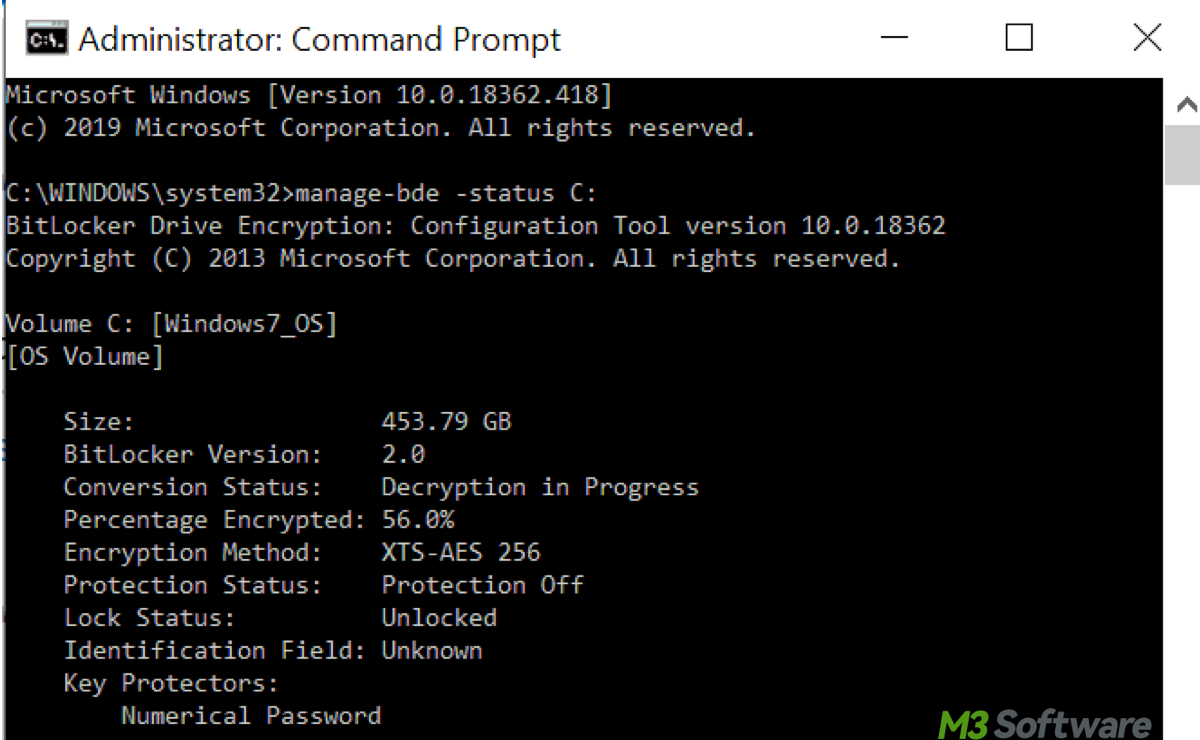
Spread this and add to your insights about BitLocker.
Check BitLocker status through PowerShell
PowerShell is another way to get detailed information about BitLocker encryption. Here's how you can check:
- Press Windows + X and select Windows PowerShell (Admin).
- Enter the following command:Get-BitLockerVolume
- This command will display the BitLocker status for all drives, including the encryption percentage and protection status.
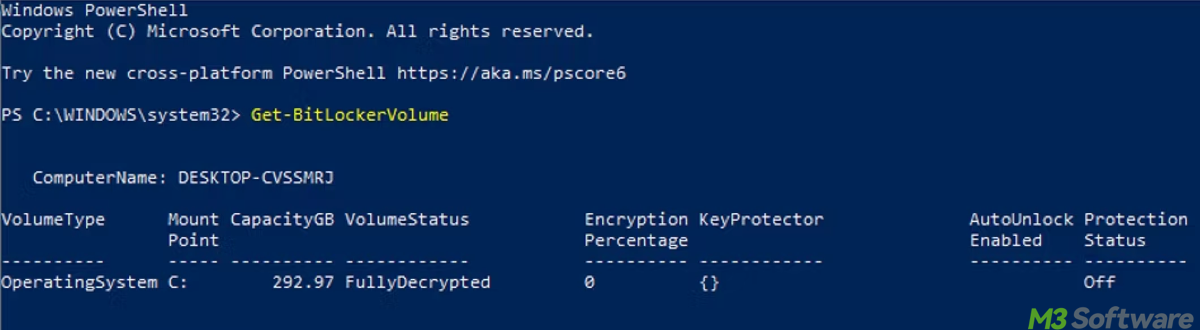
Utilizing the Settings App (Windows 11)
If you're using Windows 11, the Settings app has a section where you can see BitLocker status:
- Press Windows + I to open Settings.
- Go to Privacy & Security > Device Encryption.
- If your device supports BitLocker, you'll see an option for Device Encryption. If it's turned on, BitLocker is active. If it's turned off, you can choose to enable it.
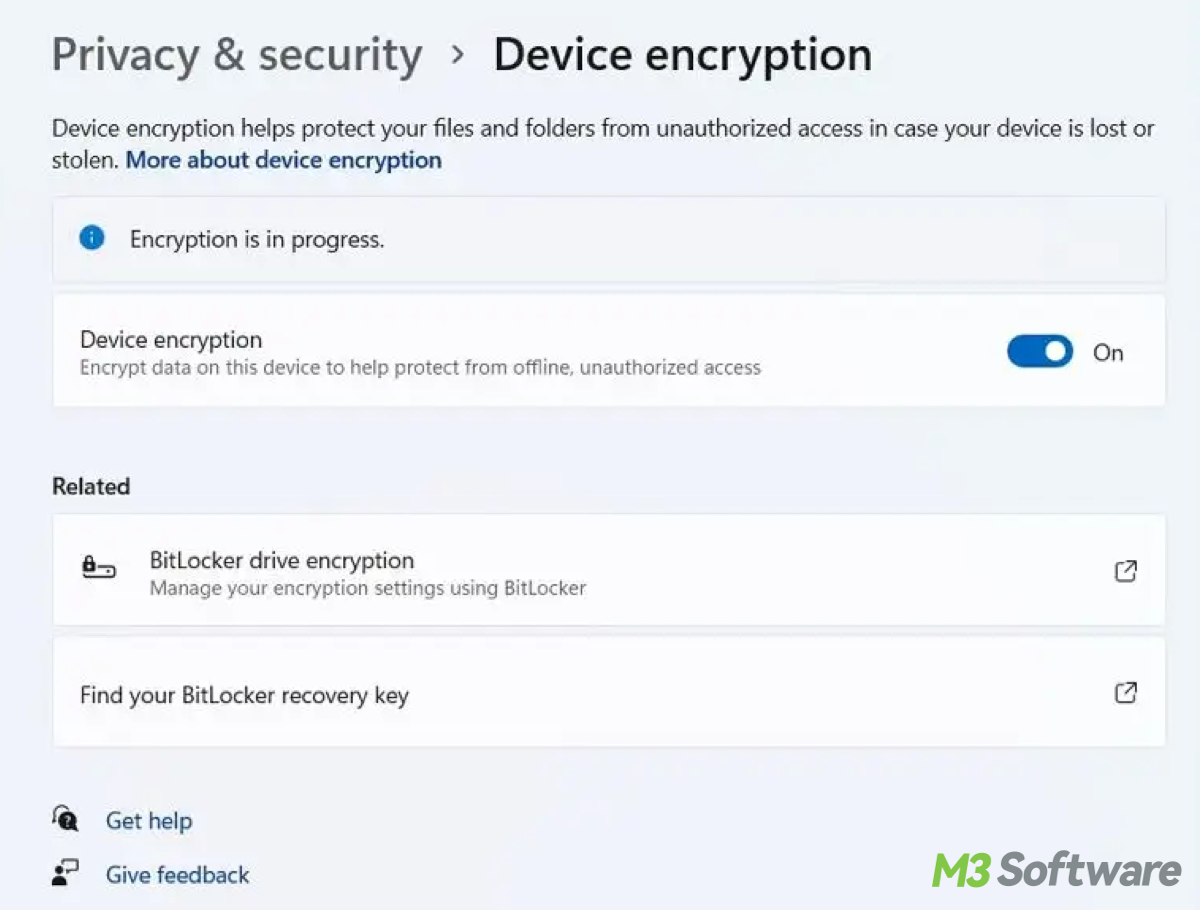
Final Thoughts
Checking whether BitLocker is enabled on your Windows device is straightforward and can be done in multiple ways, depending on your preference. Whether you use the Control Panel, Command Prompt, or File Explorer, ensuring your device's data is secure should be a top priority.
Understanding whether BitLocker is enabled is crucial for safeguarding your data. When BitLocker is active, it ensures that unauthorized users can't access your files, even if they physically remove the hard drive from your device. Keeping BitLocker enabled is a simple yet powerful security measure if your device holds sensitive or personal information.
Also read
How to Get BitLocker For Windows 7/8/10/11
How to Use BitLocker with Ease
How to Prepare for BitLocker Recovery
Share this post and gain more channels about BitLocker knacks.
