Written by
Yuri ZhangSummary: This article provides remedies to solve the error -There are no more BitLocker recovery options on your PC. In particular, iBoysoft DiskGeeker offers a harbor of BitLocker with high efficiency.
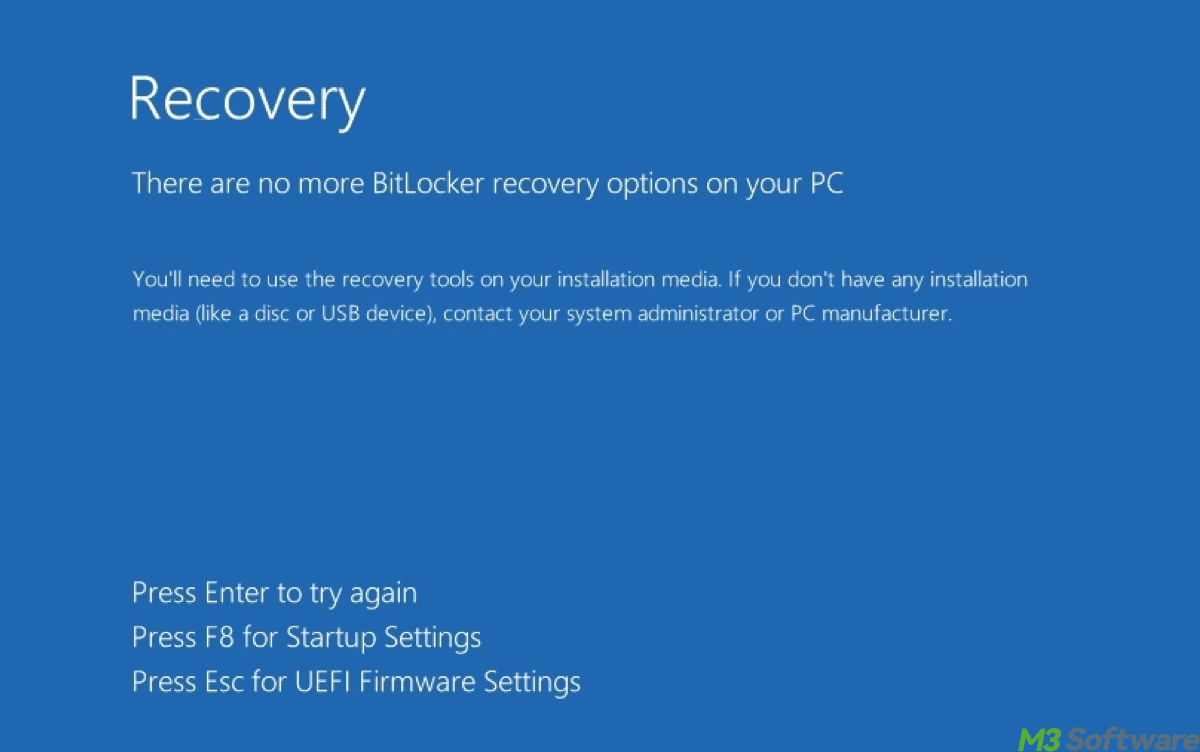
If you're seeing the error message "There are no more BitLocker recovery options on your PC," it means you're having trouble accessing a drive that's encrypted with BitLocker—Microsoft's security tool that protects your data by encrypting it.
When BitLocker was set up on your PC, you were asked to save the recovery key somewhere safe. So the recovery key is indispensable. Now let's break down the error: "There are no more BitLocker recovery options on your PC", why you're seeing this error, and what you can do to solve the issue.
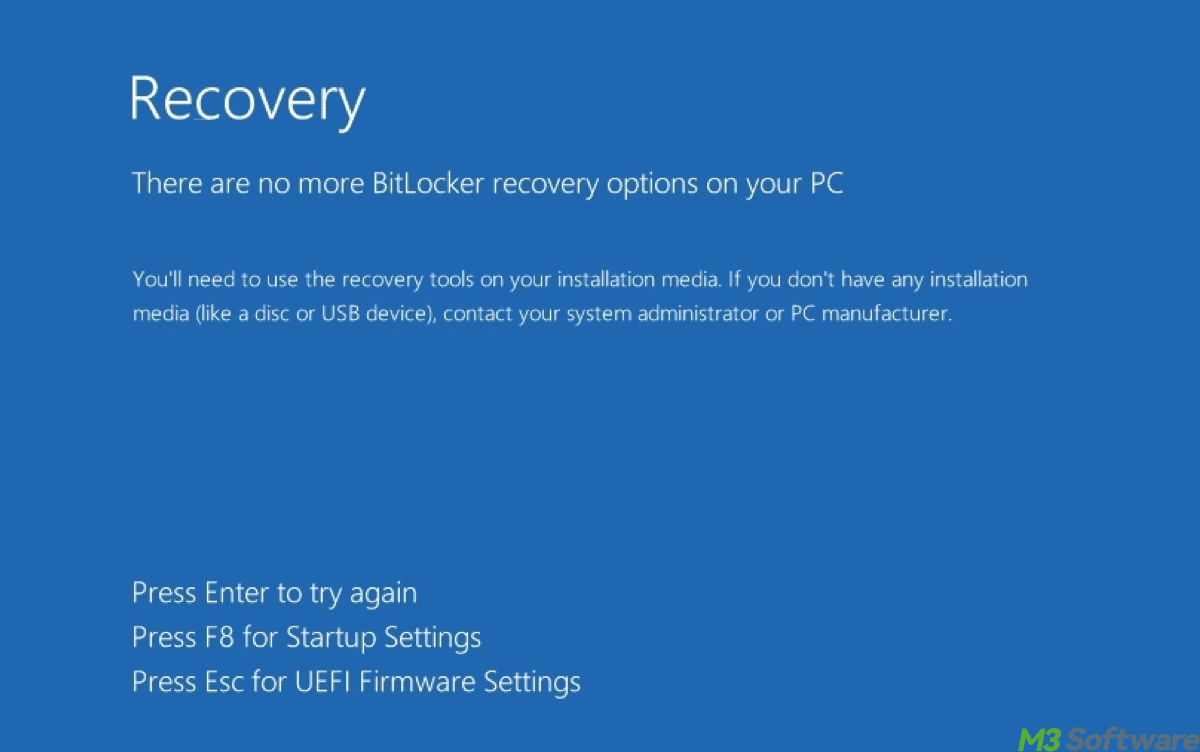
Why am I seeing "no more BitLocker recovery options"?
The error message "There are no more BitLocker recovery options on your PC" can appear for several reasons:
- BitLocker recovery key is missing: If you didn't back up the recovery key when you first enabled BitLocker, it might not be retrievable. Without it, you can't unlock the encrypted drive.
- BitLocker changed its recovery options: Sometimes, Windows will automatically disable or modify recovery options due to updates or system changes.
- Hardware issues: If your PC's hardware changes (e.g., replacing the motherboard), BitLocker might require the recovery key to unlock the drive.
No matter the cause, if you don't have the recovery key, your options for accessing the encrypted data become very limited.
Share these insights to be assistance on the Internet.
How to fix "no more BitLocker recovery options"
If you've encountered this issue, here are several methods you can try to recover or unlock your BitLocker-encrypted drive:
1. Check your Microsoft account
If you linked your BitLocker recovery key to your Microsoft account during setup, it might be saved online. Here are steps to retrieve your BitLocker recovery key from your Microsoft account:
- Go to the Microsoft account website.
- Sign in with the Microsoft account you used when setting up BitLocker.
- Once logged in, navigate to the Devices section, or go directly to the BitLocker recovery keys page.
- You should be able to see and copy the recovery key.
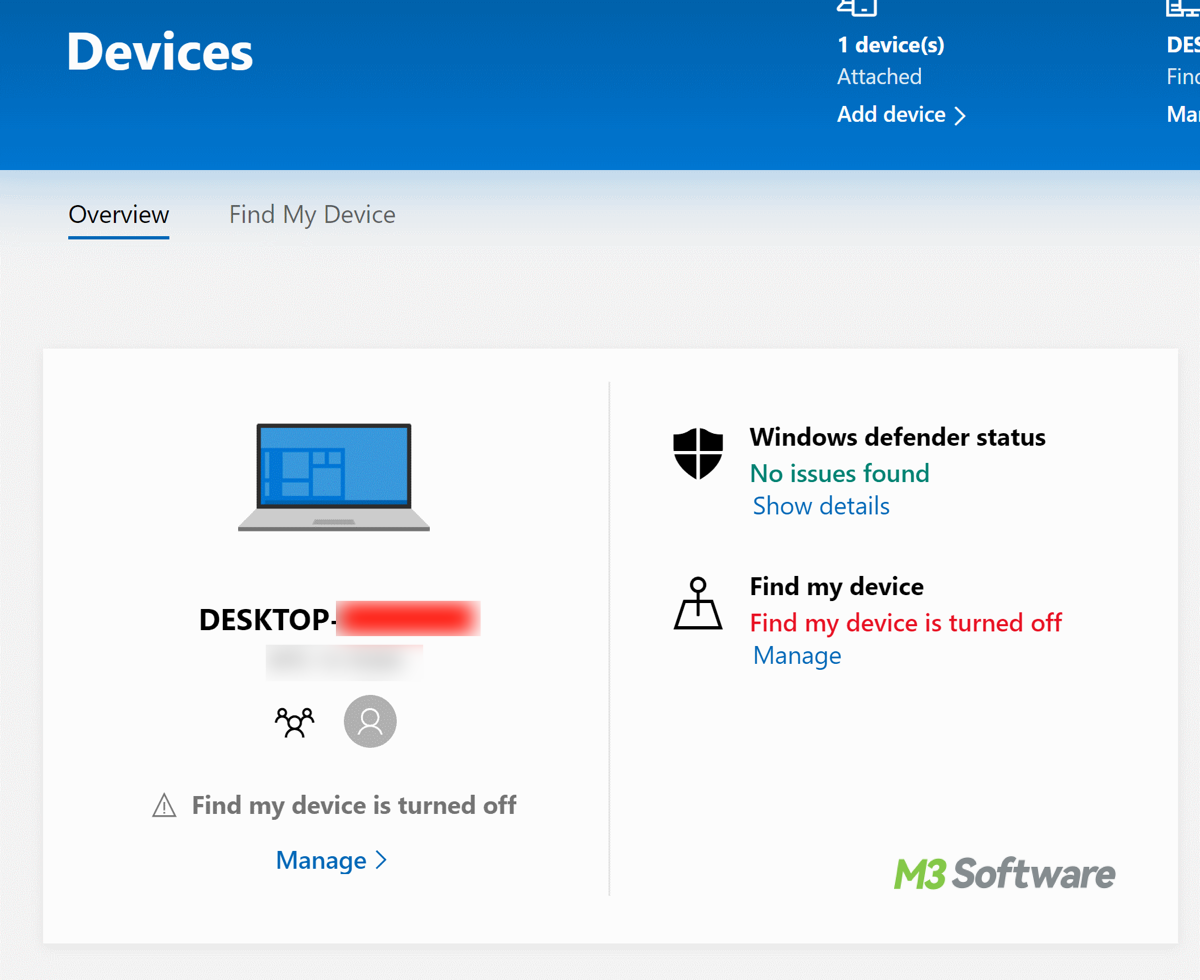
2. Look for a backup of the recovery key
When you first set up BitLocker, you were prompted to save the recovery key in one of the following locations:
- If you saved the key to a USB drive, insert the USB into your computer and check the files on it.
- If you printed the recovery key, check the paper copy for the key.
- If you saved the recovery key as a file, search your backups or cloud storage for the .txt file containing the recovery key.
If you can't find the recovery key in any of these locations, you'll have to try other options.
3. Use the Command Prompt in recovery mode
In some cases, you may be able to unlock the drive using the Command Prompt. Here's how to do it in the Windows Recovery Environment (WinRE):
- Restart your PC, and as soon as the manufacturer's logo appears, press the F8 or Shift + F8 (this can vary by manufacturer) to enter recovery options.
- If that doesn't work, you can force Windows to enter the recovery environment by turning your computer off and on three times during the boot process.
- From the Choose an option screen, select Troubleshoot > Advanced options > Command Prompt.
- Once you're at the Command Prompt, type the following command to try unlocking the drive:manage-bde -unlock X: -RecoveryPassword YOUR-RECOVERY-KEY
- Replace X: with the letter of the encrypted drive, and YOUR-RECOVERY-KEY with the 48-digit recovery key you may have found earlier.
- Press Enter.

4. Reset or restore your PC
If the recovery key is truly lost, and you can't access your encrypted data, your last resort might be to reset or restore your PC. This will reinstall Windows, but it may result in data loss (Think twice before resetting).
- Restart your PC, and as soon as the manufacturer's logo appears, press the F8 or Shift + F8 to enter recovery options.
- Choose Troubleshoot > Reset this PC.
- You'll have the option to either keep your files or remove everything. If you don't have a backup of your data, choose Keep my files, but note that this option doesn't always work in all cases.
If you don't have a backup of your important files, this might lead to permanent data loss.

Tips: If none of the above solutions work and you still can't access your data, contacting Microsoft Support is your next step. Microsoft may be able to help you recover or provide more detailed instructions based on your specific situation.
Alternative: using iBoysoft DiskGeeker for BitLocker
If you're using a version of Windows that doesn't include BitLocker (like Windows Home or Windows 7 Professional), you might want to consider equivalent software for full disk encryption. One such solution is iBoysoft DiskGeeker, which provides full disk encryption of BitLocker.
Share this handy tool and help others when they need BitLocker.
Tutorial to use iBoysoft DiskGeeker for encryption
Step 1: Download and launch the iBoysoft DiskGeeker for Windows by clicking the following green button.
Step 2: Click the "Click to encrypt" button next to the partition from the BitLocker module.
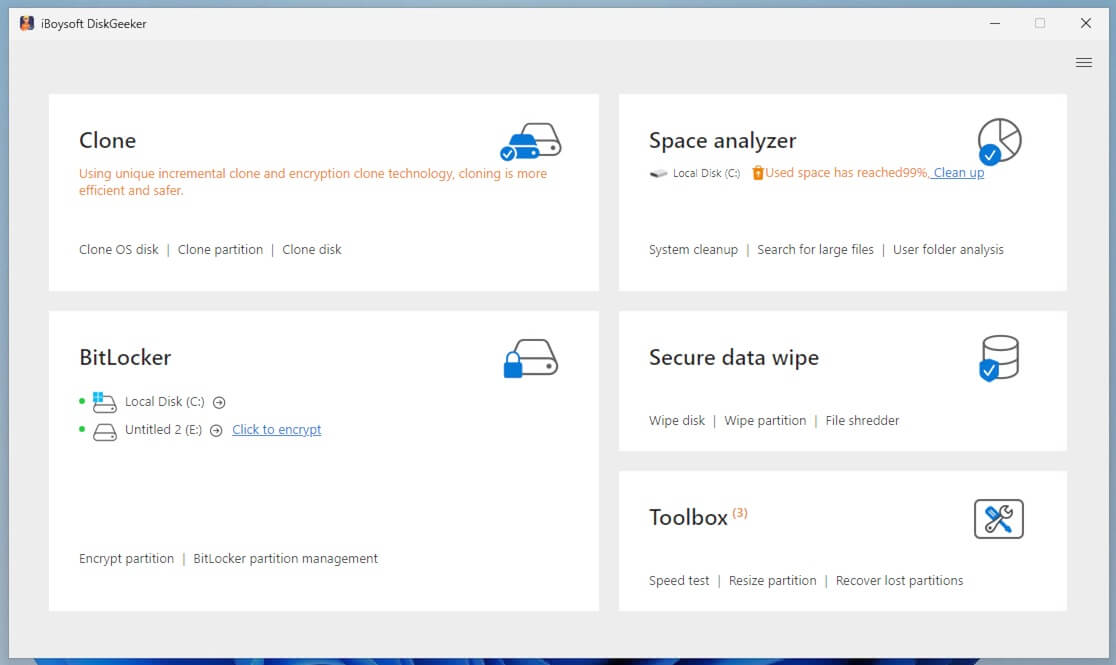
Step 3: Enter a password, re-enter it, and click "Next" to proceed.
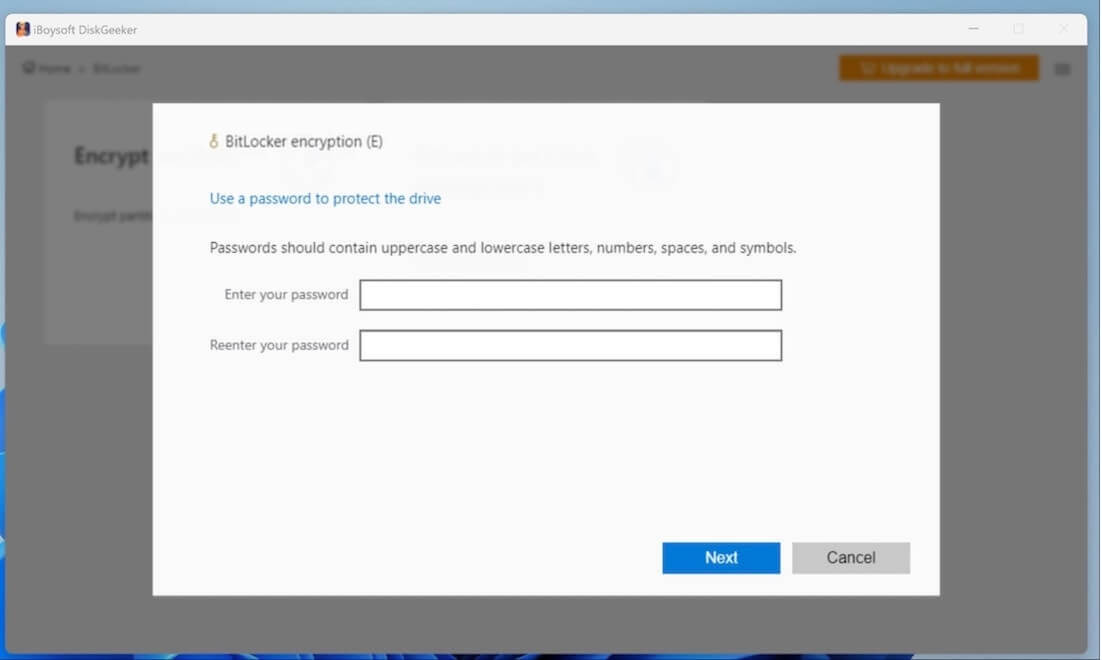
This cannot be emphasized enough, remember to backup and keep well of your recovery key, because if you lose the password and the recovery key, you cannot open the BitLocker-encrypted partition.
Step 4: Click "Start encrypting" to confirm your encryption action.
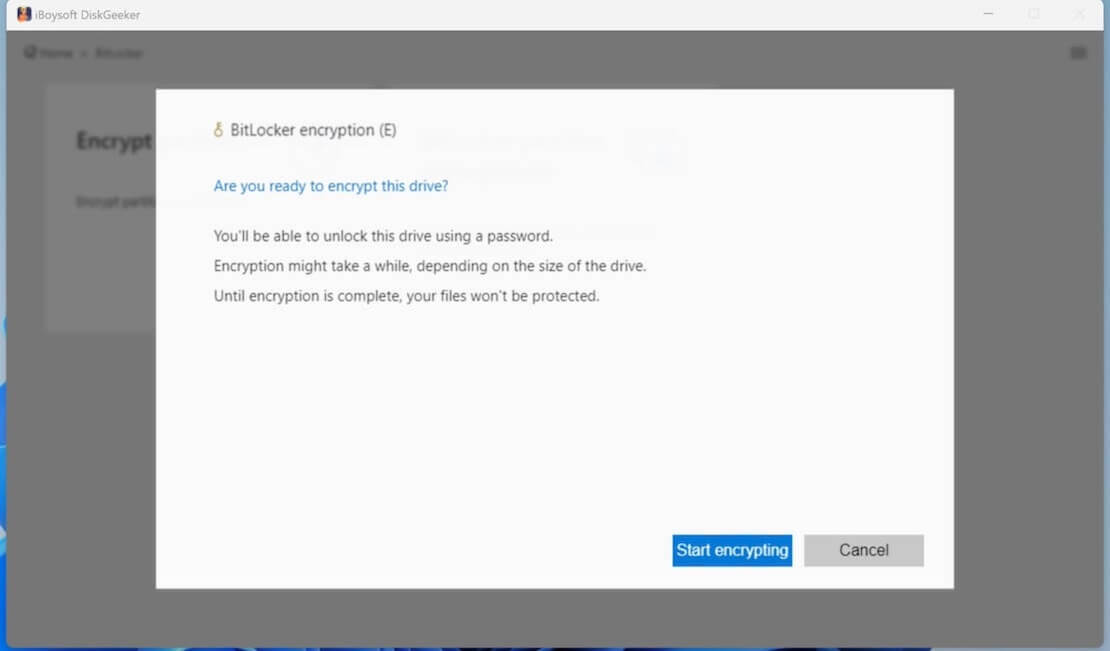
Final thought
Not alone iBoysoft DiskGeeker can offer BitLocker service. BitLocker is a powerful tool to keep your data safe, but it can be difficult to access if you lose the recovery key. By following the steps outlined above, you may be able to retrieve the key or unlock your drive. In the worst case, you may need to reset your PC, which can lead to data loss.
To avoid facing the same problem again, make sure you link your Microsoft account to BitLocker so the recovery key is automatically backed up online in the first place, and store your recovery key securely in case you need it in the future. Avoid saving it in easily accessible places like your device's hard drive.
Spread this article if it helps and leave your precious comments.
