Written by
Yuri ZhangSummary: This post makes clear of BitLocker in dual boot whether it's BitLocker dual boot for two Windows or for Windows & Linux, and guide to set up BitLocker in dual boot. FYI, iBoysoft DiskGeeker offers BitLocker even for Windows versions unsupportive of BitLocker.
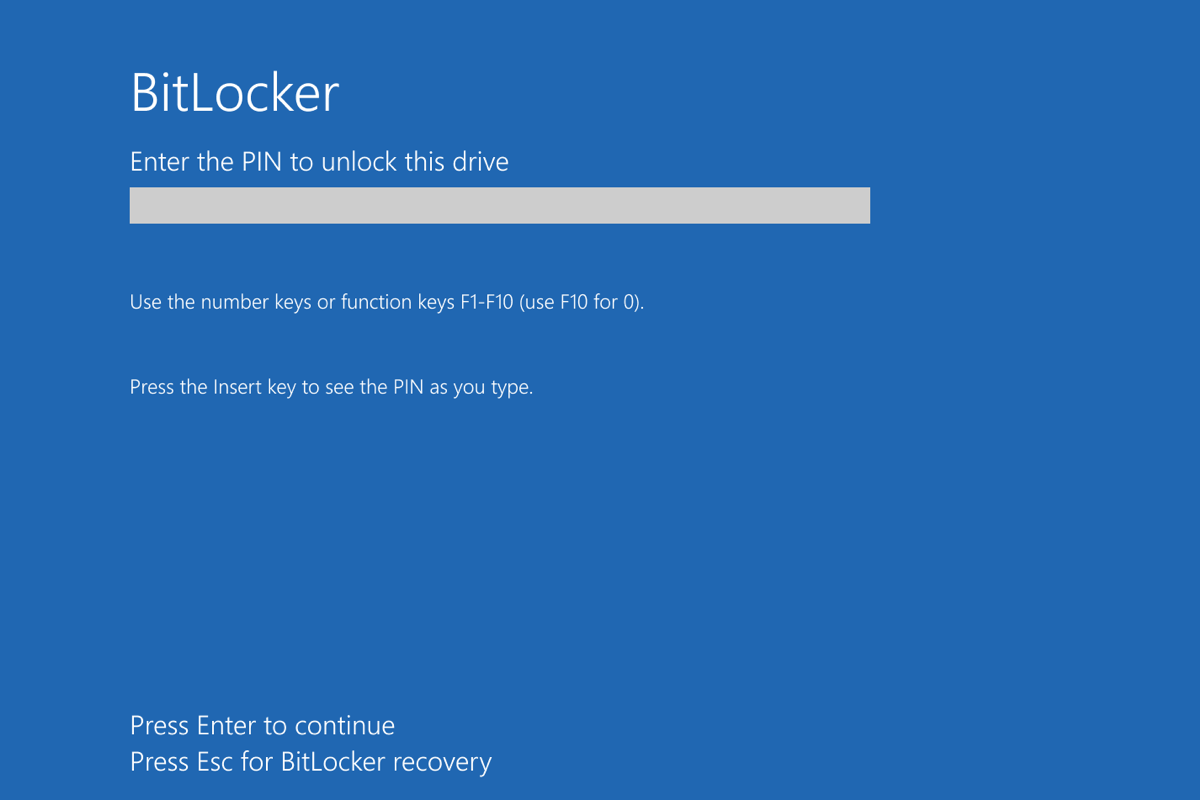
If you use BitLocker on a dual boot system, it will only encrypt the Windows partition (where Windows is installed). Your other OS (like Linux) will not be encrypted by BitLocker, but it will still be there for you to use.
In simple terms, BitLocker keeps your Windows system safe, and dual boot lets you use two operating systems on the same computer.
BitLocker must be configured properly to encrypt the partitions in a way that ensures both operating systems can boot securely. Now let's tap into must-know expertise of BitLocker in dual-boot.
Key considerations for BitLocker in dual-boot configurations
1. BitLocker can encrypt the Windows partition (the OS partition of the first or primary OS), but it needs to leave the boot partition accessible for both operating systems. Since the boot manager is shared in dual-boot setups, BitLocker cannot encrypt the boot files unless both OSs are encrypted properly.
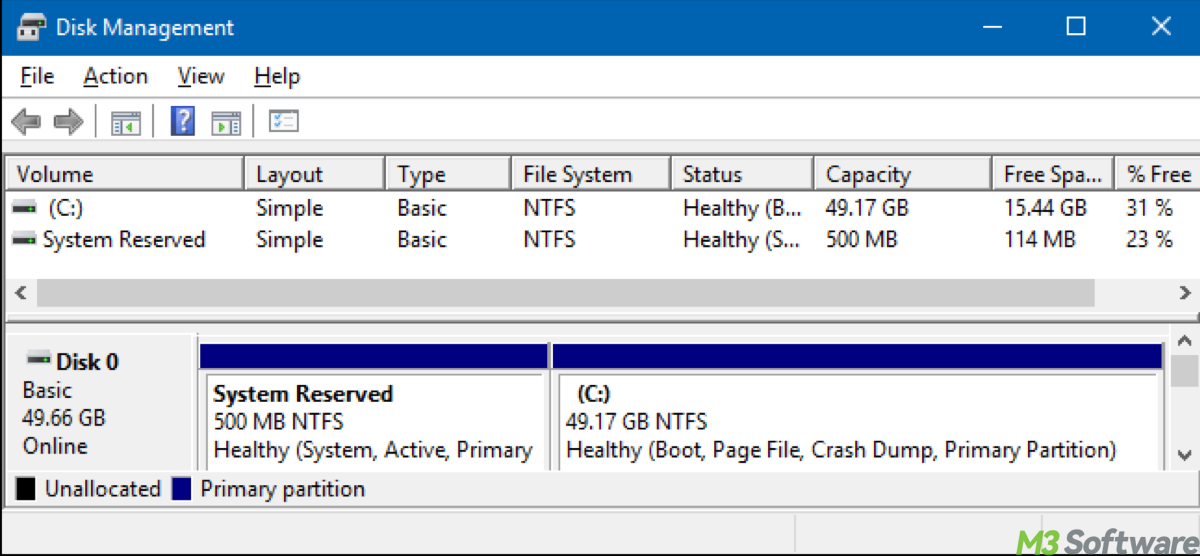
2. If you're using a dual-boot configuration with two Windows operating systems, each will need a System Reserved Partition (SRP). The SRP holds essential boot files and BitLocker metadata, allowing both operating systems to function. BitLocker can only encrypt the OS partitions without affecting the boot process as long as the boot files remain in an unencrypted SRP.
3. In a dual-boot setup with Windows and a non-Windows OS (like Linux), the non-Windows OS can be installed on a separate partition, and Windows can be encrypted with BitLocker. However, special attention must be paid to the bootloader (e.g., GRUB) for the non-Windows OS, as BitLocker may interfere with it.
Note: Linux partitions typically aren't affected by BitLocker since BitLocker only encrypts NTFS or exFAT partitions. However, the bootloader (such as GRUB) might require manual configuration to ensure the encrypted Windows OS can boot alongside Linux.
4. When dual-booting, the bootloader determines which OS to load at startup. The bootloader must be able to access the necessary boot files to load both operating systems. In some cases, when BitLocker encrypts the Windows partition, the bootloader (if encrypted or modified) might need to be manually configured or restored.
If you desire for more meticulous details about the following set-up steps, share and comment!
How to set up BitLocker in a dual-boot environment
Here's a basic outline of the steps involved:
- Install the first OS (Windows 10/11, for example) and set up your primary partition (ignore this if you've already in Windows OS).
- Install the second OS (such as Linux) on a separate partition, ensuring the bootloader is installed correctly (e.g., GRUB for Linux).
- Enable BitLocker on the Windows OS partition.
- Ensure that your System Reserved Partition (SRP) remains unencrypted. This partition will store BitLocker's boot files, which are necessary for both operating systems to function properly.
- If you have a non-Windows OS (e.g., Linux), configure the bootloader (e.g., GRUB) so that it can load both the Windows OS and the Linux OS. In some cases, GRUB or another boot manager might need to be manually reinstalled or adjusted after enabling BitLocker.
- If you have additional Windows partitions (e.g., for data storage), you can enable BitLocker on those as well.
- For non-Windows partitions (like Linux partitions), BitLocker will not be able to encrypt them, but they won't interfere with BitLocker's function on Windows partitions.
- Once BitLocker is enabled, reboot the system to test that both operating systems can boot as expected.
- If using a TPM (Trusted Platform Module), the Windows OS should unlock automatically during boot. Without TPM, you will need to enter a PIN or provide a recovery key.
Warning: Always have a BitLocker recovery key available if you're dual-booting. If the boot configuration changes (e.g., reinstalling or modifying the bootloader), Windows might enter recovery mode, requiring the recovery key to unlock the system.
Conclusion
BitLocker can work in dual-boot setups, but it requires careful partitioning and configuration. For dual Windows installations, ensure each OS has its own System Reserved Partition in Disk Management. If using Windows and Linux, BitLocker will encrypt the Windows OS partition, but you must ensure the bootloader can access and manage both operating systems. Always keep a backup of your recovery key, especially if you're modifying the bootloader or partitioning scheme.
Also read How Many NTFS Partitions Does BitLocker Require to Operate? and How to Resolve BitLocker Access Denied Issues
Spread this article if you think it worthy of attention.
