Written by
Yuri ZhangSummary: This article penetrates the reasons behind the BitLocker recovery prompt, and leads you on the correct path on how to exit the loop on Dell, Lenovo, Surface, and the like under WinRE. Remember that iBoysoft Data Recovery can recover BitLocker data.

If you've found yourself stuck in a BitLocker recovery loop on your Windows PC, you're not alone. BitLocker is a powerful encryption tool designed to secure your data by requiring a recovery key when it detects changes that could compromise the system's security.
But when it asks for this recovery key over and over again, it can be vexing, especially if you're not sure why it's happening or how to exit the loop. Let's delve into what triggers it, and how to exit the BitLocker recovery loop on Dell/Lenovo/Surface now.
Reddit discussion on BitLocker recovery loop
If you're stuck in a BitLocker recovery loop, it means Windows is requesting a recovery key to unlock the system. This could happen due to changes in hardware, system updates, or corruption.
Laptop keeps looping on the bitlocker recovery screen.
by u/Squoo in techsupport
What makes this topic appealing to Reddit readers and reviewers? We've seen many people meeting with BitLocker recovery loop. The questioner is experiencing a problem where his laptop prompts him to enter a BitLocker recovery key.
After entering the key, the system starts a repair but then loops back to requesting the recovery key again. The person also mentions options like performing a system restore but is uncertain about these options, especially regarding the risk of worsening the problem.
This article considers these factors and helps those fellow sufferers. We break down this guide to show how to address this issue safely based on real tests, and assist you in exiting the circulation.
Why is my computer making me do BitLocker recovery?
BitLocker, which encrypts your data to protect against unauthorized access, will ask for the recovery key when it detects certain conditions that could indicate a potential security risk. Here are the most common reasons your computer might be asking for the BitLocker recovery key:
- TPM (Trusted Platform Module) reset or changes can cause BitLocker to require the recovery key.
- Secure Boot being disabled or modified can also trigger a recovery prompt.
- Hardware changes such as adding or removing RAM, hard drives, or other components might cause BitLocker to ask for the recovery key.
- Windows updates or a BIOS/firmware update can alter system settings in a way that BitLocker doesn't recognize, triggering a recovery prompt.
- A recent driver update or system reconfiguration might also set off the BitLocker recovery process.
- Repartitioning, drive corruption, or other modifications to your system's disk layout can cause BitLocker to think the system has been tampered with, even if these changes were unintentional.
- Corruption of essential system files, particularly booting-related ones, can trigger the BitLocker recovery prompt.
- A change in the boot order, switching between UEFI and Legacy BIOS modes, or booting from an external device (like a USB stick) can cause BitLocker to require the recovery key.
Here comes the pivotal part to fixing the BitLocker recovery loop, share and practice them.
How to exit the BitLocker recovery loop
If your Windows computer including Dell/Lenovo/Surface keeps booting into the BitLocker recovery loop and you don't know how to exit, here are the steps you can follow:
Step 1. Enter the BitLocker recovery key
The most direct solution is to enter your BitLocker recovery key when prompted on the BitLocker recovery screen. This is the 48-digit code that you should have saved when you enabled BitLocker.
You can refer to How to Spot BitLocker Recovery Key Precisely to find your key. If you still encounter the BitLocker recovery loop situation, continue reading below to know what to do next.
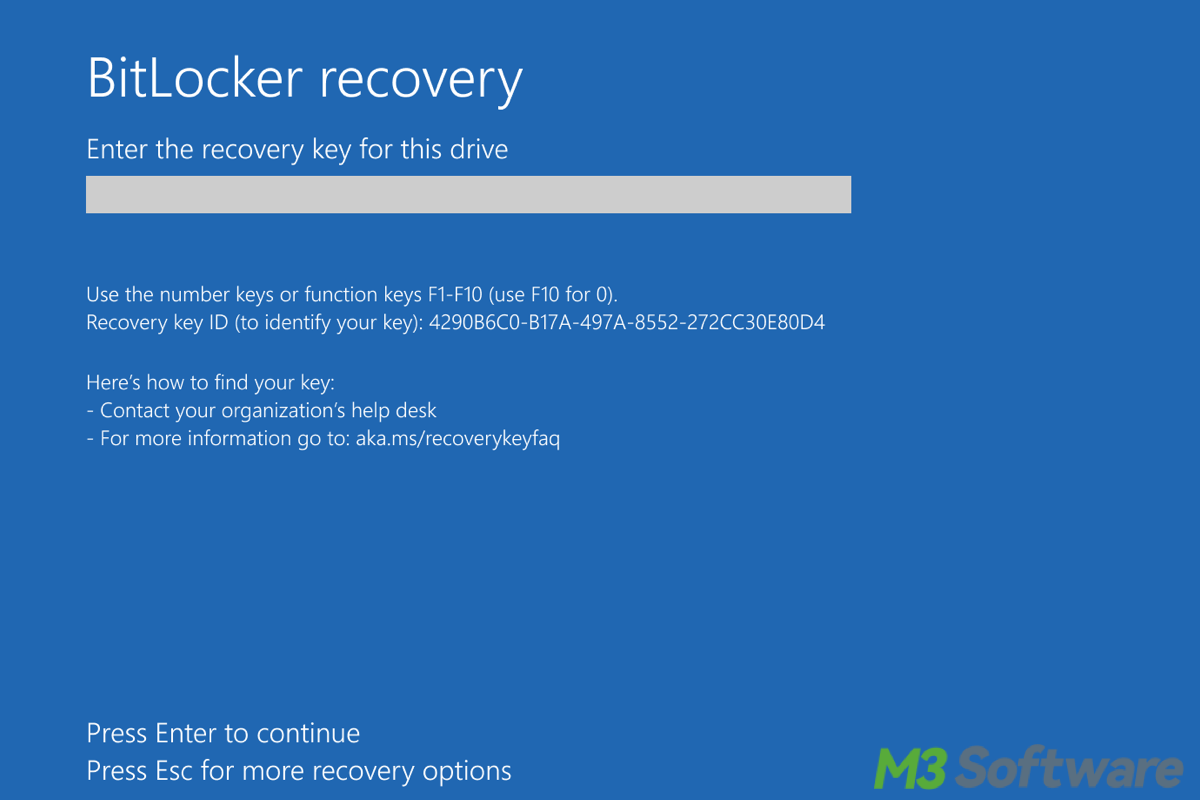
Step 2. Access Windows Recovery Environment (WinRE)
If you can't find the key or if entering it doesn't solve the issue, try accessing Windows Recovery Environment (WinRE). You can use WinRE to troubleshoot further or attempt to repair the system. Here's how to enter WinRE:
- Turn off the computer.
- Turn it back on, and as soon as you see the manufacturer's logo (e.g., Dell, Lenovo, Surface), press and hold the F8, F11, or Shift + F8 keys (or use the Novo Button on some systems) to access the Advanced Boot Options or BIOS/UEFI menu.
- From the recovery menu, choose Troubleshoot > Advanced options > Command Prompt or Startup Repair(used later).

Note: WinRE is especially useful in cases of system failures, corruption, or other issues that prevent normal booting. It's essentially a recovery partition that's hidden from normal users but can be accessed when needed.
Step 3. Use Command Prompt to unlock BitLocker
Once in Command Prompt (from WinRE), you can try unlocking your BitLocker-encrypted drive using the following command.
- Once Command Prompt opens, type the following command and press Enter (This will show you the status of all drives and whether they are locked):manage-bde -status
- Then type the following command and press Enter to unlock the drive with your recovery key (Replace C: with the actual drive letter of your system disk if necessary. Once you enter the recovery key, it should unlock the drive):manage-bde -unlock C: -RecoveryPassword YOUR-48-DIGIT-RECOVERY-KEY
Share this and continue to perfect the process preventing the BitLocker recovery loop.
Step 4. Check BIOS/UEFI settings
Changes to your BIOS/UEFI settings can affect BitLocker. Follow these steps to check and reset the settings:
- Power off your system.
- Turn it on and immediately press F2, Esc, or Del (depending on your system) to enter BIOS/UEFI.
- Navigate to the Security tab and check that TPM (Trusted Platform Module) is enabled.
- If TPM is disabled, use the arrow keys to select the Enable option and press Enter.
- In the Boot tab, make sure Secure Boot is enabled.
- Save your changes and exit.
These settings ensure that BitLocker can authenticate the device correctly and prevent the recovery key prompt.

Step 5. Run Startup Repair or System Restore
If BitLocker is still asking for the recovery key after you've confirmed your BIOS settings, you can try Startup Repair or System Restore:
- To use Startup Repair, in WinRE, go to Troubleshoot > Advanced options > Startup Repair.
- Follow the instructions to let Windows try to fix boot-related issues.
- If you've recently made changes (such as a system update), you can try System Restore to revert your system back to a previous state.
- In WinRE, go to Troubleshoot > Advanced options > System Restore.
- Choose a restore point before the issue begins.

Step 6. Disable BitLocker (optional)
Once you have successfully entered the recovery key, you can disable BitLocker encryption to prevent future issues:
- Open Command Prompt in WinRE as mentioned above by turning off the computer.
- Then turn it back on, and as soon as you see the manufacturer's logo (e.g., Dell, Lenovo, Surface), press and hold the F8, F11, or Shift + F8 keys (or use the Novo Button on some systems) to access the Advanced Boot Options or BIOS/UEFI menu.
- From the recovery menu, choose Troubleshoot > Advanced options > Command Prompt.
- Type the following to turn off BitLocker:manage-bde -off C:
This will start the decryption process and remove BitLocker from your drive.
Step 7. Reset your PC (last resort)
If all else fails, you may need to reset your PC. This option will reinstall Windows but may result in data loss, so ensure any important files are backed up.
- In WinRE, choose Troubleshoot > Reset this PC.
- You can choose to keep your files (remove apps and settings) or remove everything (a clean reset).
- Follow the on-screen instructions to complete the reset process.

Final thought
The BitLocker recovery loop is a security feature designed to protect your data by requiring authentication whenever significant changes are detected in your system. Although it can be frustrating, following the above steps should help you retrieve your recovery key, resolve BIOS/UEFI issues under WinRE, and get your system back into working order.
If you continue to experience issues or cannot retrieve the recovery key, don't hesitate to contact your device manufacturer's support team or Microsoft Support for further assistance. By ensuring your BitLocker recovery key is safely stored and backing up your data regularly, you can minimize the risk of being locked out in the future.
Related articles
Should I Take the Plunge into BitLocker for Added Security?
BitLocker Recovery Tool: How to Recover Encrypted Data
A Compendium of BitLocker Encrypted Drive
Wisely Managing BitLocker via Command Line
Share these insights if you find it rapid problem-solving.
