Written by
Yuri ZhangSummary: This article expounds on the essentials of the BitLocker Recovery Tool plus how to use it. And valuable BitLocker recovery tool, iBoysoft Data Recovery is introduced, too.
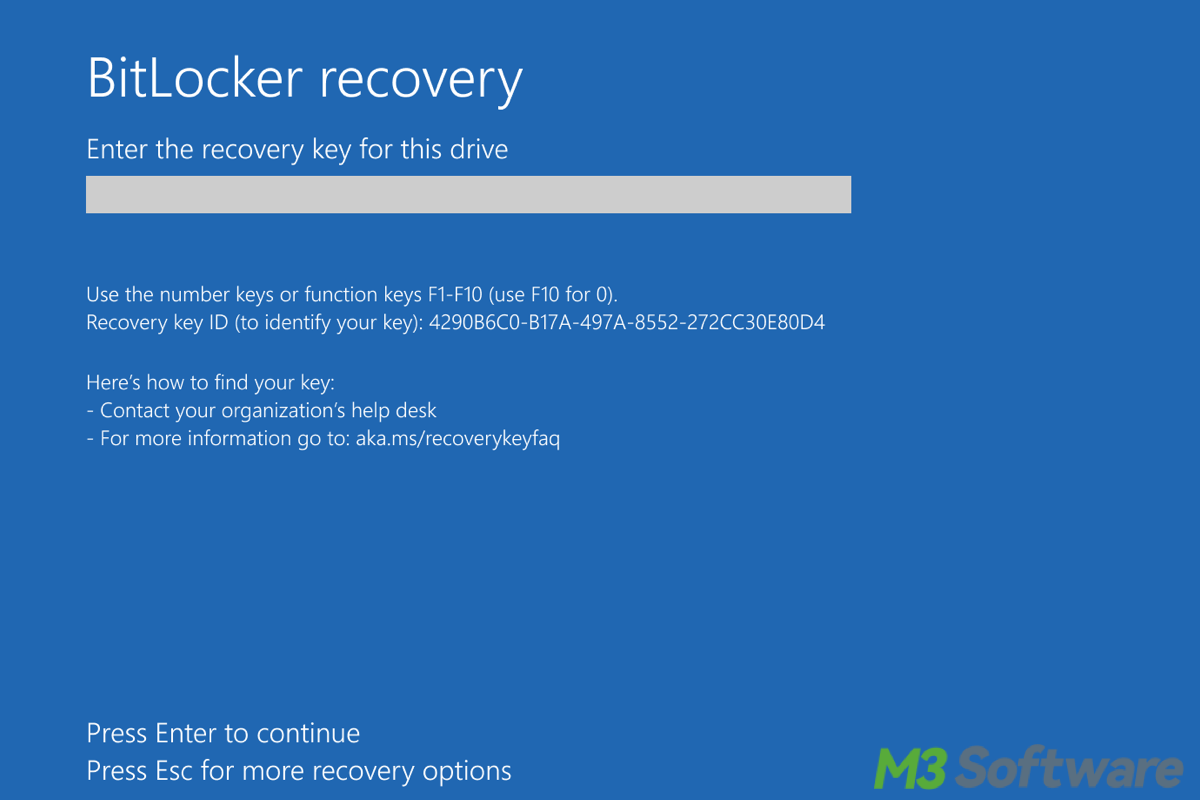
BitLocker is a powerful encryption tool built into Windows that helps protect your data by encrypting your entire drive. However, what happens when you forget your password, lose your PIN, or your system won't unlock your encrypted drive? That's where the BitLocker Recovery Tool comes into play.
This tool, in conjunction with the recovery key, can help you regain access to your encrypted drive and recover important data. In this article, we will dive into the details of BitLocker recovery, how the recovery process works, and the role of the BitLocker Recovery Tool.
What is the BitLocker Recovery Tool?
The BitLocker Recovery Tool isn't a specific software application but a set of tools and processes integrated into Windows that are available externally to assist in recovering data from a BitLocker-encrypted drive. When you can't unlock your BitLocker-encrypted drive due to lost credentials, the recovery process requires the use of a BitLocker Recovery Key.
The key components of the recovery process include:
BitLocker recovery key, a 48-digit key created when BitLocker encryption is first enabled as well as BitLocker Recovery prompt, the screen that appears when the normal unlocking process fails, prompting the user to enter the recovery key.
When you need the BitLocker Recovery Tool
There are several scenarios where you may need to recover your data using the BitLocker Recovery Tool:
- If you forget your BitLocker password or PIN, the system will lock you out of your encrypted drive.
- Changing certain hardware components, such as the motherboard or TPM chip, can trigger BitLocker protection and require you to enter your recovery key.
- Corruption of system files or critical errors during Windows startup might require the use of your recovery key to access the encrypted drive.
- If BitLocker is configured to use TPM (Trusted Platform Module), and the module fails to authenticate due to system changes or errors, the recovery tool will prompt you to enter the key.
Share this and click on the hyperlinked blue text such as BitLocker password if you wonder details of its explanation.
How to recover a BitLocker-encrypted drive
To recover a BitLocker-encrypted drive, you must have access to your BitLocker Recovery Key. Here's a step-by-step guide to using the BitLocker Recovery Tool to regain access:
Step 1: Locate your BitLocker Recovery Key
Before you can recover your encrypted data, you need to find your 48-digit recovery key. This key is automatically generated when BitLocker encryption is first enabled, and you would have chosen one of the following methods for storing it:
- If you linked your BitLocker setup to your Microsoft account, the recovery key can be found online at https://account.microsoft.com/devices/recoverykey.
- You may have saved the recovery key to a USB drive during BitLocker setup.
- You may have printed the recovery key or written it down.
- The key may have been saved to a text file on another computer or external drive.
- In enterprise environments, the recovery key may have been backed up in Active Directory.
Step 2: Enter the Recovery Key
Once you've located your recovery key, follow these steps to unlock your drive:
- If your BitLocker-encrypted drive is on your primary disk, restart your computer to bring up the BitLocker Recovery Prompt.
- When prompted, input the 48-digit recovery key.
- Once the correct key is entered, the drive will be unlocked, allowing you to access your data.
If your BitLocker-encrypted drive is not on your primary disk, follow these simple steps:
- If it's an external drive, plug it into your computer. If it's a secondary internal drive, ensure it's properly connected.
- Go to This PC in File Explorer, and you'll see the encrypted drive with a lock icon.
- Double-click the locked drive. When prompted, enter the 48-digit recovery key.
- Once the correct key is entered, the drive will be unlocked, allowing you to access your files.
Step 3: Reconfigure BitLocker
After recovering access to your drive, you may want to:
Firstly if you've forgotten your password or PIN, you can reset it within the BitLocker Manager interface. Secondly, ensure that your recovery key is safely backed up for future use, either by saving it to your Microsoft account, a USB drive, or by printing it.
Furthermore, sometimes recovery can be more complex, especially if files are corrupted or if you've lost access to your recovery key. In such cases, you might need additional tools or methods to assist in the recovery as follows.
BitLocker Repair Tool
If your BitLocker-encrypted drive becomes corrupted, you can use the BitLocker Repair Tool (repair-bde), a command-line utility included in Windows, to recover data. The tool is useful when the drive itself is inaccessible or when you're dealing with hardware issues. Here's an example of usage:
- Press Windows key and type cmd.
- Right-click Command Prompt and choose Run as administrator.
- Confirm the drive letter of your encrypted drive (e.g., C:) and identify the drive letter of the destination drive (e.g., X:) where you'll save the recovered data.
- Type the following command in Command Prompt and press Enter:repair-bde C: X: -RecoveryKey "YourRecoveryKey" -Force
- Once finished, access your data on the destination drive.
Note: Replace C: with the encrypted drive letter, replace X: with the destination drive letter, Replace "YourRecoveryKey" with your 48-digit recovery key.
Tips: If you have a Windows installation disk or recovery disk, you can boot from it and use the command prompt to initiate recovery using your recovery key. This is especially helpful when Windows won't boot, and you need to access your BitLocker-encrypted data.
Share these guides and show others the feasible uses of the BitLocker Recovery Tool.
A Cutting-edge BitLocker Recovery Tool--iBoysoft Data Recovery
Unlock the potential of your data with iBoysoft Data Recovery for Windows, the ultimate solution for recovering lost or deleted files. Whether you've accidentally encountered a system crash, or need a reliable BitLocker recovery tool, iBoysoft has you covered. With its user-friendly interface and powerful algorithms.
This software can retrieve data from various storage devices, including encrypted BitLocker drives. Don't let data loss hold you back—experience seamless recovery and peace of mind with iBoysoft today! Here's a detailed tutorial:
Step 1. Free download and install iBoysoft Data Recovery for Windows.
Step 2. Choose the BitLocker Data Recovery module.

Step 3. Select the BitLocker drive and click Next.
Step 4. Enter the BitLocker password or 48-digit recovery key to unlock the drive and click OK.
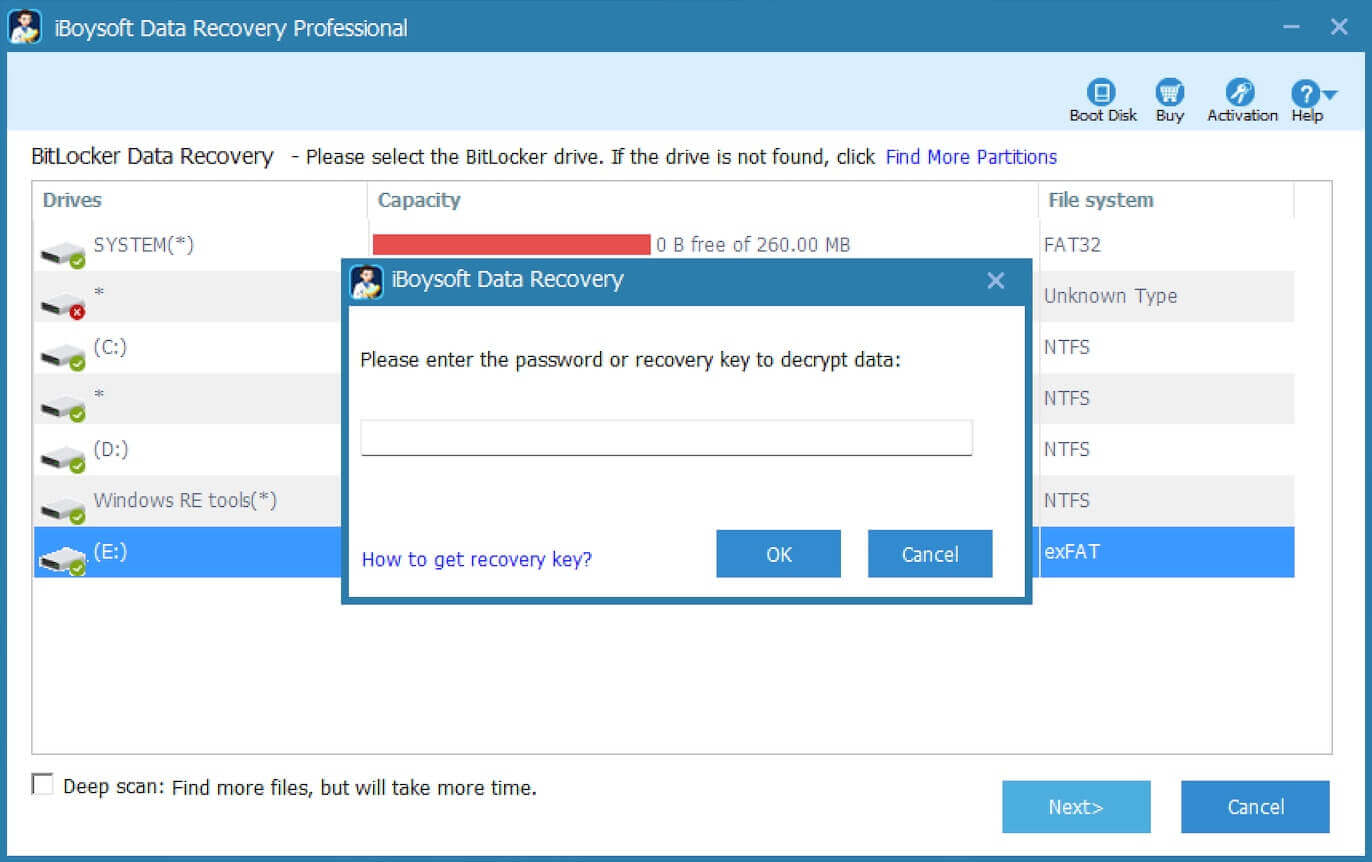
Step 5. Wait until it finishes the scanning, and preview the found files to check if they are recoverable.
Step 6. Check the boxes of the files you aimed to recover and click Recover to store them to another disk.

Conclusion
The BitLocker Recovery Tool is a vital component for recovering access to your encrypted data in case of lost credentials or system issues. While the most important element of recovery is the BitLocker Recovery Key, additional tools like the BitLocker Repair Tool-the repair-bde command can be useful for advanced recovery scenarios.
By keeping your recovery key backed up in multiple locations and following best practices, you can ensure that BitLocker protects your data without leaving you locked out in an emergency. Just ensure you have a reliable strategy in place to manage your BitLocker keys, and you'll always have a way to recover your data if needed.
Share this and let me know if you need further clarification!
