Written by
Yuri ZhangSummary: This post accounts for BitLocker Manager by definition and further guides to use it. A BitLocker Manager tool, iBoysoft DiskGeeker is involved, too.
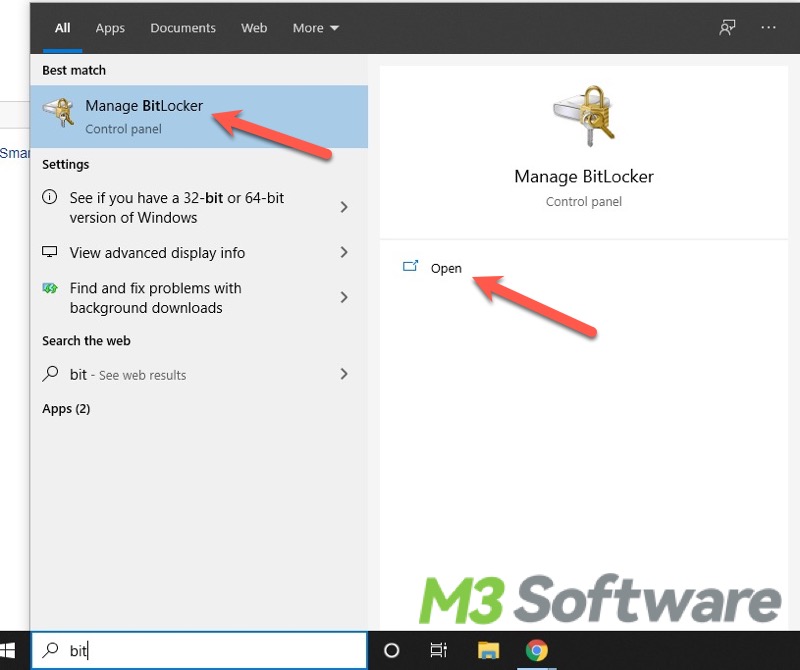
"BitLocker Manager" could refer to a software tool or a built-in Windows feature for managing BitLocker encryption. Specifically, when most users speak about "BitLocker Manager," they are referring to the built-in tool in Windows that allows them to manage encryption on their devices.
This is the feature that comes by default with Windows and is easily accessible via the Control Panel or by searching for "BitLocker" in the start menu. Let's explore BitLocker Manager inside out and concentrate on reading the following.
What is BitLocker Manager?
BitLocker Manager refers to the built-in control panel within Windows that helps you manage BitLocker encryption on your system. Available in Windows Pro, Enterprise, and Education editions.
It offers a simple interface that allows users to enable or disable encryption, configure authentication methods, and manage recovery keys for their drives. Whether you're protecting an internal drive, an external USB drive, or a portable hard drive, BitLocker Manager makes the encryption process user-friendly and accessible.
Key features of BitLocker Manager
1. The primary function is to enable/disable encryption on your drives. It supports both internal drives (your system's primary hard drive) and external storage devices such as USB drives. Once BitLocker is enabled on a drive, all files on it are encrypted, protecting them from unauthorized access even if the drive is removed from the system.
2. BitLocker Manager allows you to configure how you unlock your encrypted drives. You can use a password, a personal identification number (PIN), or a USB key to unlock the drive at startup. This ensures that only authorized users can access the data. Furthermore, it enables you to manage the 48-digit recovery key generated during the encryption setup process.
Note: The BitLocker recovery key is used to unlock the drive if you forget your password or if your system encounters issues. You can back up your recovery key by saving it to a file, printing it, or linking it to your Microsoft account for secure online access.
3. Most people don't know about this, BitLocker Manager allows you to configure automatic unlocking for external drives on trusted devices. This means that once you've unlocked the drive on a trusted system, BitLocker won't require a password or PIN every time the device is connected, streamlining access.
Share this and let's continue to learn how to use this incredible feature.
How to use BitLocker Manager built in Windows
Here's a step-by-step guide on how to use BitLocker Manager to protect your data:
Step 1: Open BitLocker Manager
- Open the Start menu and search for "BitLocker."
- Click on Manage BitLocker in the search results. This opens the BitLocker Manager window.
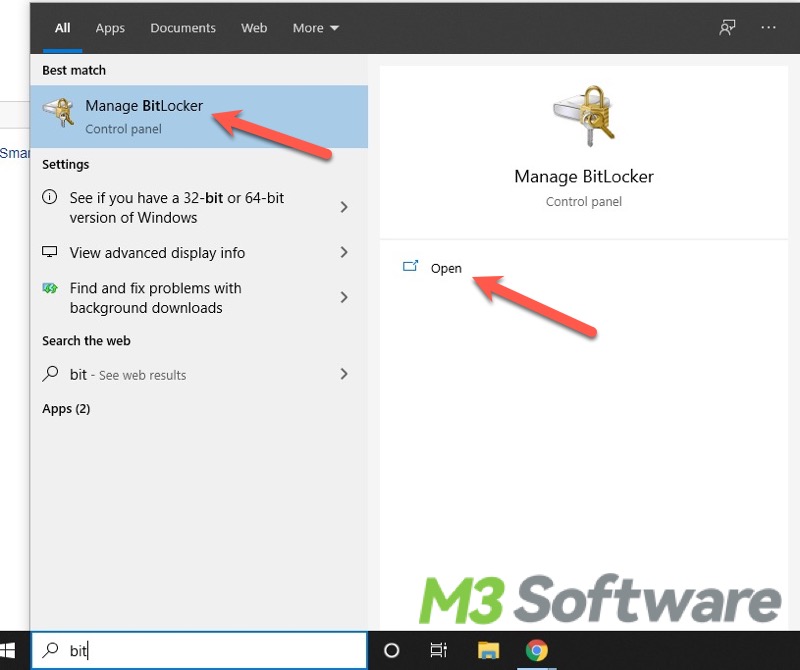
Step 2: Enable BitLocker on a drive
- In BitLocker Manager, you'll see a list of drives on your system. Next to each drive, there will be an option to Turn on BitLocker.
- Click on Turn on BitLocker next to the drive you want to encrypt.
- Follow the on-screen prompts to choose an unlocking method (password, PIN, or USB key).
- Backup your recovery key by saving it to a file, printing it, or linking it to your Microsoft account.
- Choose whether you want to encrypt the entire drive or just the used space (used space is faster but less thorough).
- Start the encryption process, which may take some time depending on the size of the drive.
Step 3: Manage recovery keys
Once encryption is enabled, you should manage your recovery key:
- Click on Backup your recovery key from the BitLocker Manager.
- Choose to save it in a secure location like a USB drive, another hard drive, or your Microsoft account for future recovery.
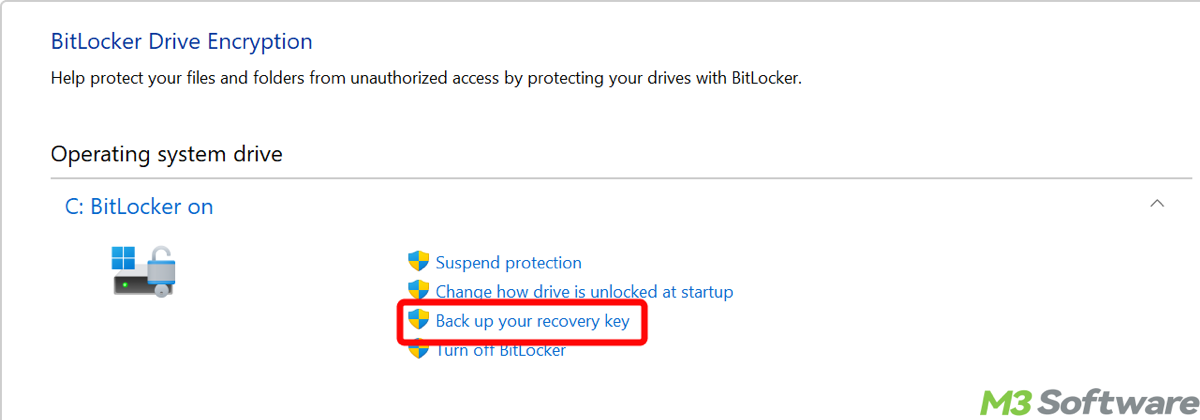
Step 4: Disable BitLocker (Optional)
If you ever need to decrypt your drive and disable BitLocker:
- Open BitLocker Manager and find the drive you want to decrypt.
- Click on Turn off BitLocker and confirm the action.
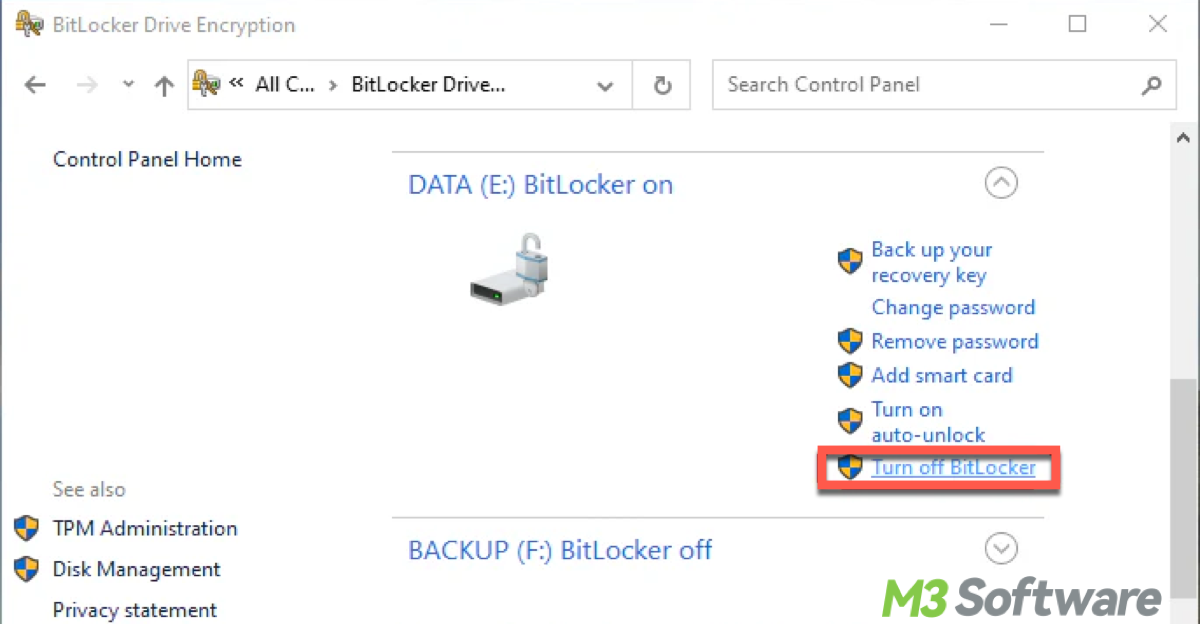
Step 5: Configure automatic unlock
For external drives, you can set up automatic unlock on trusted devices:
- Open BitLocker Manager and select the external drive.
- Click on Turn on automatic unlock so the drive automatically unlocks on your computer without asking for a password or PIN each time. If you don't want this feature, just click on Turn off automatic unlock.
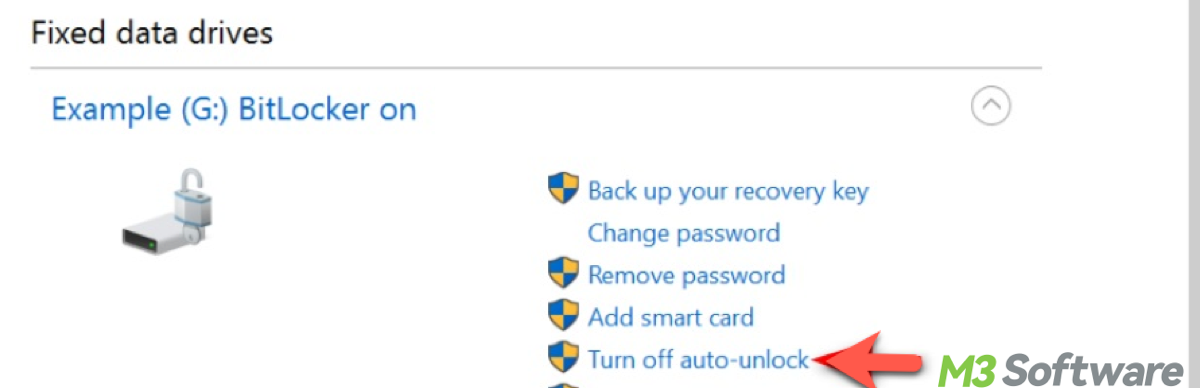
Several tips for using BitLocker Manager
To maximize the security and efficiency of BitLocker, follow these best practices:
Ensure you have at least one secure backup of your recovery key in case you forget your password or encounter a system issue. What's more, for maximum protection, use strong passwords or PINs that are hard to guess. Avoid using easily recognizable information like birthdays or simple patterns.
Periodically check BitLocker Manager to ensure all your drives are encrypted and protected. Last but not least, don't just rely on BitLocker for your internal drive. Encrypt external drives like USBs or external hard drives, especially if you frequently store sensitive data on them.
BitLocker manager tool: iBoysoft DiskGeeker for Windows
Though the term "BitLocker Manager" as a third-party software tool is indeed less commonly seen and asked about compared to the built-in BitLocker feature in Windows, these tools are often used when native BitLocker is unavailable in Windows editions that don't include BitLocker (like Windows Home).
There are examples of BitLocker manager software in the market such as M3 BitLocker Loader and Hasleo BitLocker Anywhere. The prominent and renowned one, iBoysoft DiskGeeker, is easy to use and feature-rich, it's designed for users with BitLocker needs.
Just click the following button to try concise BitLocker in your computer.
For further how-to-use instructions, you can refer to How to use BitLocker with ease.
Advantages of using a third-party BitLocker Manager (iBoysoft DiskGeeker):
While Windows BitLocker is limited to certain Windows versions, third-party tools often work on Windows, macOS, and Linux. Some tools offer features that Windows BitLocker doesn't, such as better user interfaces, or additional recovery options. These tools may offer more granular control over the encryption and decryption process, which may be useful for IT professionals or users managing multiple devices.
Interesting facts about BitLocker Manager(native feature in Windows)
BitLocker Manager and MBAM (Microsoft BitLocker Administration and Monitoring) both work with BitLocker encryption, but their roles differ significantly. BitLocker Manager is designed for personal use or small-scale environments, offering basic encryption management.
MBAM, by contrast, is a robust solution for enterprises, providing centralized control, monitoring, and policy enforcement across all devices using BitLocker. Together, they form a comprehensive solution for securing data both on individual devices and across large networks.
While MBAM and BitLocker Manager are important for managing BitLocker encryption, the most critical component of BitLocker is its encryption technology, including the encryption algorithms, keys, and authentication methods used to protect your data.
Conclusion
BitLocker Manager is a powerful and accessible tool for managing encryption on your Windows device. With features like password protection, recovery key management, and automatic unlocking, BitLocker Manager ensures that your sensitive information remains protected against unauthorized access. If you are looking for a BitLocker manager tool, iBoysoft DiskGeeker for Windows is a good choice or bonus, just have a trial by clicking the green button shown in this post.
Also read Wisely Managing BitLocker via Command Line and share this post to be informative.
