Written by
Yuri ZhangSummary: This post article deciphers how to manage BitLocker with command line, which is all about a series of Manage-bde commands. Remember that Manage-bde is the key command-line tool.
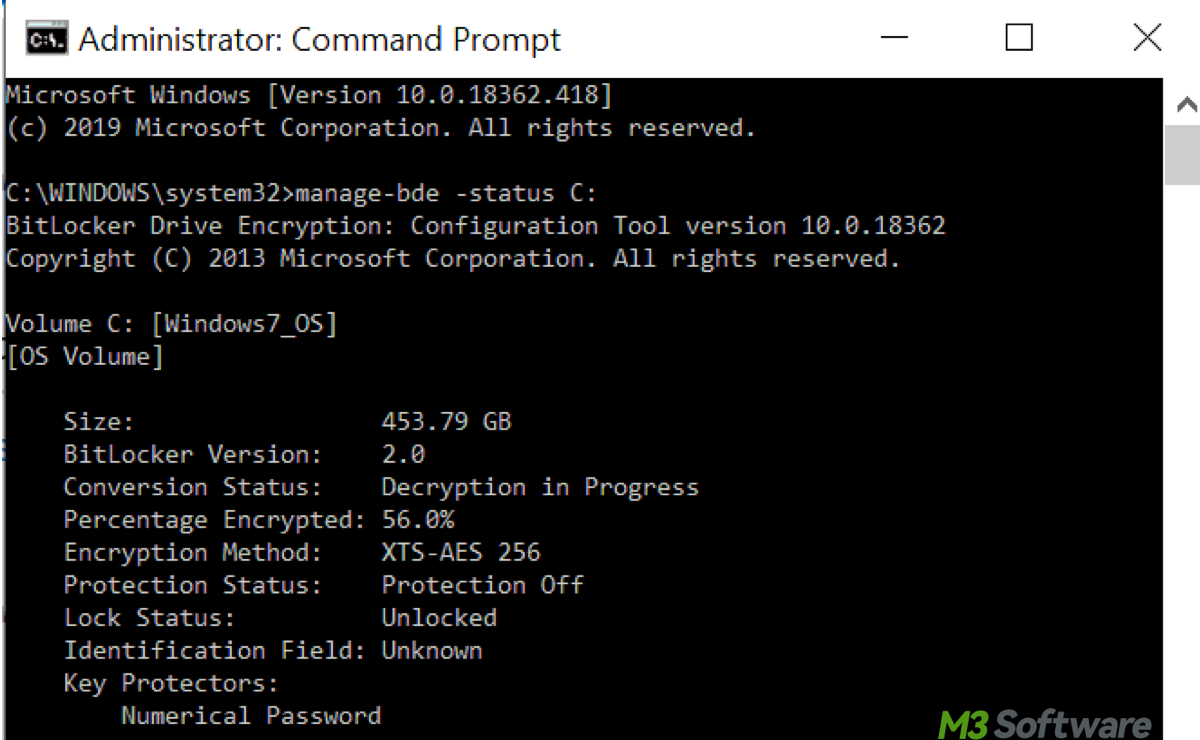
BitLocker is a robust encryption feature built into Windows. While the GUI interface of BitLocker is easy to use, managing BitLocker through the command line running in Command Prompt offers more control, flexibility, and automation, especially for IT professionals and advanced users.
Now let's jump into managing BitLocker through the command line using the Manage-bde command, which stands for “BitLocker Drive Encryption”.
Why use the command line for BitLocker management?
While BitLocker's graphical interface provides sufficient options for most users, using the command line offers several advantages:
Easily manage devices remotely. Integrate BitLocker management into PowerShell or other automation scripts—batch processing of encryption tasks. Some advanced options, such as adjusting protectors, are only available via the command line.
The primary tool for managing BitLocker via the command line is Manage-bde. This utility allows you to perform almost every task you can do in the GUI, including enabling/disabling BitLocker, checking the encryption status, and recovering keys.
Tips: To run Manage-bde commands, you'll need administrator privileges. Go to Settings > Accounts > Your Info. If it says "Administrator" under your name, you have admin privileges. Commands are executed in Command Prompt or PowerShell, which means you can use the same look-alike commands in PowerShell.
Spread this across other social media to help other inquisitive Command Prompt (cmd) users.
Common Manage-bde commands
Below are some of the most commonly used Manage-bde commands, along with their practical use cases. Pay attention to press Enter after you input or copy the following commands.
1. Check the encryption status
Before enabling or modifying BitLocker, it's essential to check the encryption status of your drives.manage-bde -statusThis command will display the current status of all drives, including whether encryption is enabled, the encryption percentage, and the encryption method used.
2. Enable BitLocker on a drive
To enable BitLocker on a specific drive, use the following command:manage-bde -on C:
This command initiates the encryption process on the C: drive. You can specify any other drive letter as needed. During this process, you'll need to set a recovery key or password.
Note: When using the Manage-bde command to check the status of a different drive, you should replace C: with the corresponding drive letter followed by a colon. For example, if you want to check the status of the D: drive, you would use: manage-bde -status D:
3. Disable BitLocker on a drive
If you need to decrypt the drive and turn off BitLocker encryption, use:manage-bde -off C:This command will begin decrypting the C: drive and disable BitLocker once decryption is complete.
4. Pause or resume BitLocker encryption
You might want to pause the encryption or decryption process for various reasons, such as performance issues or the need to shut down the machine. To pause encryption:manage-bde -pause C:
To resume encryption after it has been paused:manage-bde -resume C:
5. Backing up the Recovery Key
Backing up your recovery key is critical for ensuring you can regain access to your data if you forget the password or lose access to your account. Use the following command to back up the recovery key:manage-bde -protectors -add C: -recoverykey F:\This command saves the recovery key to the F: drive or any specified location. Ensure this file is stored in a secure place, preferably offline or in a trusted backup service.
6. Adding a password protector
To add password protection to an encrypted drive:manage-bde -protectors -add C: -passwordThis command will prompt you to set a password for unlocking the BitLocker drive. Make sure to use a strong password for optimal security.
7. Retrieve BitLocker Recovery Key
If you ever need to retrieve the recovery key for a BitLocker-protected drive, you can use this command:manage-bde -protectors -get C:This will display all protectors associated with the drive, including the recovery key.
8. Lock or unlock a BitLocker-protected drive
For additional security, you may want to lock a drive manually. To lock a BitLocker-protected drive:manage-bde -lock C:To unlock the drive with a password:manage-bde -unlock C: -passwordAlternatively, you can unlock the drive using the recovery key:manage-bde -unlock C: -recoverykey F:\RecoveryKey.bek
9. Force a BitLocker recovery
If your device is in a critical state and BitLocker requires a recovery process, you can force it by using:manage-bde -forcerecovery C:This command will require the recovery key to unlock the drive and regain access.
Conclusion
To troubleshoot common issues like access denied error, ensure you are running the Command Prompt or PowerShell as an administrator. If you pause encryption and the drive locks itself, simply use the unlock command with the password or recovery key.
Managing BitLocker through the command line using Manage-bde provides greater control and flexibility over encryption tasks, especially in enterprise environments. Manage-bde is a powerful tool for IT administrators and power users alike. By mastering the key commands, you can automate tasks and efficiently manage encrypted devices.
Also read How to Retrieve BitLocker Recovery Key Using PowerShell
Share this and commit yourself to building a solid foundation in cmd use.
