Written by
Yuri ZhangSummary: This post demonstrates the fallacy in the BitLocker folder and clarifies folder-level encryption, BitLocker protects all the folders and files inside the whole drive. Admirably, iBoysoft DiskGeeker for Windows offers an alternative to BitLocker.
![]()
BitLocker encrypts entire drives or volumes. But what if you want to secure specific folders within a drive? Can you use BitLocker for folder-level encryption? The short answer is no.
BitLocker operates at the volume level, meaning it encrypts entire drives or partitions, not individual folders. However, there are alternative ways to protect specific folders on your BitLocker-encrypted drive.
Let's clarify common misconceptions about BitLocker folders, and explore other methods for securing individual folders.
Discerning BitLocker: what it does and what it doesn't do
BitLocker's primary function is to protect your entire drive by encrypting the whole volume or partition. Whether it's the operating system drive (usually C:) or an external hard drive, BitLocker encrypts everything on the volume, making sure your data is safe in case of loss or theft.
The encryption happens at the disk level, meaning that all files, folders, system files, and applications are secured as long as the drive remains locked. The main purpose of BitLocker is to prevent unauthorized access to your entire drive and all its contents.
However, BitLocker does not support folder-specific encryption. This can be a common source of confusion, as many users wonder if it's possible to apply BitLocker encryption to individual folders within an encrypted drive. Unfortunately, that's not possible with BitLocker alone.
Can BitLocker lock folders? The truth about folder-level encryption
You may have heard of folder-level encryption and wondered if BitLocker can lock specific folders. To clarify:
Note 1: BitLocker does not encrypt folders. Instead, it encrypts the entire volume. If you want to protect specific folders without encrypting the whole drive, you'll need a different approach.
Note 2: Unlocking the entire drive unlocks all folders: Once the drive is unlocked using the correct BitLocker password, PIN, or recovery key, you access all files and folders within that drive. This includes both personal documents and sensitive system files.
For those looking for more granular control over encryption, here are some alternatives to BitLocker for securing individual folders. Share and keep reading!
Exploring folder-level encryption alternatives
Since BitLocker focuses on protecting entire drives, what can you do to lock specific folders? There are a couple of great alternatives that can complement BitLocker for added protection:
1. Encrypting File System (EFS)
EFS is a built-in encryption feature in Windows that allows you to encrypt individual files and folders on NTFS-formatted drives. If your drive is already encrypted with BitLocker, you can use EFS to provide additional layer-specific protection for certain folders. Here's how to use EFS to encrypt a folder:
- Right-click on the folder you want to encrypt.
- Select Properties.
- In the General tab, click Advanced.
- Check the box next to Encrypt contents to secure data.
- Click OK and then Apply.
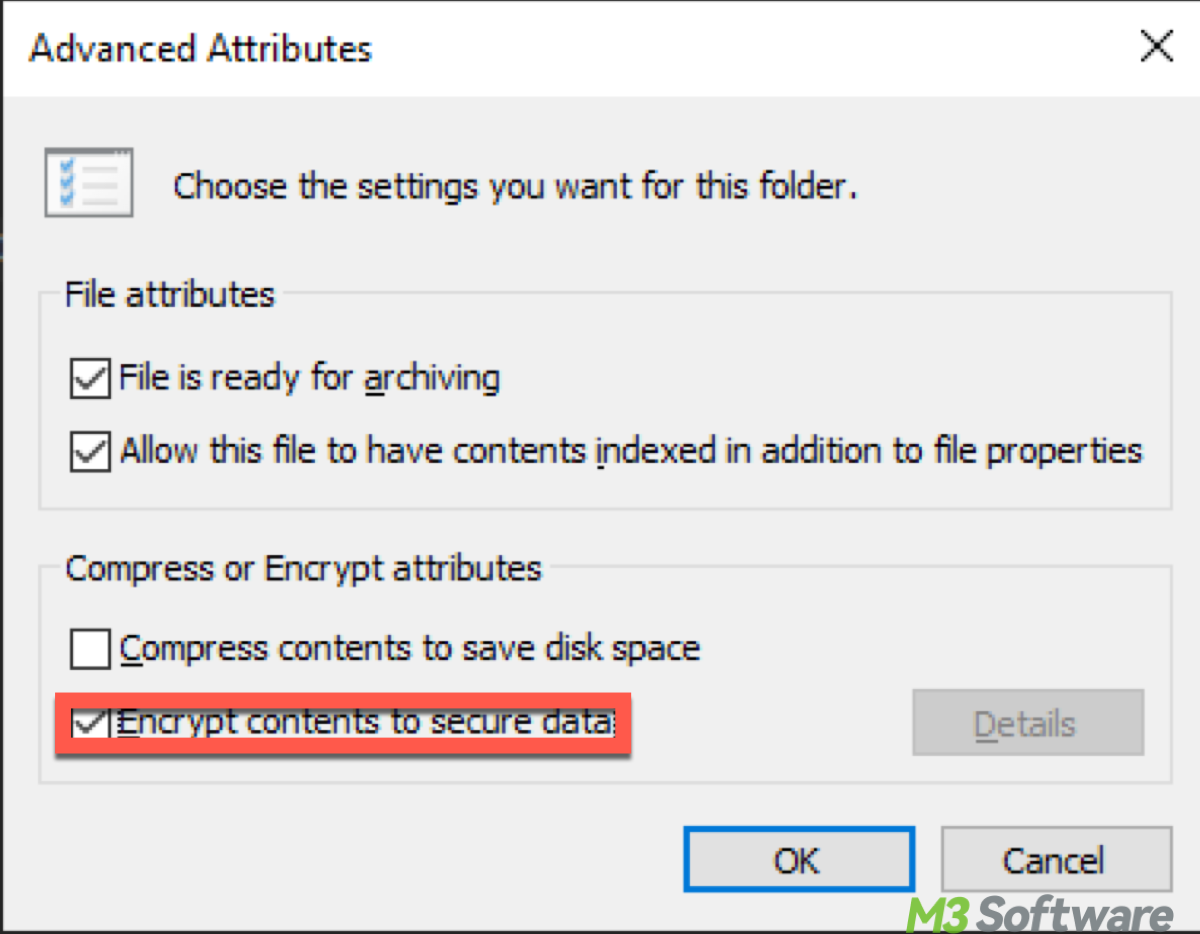
That's it. The folder is now encrypted and can only be accessed by users with the correct credentials.
Note: EFS works on NTFS-formatted drives, so ensure your drive is NTFS before using this feature.
2. Third-party encryption software for reference
If you need even more control over folder-specific encryption, or if you're looking for additional features like password protection for folders, third-party encryption tools can be a great choice. Some popular encryption tools include:
- VeraCrypt: This open-source software lets you create encrypted virtual disks or containers, which can act as locked folders.
- AxCrypt: A simple and effective tool for encrypting individual files or folders.
- Folder Lock: This tool offers password protection for files and folders, creating an encrypted "locker".
These third-party tools offer features like password protection and automatic encryption.
How to access a BitLocker-protected drive and folder
When you want to access a folder on a BitLocker-encrypted drive, the drive must first be unlocked. Here's how you can unlock the drive and access your data:
- Unlock the drive. To unlock the BitLocker-encrypted drive, you'll need to enter the BitLocker password, PIN, or use the recovery key (if needed).
- Simply open File Explorer, navigate to the BitLocker-encrypted drive (it will have a padlock icon), and open the folder as you normally would.
Keep in mind that unlocking the drive gives you access to everything inside—there's no way to restrict access to specific folders once the drive is unlocked.
Tips: To achieve more specific folder protection, consider combining BitLocker with tools like EFS or third-party encryption software. This dual-layer approach gives you a higher level of security. Or still, you can stick to BitLocker.
Conclusion: protecting your data with BitLocker and beyond
BitLocker is an excellent choice for securing your entire drive against unauthorized access. However, if you're looking for folder-level encryption, you'll need to look beyond BitLocker. By using tools like Encrypting File System (EFS) or third-party encryption software, you can secure individual folders while maintaining the overall protection BitLocker offers.
Do you still have a crush on the BitLocker belonging to Windows' original ecosystem? But some Windows versions do not support BitLocker including the Home version. Fortunately, iBoysoft DiskGeeker for Windows provides BitLocker feature. More than that, it also attaches versatile functions to help manage all your BitLocker-encrypted drives.
Related articles
Find Your BitLocker Recovery Key in Azure With Ease
An Accomplishing Win Guide to Fix Stuck BitLocker Encryption
Understanding and Troubleshooting Bitlocker-Encrypted SSDs
Share this if you think it is serviceable!
