Written by
Yuri ZhangSummary: In this article, we'll discuss why Bitlocker may automatically encrypt your SSD, its impact on SSD performance and lifespan, and how to fix issues when your SSD gets locked by Bitlocker. Furthermore, iBoysoft Data Recovery can recover your SSD data.

What if you could secure your data with top-tier encryption while enjoying the speed of an SSD? BitLocker-encrypted SSDs offer exactly that, protection and fast performance. But how does this combination work, and what should you know to get the most out of it? Let's explore the key benefits and best practices for using a BitLocker-encrypted SSD.
Note: When Bitlocker is enabled on external SSDs, it's referred to as Bitlocker To Go. This feature allows you to secure external storage with the same encryption, requiring a password or recovery key to unlock the drive on any machine.
Reddit discussion on BitLocker SSD
You are asked BitLocker recovery key for no reason on your SSD, feel disappointed and confused. This happen for a reason, let's take a look at a cogent and real user's experience.
External SSD Bitlocker Encrypted
by u/arachniddude in techsupport
A poster on Reddit plugged their friend's external SSD into their laptop running Windows 10, which resulted in a Bitlocker encryption error, making the drive inaccessible. The friend had previously used the SSD on their own laptops without issue. However, when the friend tried using the SSD on their work laptop (Windows 11), it displayed an error. This happened on other many, too.
For this kind of SSD issue, the solution is to access the drive on another Windows machine with the same version of Bitlocker and use manage-bde tools. As a last resort, reformat the drive to make it usable again, but this will erase all data. This article with details is devised to aid those who encounter BitLocker SSD errors.
Does Bitlocker affect SSD performance and lifespan?
On modern SSDs (especially those with hardware encryption support like self-encrypting drives), the performance impact is minimal. Bitlocker's encryption/decryption process is handled efficiently by the SSD itself.
On older systems or SSDs without hardware encryption, software encryption can increase the load on the CPU, leading to slightly slower write and read speeds. However, this is usually negligible for most users.
The wear on the SSD due to Bitlocker is minimal. The main factor affecting SSD lifespan is the amount of write operations over time (measured as TBW—Total Bytes Written). Bitlocker itself does not increase write cycles in any noticeable way.
Write Amplification could be slightly increased, especially with software-based encryption, but modern SSDs are designed to handle it without significant wear. For hardware-encrypted SSDs, the impact on lifespan is even less.
Why does Bitlocker lock my SSD?
Bitlocker may automatically trigger encryption for an SSD due to several reasons:
- Windows 10/11 may enable Bitlocker To Go automatically for external drives, such as SSDs or USB drives. This feature ensures that any external storage used in your device gets encrypted without requiring manual activation, especially if it's not recognized as previously encrypted.
- In work environments, Bitlocker can be automatically triggered by IT administrators to ensure all external drives are encrypted for security purposes. If you're using a work laptop, this could be the reason why your SSD became locked.
- Sometimes, after a system update, BIOS reset, or hardware change (such as switching ports or moving the SSD to a new machine), Bitlocker might require a recovery key to unlock the drive. This happens because Windows may treat the drive as "new" or "untrusted," even if it was previously accessible.
- If your device uses TPM for Bitlocker encryption, changes in BIOS settings, or hardware configuration can trigger Bitlocker to lock the SSD as a security measure. In this case, Bitlocker expects to detect the system configuration and may lock the drive if something has changed.
How to fix an SSD locked by Bitlocker
If your SSD is locked by Bitlocker, follow these steps to unlock or fix the issue:
- Find the Bitlocker recovery key.
- Unlock using Command Prompt, open Command Prompt as an administrator and use the following command to check the Bitlocker statusmanage-bde -status C:
- Replace C: with the letter of your locked SSD. If it's locked, unlock it by entering (replace YOUR_RECOVERY_KEY with the actual recovery key): manage-bde -unlock C: -RecoveryPassword YOUR_RECOVERY_KEY
- Turn off Bitlocker (if you want to decrypt): go to Control Panel > Bitlocker Drive Encryption, and click on Turn Off Bitlocker.
- If your system is using TPM and Bitlocker is causing issues after a BIOS update or configuration change, you may need to reset TPM in BIOS/UEFI settings or re-enable it if it was disabled. (Note that resetting TPM can result in the loss of access to encrypted data if you don't have the recovery key.)
- Reformat the SSD (as a last resort): if you can't recover the key or unlock the drive, you may need to reformat the SSD, which will erase all data on it by locating the SSD, right-click on it, and select Format.
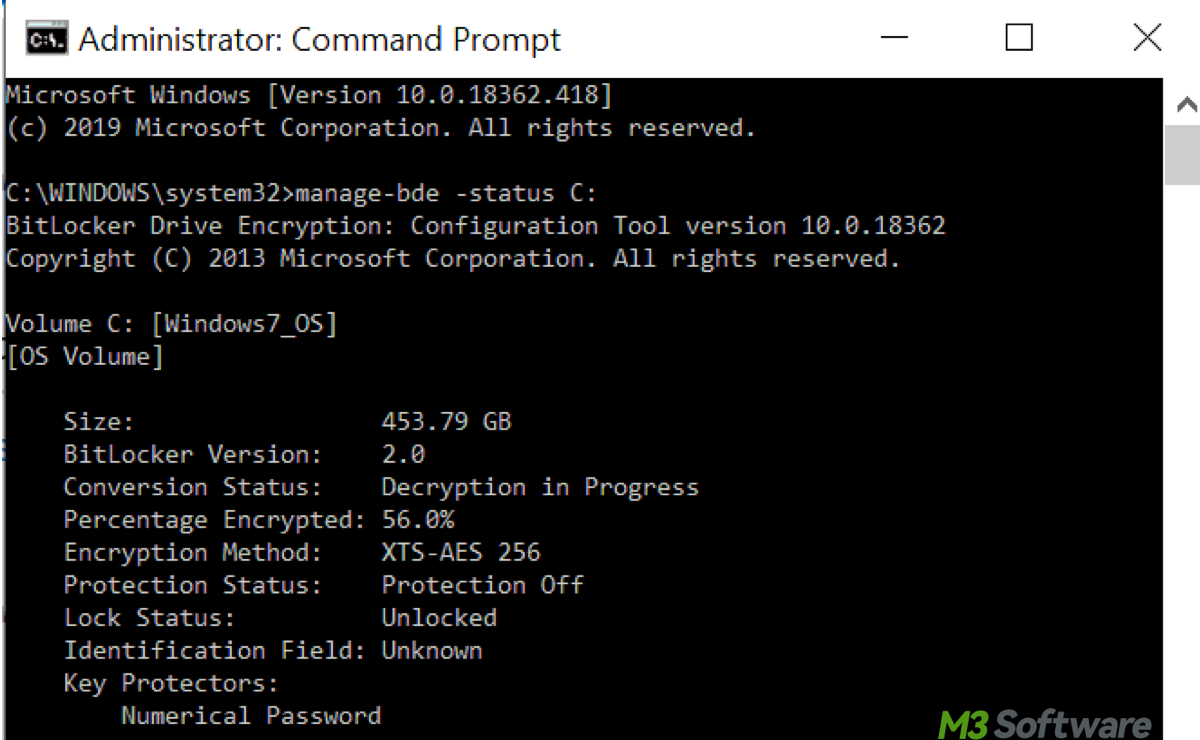
Also read How to Remove BitLocker from External Drive and SSD and share this article.
How to prevent future Bitlocker locking on SSDs
To avoid your SSD from being locked by Bitlocker in the future:
- Disable Bitlocker To Go for external drives in Windows settings if you don't want automatic encryption for external SSDs.
- If you are using a work laptop, contact your IT department to review or modify the group policies that may be triggering automatic encryption.
- Ensure TPM is properly configured in BIOS/UEFI, especially if you frequently change hardware or perform system resets.
Using Bitlocker with SSDs: a quick guide
Bitlocker is a built-in encryption tool in Windows that protects data on your SSD by requiring authentication before access. This is particularly useful for securing both internal and external SSDs.
How to enable Bitlocker for internal SSDs (Windows 10/11 Pro or Enterprise):
- Open Control Panel > System and Security > Bitlocker Drive Encryption.
- Select the SSD you want to encrypt and click Turn On Bitlocker.
- Choose an unlock method (password or PIN) and save the recovery key in a secure location.
- Allow Bitlocker to encrypt the drive (it may take time depending on size).
How to enable Bitlocker for external SSDs:
- Connect the SSD to your PC.
- Right-click the drive in File Explorer and select Turn on Bitlocker.
- Set a password and save the recovery key.
How to disable Bitlocker on an SSD:
- Open Control Panel > Bitlocker Drive Encryption.
- Find the encrypted SSD and click Turn Off Bitlocker.
- Follow the prompts to decrypt the drive (this process may take some time).
Tips: Multiple backup of BitLocker recovery key always pulls its weight.
Conclusion
While Bitlocker encryption offers strong protection for data security, it can sometimes unexpectedly lock an SSD, especially when triggered by system settings, updates, or hardware changes. The impact on performance and lifespan is minimal for modern SSDs with hardware encryption, but for those without, there may be a slight reduction in speed.
If your SSD is locked, the best course of action is to recover the Bitlocker recovery key, contact your IT department (if applicable), or use Command Prompt tools to unlock the drive. In cases where unlocking isn't possible, reformatting the drive is a last resort, though it will erase all data.
Also refer to How to Remove BitLocker from a USB Drive in Windows 7/10/11
Share this and you can choose to read only the sections you feel are important to you.
