iBoysoft DiskGeeker for Windowsヘルプドキュメント
ヘルプドキュメント
- 概要
- 対応のOS
- 対応のファイルシステム
- 対応のストレージデバイス
- iBoysoft DiskGeeker for Windowsをダウンロードとインストール方法は?
- iBoysoft DiskGeeker for Windowsをアクティベートする方法は?
- OS ディスク、パーティションやディスクのクローンを作成するにはどうすればよいですか?
- システムジャンクファイルをクリーンアップしたり、パーティション上の大きなファイルを検索したり、ディスクスペースを分析するにはどうすればよいですか?
- Windows HomeエディションでBitLockerを使ってパーティションを暗号化する方法
- BitLockerドライブを管理する方法
- ディスク、パーティションやパーティションの空き領域上のデータを安全に消去するにはどうすればよいですか?
- 特定のファイルやフォルダーを消去するにはどうすればよいですか?
- パーティションやディスク速度をテストするにはどうすればよいですか?
- パーティションサイズを調整する方法は?
- 失われたパーティションを復元する方法は?
- FAQ
概要
iBoysoft DiskGeekerはオールインワンのディスクマネージャーです。ディスククローン、システム移行、BitLocker暗号化、BitLocker暗号化ドライブの管理、スペース分析、安全なデータ消去、ディスク速度テスト、パーティションリサイズ、紛失パーティションの復元などの機能を備えています。このディスク管理ツールを使えば、PCや外付けHDD、SSDを簡単に管理およびメンテナンスすることができます。
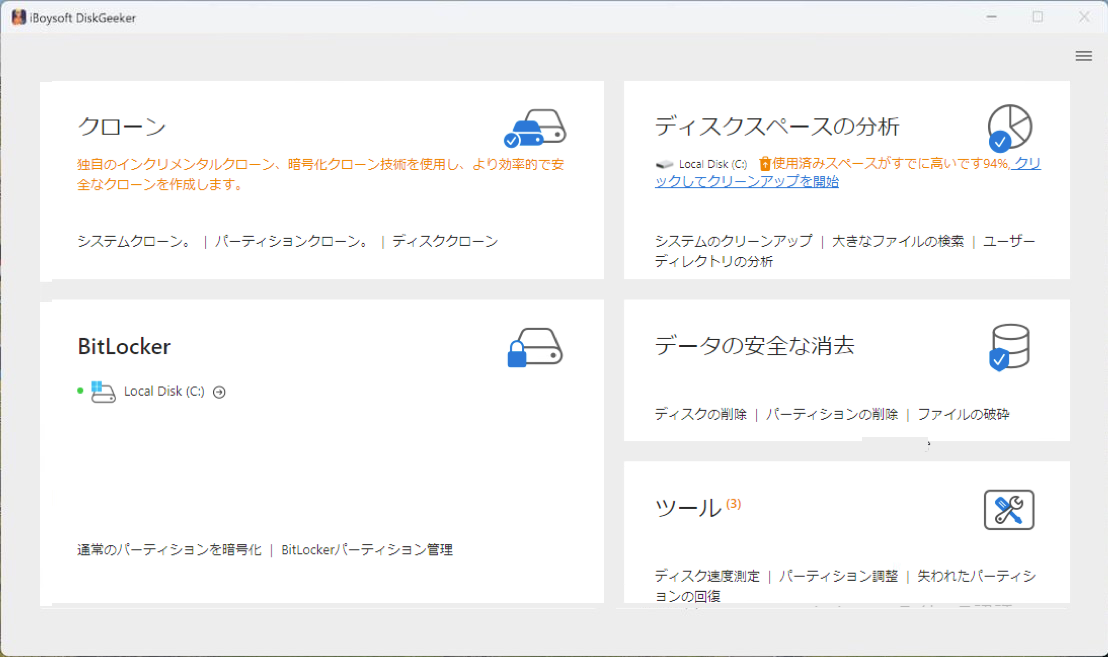
対応のOS
Windows 11, Windows 10, Windows 8.1, Windows 8, Windows 7 (64-bit プロセッサ)
Windowsサーバー2022, Windowsサーバー2019, Windowsサーバー2016, Windowsサーバー2012, Windowsサーバー2008 (64-bit プロセッサ)
対応のファイルシステム
NTFS, FAT32 and exFAT ファイルシステム
対応のストレージデバイス
ハードディスクドライブ (HDD)、ソリッドステートドライブ (SSD)、USBフラッシュドライブ、ペンドライブ、フラッシュドライブ、メモリーカード、SDカード、CFカードとその他のストレージデバイス (MBRとGPTでフォーマット済み)。
iBoysoft DiskGeeker for Windowsをダウンロードとインストール方法は?
ステップ 1: https://www.m3datarecovery.com/download/からiBoysoft DiskGeeker for Windowsを無料ダウンロードとインストールします。
ステップ 2: インストーラーをダブルクリックして開きます。
ステップ 3: 画面上の指示に従って、PCへのiBoysoft DiskGeeker for Windowsのインストールを完了します.
ステップ 4: iBoysoft DiskGeeker for Windows自動的に開きます。
iBoysoft DiskGeeker for Windowsをアクティベートする方法は?
iBoysoft DiskGeeker for Windows の基本機能は、すべてのユーザーに無料で提供されます。拡張機能を体験する必要がある場合は、オンラインストアから年間サブスクリプションを購入してください。「オンラインストアはこちら」
ステップ 1: 注文確認メールからライセンス キーをコピーします。
ステップ 2:iBoysoft DiskGeeker for Windowsのメインウィンドウを開きます.
ステップ 3 右上にある黄色の「フルバージョンのロック解除」ボタンをクリックします。
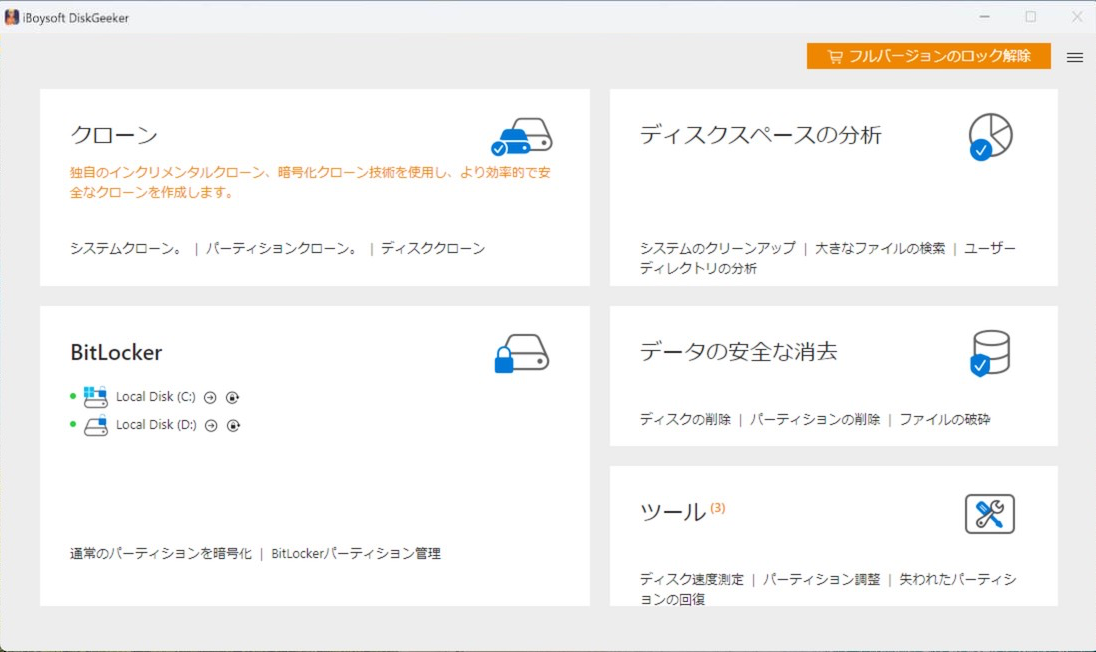
ステップ 4: ライセンスキーを貼り付けて「登録」をクリックします。
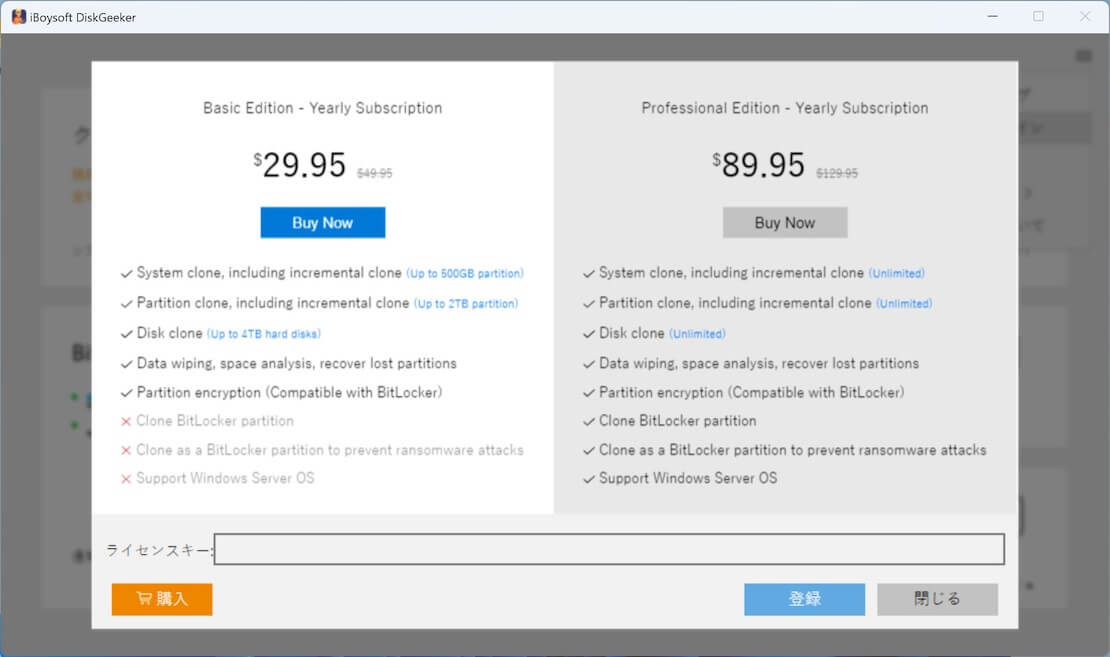
OS ディスク、パーティションやディスクのクローンを作成するにはどうすればよいですか?
iBoysoft DiskGeekerのクローン機能は、OSディスク、非システムパーティション、或いはディスクを他のディスクに一対一でコピーするために機能します。
注意: クローン作成は宛先ディスクのすべての内容を消去するため、クローン作成を開始する前に重要なファイルをバックアップしてください。そうしないと、復元不可能なデータ損失に直面します。
クイックナビゲーション:
OS ディスクをクローン
これは、システムの移行、ストレージデバイスのアップグレード、或いはシステムファイルのバックアップのためにハードドライブ上に起動可能なシステムコピーを作成するのに役立ちます。
ステップ 1: クローンモジュールから「システムクローン」をクリックして、OSディスクのクローンウィンドウを直接開きます。或いは、「クローン」>「システムクローン」をクリックします。
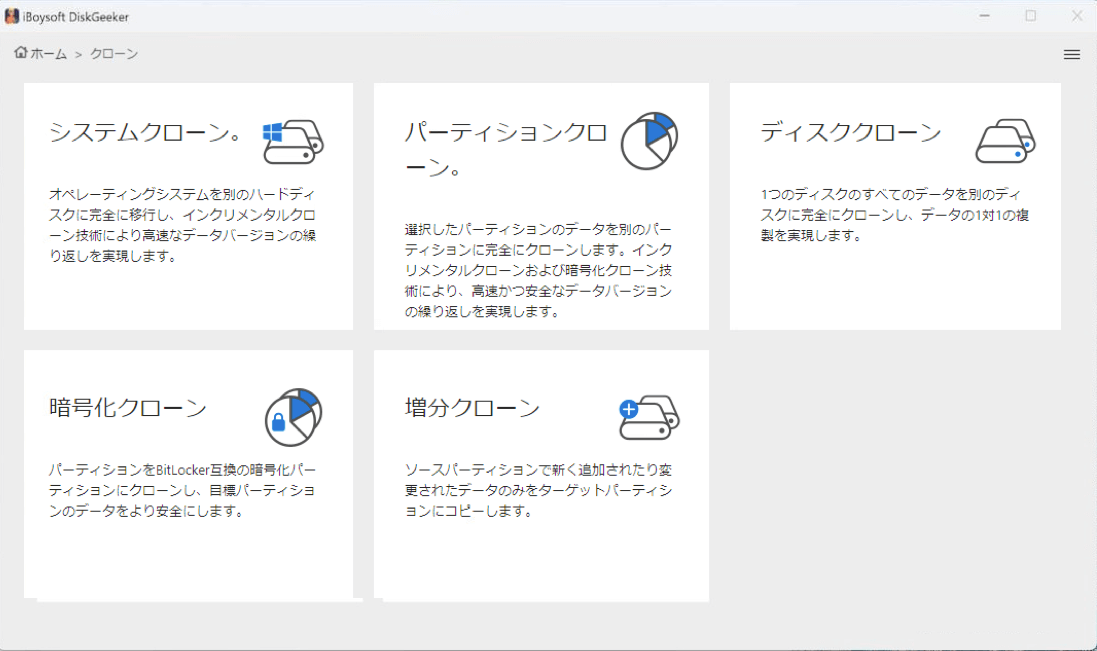
ステップ 2: 「ソースシステムディスク」セクションでソースディスクを確認します。
「ソースシステムディスク」セクションでは、ソフトウェアは検出したシステムパーティションを自動的に一覧表示し、システムバージョンとパーティションの状態も表示します。
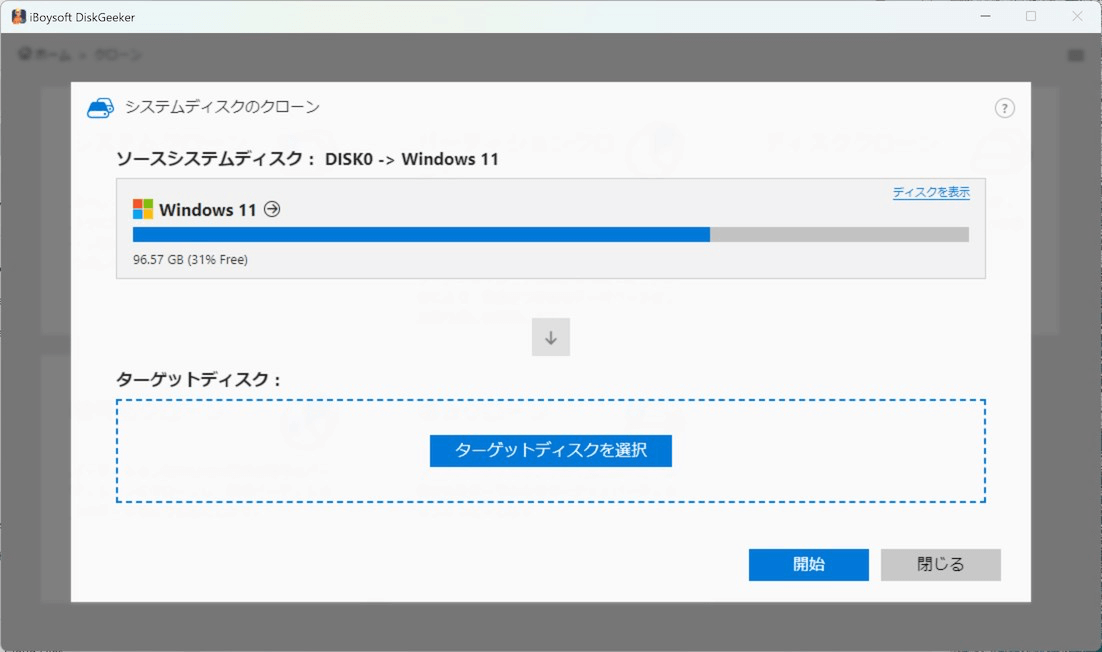
「ディスクを表示」をクリックすると、システムパーティションが存在するディスクの分布を確認でき、システムパーティションが正しく選択されているかどうかを確認できます。ここでは、選択したシステムパーティションが緑色でマークされます。
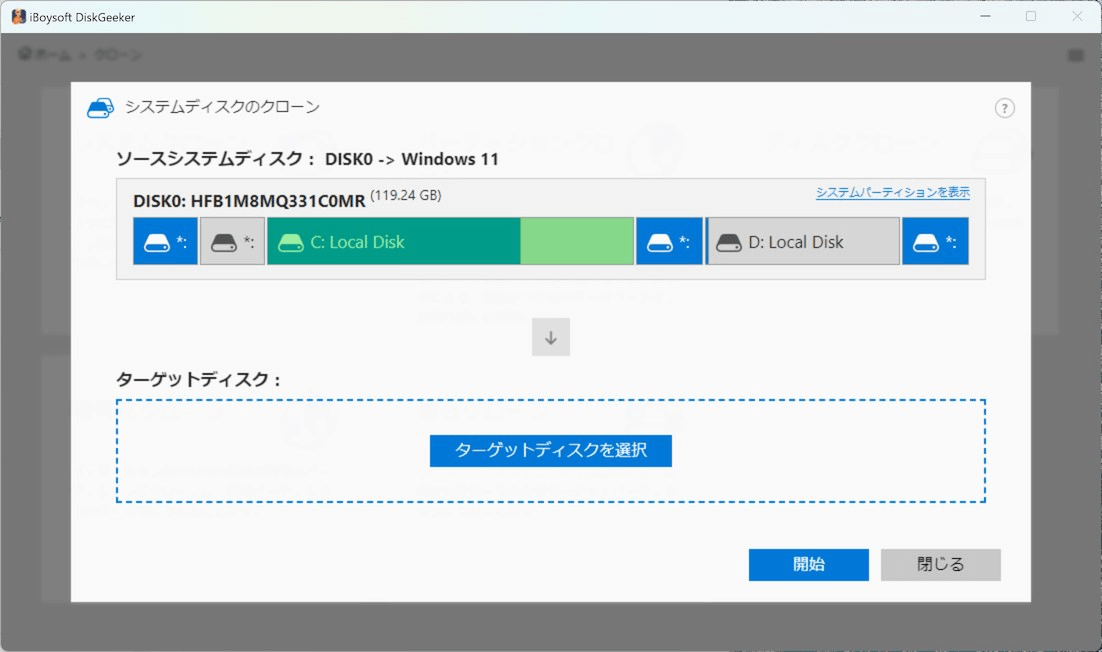
注意: システム内の BOOT パーティションと SYSTEM パーティションが分離されている場合 (ディスク管理の C ドライブと EFI システム パーティション)、ソース OS ディスク セクションに BOOT パーティションのみが表示されていても、BOOT パーティションと SYSTEM パーティションの両方がターゲット ディスクにクローンされ、クローンされたシステム パーティションが起動可能になります。
ステップ 3: ターゲットディスクを選択します。[ターゲットディスクを選択] ボタンにマウスを移動すると、使用可能なターゲット ディスクのリストが表示されます。

コピー先ディスクのストレージ容量は、コピー元ディスクの容量よりも大きくなければなりません。そうでない場合、1 対 1 のディスク クローンは失敗します。たとえば、コピー元ディスクが 200 GB の場合、コピー先ディスクは 200 GB より大きくなければなりません。
OS パーティションを BitLocker で暗号化されたパーティションとしてクローンできます。これを行うには、[BitLocker暗号化されたパーティションにクローン] オプションをオンにします。次に、パスワードを設定するように求められます。
コピー元パーティションの不良セクターによってクローン作成プロセスが中断されることが心配な場合は、[壊れたセクターを無視] オプションをオンにします。
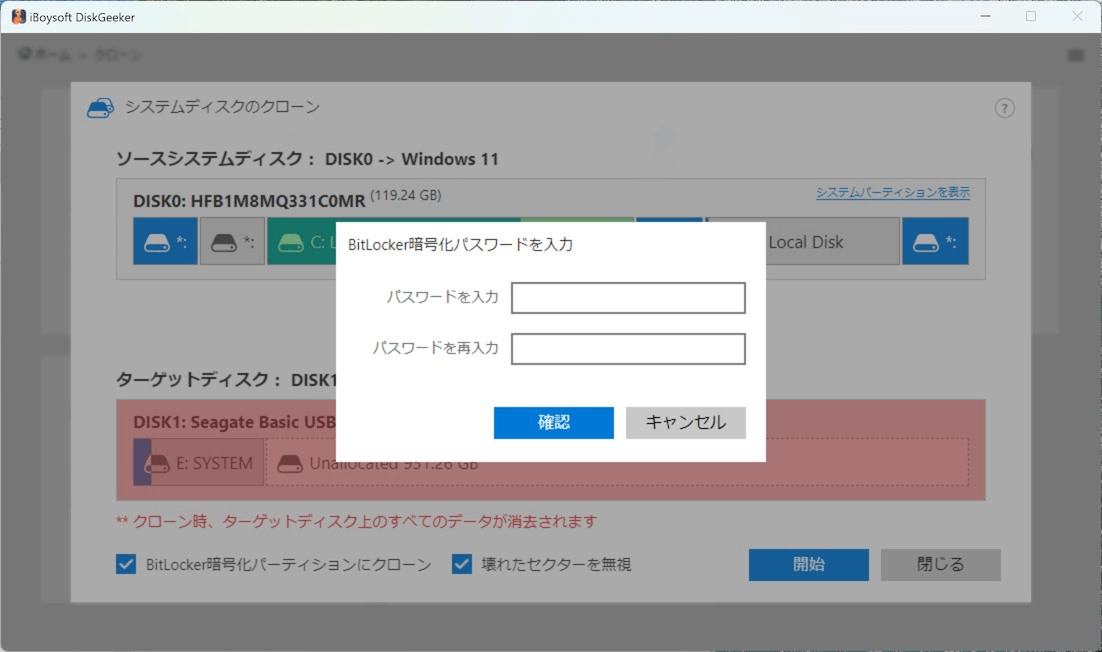
ステップ 4: 正しい保存先ディスクを選択し、そこにデータをバックアップしたことを確認し、「開始」>「確認」をクリックします。
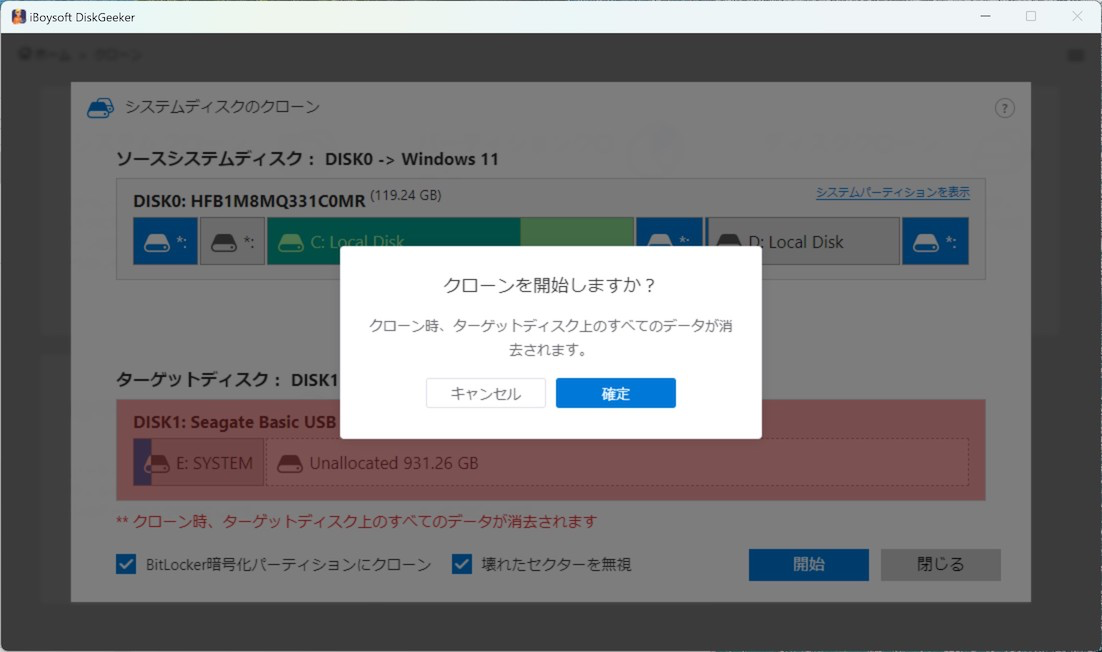
ステップ 5: クローン作成プロセスが完了するまで待ちます。
クローン作成が開始されると、ターゲットディスクのディスク分布図が視覚的な進行状況バーとして表示されます。
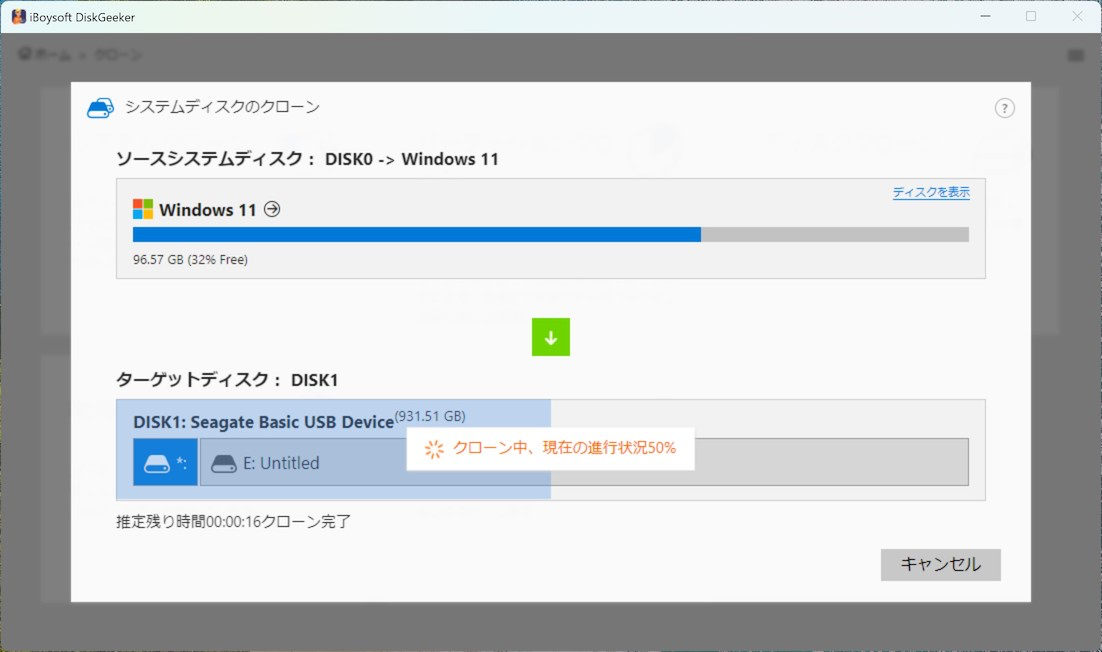
ヒント:
• システムパーティションのクローン作成タスクは、プロセス中いつでもキャンセルできます。
• 増分システムクローン作成 (増分バックアップと呼ばれる) は実行できますが、システムクローンモジュールでは実行できません。システムパーティションクローンの完了後、増分クローンモジュールに切り替えて、システムパーティションをソースパーティションとして選び、宛先ディスク上のクローンされたシステムパーティションをターゲットパーティションとして選択します。
パーティションをクローン
パーティションクローンを使用すると、任意のパーティション (BitLockerで暗号化されたパーティションを含む) のコピーを作成して、正確なバックアップを作成できます。
500 MB以上の割り当て済みパーティションのみクローン作成できます。
ステップ 1: クローンモジュールから「パーティションクローン」を選択して、パーティションクローンウィンドウに入ります。或いは、「クローン」>「パーティションクローン」をクリックすることもできます。
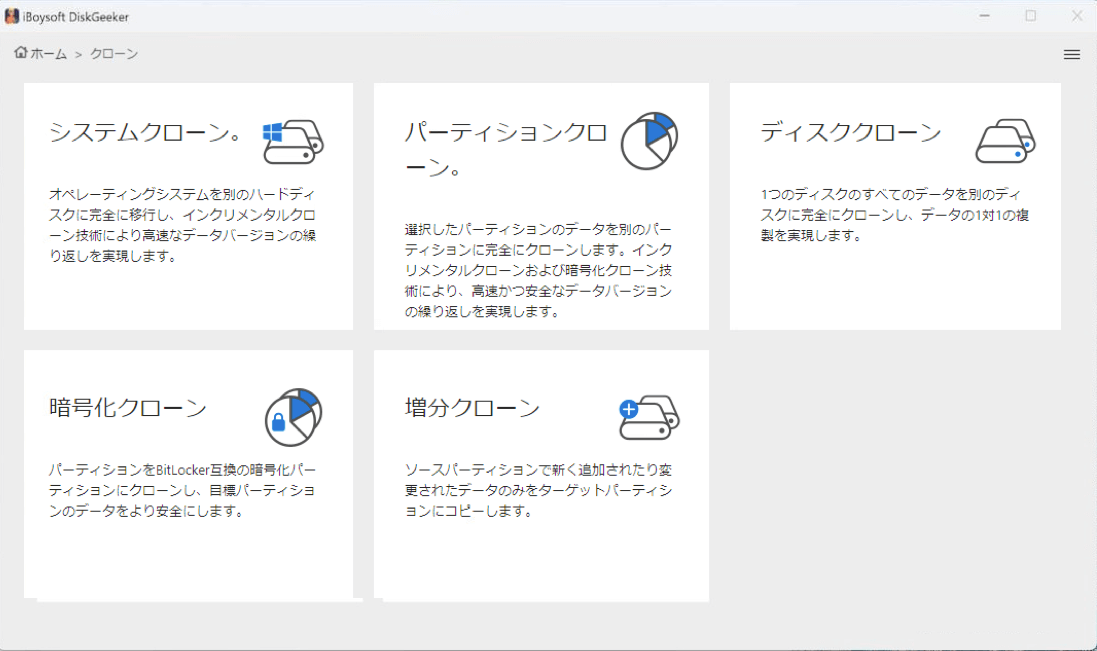
ステップ 2: 「ソースパーティションを選択」をクリックし、クローン作成するパーティションを選択します。
ソースパーティションとして BitLocker で暗号化されたパーティションを選択できます。
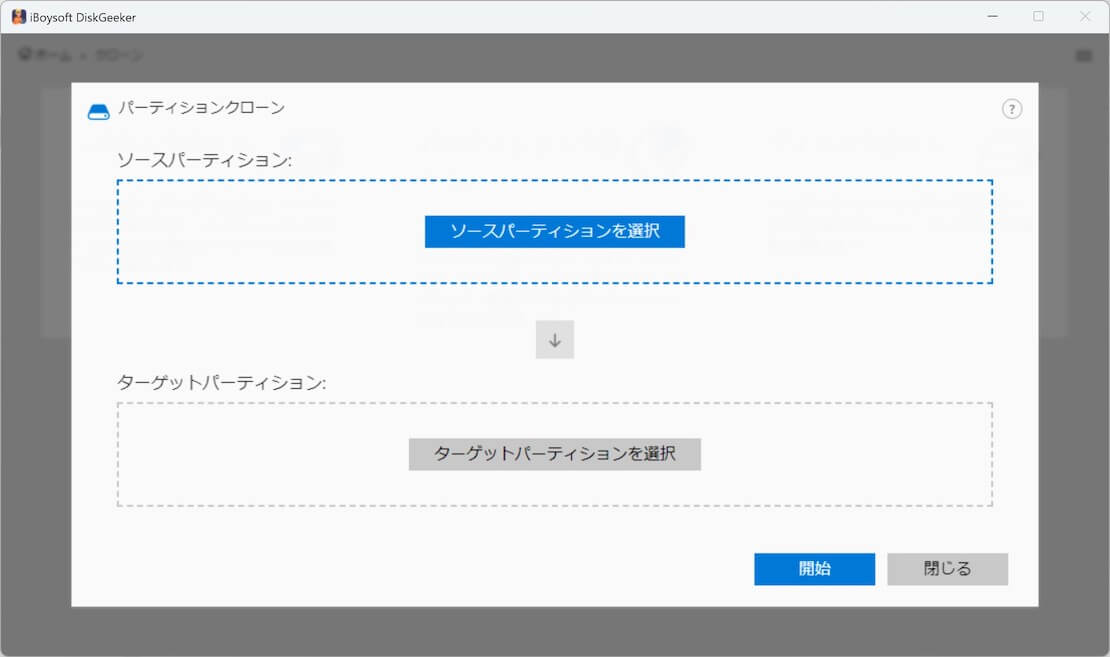
ソースパーティションを選択すると、パーティションラベル、ドライブ文字、合計容量、使用可能領域などのパーティションの基本情報が表示されます。「ディスクを表示」をクリックすると、選択したパーティションが存在するディスクの状態を表示できます。選択したパーティションはここで緑色でマークされます。
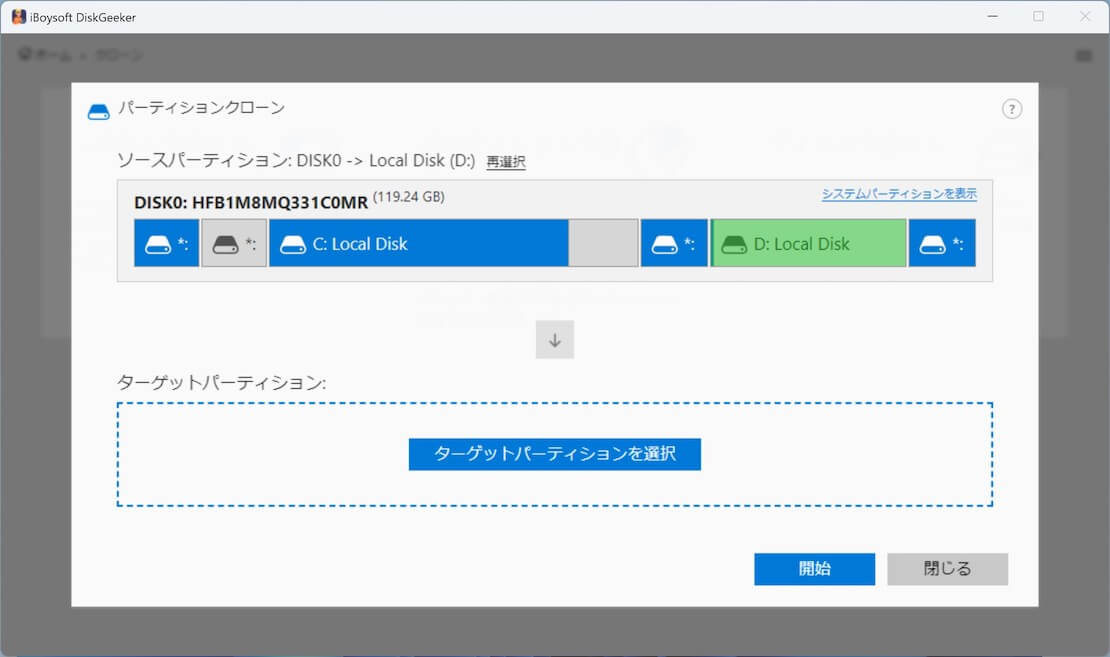
ソースパーティションを変更する場合は、「再選択」ボタンをクリックして変更します。
ステップ 3: カーソルを「ターゲットパーティション」に移動し、リストからターゲットパーティションを選択します。
[ターゲット パーティション]ボタンは、ソースパーティションを選択した後にのみ使用できます。
ステップ 4: クローン作成の設定を行います。
• BitLocker で暗号化されたパーティションにクローン: パーティションを BitLocker で暗号化されたパーティションにクローンします。
• セクター間のクローン: ソースパーティション上のすべての既存データとすべての使用可能なスペースをターゲット パーティションに正確にクローンします。セクターレベルのクローン モードでは、使用可能なスペースを含むソース パーティションのすべてのスペースが有効なデータストレージスペースとみなされます。
• 壊れたセクターを無視: ソースパーティション上の不良セクターをバイパスして、クローン作成プロセスが不良セクターによって中断されるのを防ぎます。
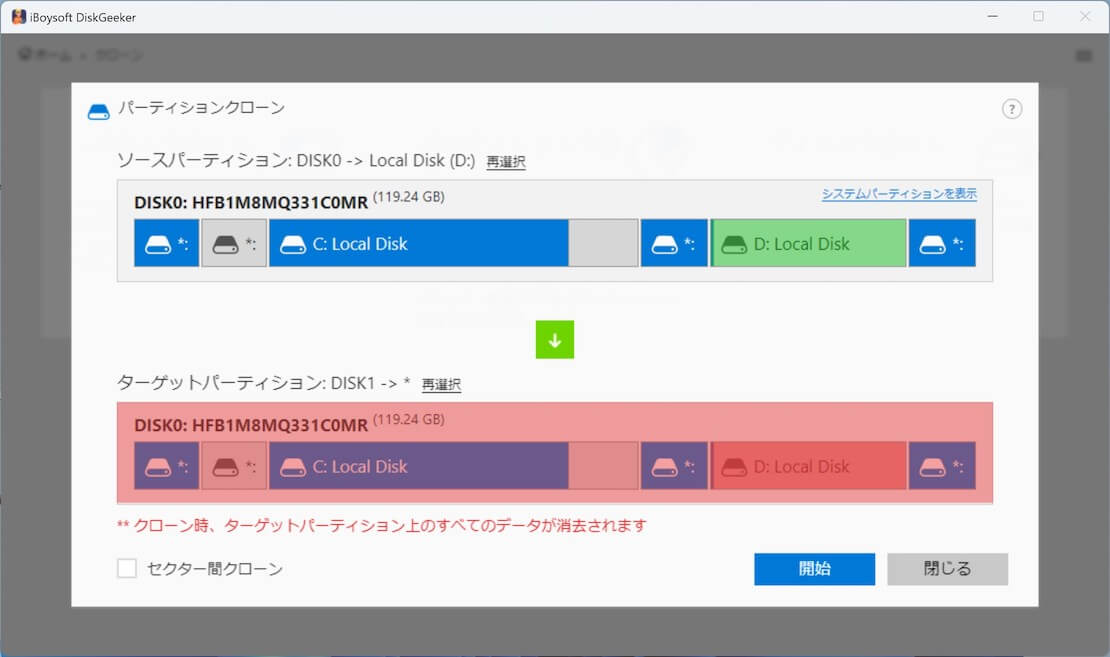
注意: iBoysoft DiskGeekerのパーティションクローンには、完全クローンと増分クローンの 2 つのモードがあります。
ターゲットパーティションを選択すると、デフォルトで完全クローンモードになります。完全クローンを使用すると、ソース パーティションからターゲット パーティションにすべてのデータを 1 つずつコピーできます。
選択したソースパーティションとターゲットパーティションでフル クローンを完了すると、自動的に増分クローンモードになります。必要に応じて、[切り替え完全クローンモード] ボタンをクリックして、完全クローンモードに変更できます。
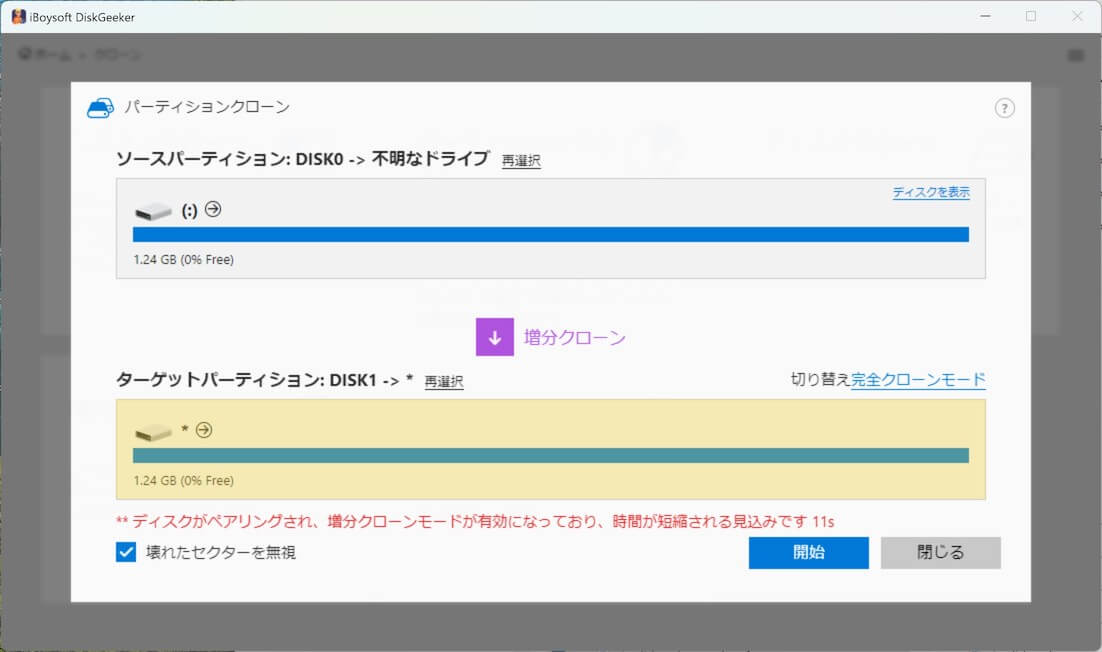
ステップ 5: [開始] をクリックします。
完全クローンは通常、特に [セクター間クローン] を選択した場合は比較的長い時間がかかります。
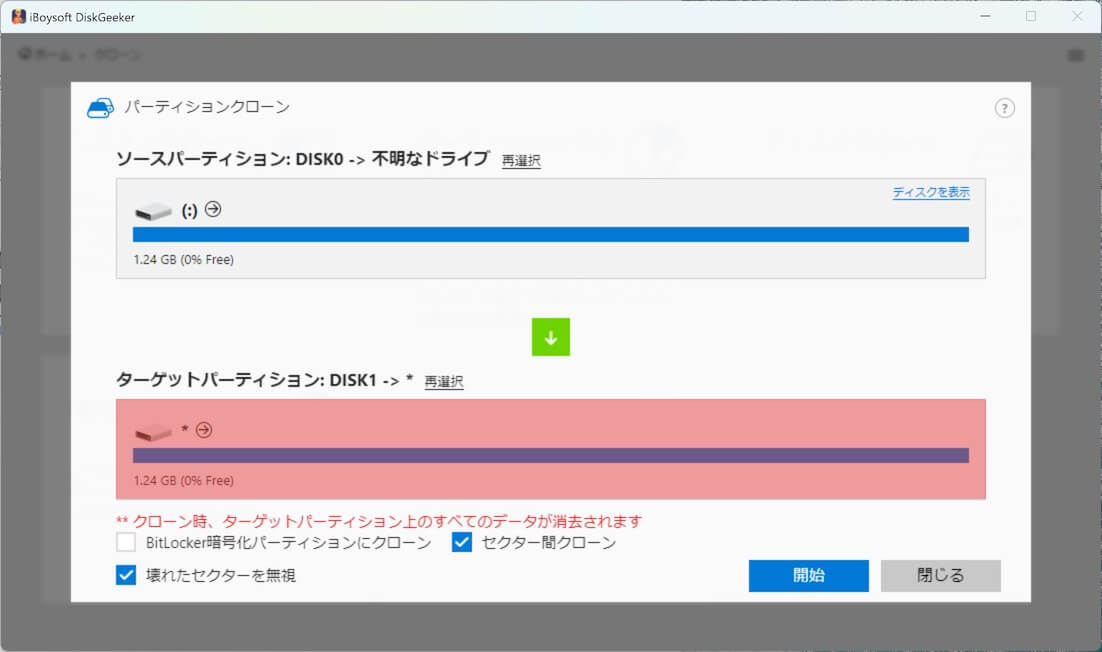
ステップ 6: クローンの開始を確認します。
ステップ 7: クローンが終了するまで待ちます。
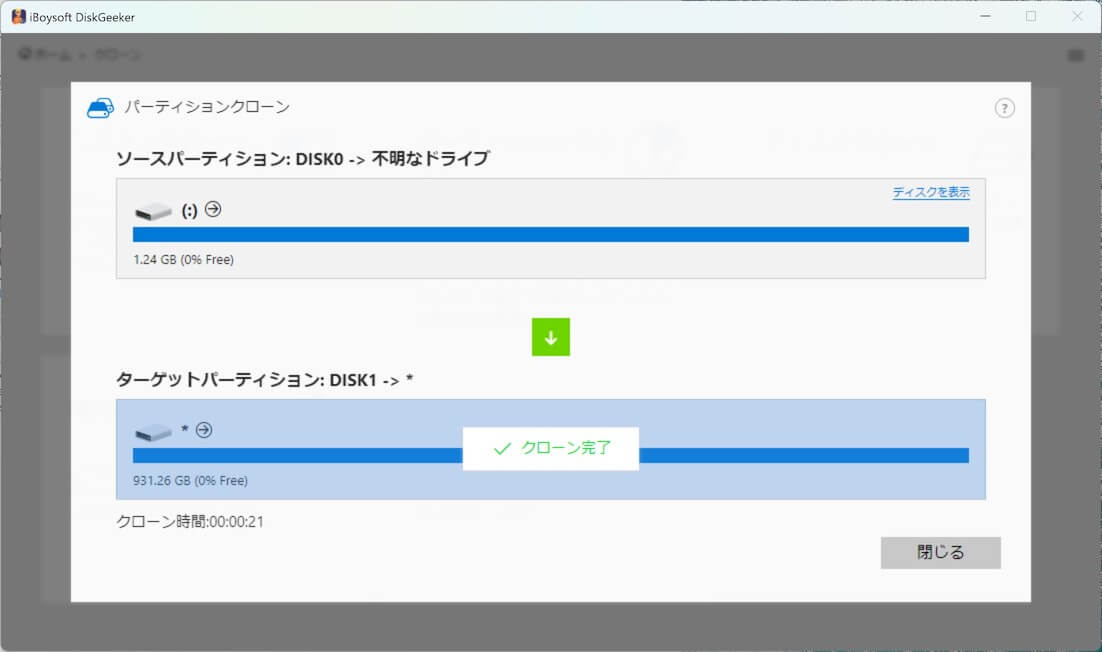
ディスク全体のクローンを作成する:
ディスククローンは、ターゲットディスク上のすべてのパーティション情報とデータを、同じセクターで宛先ディスクに正確にコピーします。
また、一部のパーティションを除外したディスクのクローンを作成することもできます。
ステップ 1: クローン モジュールから [ディスククローン] をクリックして、ディスクのクローンウィンドウを開きます。或いは、[クローン] > [ディスククローン] をクリックすることもできます。
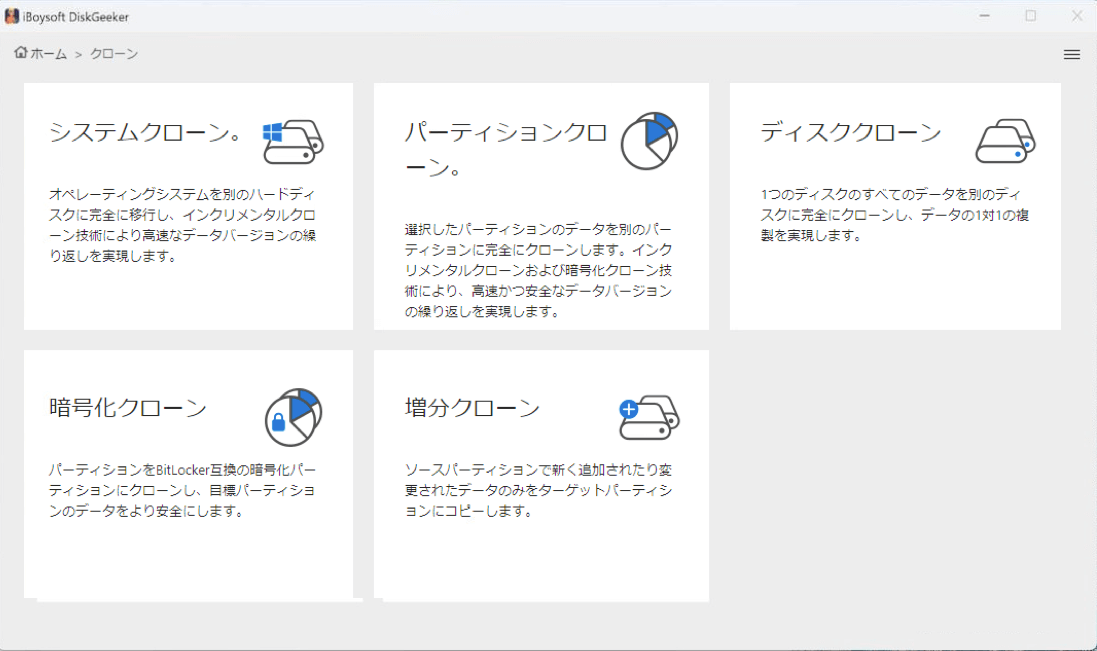
ステップ 2: 「ソースディスクを選択」をクリックして、リストからソースディスクを選択します。
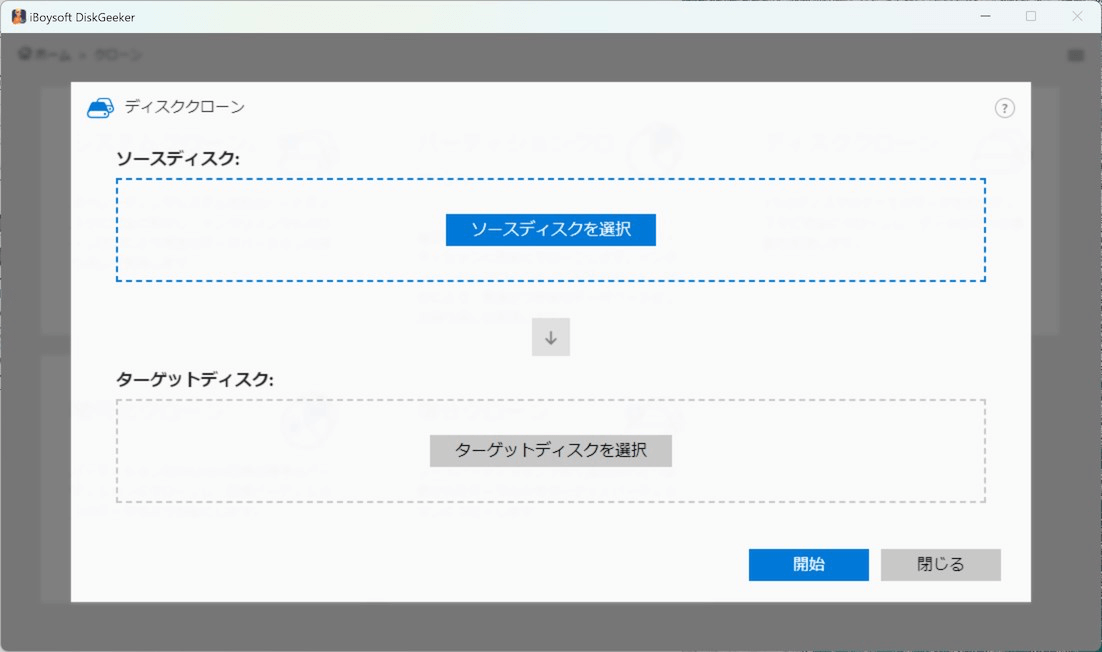
選択したソースディスクは、[ソースディスク] セクションにリストされます。ここで、そのすべてのパーティションと基本情報を確認できます。ソースディスクを変更する場合は、[再選択] ボタンをクリックして変更します。
ディスクの各パーティションには選択ボタンがあります。クローンを作成したくないパーティションのチェックを外すことができます。
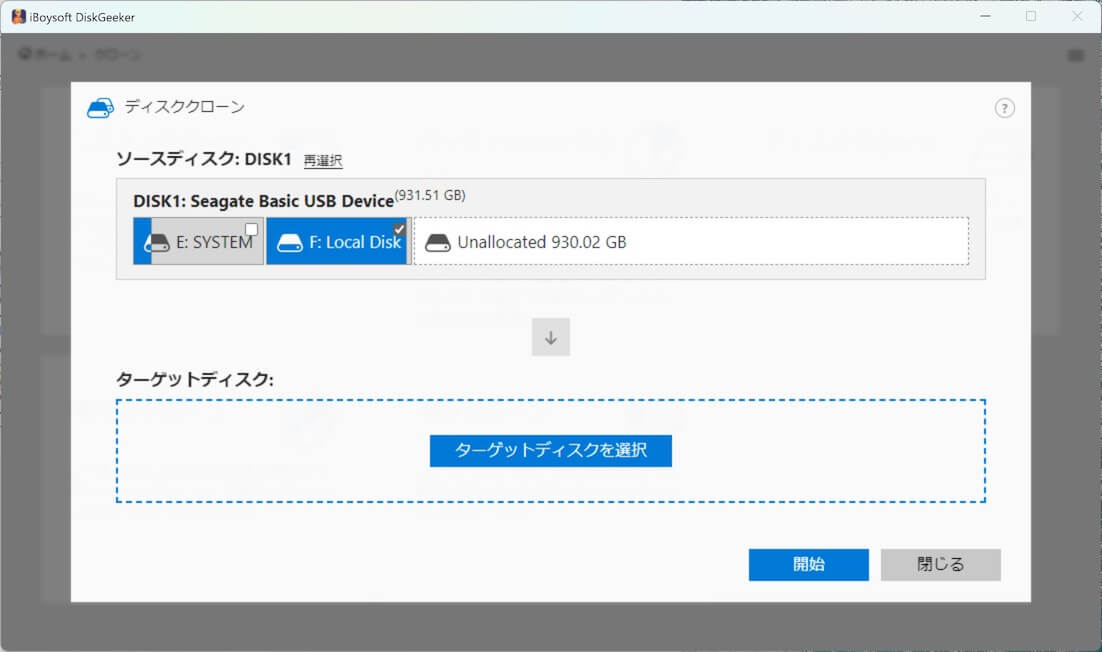
注意: Windows OSを含むハードドライブを選択すると、以下の確認メッセージが表示されます。説明の通り、OSディスクを起動可能なシステムディスクとしてクローンする場合は「はい」をクリックしてシステムクローンモードに切り替えます。必要ない場合は「いいえ」をクリックして続行します。
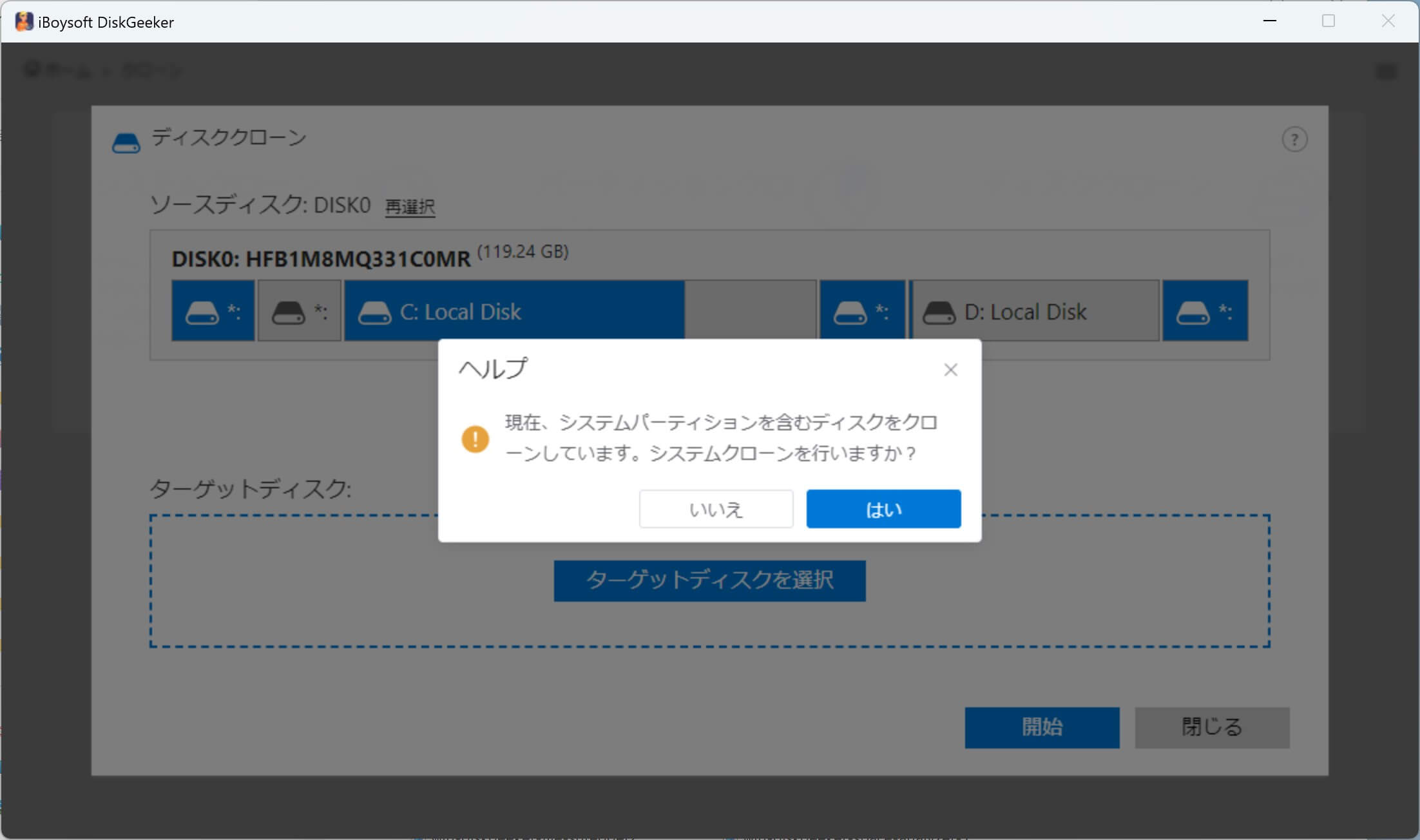
ステップ 3: 「ターゲットディスク」にカーソルを合わせて、保存先のディスクを選択します。
ターゲットディスクの容量はソースディスクより大きくなければなりません。
ステップ 4: ターゲットディスクと設定を確認します。
ファイルのみをコピーするのではなく、ソースディスクの 1:1 コピーを作成する場合は、「セクター間クローン」にチェックを入れてください。セクター間のクローンには、通常の完全なクローンよりも時間がかかります。
ソースディスク上の不良セクタによってクローン作成プロセスが中断されないようにするには、「壊れたセクタを無視」を選択します。
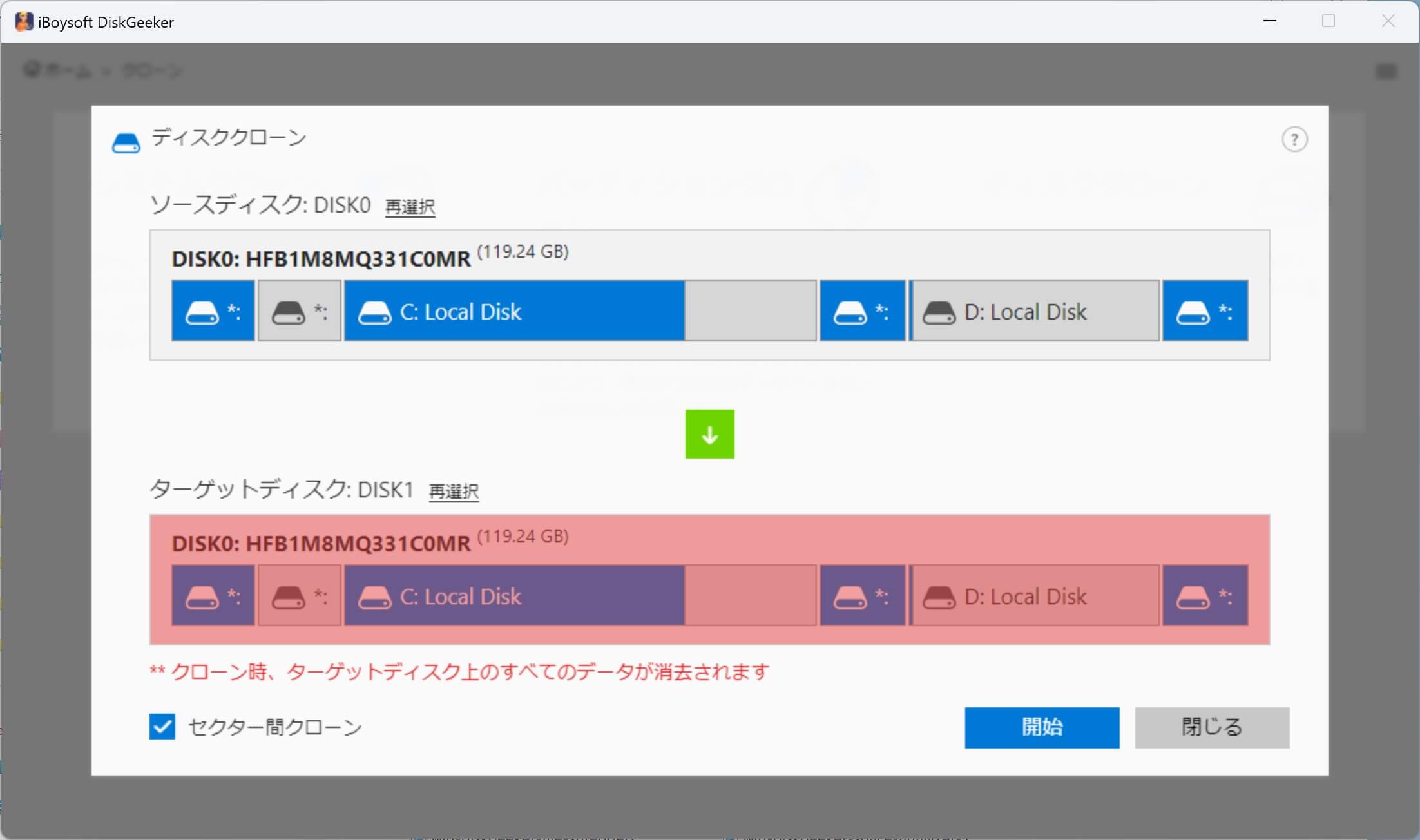
ステップ 5: 「開始」>「確定」をクリックしてディスクのクローンを開始します。
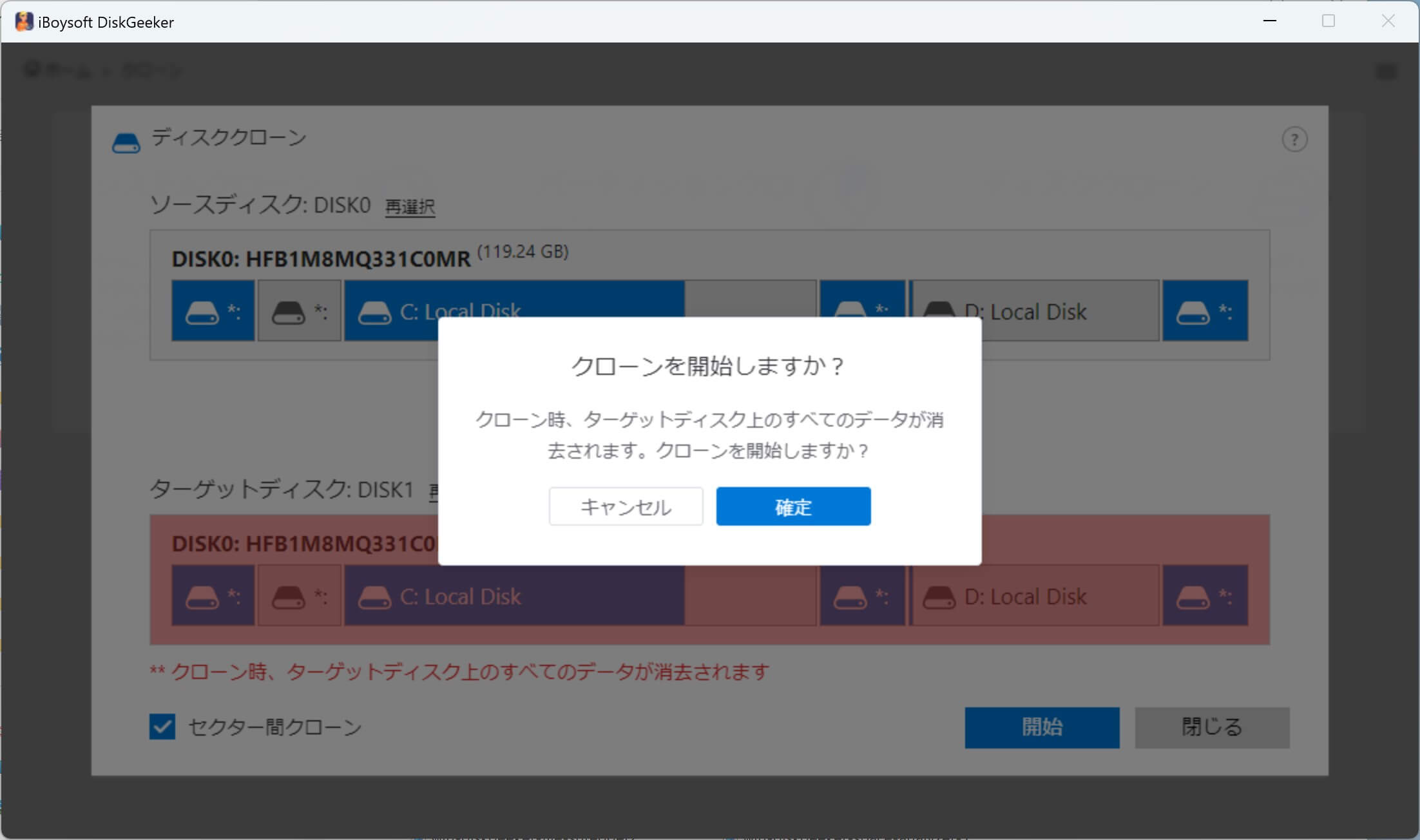
ステップ 6:ディスクのクローン作成が完了するまで待ちます。
パーティションの増分クローン
独自の増分クローン機能は、まずソースパーティションとターゲットパーティション上のデータを比較します。その後、ソースパーティションとターゲットパーティション間で不一致のあるデータ部分のみを同期します。これにより、完全なディスククローンにかかる時間を大幅に節約できます。
増分クローンは、NTFS パーティションのクローンにのみ適用されます。
ステップ 1: クローン モジュールから [クローン] をクリックし、[増分クローン] を選択します。
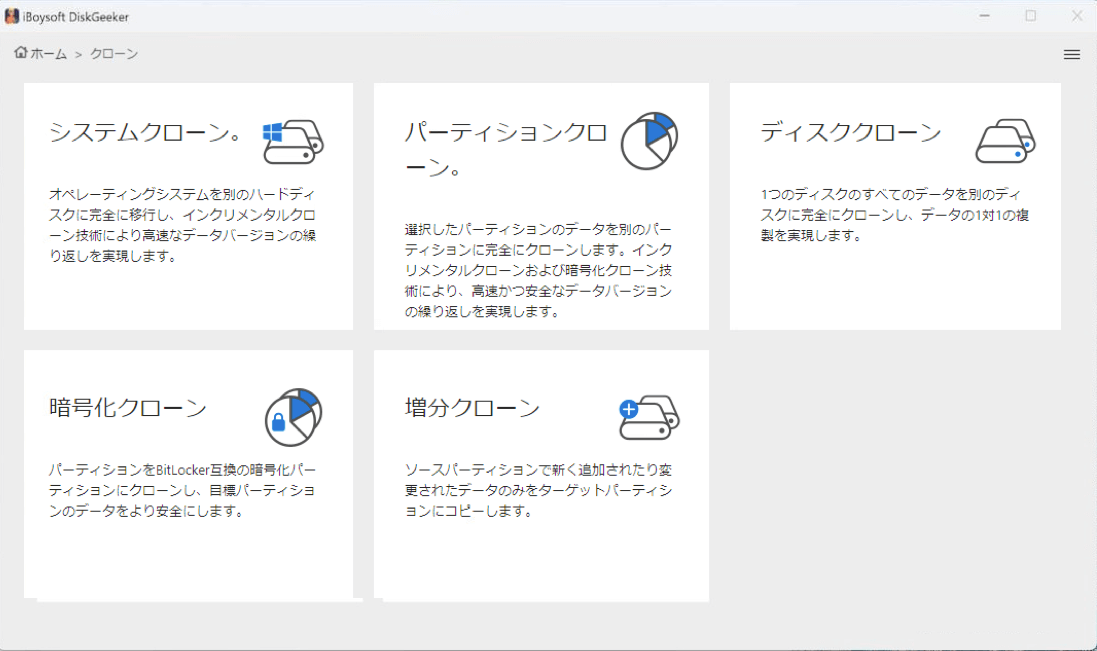
ステップ 2: ソースパーティションを選択します。
ステップ 3: ターゲット パーティション領域にマウスを移動して、宛先パーティションを選択します。
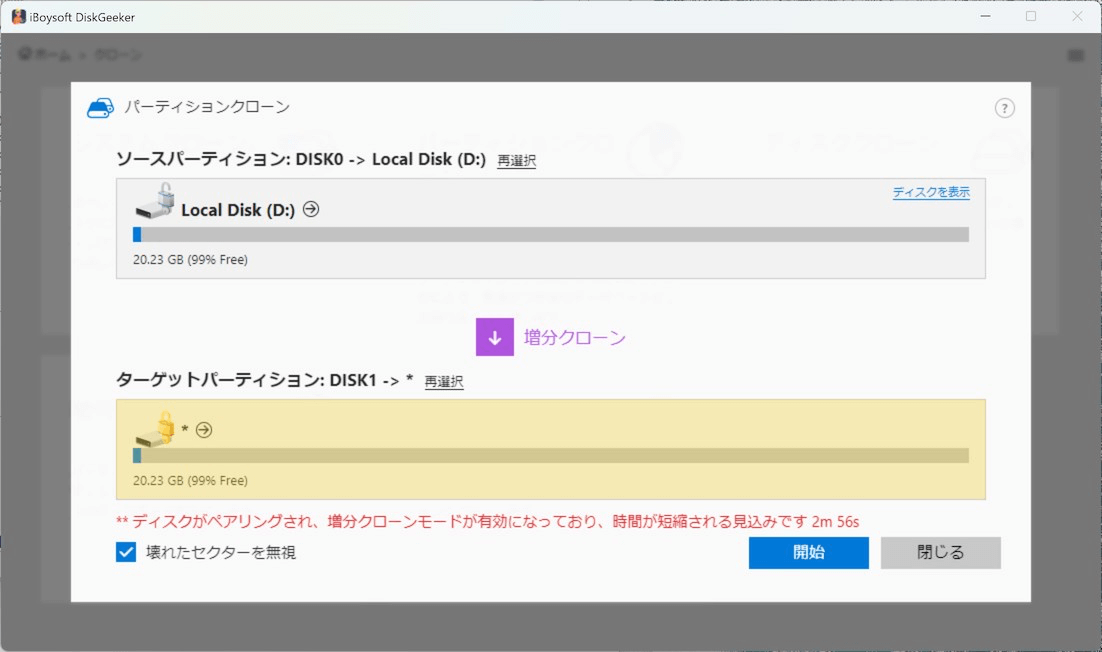
ソース パーティションの不良セクタの可能性を無視する場合は、[壊れたセクタを無視] にチェックを入れます。
宛先パーティションがソース パーティションと一致しない場合 (つまり、ソースパーティションのクローンではない場合)、増分クローンは開始されません。
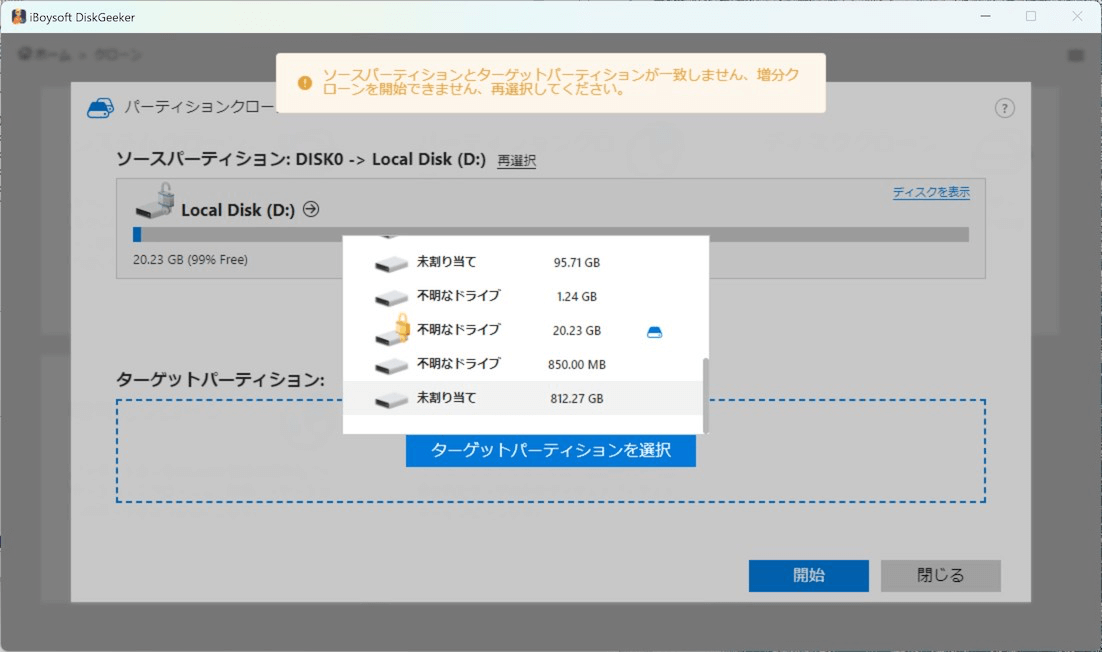
ステップ 4: 「開始」をクリックして確認します。
ステップ 5: 増分クローン作成が完了するまで待ちます。
パーティションの暗号化クローン
暗号化クローンを使用すると、ソースパーティションを BitLocker で暗号化してクローンし、データを保護し、ランサムウェア攻撃を回避できます。
完全クローンモードではソース パーティションを BitLocker パーティションとしてクローンできますが、増分クローンではそれができません。
ステップ 1: クローンモジュールから [クローン] をクリックし、[暗号化クローン] を選択します。
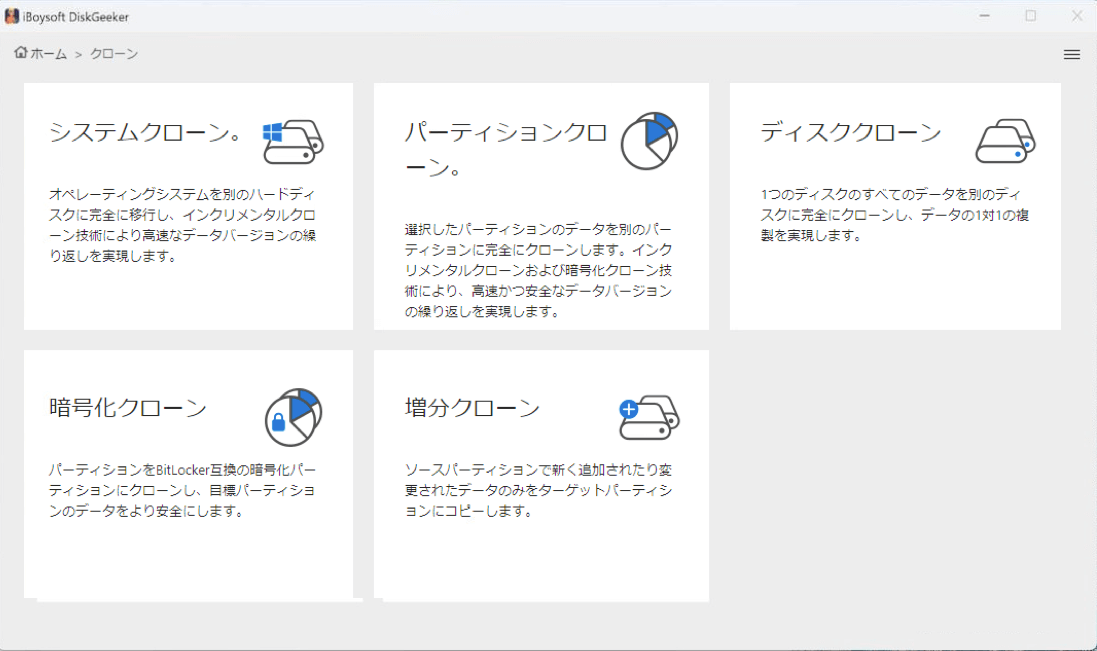
ステップ 2: ソースディスクとターゲット ディスクを選択します。
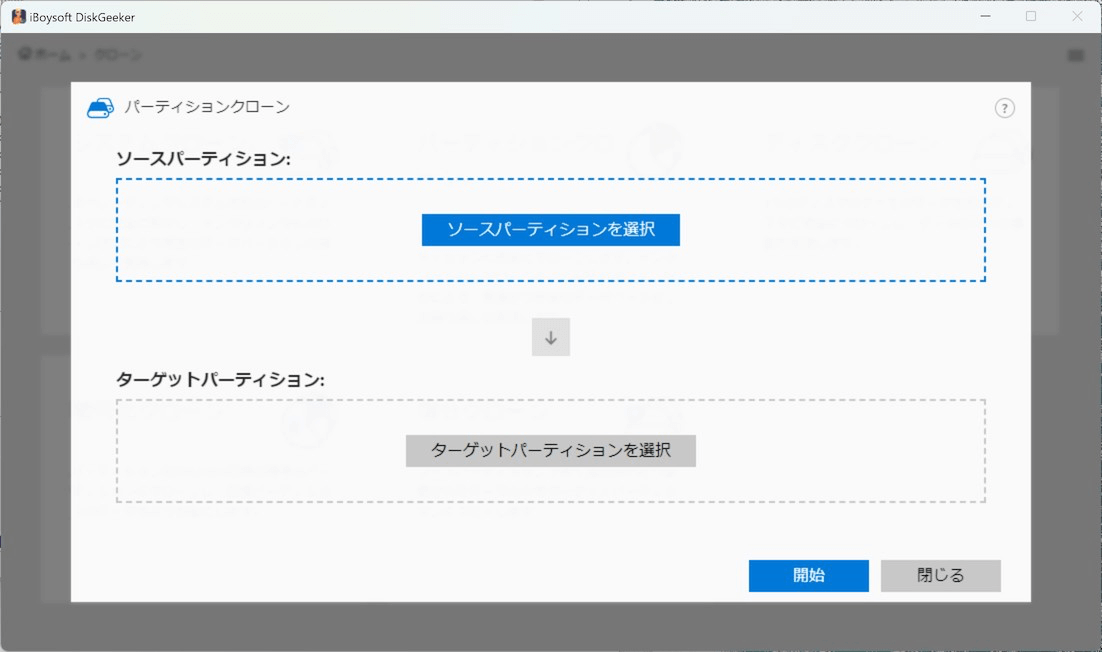
ステップ 3: BitLocker で暗号化されたパーティションのパスワードを入力し、ポップアップ ウィンドウで確認します。
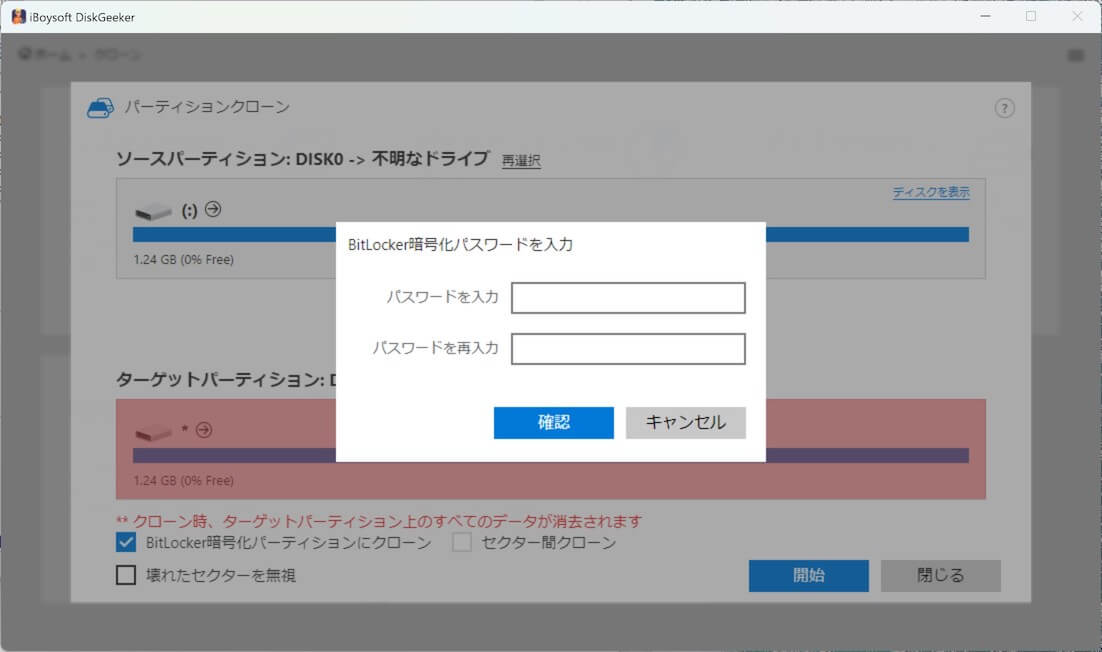
ステップ 4: クローン作成の設定を行います。
セクター間のクローン: ソースパーティション上のすべての既存データとすべての使用可能スペースをターゲットパーティションに正確にクローンします。セクター間のクローンモードでは、使用可能スペースを含むソースパーティションのすべてのスペースが有効なデータ ストレージスペースとみなされます。
壊れたセクターを無視: ソースパーティション上の不良セクターをバイパスして、クローン作成プロセスが不良セクターによって中断されないようにします。
ステップ 5: [開始] をクリックして確認します。
ステップ 6: クローン作成プロセスが完了するまで待ちます。
iBoysoft DiskGeeker for Windowsのクローン機能についてもっと詳しい情報はこちら
システムジャンクファイルをクリーンアップしたり、パーティション上の大きなファイルを検索したり、ディスクスペースを分析するにはどうすればよいですか?
スペース分析は、システムからジャンクファイルを検索してクリーンアップし、ディスクパーティション上の大きなファイルをスキャンし、システムパーティション、ユーザーフォルダー、またはその他の指定されたフォルダーのスペース使用状況を分析できます。PC を高速化したり、外付けハードディスクのスペース使用状況を最適化したりするために設計されています。
システムからジャンクファイルをクリーンアップする
ごみ箱、一時ディレクトリ、サムネイル キャッシュ、Windows 更新パッチ、Windows プリフェッチ ファイル、ユーザー一時フォルダ、Windows システム ログ内のアイテムなど、システムからジャンク ファイルを見つけて削除し、PC のパフォーマンスを向上させます。
ステップ 1: スペース分析モジュールから [システムのクリーンアップ] をクリックするか、[スペース分析] > [システムのクリーンアップ] をクリックします。
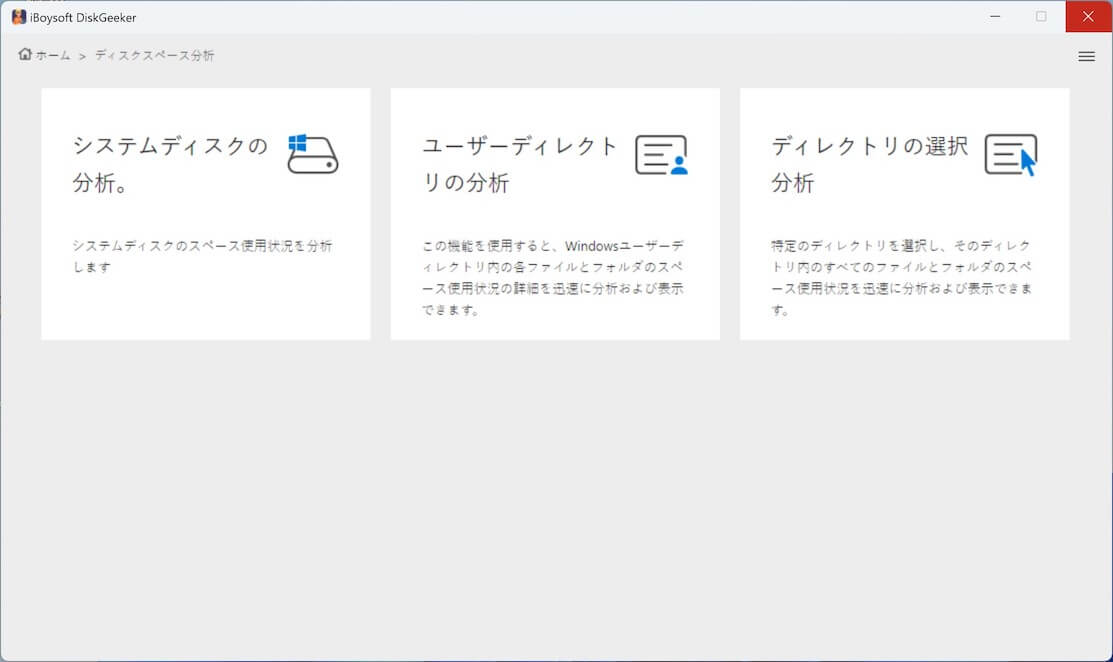
ステップ 2: iBoysoft DiskGeeker は、システムからジャンクファイルをすぐに検索します。
初期スキャンでは、プロセスに少し時間がかかる場合があります。プロセスが終了するまでお待ちください。
ステップ 3: スキャン結果を確認し、不要なジャンクファイルを選択します。
各ジャンクファイルの横にある表示ボタンをクリックすると、その場所を確認し、その内容を表示できます。
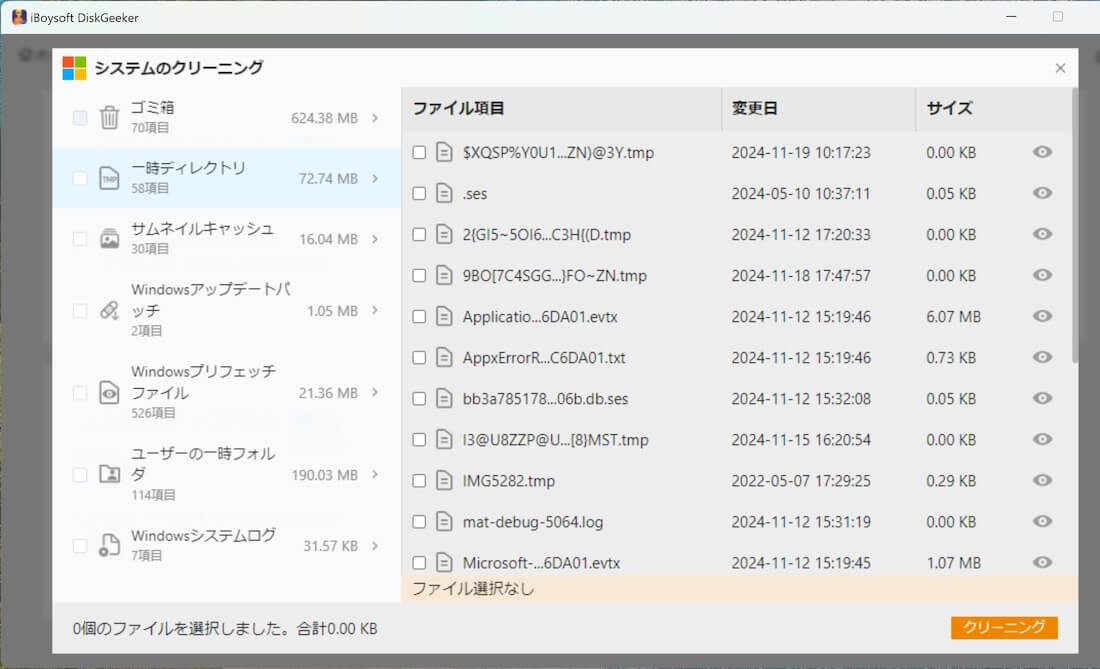
ステップ 4: [クリーニング] ボタンをクリックして、それらをコンピューターから直接削除します。
ディスク上の大きなファイルを検索
パーティション上の大きなファイルを分析して、ディスク領域の使用を最適化し、新しいファイル用のスペースを確保します。
ステップ 1: スペース分析モジュールから [大きなファイルの検索] をクリックするか、[スペース分析] > [大きなファイルの検索] をクリックします。
ステップ 2: 大きなファイルをスキャンするパーティションを選択します。
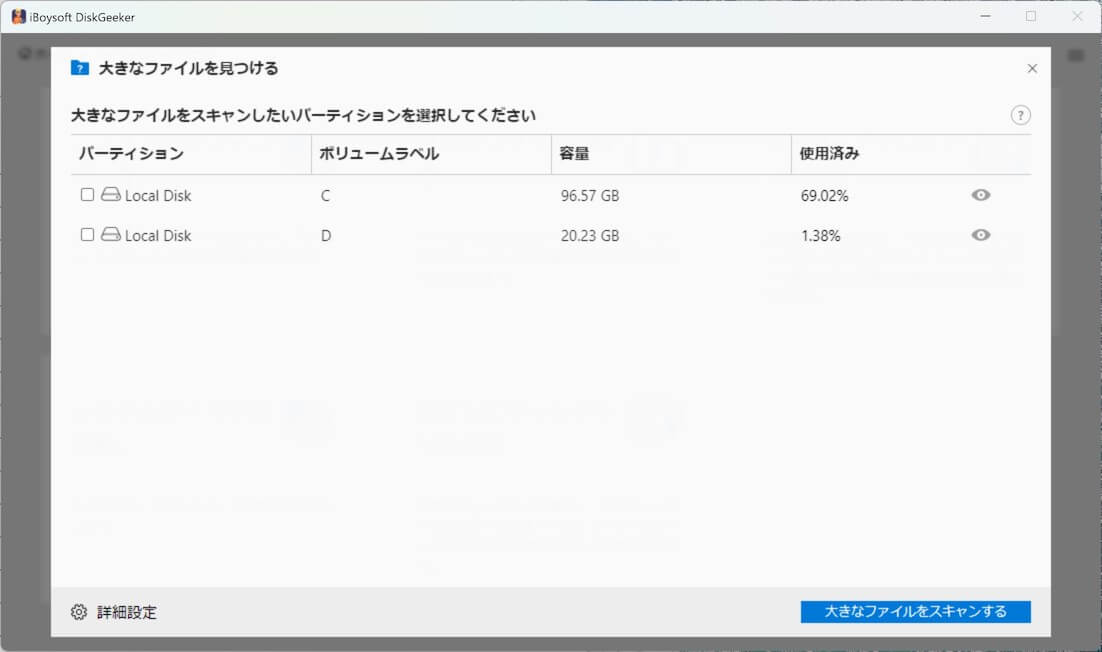
大きなファイルの初回検索では、左下隅の「詳細設定」に移動して、スキャンする最小ファイル サイズを設定する必要があります。ここで、ファイル拡張子を追加して、ツールが特定のファイルを検索しないようにすることもできます。
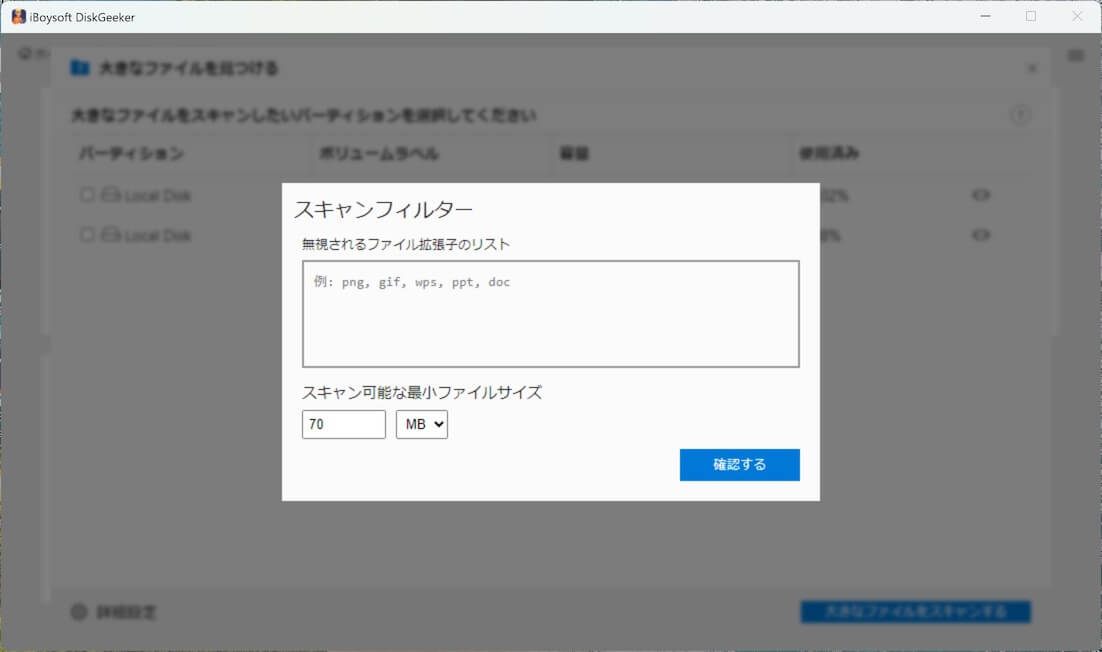
ステップ 3: [大きなファイルの検索] をクリックしてスキャンを開始します。
ステップ 4: 表示ボタンをクリックして検索された大きなファイルを確認し、削除するファイルを選択して [クリーニング] をクリックします。
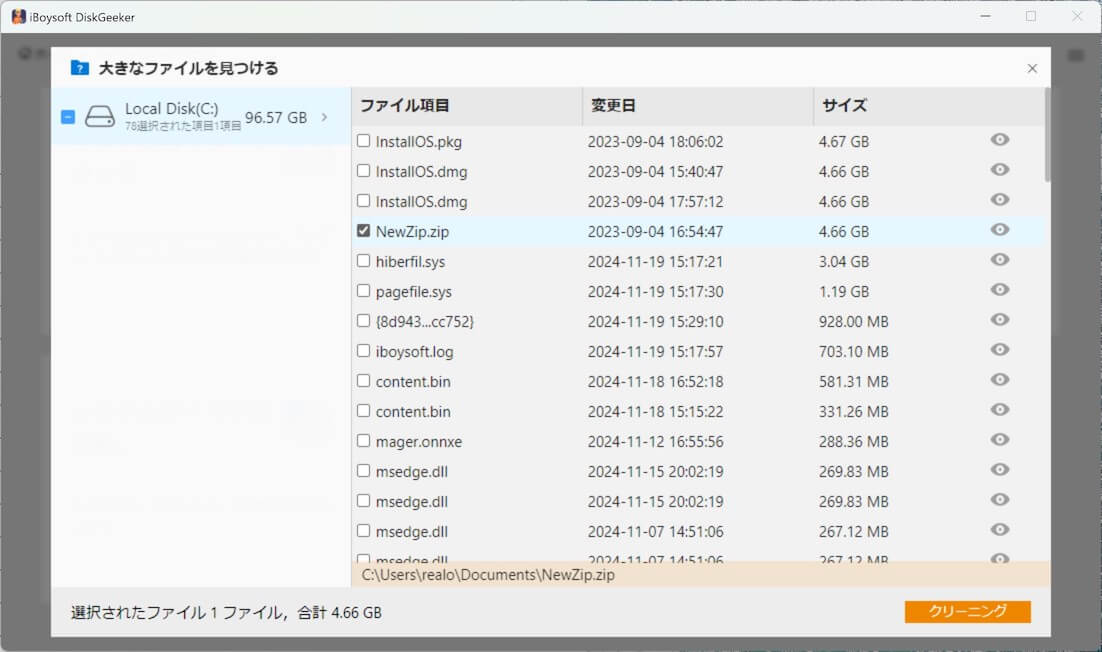
OS パーティション、ユーザー フォルダー、または特定のフォルダーのスペース使用状況を分析します。
すべてのファイルを表示してシステム パーティション、ユーザーディレクトリ、または特定のフォルダーのスペース使用状況を分析すると、スペースをより便利に管理できます。
ステップ 1:[スペース分析] をクリックし、必要なスペース分析機能を選択します。
スペース分析セクションで [ユーザーディレクトリの分析] を直接クリックできます。または、「スペース分析」をクリックすると、他の 2 つの機能、「システムディスクの分析」と「指定したフォルダーの分析」が表示されます。
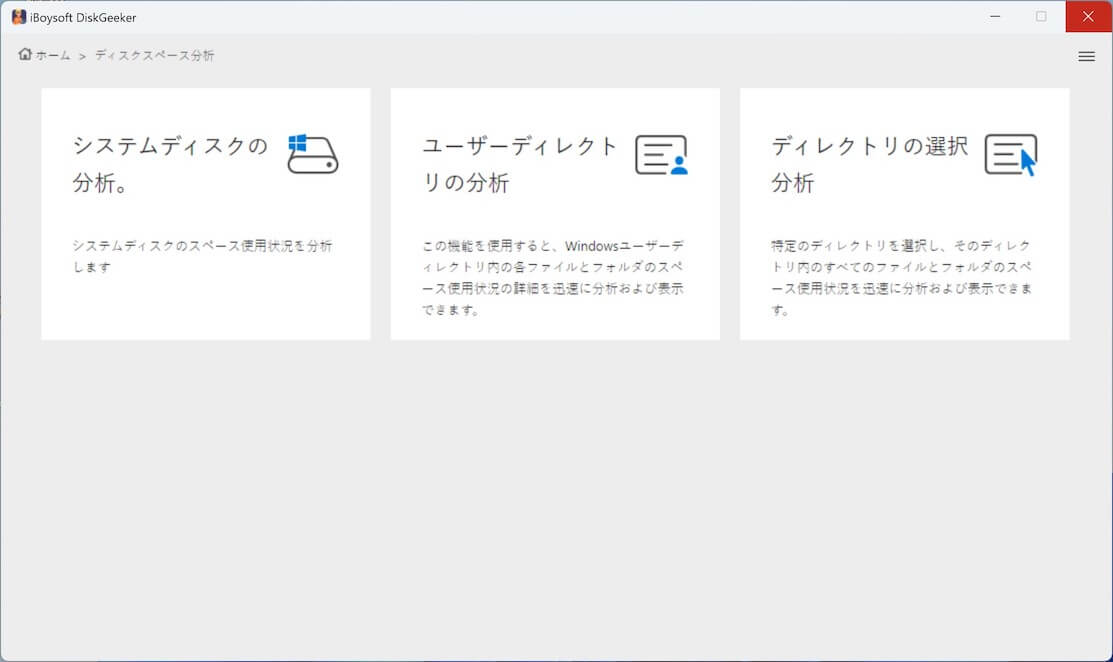
ユーザーディレクトリの分析: 現在のユーザーフォルダーのストレージ使用量を分析します。
システムディスクの分析: システム パーティションのストレージ使用量を分析します。
指定したディレクトリの分析: 選択した任意のフォルダーのストレージ使用量を分析します。
ステップ 2: iBoysoft DiskGeeker for Windows は、選択した場所にあるファイルを自動的に分析します。
OS パーティションとユーザー フォルダーには膨大な量のデータが保存されているため、ファイルのスキャンには比較的長い時間がかかります。
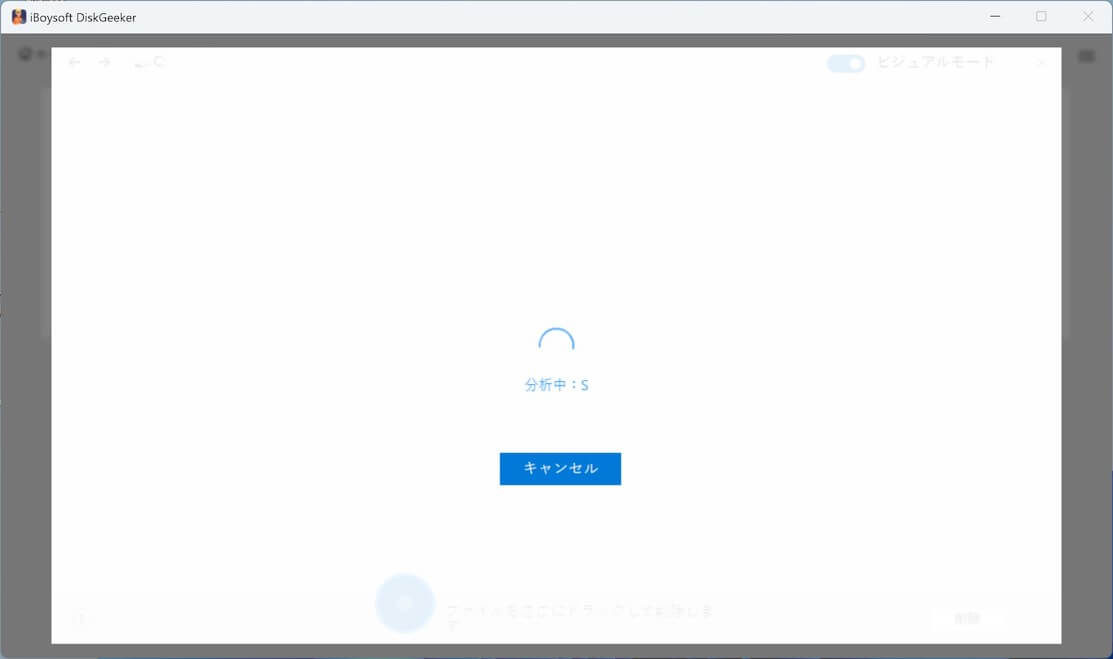
ステップ 3: リストされたフォルダーをクリックして、スキャン結果を確認します。
スキャン結果は、ビジュアル モードと非ビジュアル モードの 2 つのモードで表示できます。
ビジュアルモードでは、左と右のビューは同じレベルのディレクトリで、右のビューは左のビューのファイルのビジュアル表示です。右上隅のビジュアル モード ボタンをオフにすると、テキストの目次のみが表示されます。
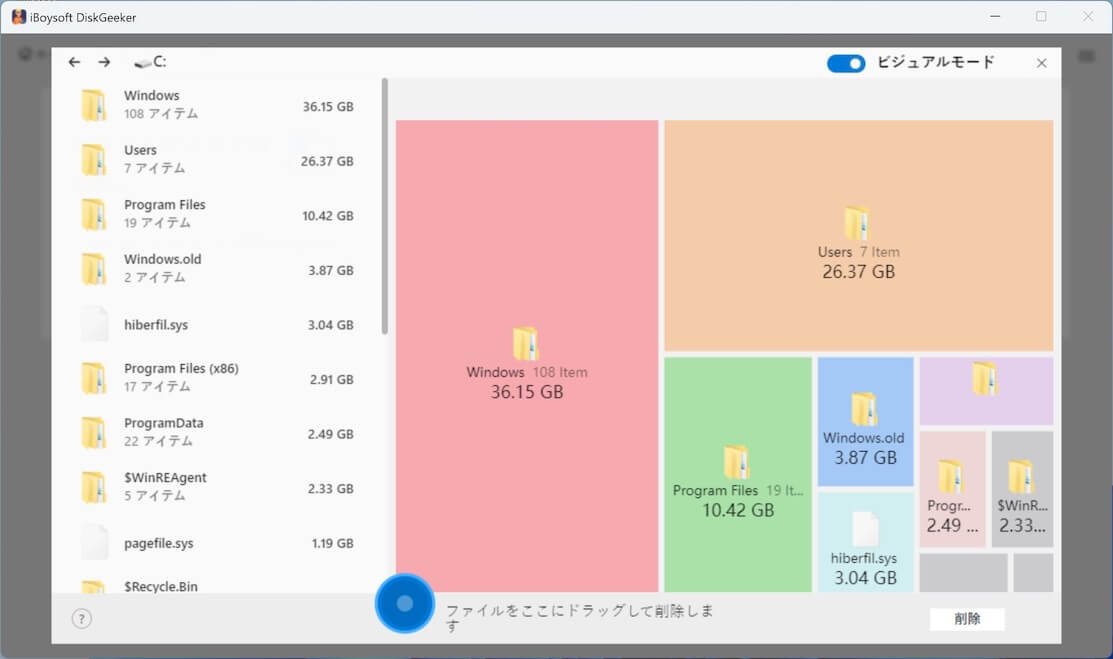
非ビジュアル モードでは、ソフトウェアは現在のパスの前後のディレクトリ レベル (合計 3 レベルのディレクトリ) を表示します。ディレクトリ構造が 3 レベル未満の場合は、すべてのパス構造が表示されます。
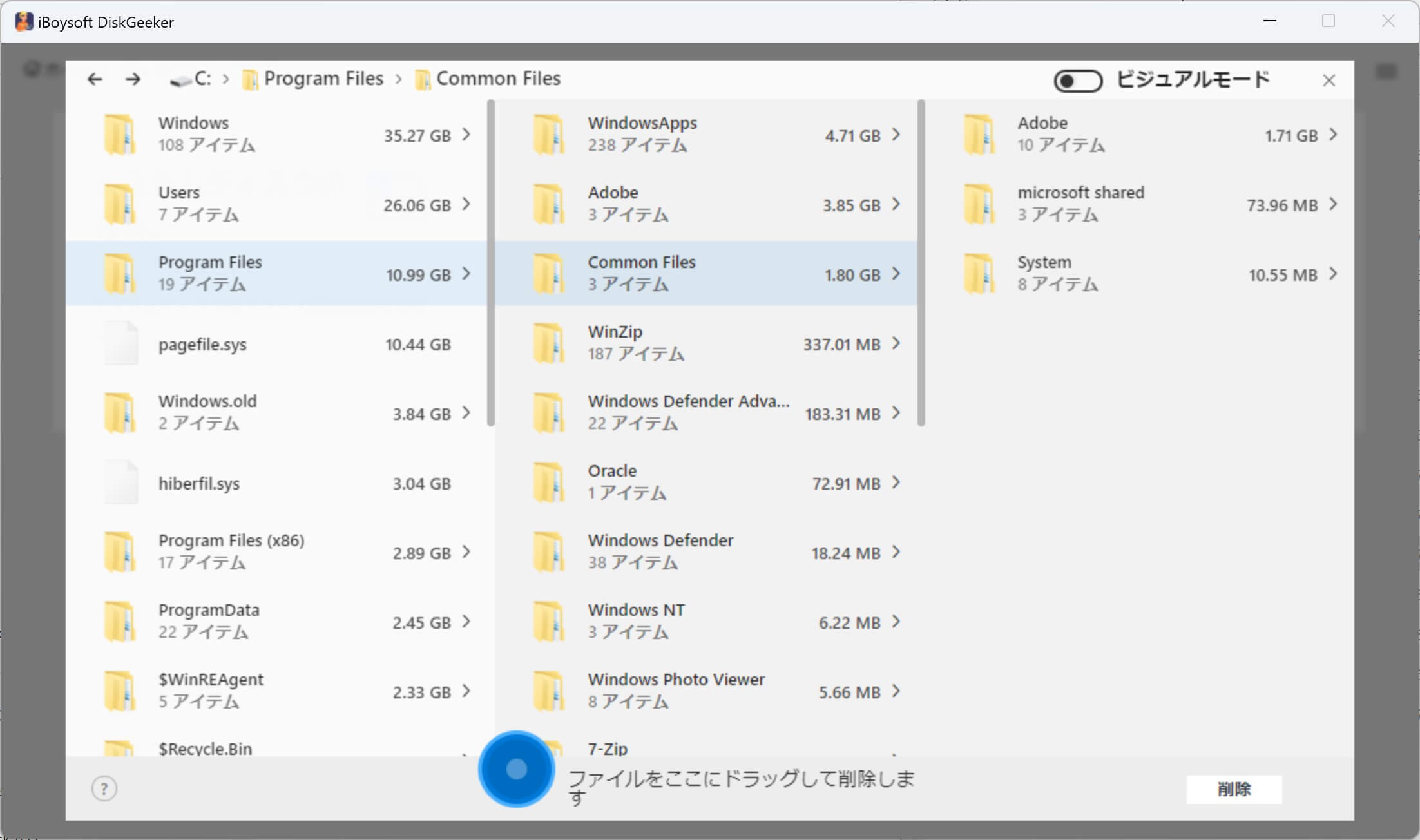
ステップ 4: 不要なファイルを選択し、ウィンドウの下部にあるゴミ箱 (青い円) にドラッグ アンド ドロップします。
これにより、削除する準備の整ったすべてのファイルが収集され、ゴミ箱にはこれらのファイルの合計サイズが表示されます。
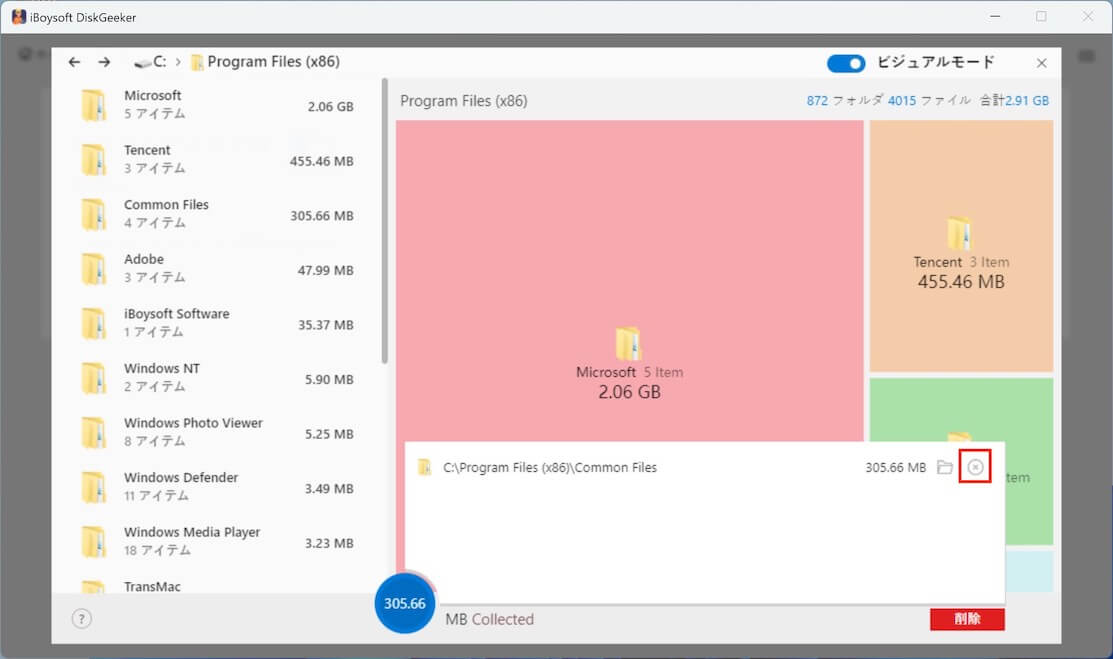
特定のファイルを青いゴミ箱に移動したことを後悔している場合は、ゴミ箱をクリックし、ファイルの横にある [削除] ボタンをクリックして、ファイルをゴミ箱から移動することができます。
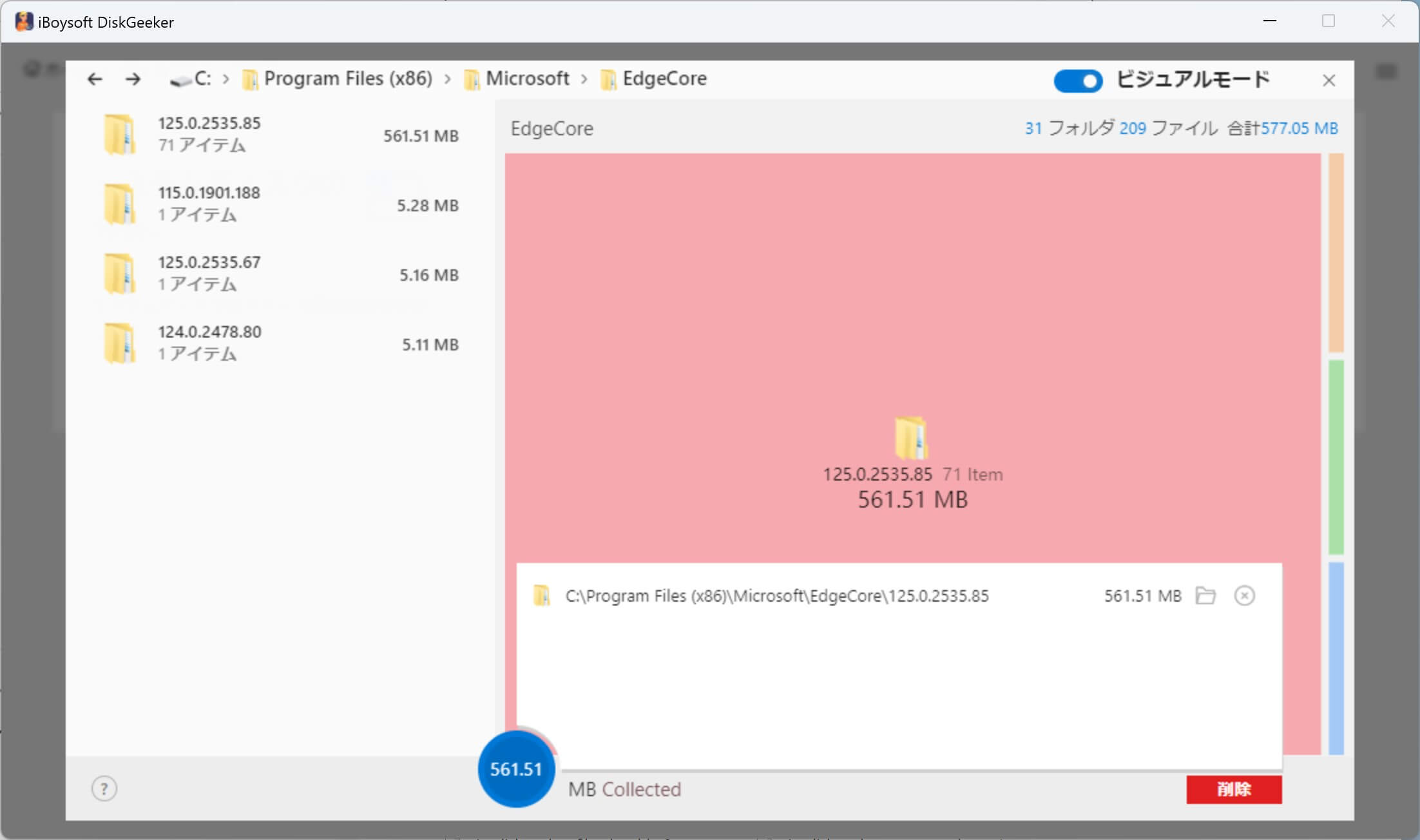
ステップ 5: 「削除」をクリックすると、青いゴミ箱に入れたファイルが完全に削除されます。
削除が成功するとプロンプトが表示されます。最新の状態を表示するには、そのフォルダーを更新することを忘れないでください。
また、削除に失敗した場合も通知されます。ポップアップのファイル パスをクリックしてファイルを開き、理由を調べることができます。通常、読み取り専用ファイルや使用中のファイルは削除できません。
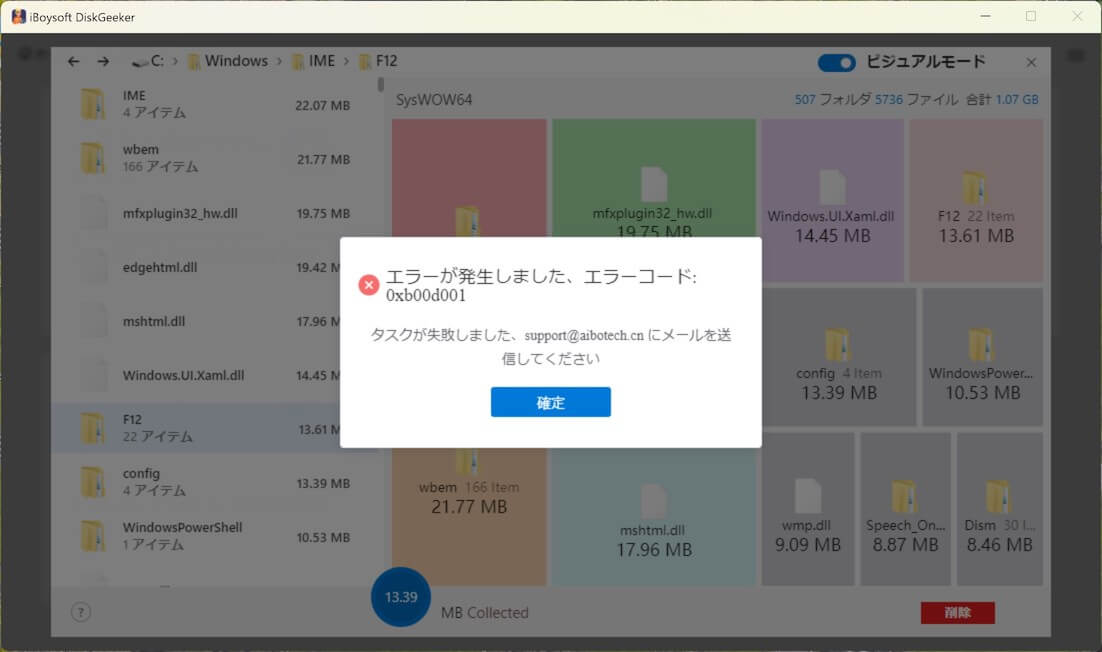
iBoysoft DiskGeeker for Windowsのスペース分析についてもっと詳しい情報はこちら
Windows HomeエディションでBitLockerを使ってパーティションを暗号化する方法
このドライブマネージャーは、Windows 11/10/8.1/8/7HomeエディションおよびWindows7Professionalエディションで不足しているBitLockerドライブ暗号化を有効にします。
BitLockerドライブ暗号化を使用して、NTFS、exFAT、およびFAT32パーティションを暗号化できます。ただし、OSが実行中で継続的にデータを書き込んでいるため、システムパーティションを暗号化することはできません。そのため、システムパーティションをBitLocker暗号化用にロックすることはできません。
ステップ 1: BitLockerモジュールのパーティションの横にある「クリックして暗号化」ボタンをクリックします。或いは、「BitLocker」>「通常のパーティションを暗号化」をクリックし、対象のパーティションを選択して「次へ」をクリックします。
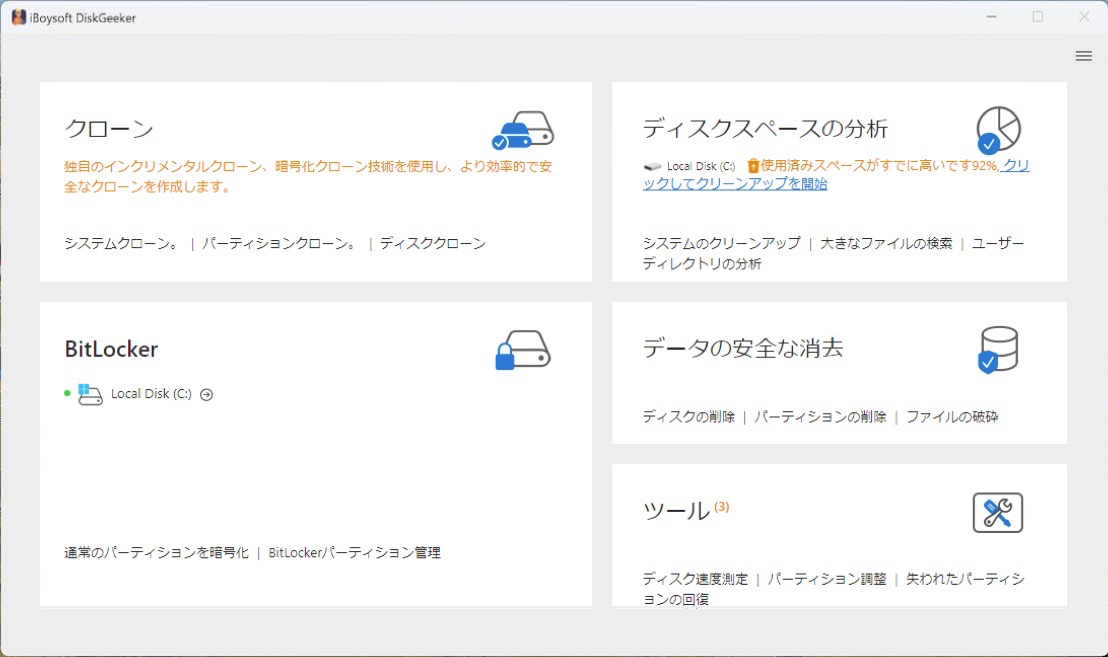
ステップ 2: パスワードを入力して「次へ」をクリックします。
パスワードは6文字から47文字までで、少なくとも1つの文字や数字を含める必要があります。
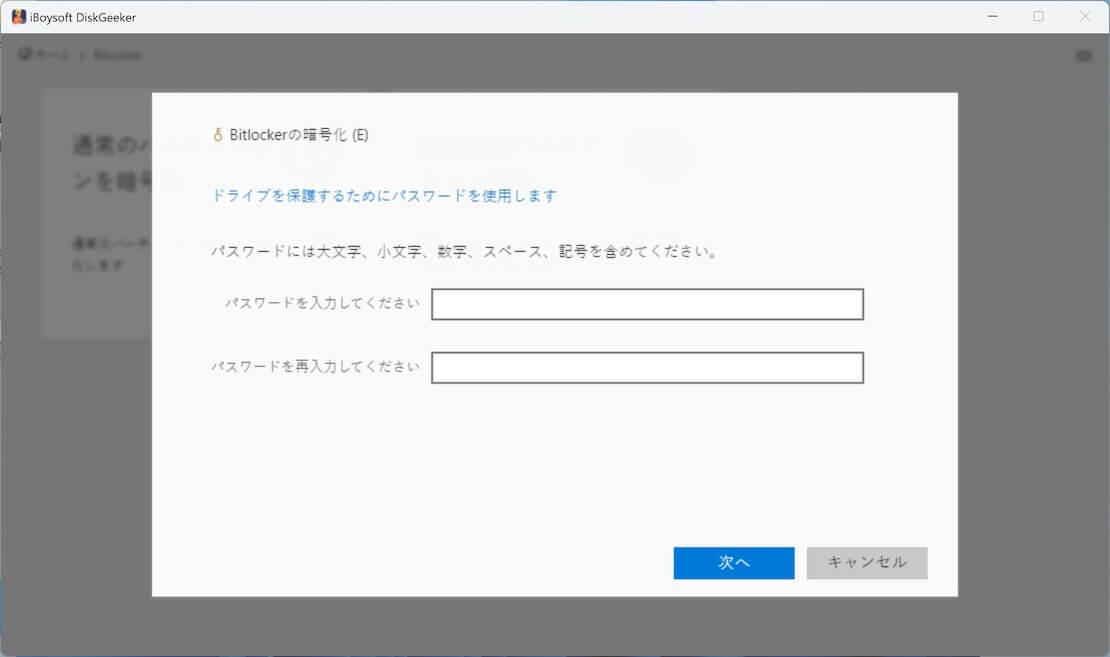
ステップ 3: 回復キーを保存し、「次へ」をクリックします。
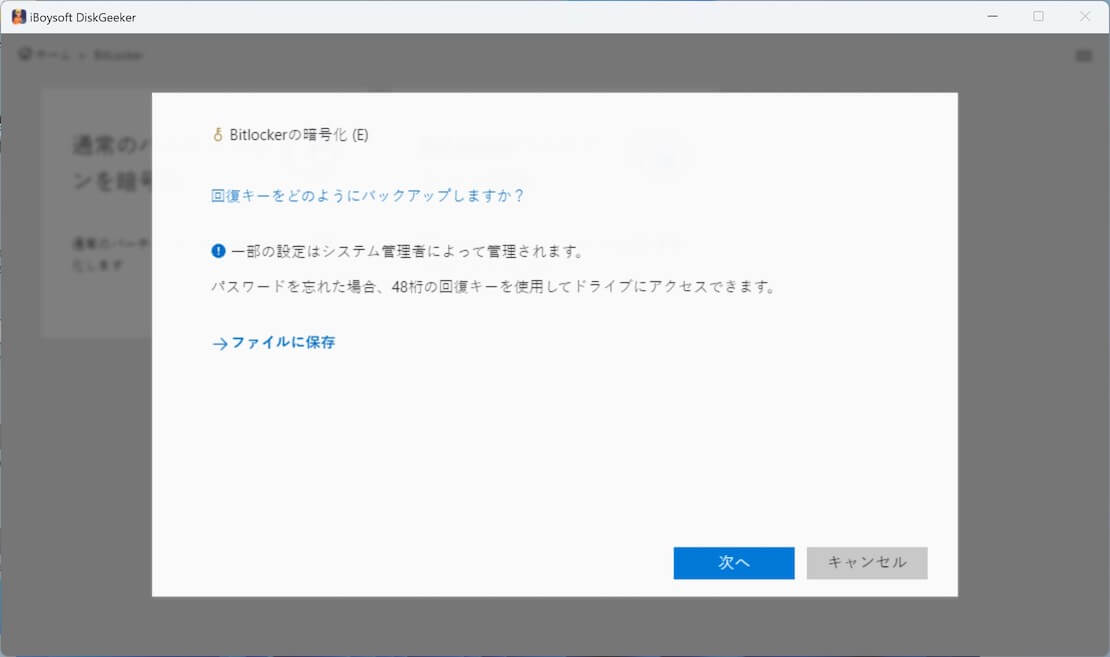
ステップ 4: 準備ができたら、「暗号化を開始」をクリックします。
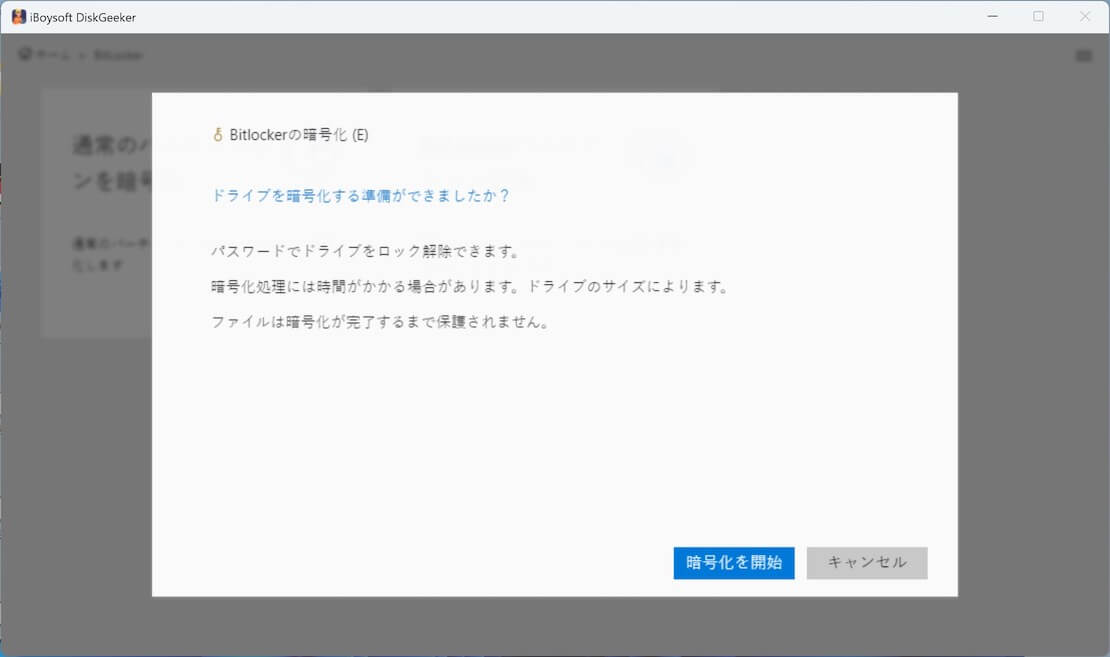
ヒント
• 暗号化を開始するかどうかを確認してください。暗号化が開始されると、キャンセルすることはできません。
• データの不整合による暗号化エラーを防ぐため、暗号化前にターゲットパーティションがロックされます。ソフトウェアがパーティションをロックできない場合、暗号化は失敗します。[email protected] に連絡ください。
• PC の電源が切れたり、ターゲットディスクが突然取り出されたりした場合は、iBoysoft DiskGeekerを再起動して暗号化を再開するか、BitLockerパーティション管理でドライブを元の状態にロールバックすることができます。
1. BitLockerモジュールから「BitLockerパーティション管理」をクリックします。
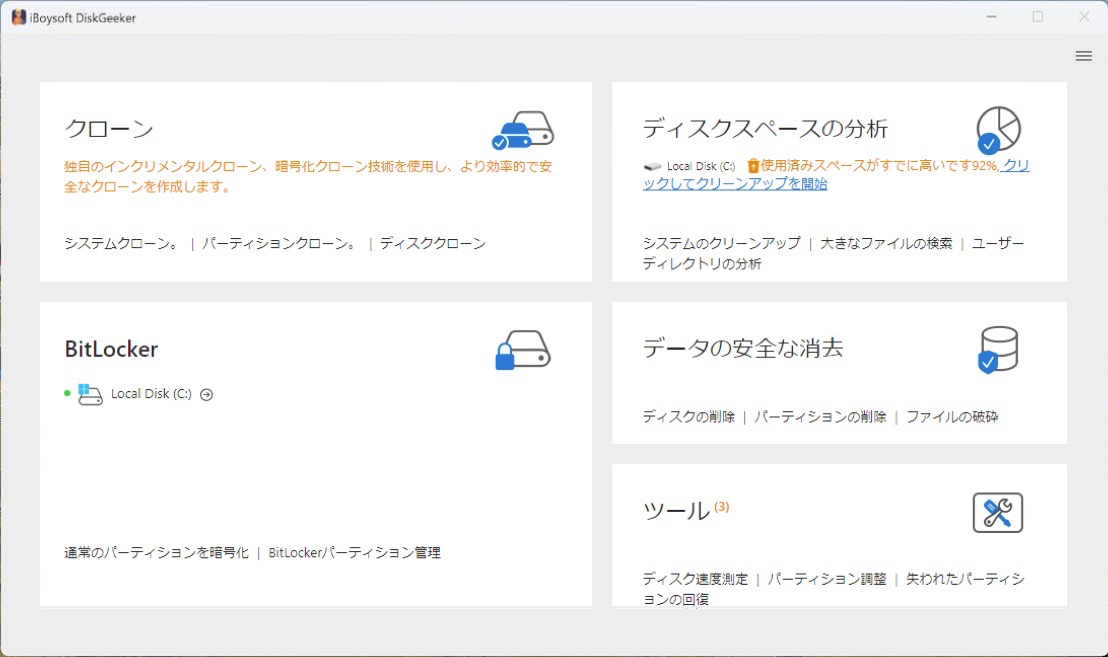
2. 暗号化を続行するには、パーティションの横にある「暗号化を続行」をクリックします。または、「暗号化をロールバック」をクリックしてパーティションを元の状態に戻します。
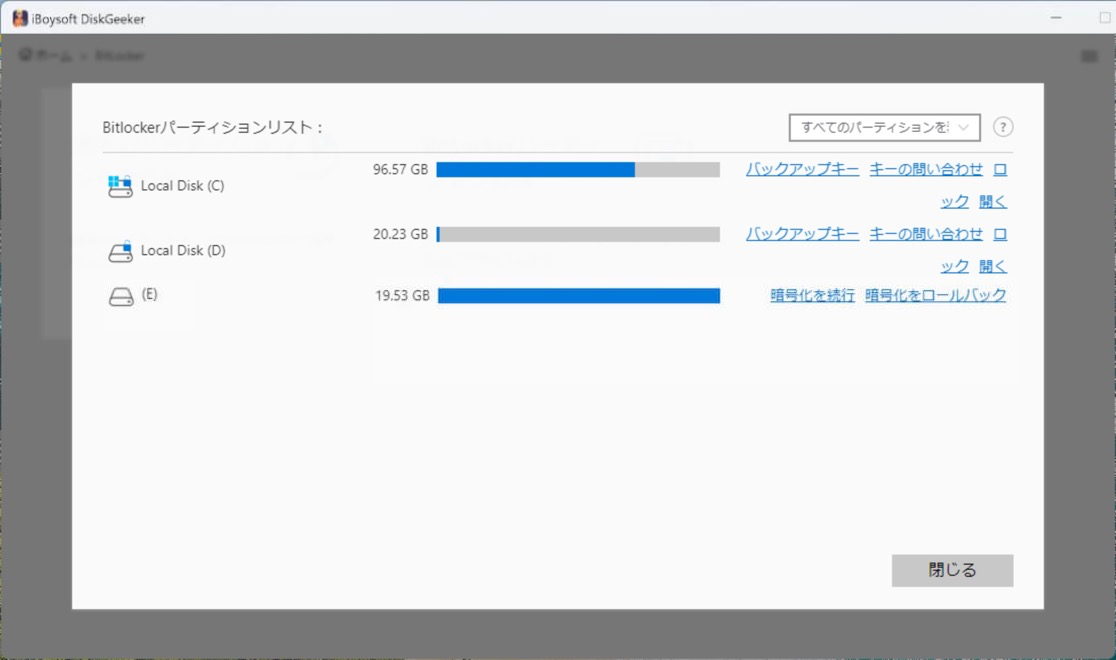
ステップ 5: BitLocker暗号化を完了します。
暗号化後、パーティションはロック解除された状態になります。アクセスして書き込みを行うことができます。
iBoysoft DiskGeekerがパーティションの管理を手助けしてくれるので、BitLockerで暗号化されたパーティションをPCに接続するたびにロック解除してアクセスするのにサードパーティのソフトウェアは必要ありません。
BitLockerドライブを管理する方法
BitLockerモジュールのBitLockerパーティション管理モードには、次の機能が含まれています。
暗号化を続行: 完了していないBitLocker暗号化を再開します。
暗号化をロールバック: 暗号化が中断された場合にパーティションを元の状態に復元します。
バックアップキー: BitLockerで暗号化されたドライブの回復キーをバックアップします。
キーの問い合わせ: BitLocker で暗号化されたドライブの回復キーを表示してコピーします。
ロック: BitLockerで暗号化されたパーティションをロックしてアクセスできないようにします。
ロック解除: BitLockerパスワードを入力してパーティションのロックを解除し、アクセス可能な状態にします。
開く: PC上のパーティションを直接開きます。
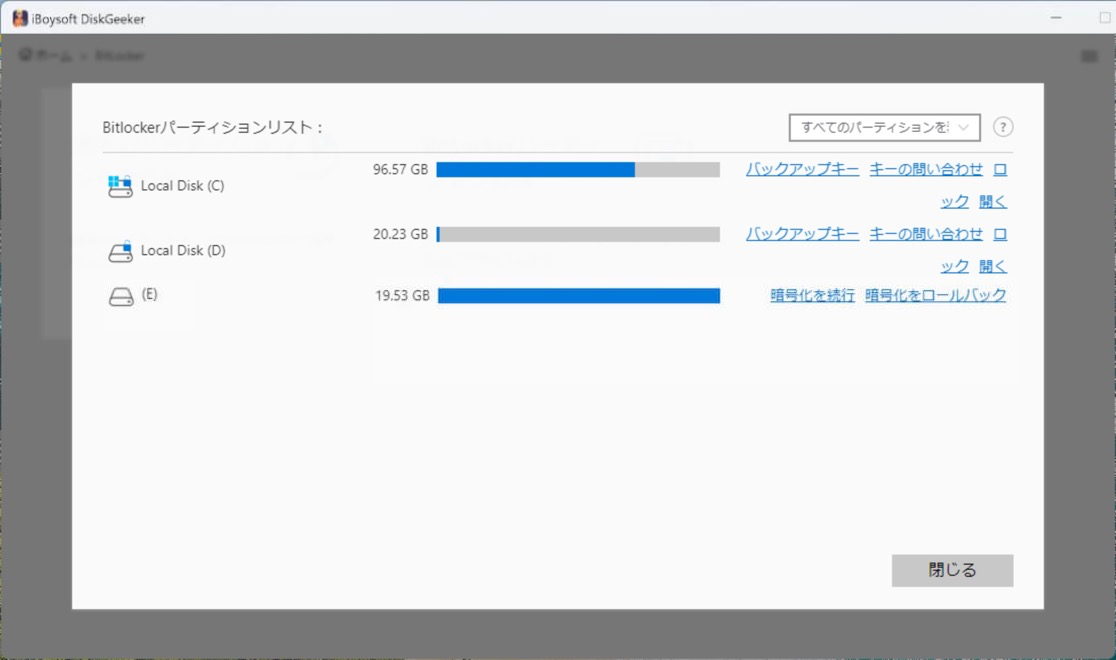
右上隅のオプションボックスをクリックすると、すべてのパーティションを表示するか、暗号化されたパーティションのみを表示するか、暗号化されていないパーティションのみを表示するかを選択できます。
iBoysoft DiskGeeker for WindowsのBitLocker機能についてもっと詳しい情報はこちら
ディスク、パーティション、或いはパーティションの空き領域にあるデータを安全に消去するにはどうすればよいですか?
このディスクツールを使用すると、使用しなくなった秘密データや個人データを安全に消去し、回復不可能な状態にすることができます。ディスク、パーティション、或いはパーティションの空き領域上のデータを消去できます。
ステップ 1: 「データ安全な消去」をクリックし、希望のモードを選択します。
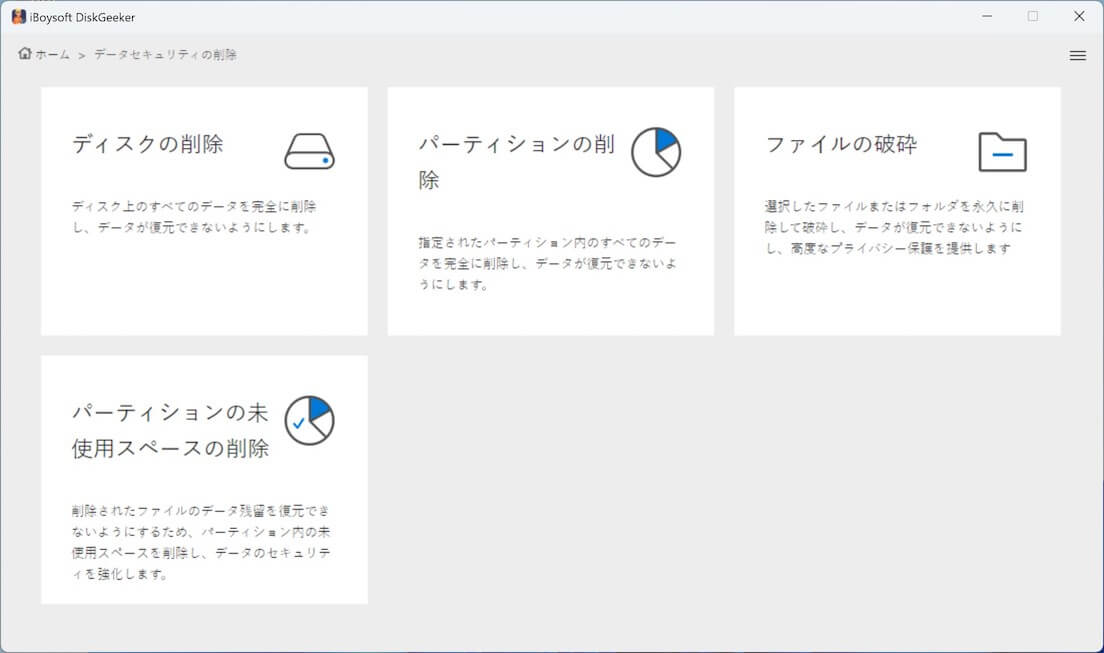
ディスクの削除: 指定されたアルゴリズムに従ってディスク全体のすべてのセクターを消去すると、データは回復できなくなります。
パーティションの削除:指定されたアルゴリズムを使用してパーティション全体のすべてのセクターを消去します。データは回復できません。ディスク上の他のパーティションのデータには影響しません。
パーティションの未使用スペースの削除: 指定されたパーティションの空き領域にあるデータの痕跡と残りを消去します。使用可能な領域にあるすべての削除されたデータの残りの情報を完全に消去し、回復不可能にします。パーティションの空き領域の情報のみが消去され、パーティションの使用済み領域のデータには影響しません。
ステップ 2: 消去したいディスク、パーティション、或いは空き領域を選択します。
ディスク全体を消去する:
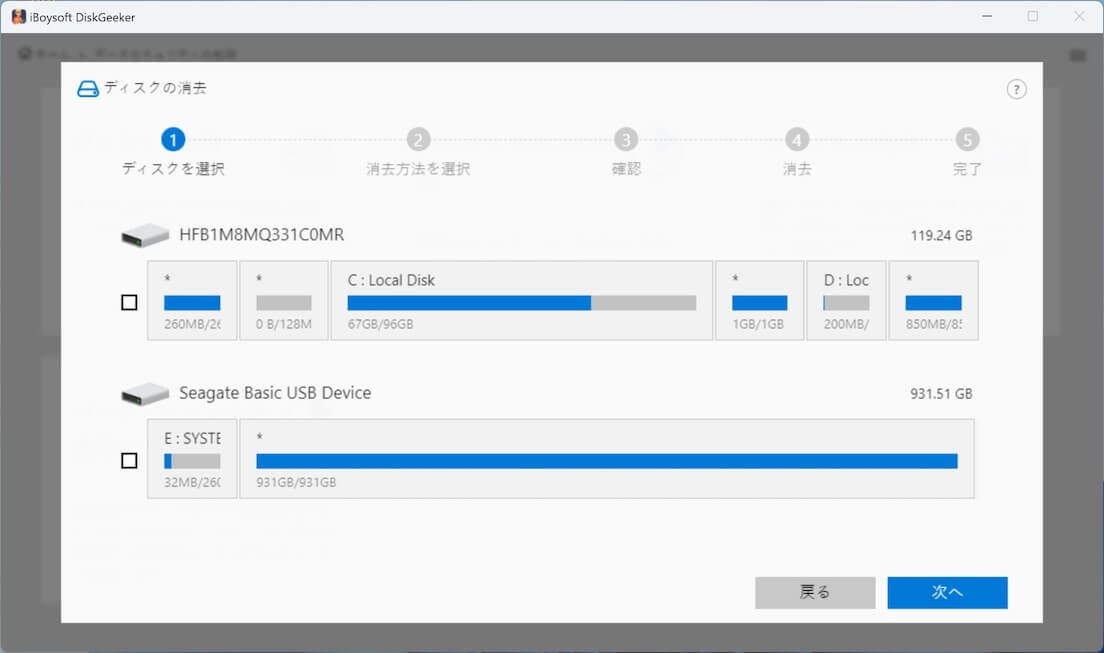
あるパーティションを消去する:
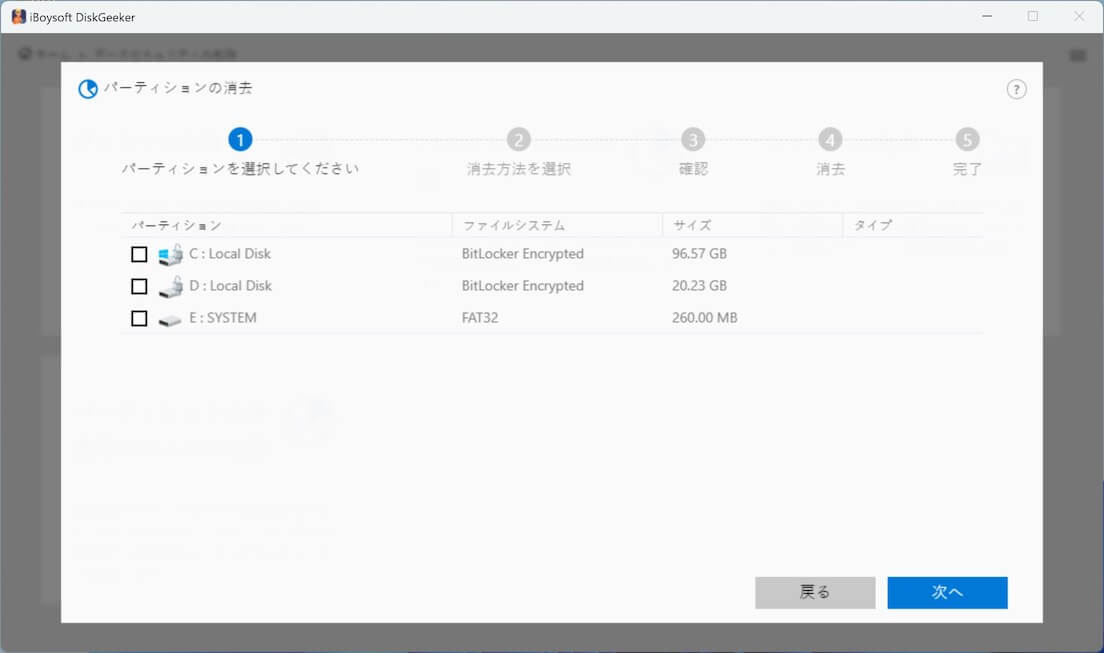
空き領域を消去:
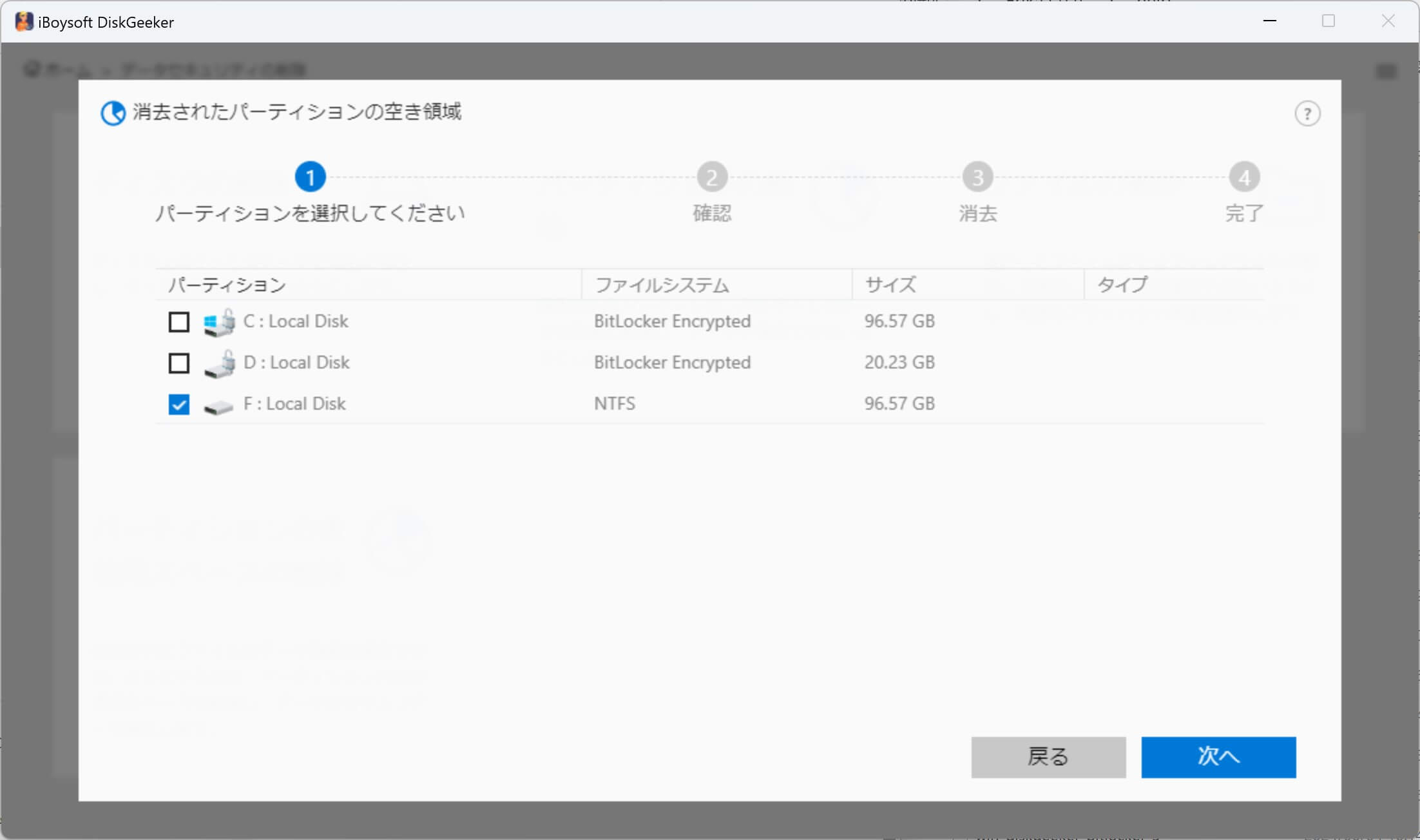
ステップ 3: 消去するディスク、パーティション、或いは空き領域を確認し、「次へ」をクリックします。
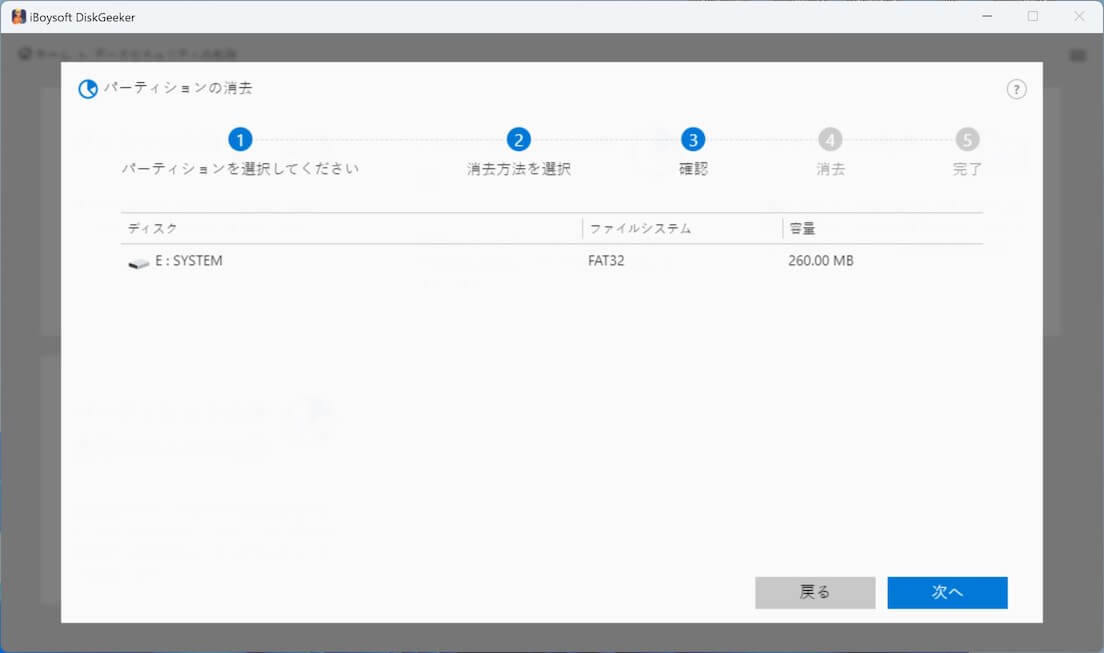
空き領域を消去するときに、下部に「インデックスをクリア」オプションが表示されます。このオプションをオンにすると、空き領域上の削除や失われたファイルのプロパティ(名前、ディスク上の場所など)がクリアされ、完全に消去されます。
ステップ 4: 消去方法を選択し、「次へ」をクリックします。
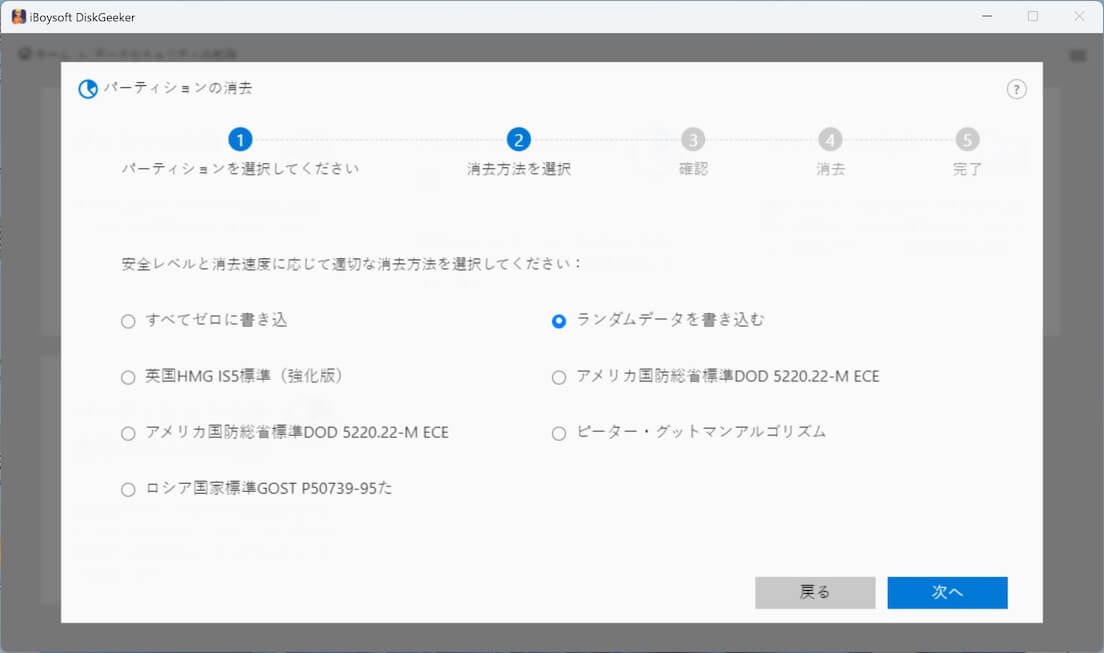
空き領域の消去では、消去方法を選択する必要はありません。
ステップ 5: 確認ウィンドウで「ワイプ」をクリックすると、データのワイプが開始されます。
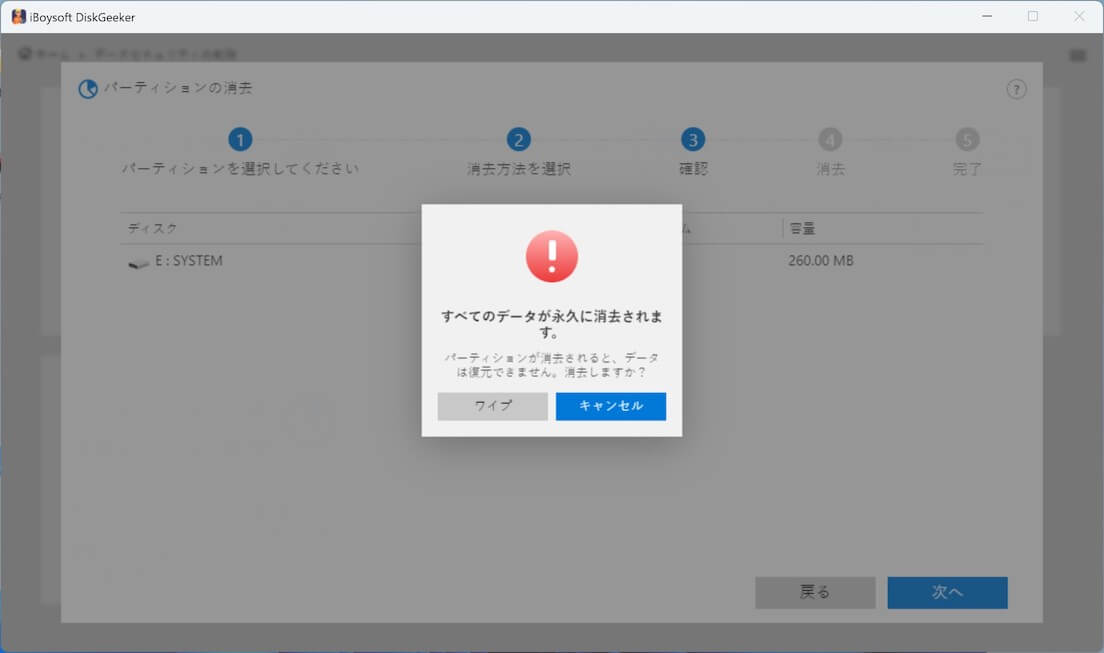
ステップ 6: 安全なデータ消去プロセスが完了するまで待ちます。
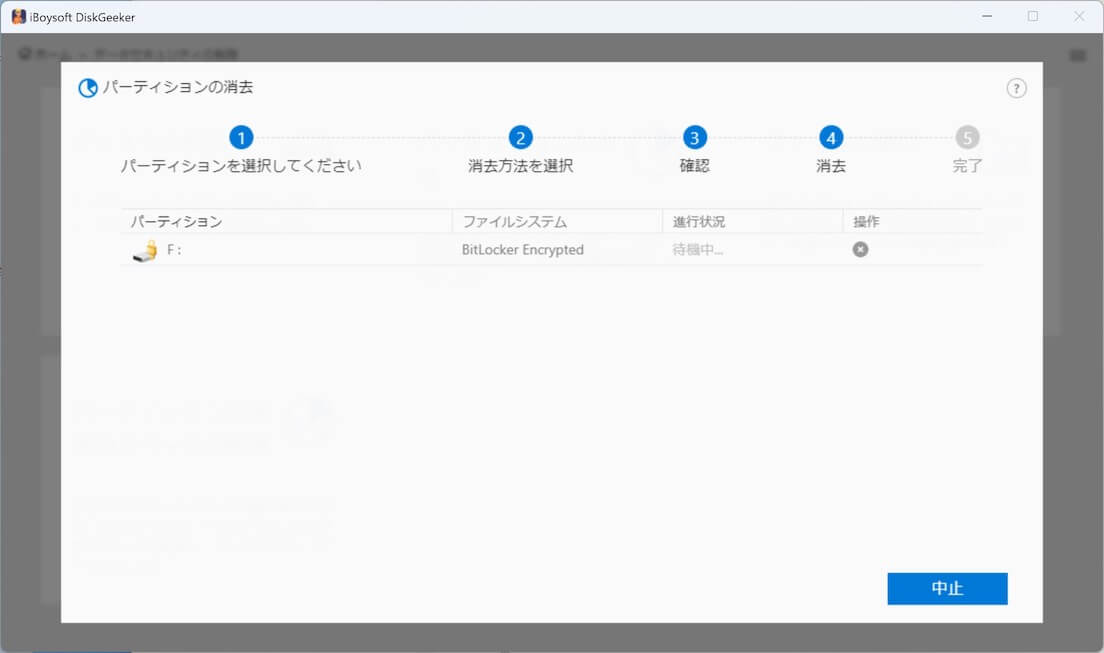
特定のファイルやフォルダーを消去するにはどうすればよいですか?
特定のファイルやフォルダーを、PCやディスク上の他のファイルに影響を与えずに削除することもできます。
ステップ 1: データの安全な消去モジュールから [ファイルの破砕] をクリックします。或いは、[データの安全な消去] > [ファイルの破砕] をクリックすることもできます。
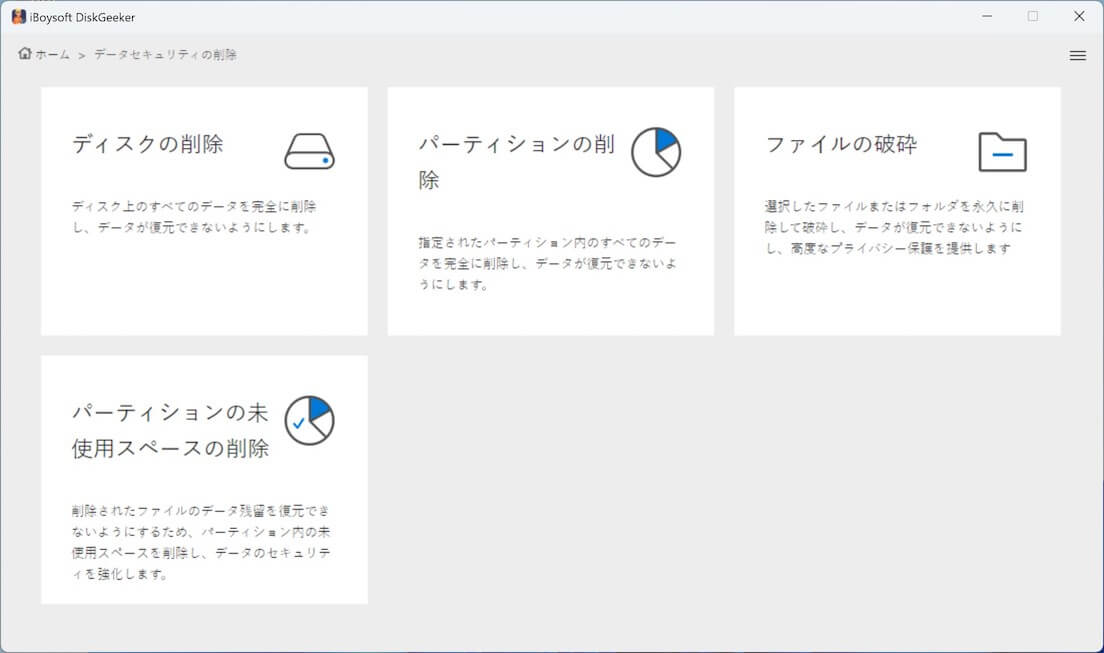
ステップ 2:ボタン (+) をクリックして、不要なファイルやフォルダーを追加します。
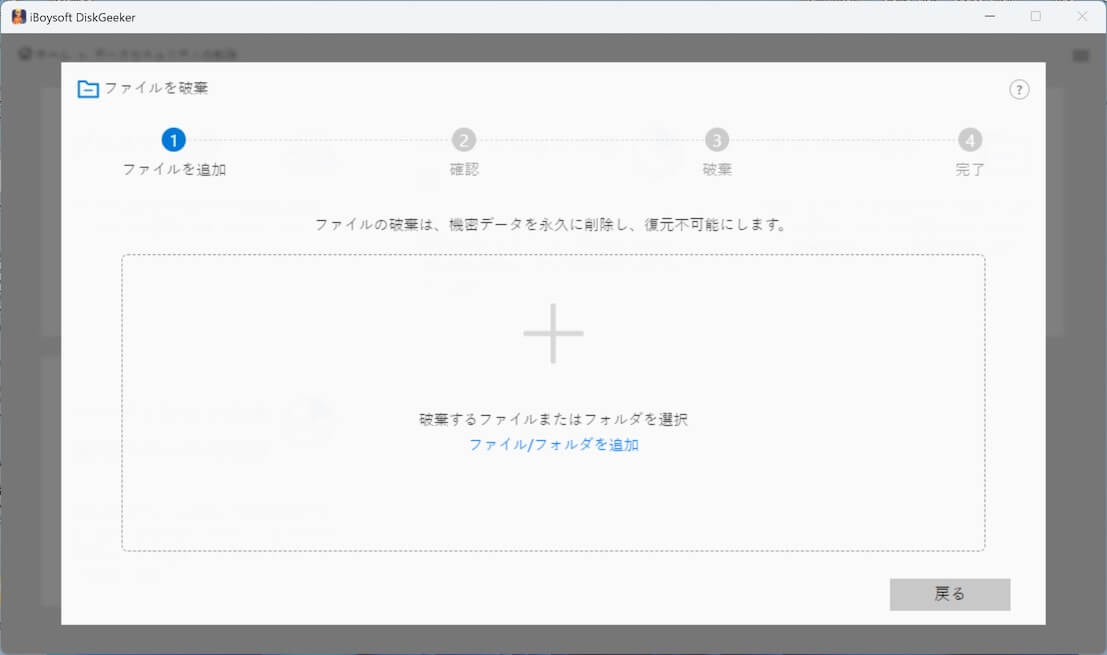
追加ポップアップで、使用しなくなったファイルやフォルダーにチェックを入れ、「はい」をクリックして追加します。
ディスク上のこのファイルやフォルダーのプロパティをワイプして、ファイル名、ディスク上の場所、或いはその他のメタデータを含めて完全に消去する場合は、「インデックスをクリア」にチェックを入れます。
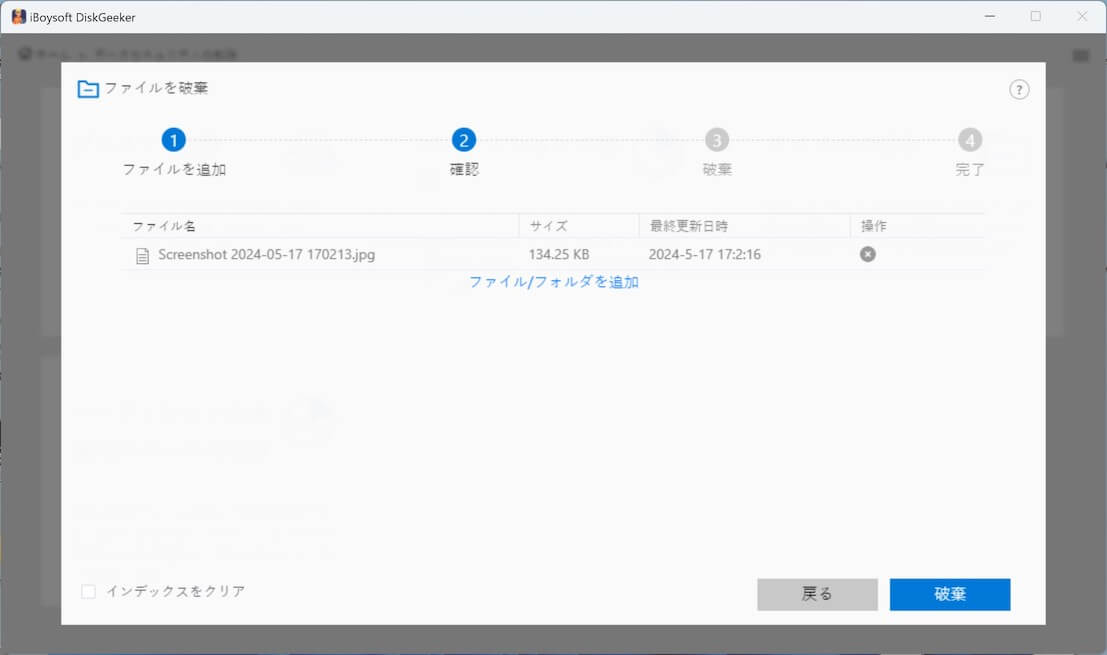
ステップ 3: ファイルやフォルダーを確認し、「破棄」をクリックします。
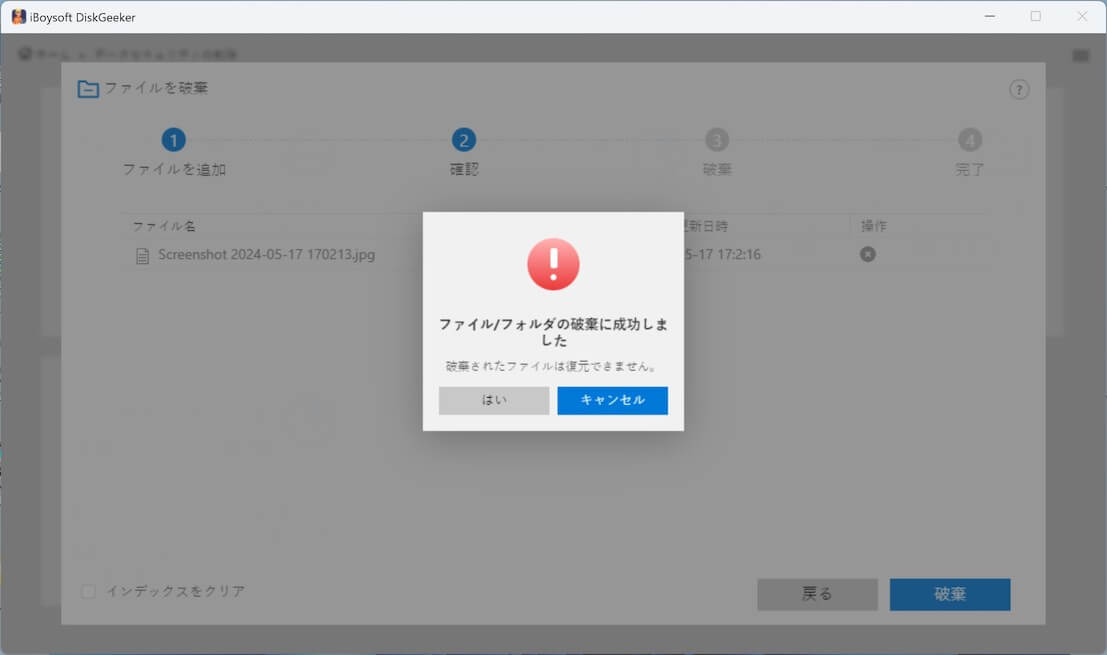
ステップ 4: ファイルやフォルダーが削除されるのを待ちます。
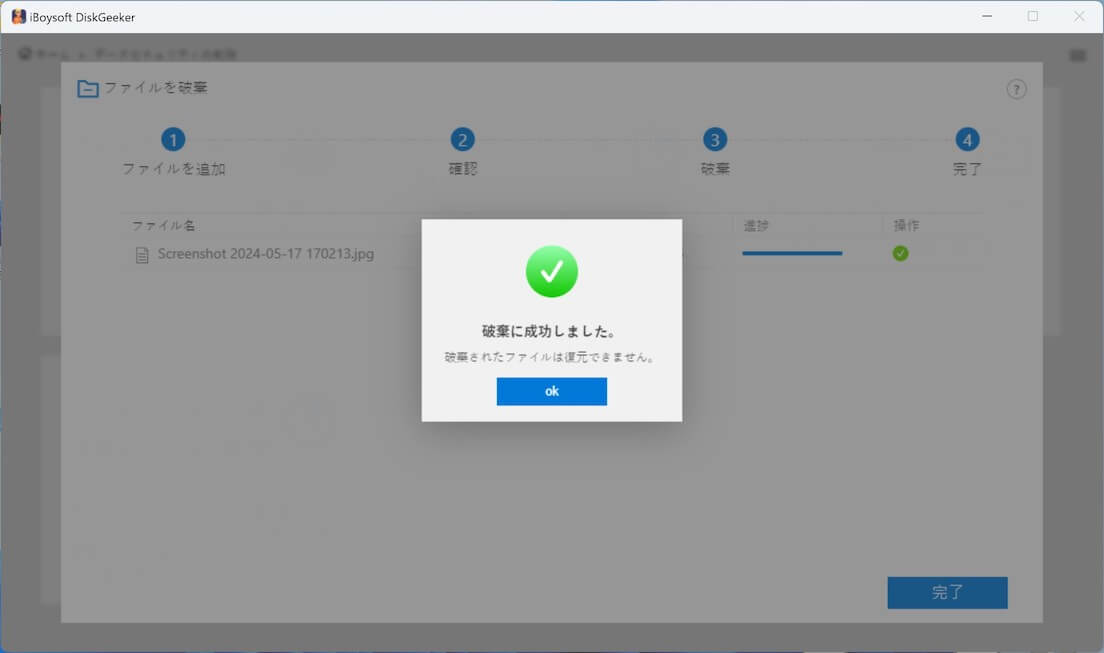
iBoysoft DiskGeeker for Windowsの安全なデータ消去についてもっと詳しい情報はこちら
パーティションやディスク速度をテストするにはどうすればよいですか?
このWindowsドライブマネージャーは、システムパーティション、非システムパーティション、ディスク全体の読み書き速度を、ハードディスクセクターの直接読み書きやファイルシステムを介したファイルの読み書きによってテストできます。
ステップ 1: ツールボックスモジュールの「ディスク速度測定」をクリックします。また、「ツール」>「ディスク速度測定」をクリックすることもできます。
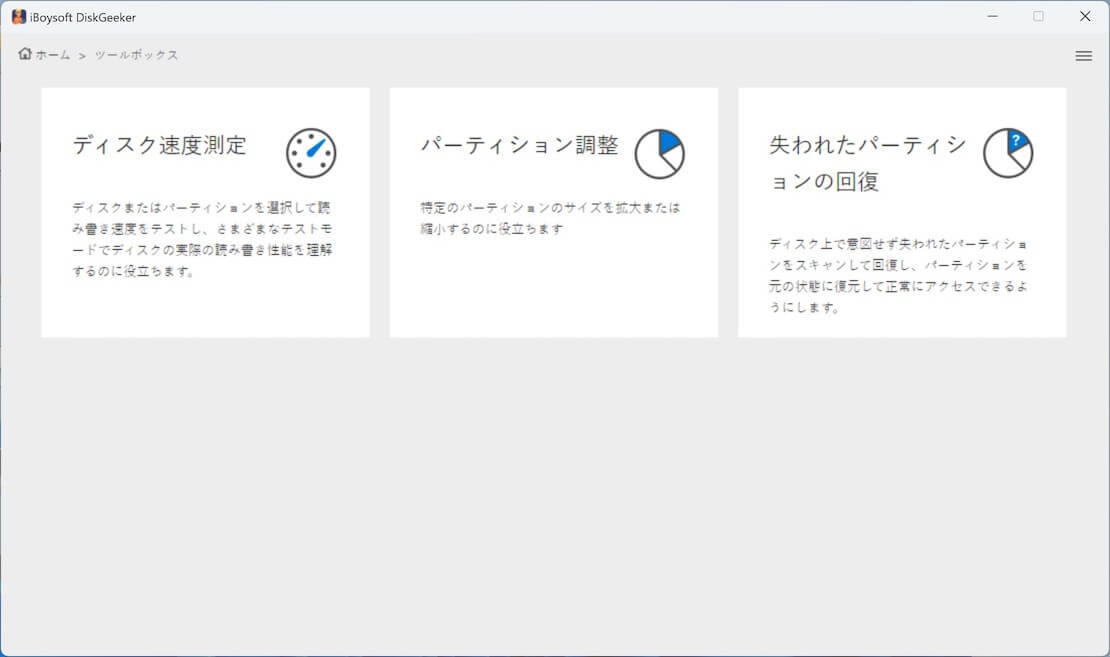
ステップ 2: テストするパーティションやディスク全体を選択し、「次へ」をクリックします。
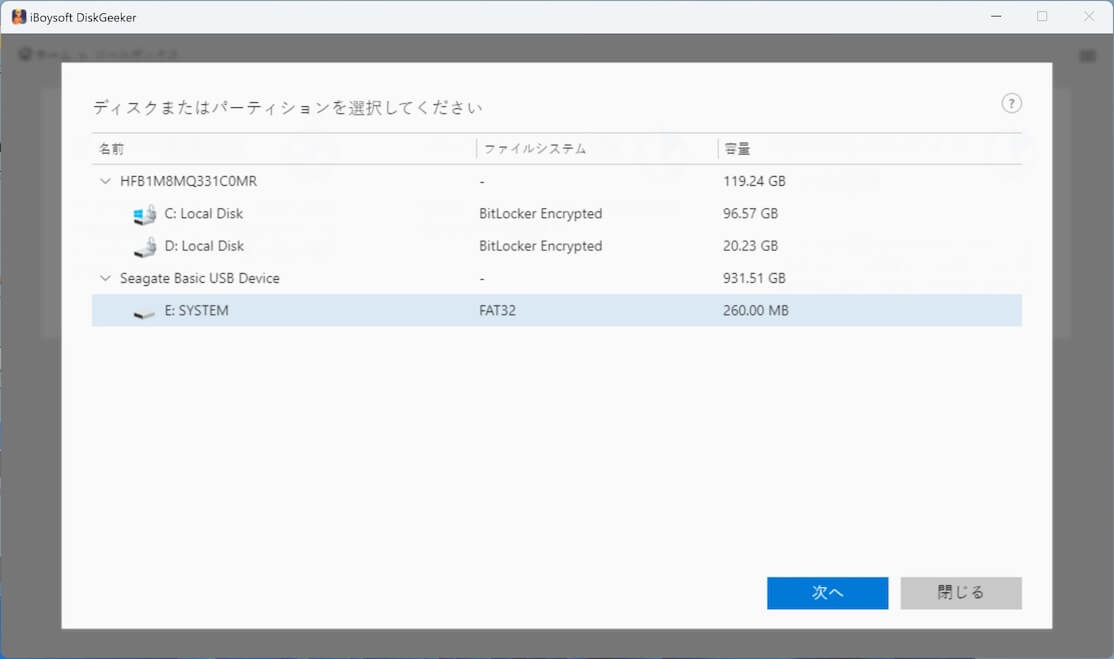
注意: システムパーティションはPC起動後も常にデータを書き込むため特別です。そのため、システムパーティションの速度テストはファイルシステムを通じてファイルを読み書きする方法で行います。システムパーティションの空き容量は10GB以上必要です。速度テスト中に5GBのデータがシステムパーティションに書き込まれ、テスト完了後にすぐ削除されます。
ステップ 3: 必要なスピードテストモードを選択します。
パーティションとディスク全体に対して4つの速度テストモードがあります。
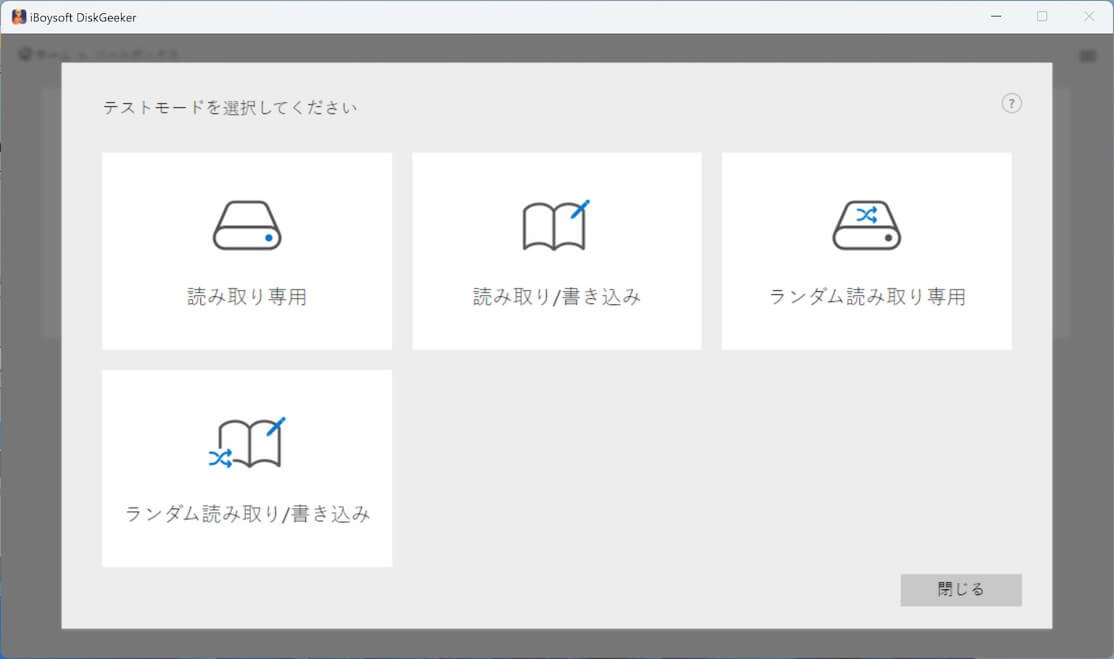
読み取り専用: パーティションやディスクのテスト領域上のデータを最初から最後まで読み取ります。ディスクのシーク時間はほとんどかかりません。
読み取り・書き込み: パーティションやディスクのテストエリアのデータを、最初から最後まで読み書きします。これにより、ディスクのシーク時間はほとんどかかりません。
ランダム読み取り専用: パーティションやディスク全体のデータをランダムに読み取ります。これにより、ディスクのシーク時間が比較的長くかかります。
ランダム読み取り・書き込み: パーティションやディスク全体でデータをランダムに読み書きすると、ハードドライブのシーク時間が比較的長くかかります。
注意:
1. システムパーティションでは、読み書きモードとランダム読み書きモードのみが利用可能です。
2. BitLockerで暗号化されたパーティションでは、読み取り専用モードとランダム読み取り専用モードのみが使用可能です。
ステップ 4: スピードテストが終了するまで待ちます。
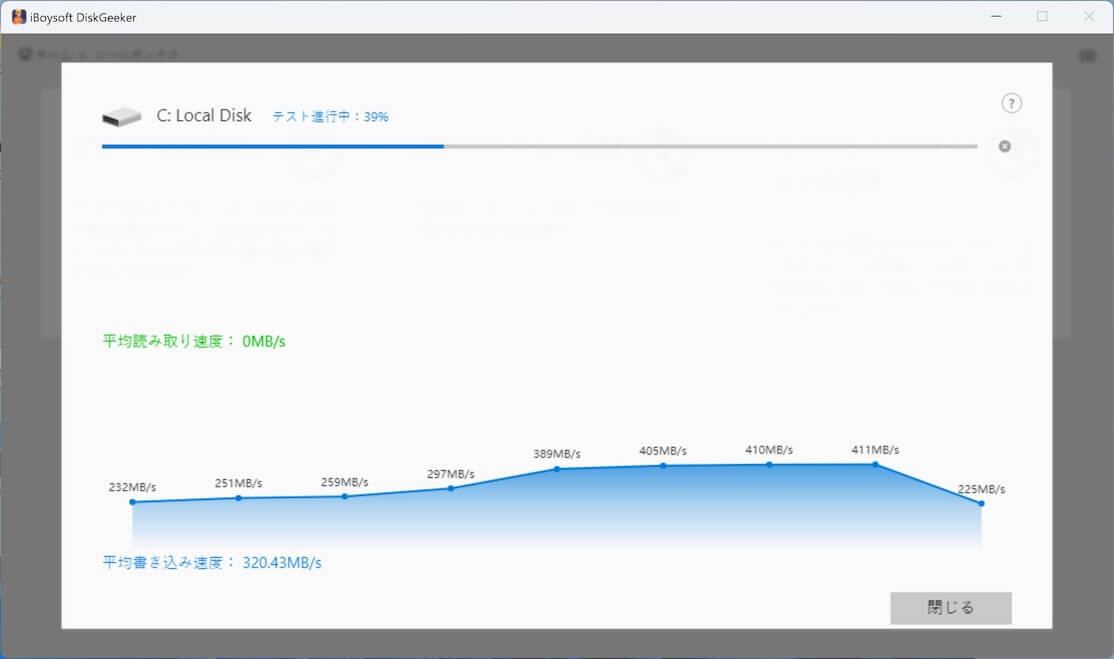
「読み書き」あるいは「ランダム読み書き」を選択すると、iBoysoft DiskGeekerはまずパーティションやディスクの書き込み速度をテストし、その後に読み取り速度をテストします。
ステップ 5: 速度テストの結果を表示します。
速度テストの結果はグラフの形で視覚的に表示され、読み取り速度と書き込み速度が明確にわかります。
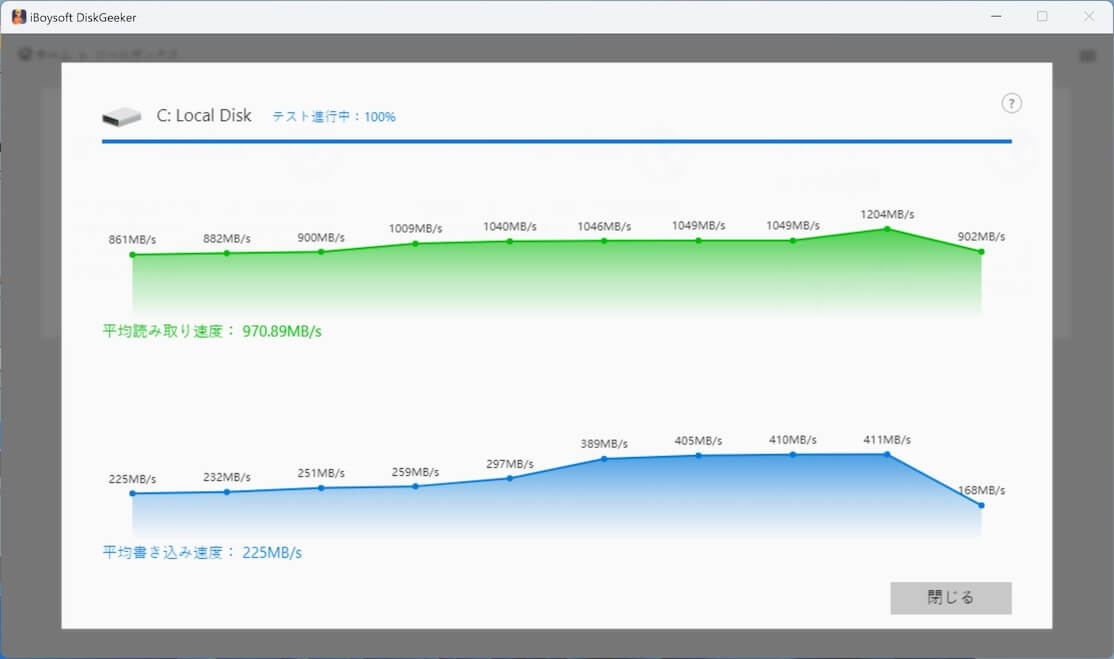
iBoysoft DiskGeeker for Windowsのディスク速度測定についてもっと詳しい情報はこちら
パーティションサイズを調整する方法は?
パーティションサイズを調整する方法は?このディスクマネージャーを使用すると、BitLockerで暗号化されたパーティションを除き、Windowsコンピューター上でNTFSパーティションのサイズを変更したり、縮小したり拡張したりできます。
ステップ 1: ツールボックスモジュールの「パーティション調整」をクリックします。「ツールボックス」>「パーティション調整」をクリックすることもできます。
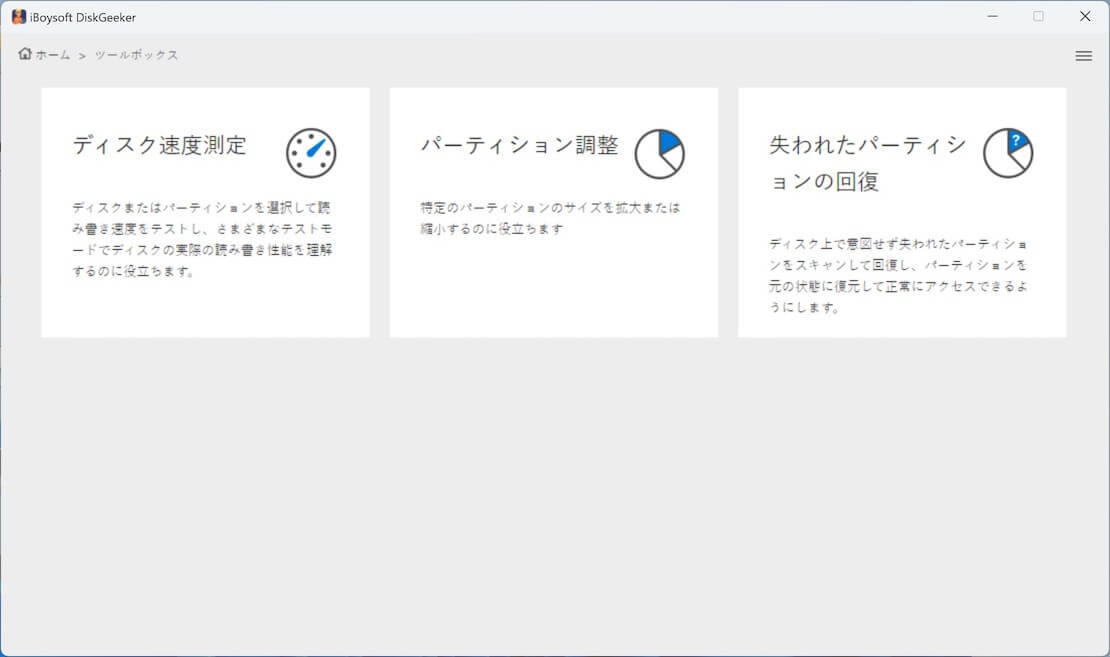
ステップ 2: サイズを変更したいNTFSパーティションを選択し、「パーティションのサイズを変更」をクリックします。
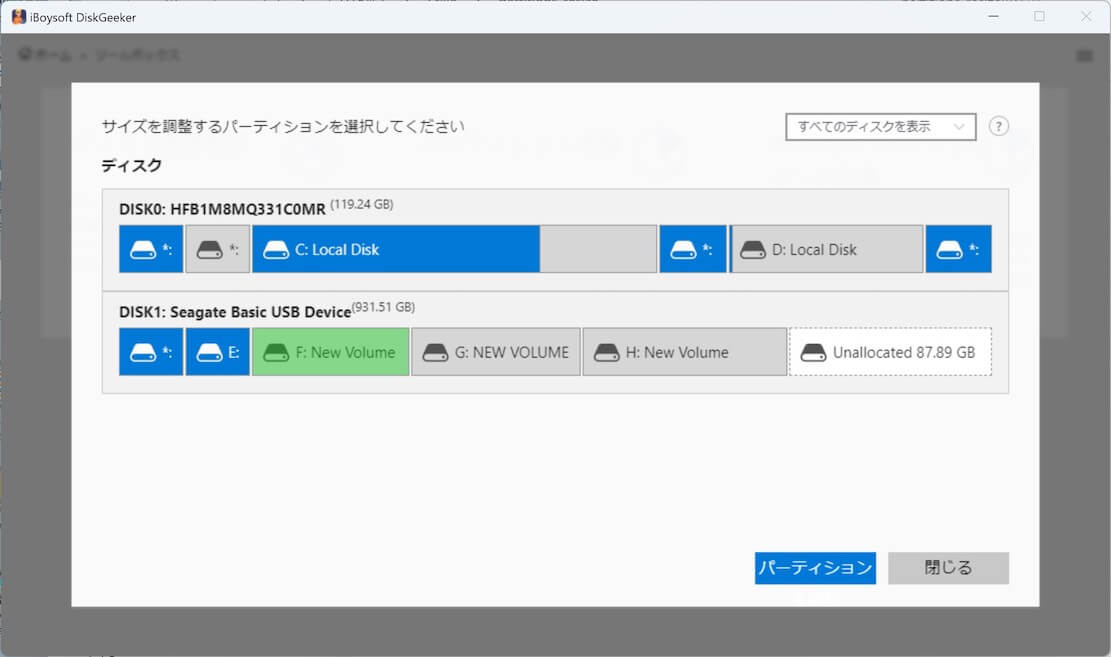
ステップ 3: パーティション情報を確認してください。
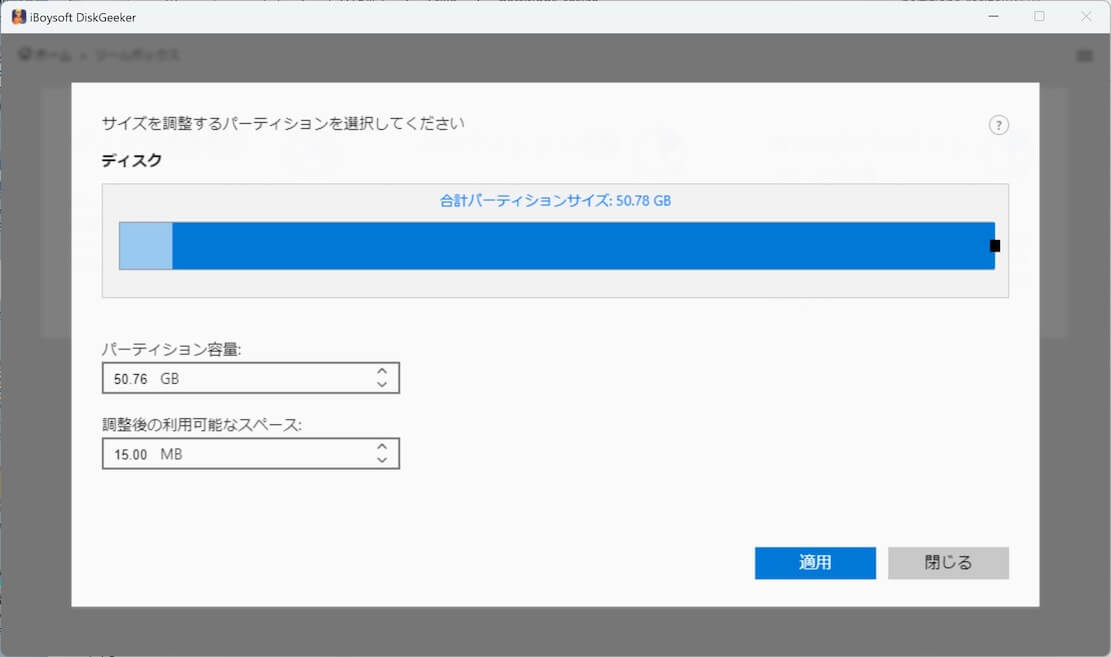
紺色のエリアは現在縮小可能な範囲を表し、白(透明)のエリアは現在拡張可能な範囲を表します。
紺色のエリアのみが表示される場合、そのパーティションは縮小のみ可能であることを表します。(上の画像のように)
白(透明)のエリアのみが表示される場合、そのパーティションは拡張のみ可能であることを意味します。
ステップ 4: 必要に応じてパーティションのサイズを調整してください。
紺色の部分の端にある黒い四角にカーソルを合わせ、マウスの左ボタンを押しながら、左にドラッグしてパーティションを縮小し、右にドラッグしてパーティションを拡張します。
ドラッグすると、下のパーティションサイズとサイズ変更後の使用可能領域も変化し、縮小と拡張後の具体的な値を確認できます。
パーティション容量: 現在のパーティションサイズ。矢印をクリックして、パーティションサイズを希望のサイズに縮小や拡張できます。
調整後の利用可能なスペース: 調整後のパーティションの使用可能領域。
ステップ 5: 「適用」をクリックしてパーティションのサイズ変更を開始します。
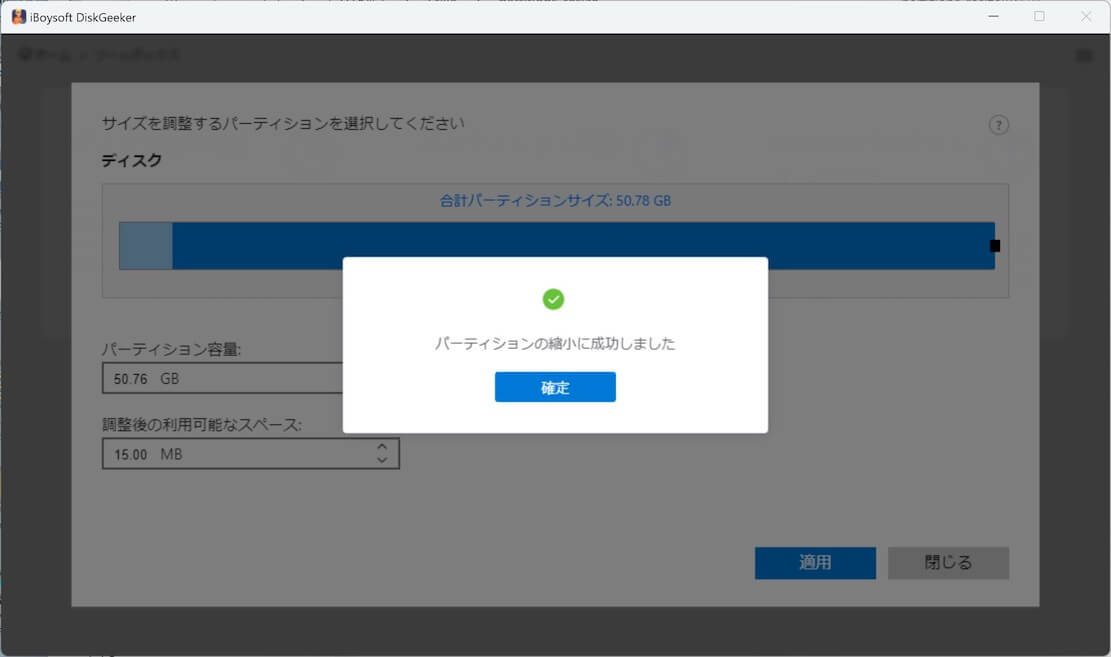
iBoysoft DiskGeeker for Windowsのパーティションサイズ調整についてもっと詳しい情報はこちら
失われたパーティションを復元する方法は?
ハードドライブから失われたパーティションや誤って削除されたパーティションを見つけて、PC 上でアクセス可能で正常なパーティションとして復元します。
注意: パーティションが紛失や削除される前にRAWになった場合、回復後もRAWパーティションのままです。
ステップ 1: ツールボックスモジュールから「失われたパーティションの回復」をクリックする、或いは「ツールボックス」>「失われたパーティションの回復」をクリックします。
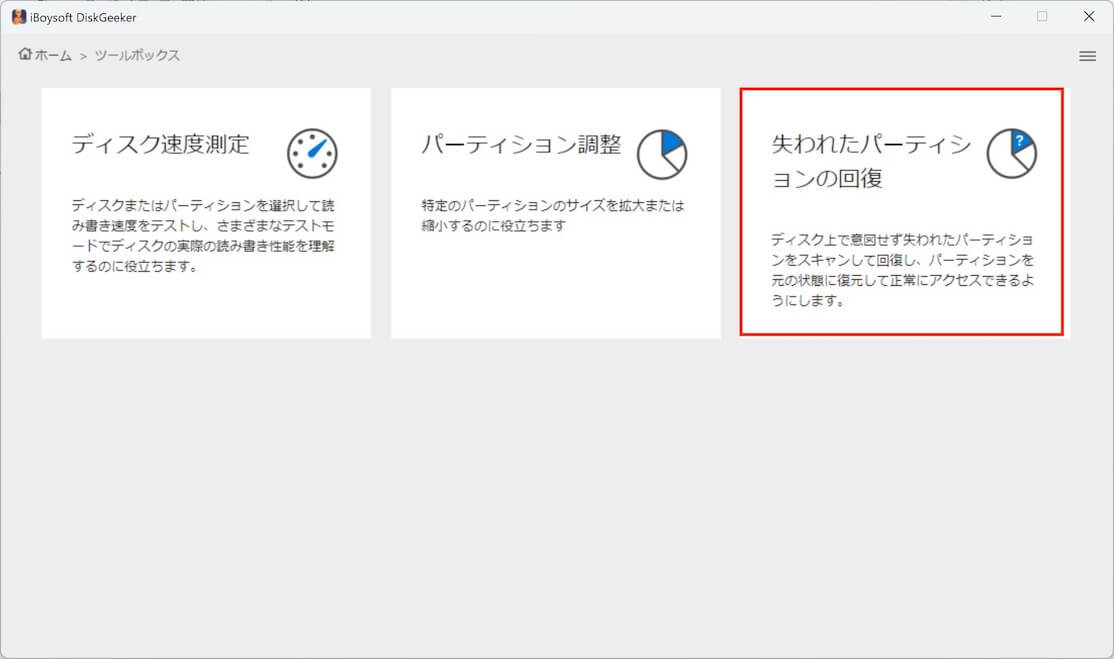
ステップ 2: 対象ディスクを選択し、右下の青いボタンの「失われたバーティションをスキャン」をクリックします。
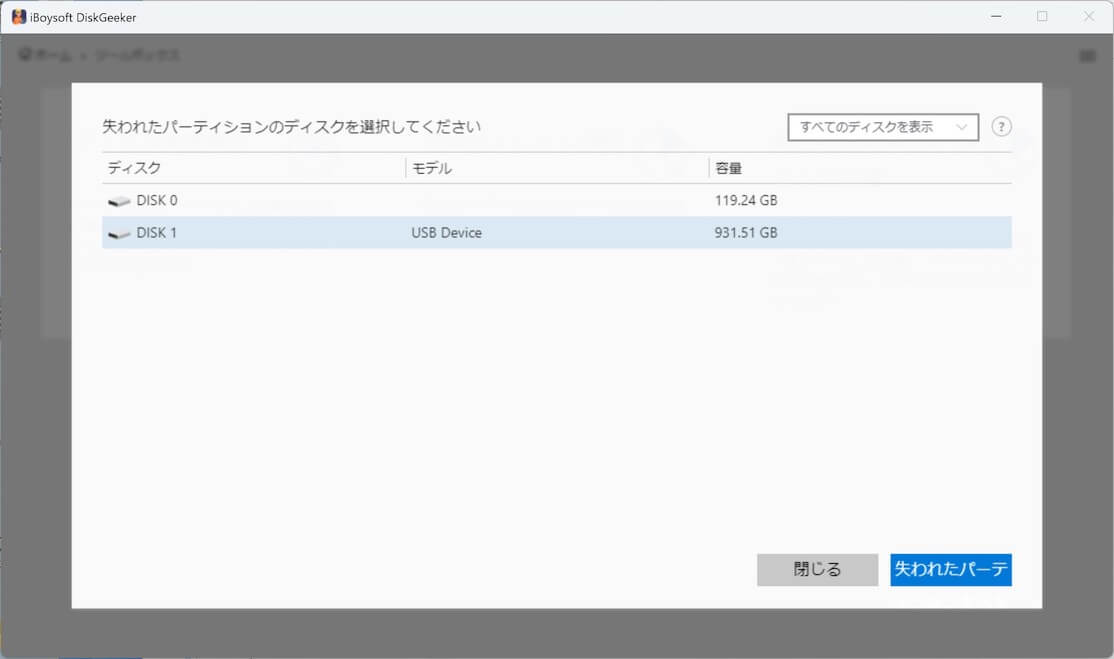
ステップ 3: 目的の失われたパーティションが見つかるまで待ちます。
スキャンプロセスが完全に完了する前に、目的の失われたパーティションが見つかった場合は、「スキップ」をクリックしてプロセスを終了します。或いは、プロセスが完了するまで待つこともできます。
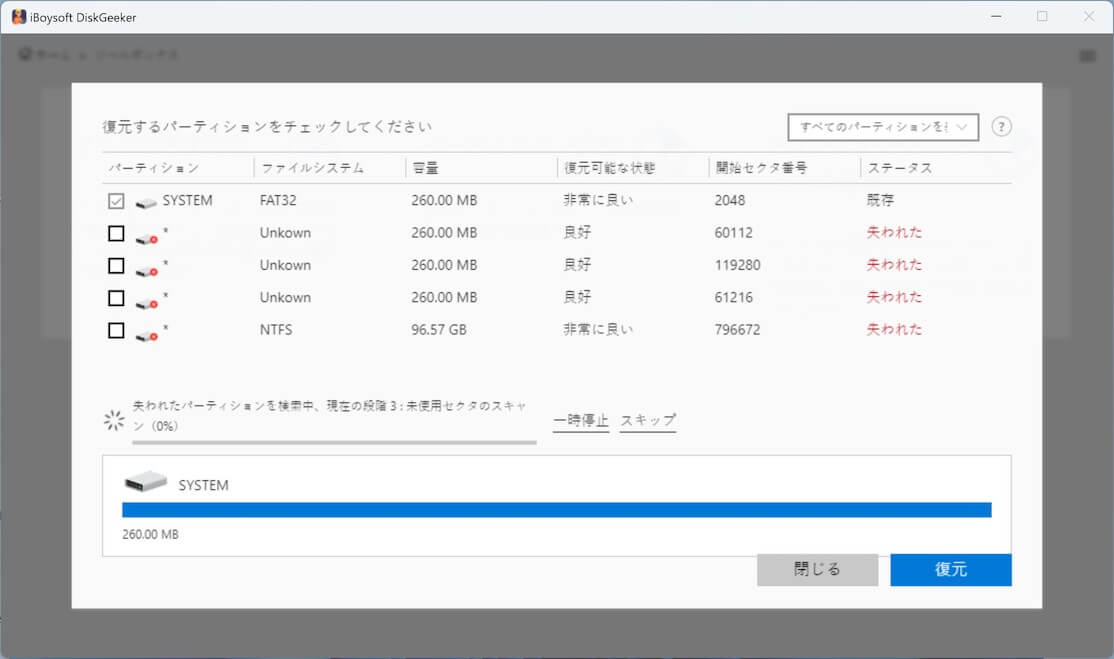
ステップ 4: 失われたパーティションを選択し、「復元」をクリックして復元します。
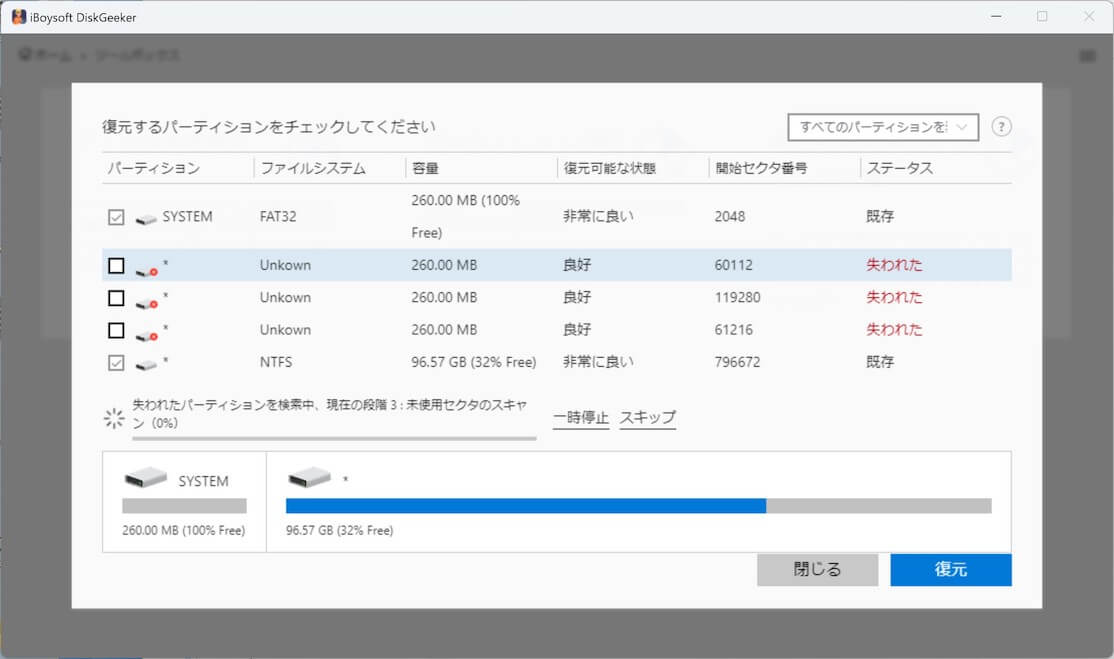
復元対象として選択できるのは、失われたパーティションのみです。
失われたパーティションのあるディスクが読み取り専用である場合は、警告メッセージが表示されます。
紛失削除前にパーティションがRAWだった場合、復元されたパーティションはRAWのままになります。iBoysoft Data Recovery for Windows RAWパーティションを修復し、再度アクセスできるようにするのができます。
iBoysoft DiskGeeker for Windowsの失われたパーティションの復元するについて
FAQ
1. ライセンス キーで iBoysoft DiskGeeker for Windows をアクティブ化できない場合はどうすればいいですか?
アプリケーションをアクティブ化できるかどうかを確認するには、iBoysoft DiskGeeker for Windows を起動するか、PC を再起動してください。アクティブ化できない場合は、さらに分析するために、詳細を [email protected]に送信してください。
2. 安全に消去した後、データを回復できますか?
いいえ、安全に消去されたデータはいかなる方法でも回復できません。
3. iBoysoft DiskGeeker for Windowsのメインインターフェイスを閉じても、プロセスはバックグラウンドで継続されますか??
いいえ、iBoysoft DiskGeeker for Windows のウィンドウを閉じると、進行中のプロセスは停止します。