iBoysoft DiskGeeker for Windows オンラインヘルプ - パーティションサイズの調整
パーティションサイズ調整の概要
Windowsユーザーが2つのバージョンの Windows を実行したり、異なる OS をデュアルブートしたり、さまざまな用途に合わせてディスク領域をより適切に管理したりするには、2つ以上のパーティションを作成する必要があります。場合によっては、特定のパーティションの領域を拡大または縮小するために、Windows PC のパーティションのサイズを変更する必要があることがあります。
iBoysoft DiskGeeker のパーティションのサイズ変更は、内蔵または外付けハード ドライブのディスク領域を再割り当てするために使用されます。これにより、BitLocker で暗号化された NTFS パーティションを除く NTFS パーティションを拡張または縮小できます。MBR ディスクと GPT ディスク上の NTFS パーティションをサポートし、x64 オペレーティング システム (サーバー オペレーティング システムを含む) に基づく Windows 7 以降と互換性があります。
パーティションのサイズ変更機能のインターフェイスには、すべてのディスクとパーティションが表示されます。青い領域はそのパーティションの使用済み領域を表し、灰色の領域はそのパーティションの未使用領域を示し、白い領域は既存のパーティションに追加できるディスク上の未割り当て領域を意味します。
「パーティションのサイズ変更」を使用すると、選択したパーティションの未使用領域を縮小して未割り当て領域を解放したり、ディスクパーティションを拡張してコンピューターのパフォーマンスを最大化し、パーティション領域不足の問題を解決したりできます。
パーティションのサイズを変更するにはどうすればいいですか?
パーティションのサイズを変更(縮小や拡張)するには、以下の手順に従ってください:
ステップ 1: コンピューターでiBoysoft DiskGeeker for Windowsを開きます。
SSD、HDD、USB フラッシュドライブなどの外付けハードドライブのパーティションのサイズを変更する場合は、PCに正しく接続されていることを確認してください。.
ステップ 2: ツールボックス> パーティション調整、或いはメインインターフェイスのツールボックスモジュールで「パーティションの調整」を直接クリックします。
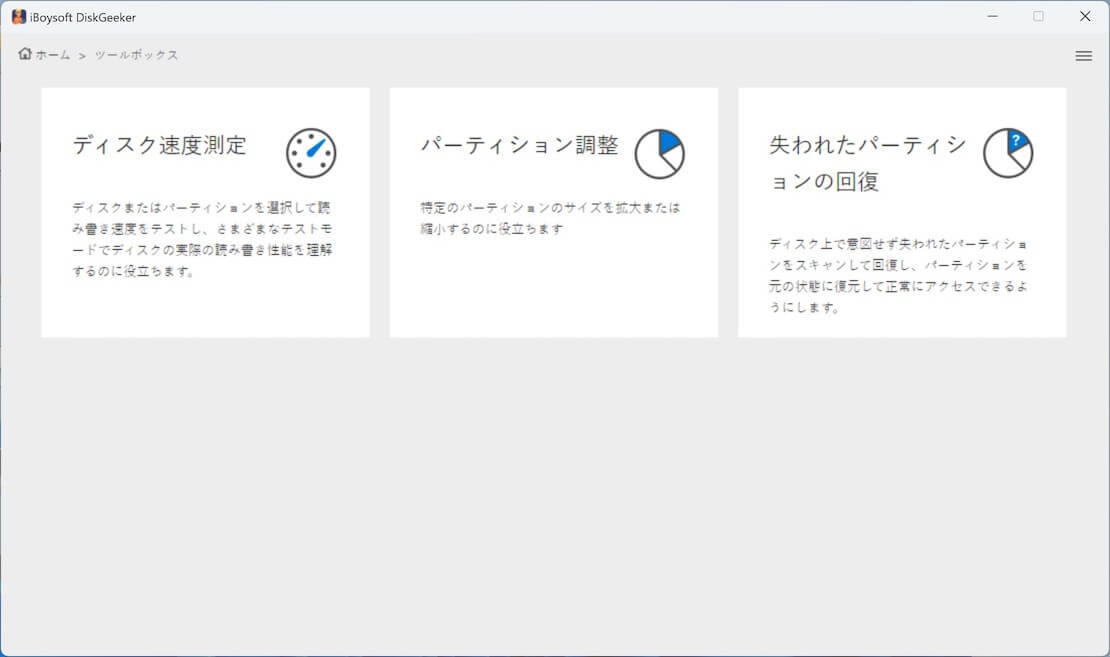
ステップ 3: サイズを調整したいNTFSパーティションを選択します。
右上のボックスをタップすると、外付けハードドライブのみ、内蔵ハードドライブのみ、またはすべてのディスクを表示するように選択できます。これにより、ディスクとパーティションが一覧表示され、さまざまな範囲がさまざまな色で表されます。使用済みのパーティション領域は青、未使用のパーティション領域は灰色、割り当てられていないディスク領域は白です。
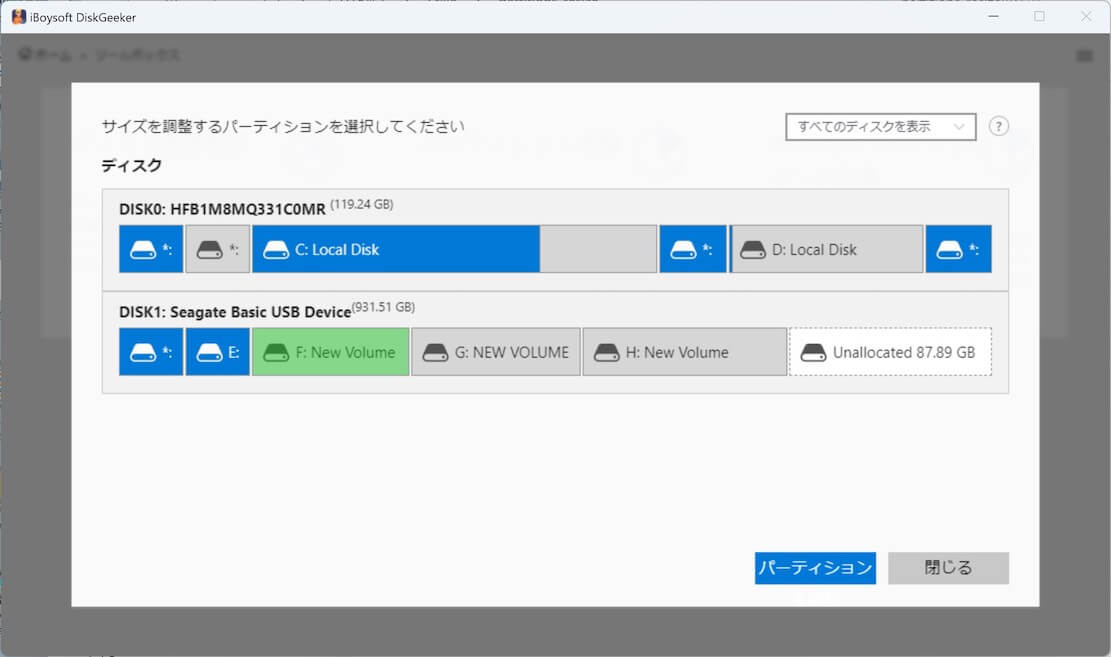
右上隅のボックスをタップすると、外付けハードドライブのみ、内蔵ハードドライブのみ、またはすべてのディスクを表示するように選択できます。これにより、ディスクとパーティションが一覧表示され、さまざまな範囲がさまざまな色で表されます。使用済みのパーティション領域は青、未使用のパーティション領域は灰色、割り当てられていないディスク領域は白です。
次に、サイズを変更する NTFS パーティションを選択します。選択したパーティションは緑色で強調表示されるので、「パーティションのサイズ変更」ボタンをクリックして続行します。
ステップ 4: パーティション情報を確認します。
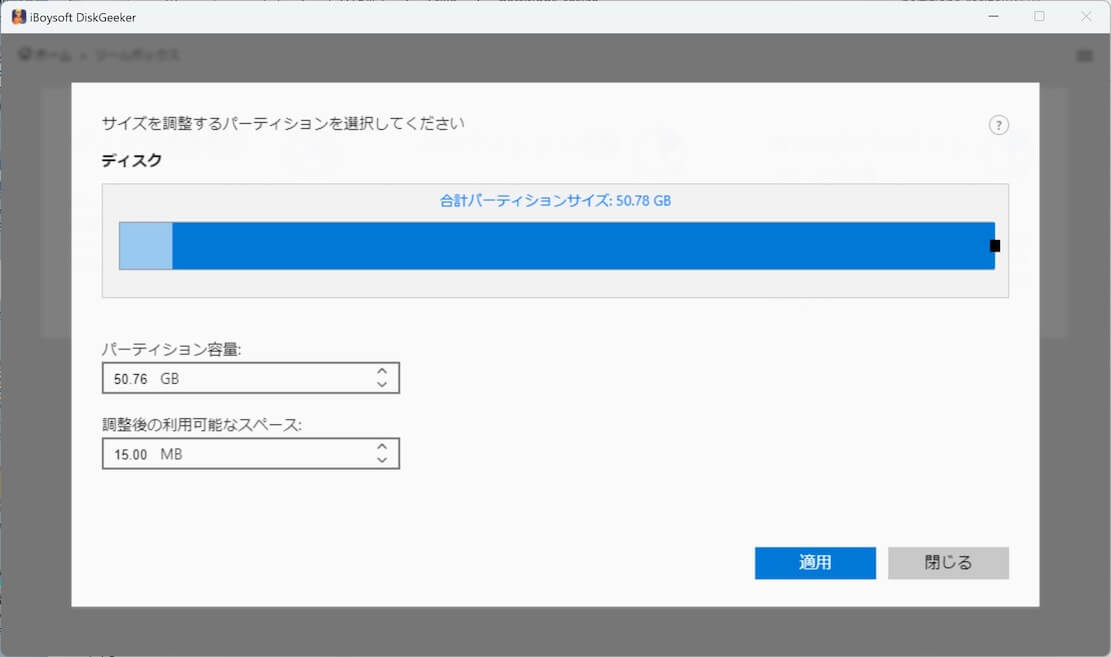
サイズ変更する対象パーティションを選択した後、縮小や拡張できるパーティション領域を確認するのにしばらく時間がかかり、その後、iBoysoft DiskGeeker for Windows がパーティション情報を表示します。
現在拡張可能な範囲は白(透明)の領域で示され、現在縮小可能な範囲は濃い青の領域で示されます。青い領域がある場合は、パーティションを縮小することしかできず、その逆も同様です。
ステップ 5: パーティション サイズを拡張や縮小します。
パーティションのサイズを変更するには、パーティション情報バーとテーブルの 2 つの方法があります。 1 つの方法で調整すると、それに応じて他の値も変化します。
紺色の領域の端にある黒い四角にカーソルを合わせ、マウスの左ボタンを押したまま、マウスを左や右にドラッグして、パーティション領域を拡大や縮小します。ドラッグすると、縮小および拡大後の具体的な値を確認できます。
パーティションサイズボックスの横にある上矢印と下矢印をタップして拡大や縮小すると、サイズ変更後の使用可能領域の値が変更されます。同様に、使用可能領域を調整してパーティションのサイズを変更することもできます。
ステップ 6: 「適用」をクリックしてパーティションのサイズ変更を開始します。
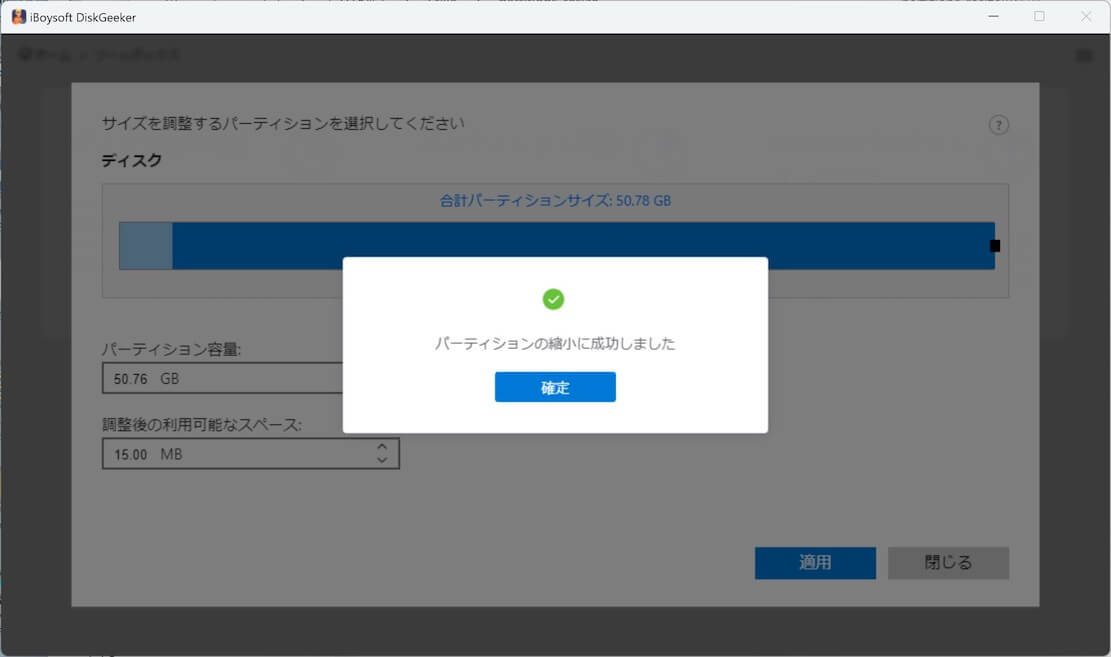
iBoysoft DiskGeeker for Windowsのパーティションのサイズ変更に関するFAQ
1. NTFS パーティションを選択した後に警告が表示されるのはなぜですか?
NTFSパーティションを選択した後に「NTFS パーティションのサイズ変更のみがサポートされています」というエラーが表示される場合、そのパーティションは BitLocker で暗号化されている可能性があります。ディスク管理でパーティション情報を確認し、BitLocker を一時的にオフにしてサイズ変更を続行できます。
2. 一部のパーティションをサイズ変更の対象として選択できないのはなぜですか?
iBoysoft DiskGeekerは、BitLockerで暗号化されていないNTFS パーティションのサイズ変更のみをサポートします。FAT32とexFATパーティションはサポートされていません。また、EFIパーティションとリカバリパーティションは縮小や拡張できません。
3. サイズ変更できるディスク領域の最大範囲はどれくらいですか?
NTFS パーティションを選択すると、紺色の領域は縮小できる範囲になり、白い領域は現在のパーティションに拡張できる範囲になります。
4. パーティションを縮小や拡張することしかできないのはなぜですか?
白い領域がなく、青い領域と紺色の領域のみが表示される場合は、ドライブに未割り当て領域があるため、選択したパーティションを縮小することしかできないことを意味します。
青い領域と白い領域のみが表示される場合は、現在のパーティション領域がいっぱいであり、縮小できる未使用のパーティション領域がないため、拡張することしかできないことを示します。
5. パーティションを縮小や拡張するとデータが失われますか?
失われません。選択したパーティションで縮小できる範囲は限定されており、濃い青色の領域のみです。使用済み領域を表す青色領域の右端にマウスをドラッグすると、それ以上ドラッグできなくなるため、データが破損することはありません。
サイズ変更後に上/下矢印を使用してパーティション サイズと使用可能な領域を調整する場合も同様です。
現在のパーティションに未割り当て領域を追加しても、サイズが拡張されるだけで、パーティションデータは削除されません。
6. サイズ変更が始まった後にプロセスをキャンセルできますか?
いいえ、プロセスが開始されるとキャンセルできません。調整を元に戻す場合は、パーティションを再度縮小や拡張できます。