iBoysoft DiskGeeker for Windows Online Help - Resize Partition
Overview of Resize Partition
It is necessary to create two or more partitions when Windows users want to run two versions of Windows, dual-boot different OS, or better manage disk space for different usage. Sometimes, you may need to resize partitions in Windows PC to extend or shrink the space of certain partitions.
Resize Partition in iBoysoft DiskGeeker is used to reallocate the disk space of the internal or external hard drive. It enables you to extend or shrink the NTFS partitions, except for the BitLocker-encrypted NTFS partition. It supports NTFS partitions on MBR disks and GPT disks and is compatible with Windows 7 and later based on x64 operating systems (including server operating systems).
The interface of the Resize Partition feature displays all the disks and partitions, the blue area represents the used space of that partition, the gray area indicates the unused space of that partition, and the white area means unallocated space on the disk which you can add to exist partitions.
With Resize Partition, you can simply shrink the unused space of a selected partition to release more unallocated space, or extend a disk partition to maximize computer performance and fix low partition space issues.
How to Resize a Partition?
Follow the step below to resize(shrink or extend) a Partition:
Step 1: Open iBoysoft DiskGeeker for Windows on your computer.
If you attempt to resize a partition on the external hard drives such as SSD, HDD, USB flash drive, etc., make sure you have correctly connected it to your PC.
Step 2: Tap the Toolbox > choose Resize Partition, or directly click Resize Partition in the Toolbox module in the main interface.
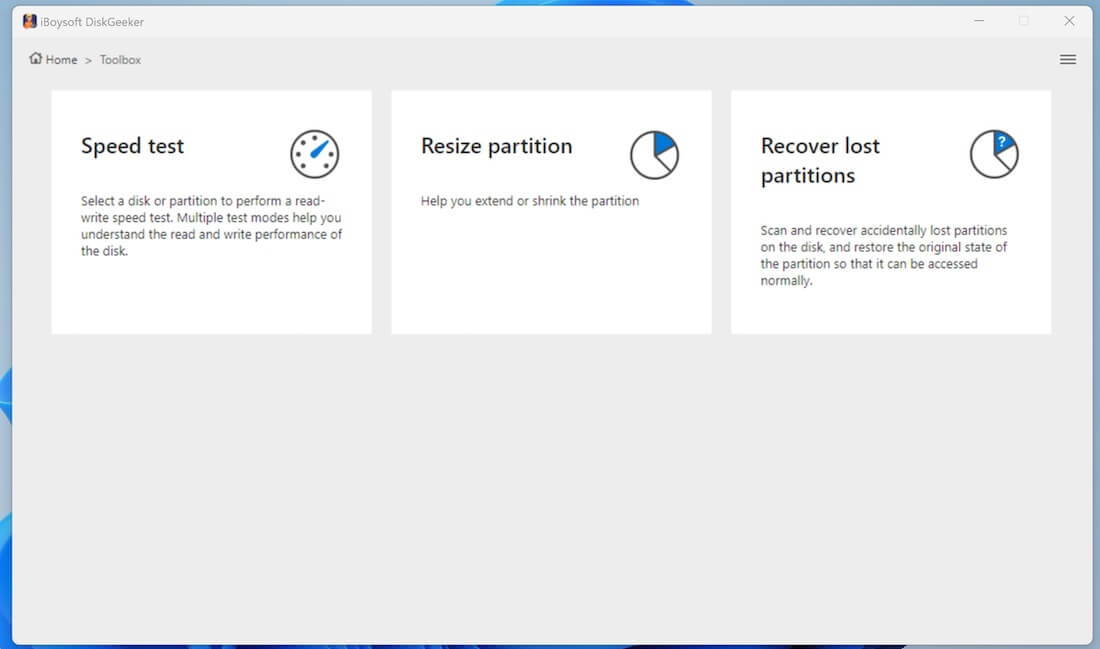
Step 3: Select the NTFS partition that you want to adjust its size.
You can choose to only show external hard drives, only show internal hard drives, or show all disks by tapping the box at the upper right corner. This will list the disks and the partition, and use different colors to represent different ranges, blue for used partition space, gray for unused partition space, and white for unallocated disk space.
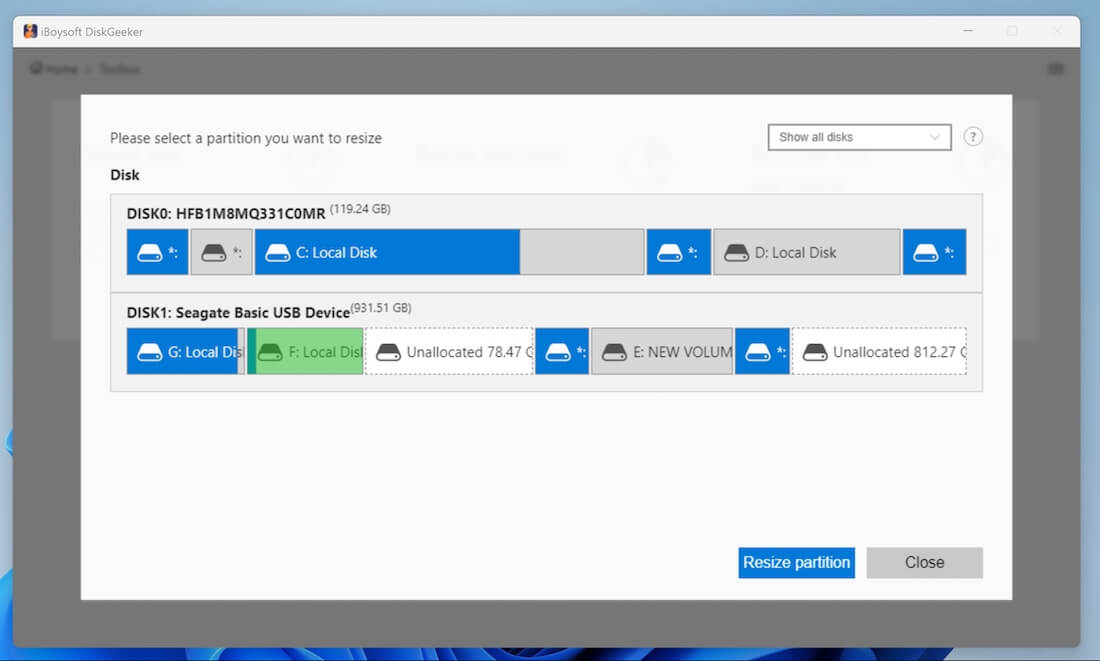
You can choose to only show external hard drives, only show internal hard drives, or show all disks by tapping the box at the upper right corner. This will list the disks and the partition, and use different colors to represent different ranges, blue for used partition space, gray for unused partition space, and white for unallocated disk space.
Then select the NTFS partition to resize, the selected partition is highlighted in green color, and click the Resize Partition button to proceed.
Step 4: Check the partition information.
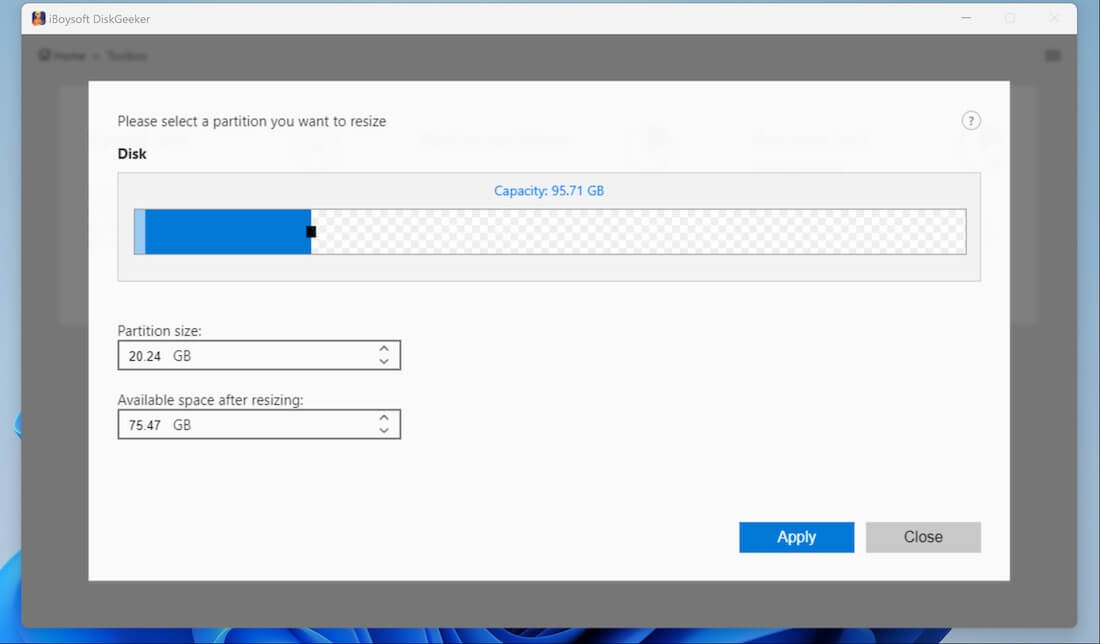
After you select the target partition to resize, it will take a period to check the partition space that can be shrunk or extended, then iBoysoft DiskGeeker for Windows displays the partition information.
The current range that can be expanded is shown by the white (transparent) area, while the current range that can be shrunk is represented by the dark blue area. If there is a blue area, you can only shrink the partition, and vice versa.
Step 5: Extend or shrink the partition size.
There are two ways you can choose to resize the partition, the partition info bar and the table. You adjust in one way, the value of the other changes accordingly.
Hover your cursor over the black square at the end of the dark blue area, hold down the mouse's left button, and then drag the mouse to the left or right to enlarge or reduce the partition space. You can see the specific value after shrinking and extending as you drag.
Tap the up and down arrows next to the Partition size box to extend or shrink, then the value of Available space after resizing will change. Similarly, you can adjust the available space to resize the partition.
Step 6: Click Apply to start resizing the partition.
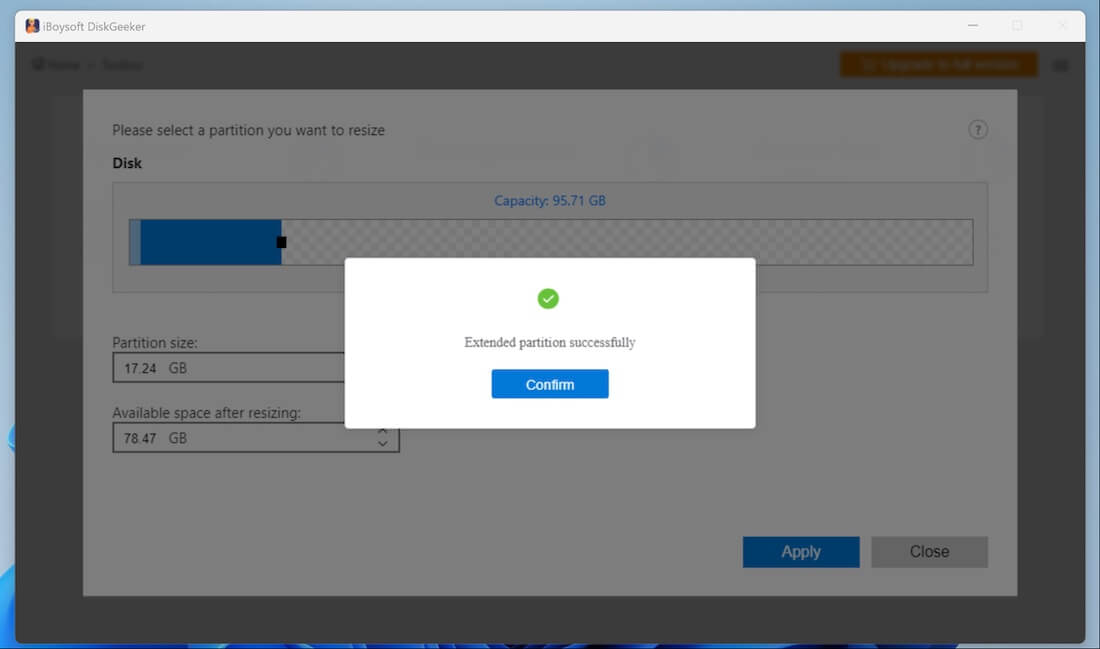
FAQ about Resize Partition in iBoysoft DiskGeeker for Windows
1. Why does it prompt the warning after I select an NTFS partition?
If you see the "Only support to resize NTFS partition" error after choosing an NTFS partition, it could be a BitLocker-encrypted partition. You can check the partition info in Disk Management, and turn off BitLocker temporarily to proceed to resizing.
2. Why some partitions can not be selected to resize?
iBoysoft DiskGeeker only supports resizing NTFS partitions that are not encrypted by BitLocker, FAT32, and exFAT partitions are not supported. Besides, the EFI partition and Recovery partition can not be shrunk or extended.
3. What is the maximum range of disk space that can be resized?
After you select an NTFS partition, the dark blue area is the range you can shrink, and the white area is the range you can extend to the current partition.
4. Why can I only shrink or extend a partition?
If it shows only a blue area and a dark blue area, it means that this selected partition can only be shrunk as there's no unallocated space on the drive.
If it shows only a blue area and a white area, it indicates that there's no unused space on the current partition for shrinking. Consequently, you can only extend it.
5. Will it lose data to shrink or extend a partition?
It won't. The range you can shrink on the selected partition is limited, only the dark blue area. When you drag the mouse over the right edge of the blue area, representing the used space, you can't drag anymore, so your data won't be damaged.
The same is true when you use the up/down arrow to adjust the partition size and available space after resizing.
Adding unallocated space to the current partition only extends its size and won't delete any partition data.
6. Can I cancel the process after it begins to resize?
No, you can't cancel the process as long as it starts. If you want to undo the adjustment, you can shrink or extend the partition again.