iBoysoft DiskGeeker for Windowsヘルプ - スピードテスト
スピードテストの概要
スピードテストは、システムパーティション、非システムパーティション、およびディスク全体の読み取りと書き込み速度をテストするための機能です。ハードドライブのセクターを直接読み書きするか、ファイルシステムを介してテスト対象のパーティションやドライブにファイルを読み書きすることでディスク速度をテストします。テストされたパーティションやディスクの読み書き速度は、視覚的で直感的なレートカーブ表で表示され、ユーザーが速度テストの結果を簡単かつ明確に確認できるようになります。
サポートされているハードディスクの種類: マスター ブート レコード (MBR) ディスクとジェネレーティブ プレトレーニング トランスフォーマー (GPT) ディスク。
システムパーティションをテストするにはどうすればよいですか?
ステップ 1: iBoysoft DiskGeekerのホームページのツールボックスの下にある「ディスク速度測定」をクリックします。
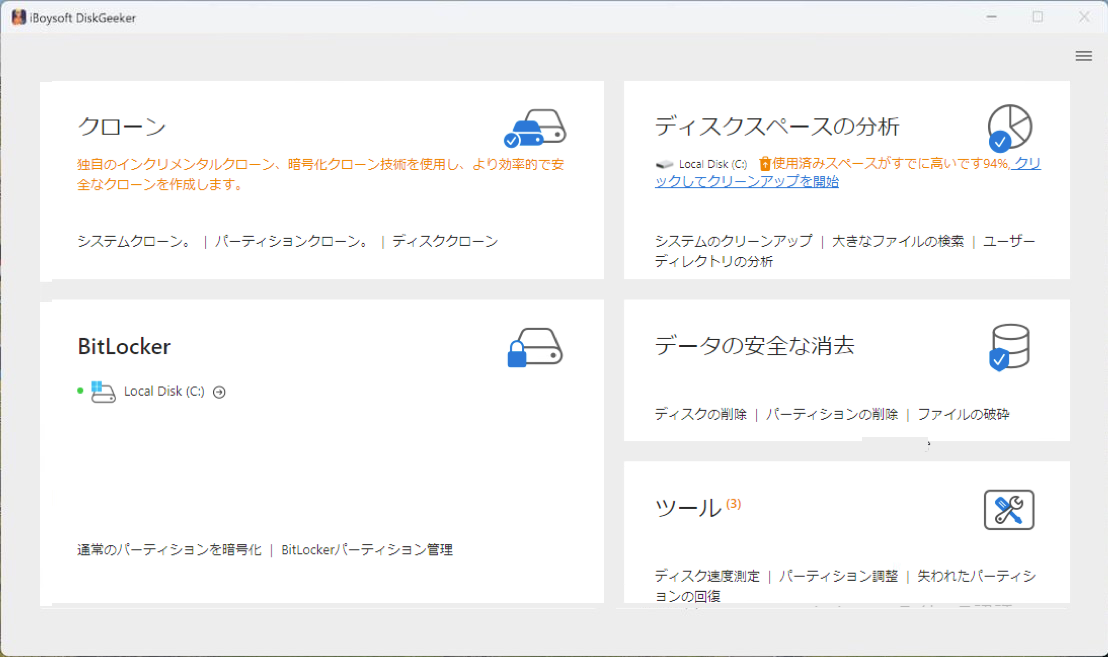
また、「ツールボックス」→「ディスク速度測定」をクリックすることもできます。
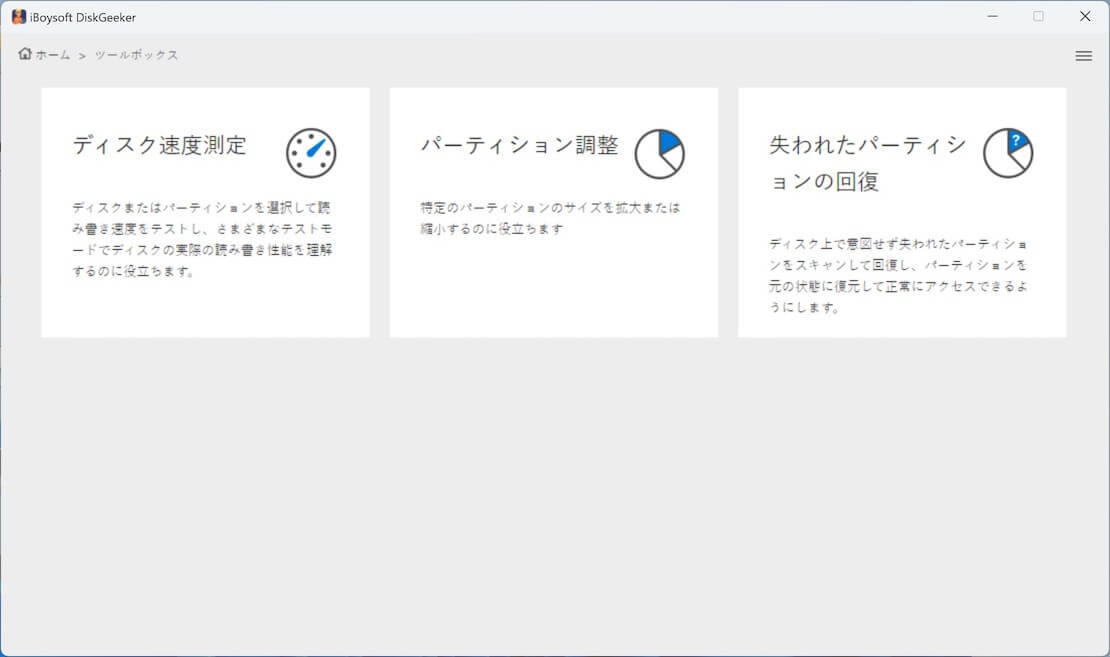
「ディスク速度測定」をクリックすると、このソフトウェアはすべてのパーティションとディスクをファイルシステムやサイズとともに一覧表示します。
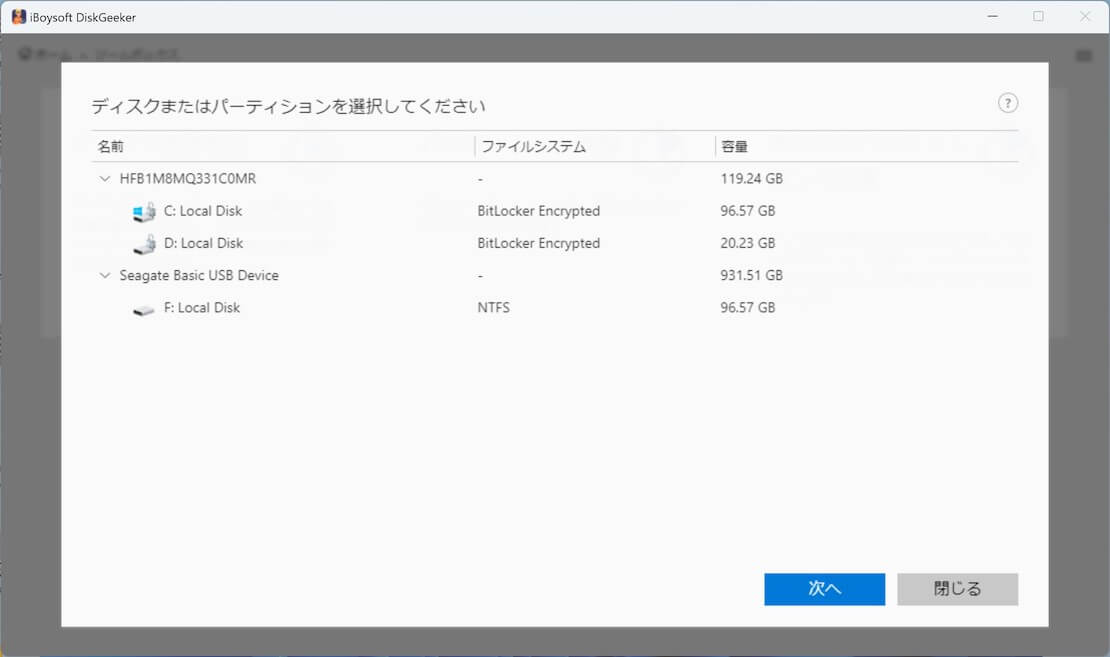
ステップ 2: テストするパーティションやディスクを選択し、「次へ」をクリックします。
システムパーティションは、PCの起動時から常にデータを書き込むため、特別なパーティションです。したがって、システムパーティションの速度をテストする方法は、ファイルシステムを使用してファイルを読み書きすることです。システムパーティションの使用可能なスペースは10 GB 以上である必要があります。速度テスト中は、5 GB のデータがシステム パーティションに書き込まれ、テストが完了するとすぐに削除されます。
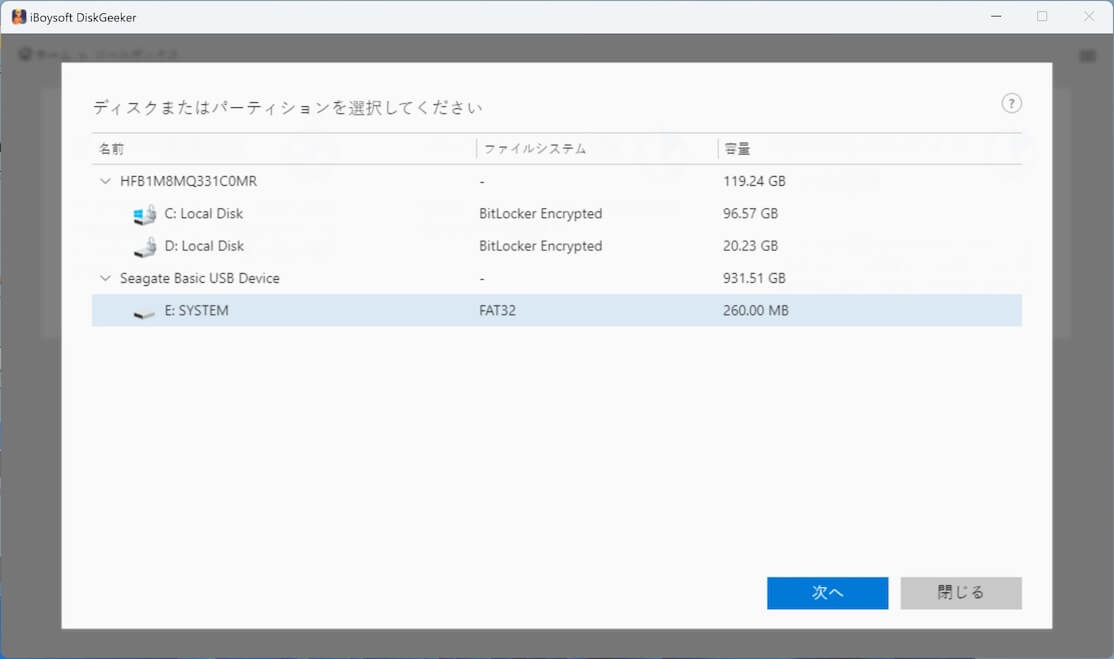
ステップ 3: お好みの速度テストモードを選択してください
パーティションとディスク全体の速度テストモードは4つあります:
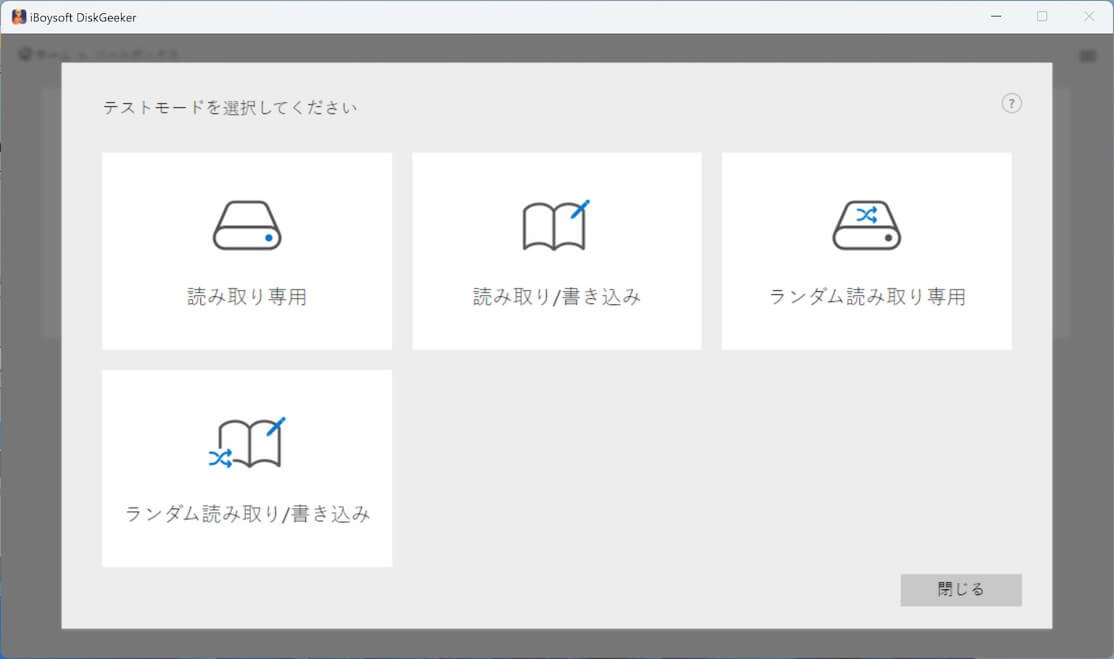
読み取り専用: パーティションやディスクのテスト領域のデータを最初から最後まで読み取ります。ディスクのシーク時間はほとんどかかりません。
読み取り・書き込み: パーティションやディスクのテスト領域で、最初から最後までデータの読み取りと書き込みを行います。ディスクのシーク時間はほとんどかかりません。
ランダム読み取り専用: パーティションまたはディスク全体のデータをランダムに読み取ります。ディスクのシーク時間には比較的長い時間がかかります。
ランダム読み取り・書き込み: パーティションやディスク全体でデータをランダムに読み書きします。ハードドライブのシークタイムが比較的長くなります。
優先モードを選択すると、速度テストが開始されます。読み取り/書き込みモードを選択した場合、ソフトウェアは最初に書き込み速度をテストし、次に読み取り速度をテストします。
注意:
1. システムパーティションでは、読み取り/書き込みとランダム読み取り/書き込みのみが使用可能です。
2. BitLocker で暗号化されたパーティションでは、読み取り専用とランダム読み取り専用のみが使用できます。
ステップ 4: 速度テストが終了するまで待ちます。
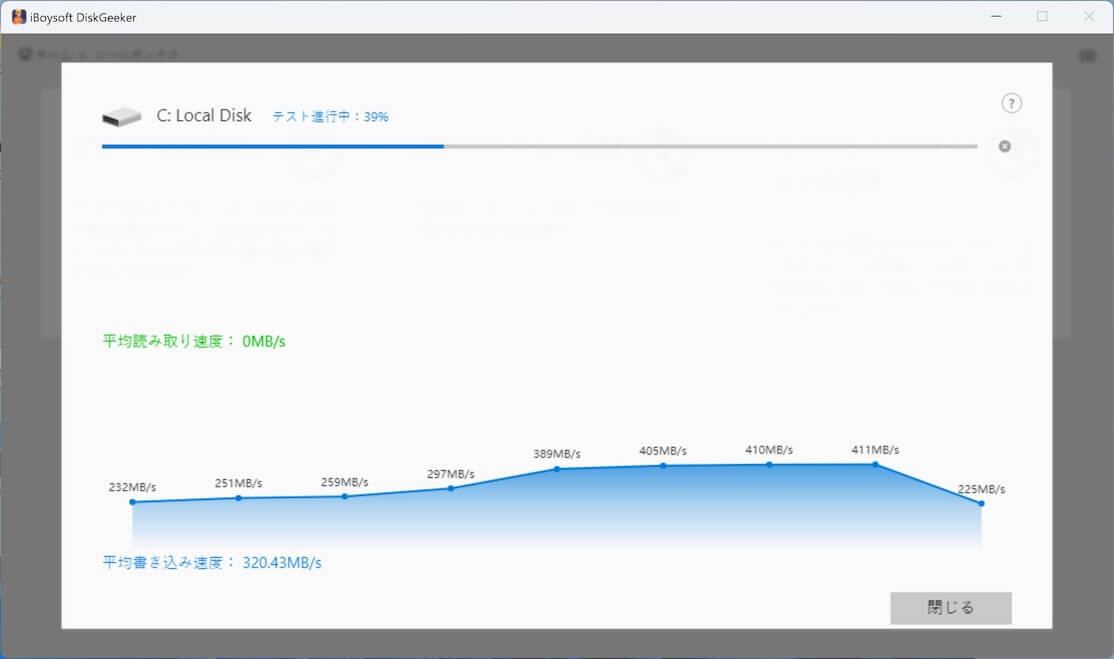
ステップ 5: 速度テストの結果を確認します。
速度テストの結果はグラフ形式で視覚的に表示され、テストしたパーティションやディスクの読み取り速度と書き込み速度を明確に確認できます。
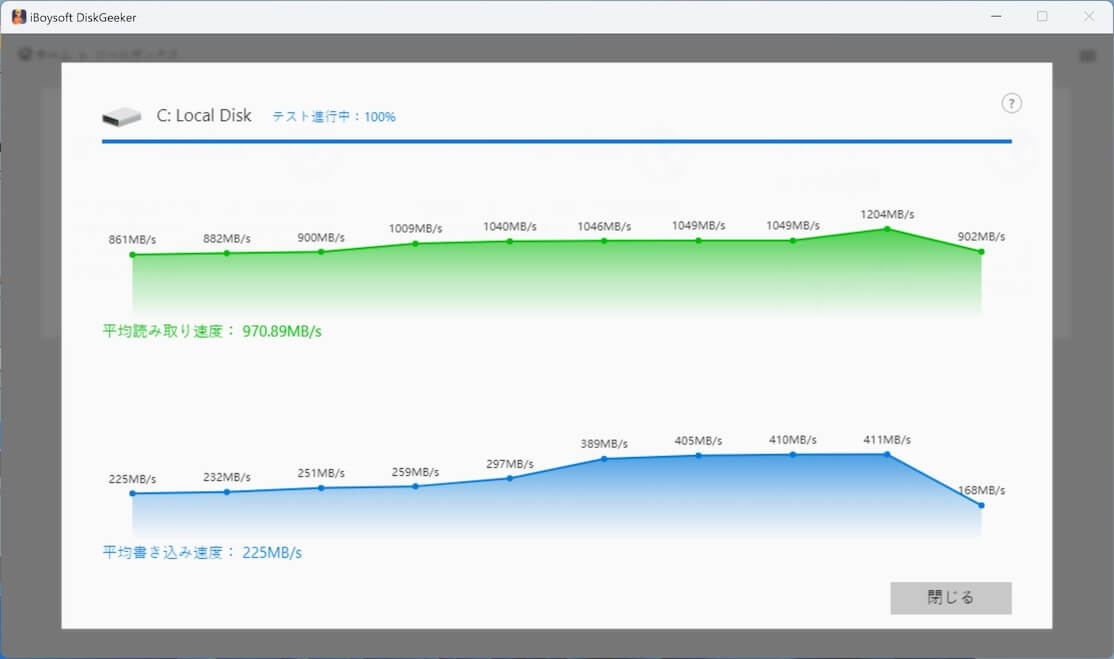
非システムパーティションをテストする方法は?
ステップ 1: ツールボックス モジュールの [速度テスト] をクリックします。また、[ツールボックス] > [速度テスト] をクリックすることもできます。
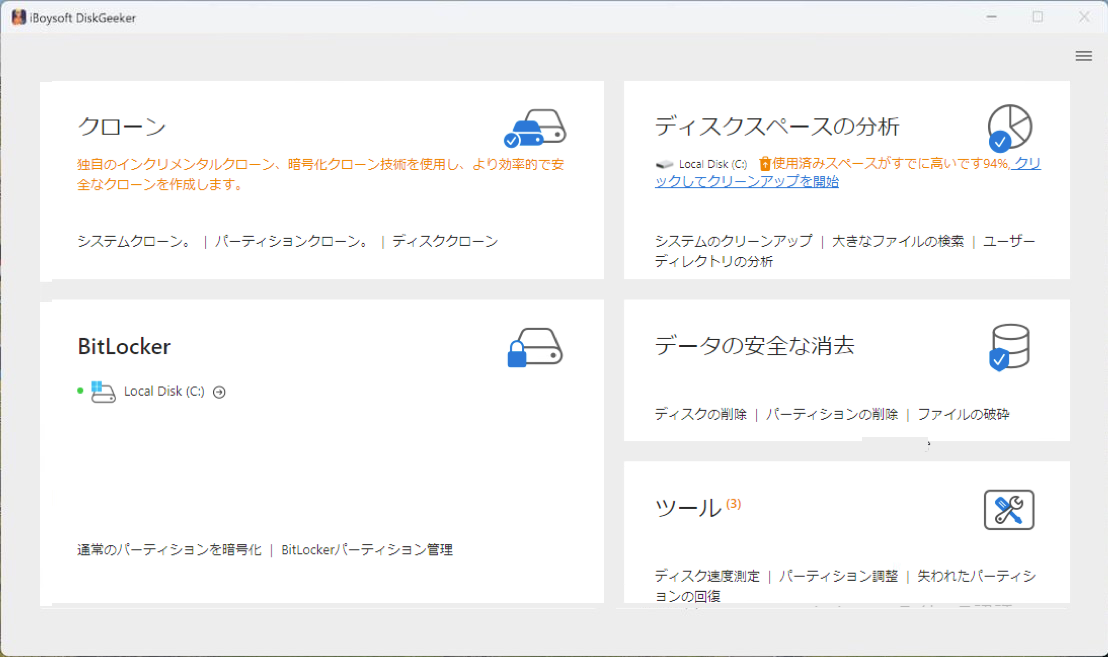
ステップ 2: テストする非システム パーティションを選択し、「次へ」をクリックします。
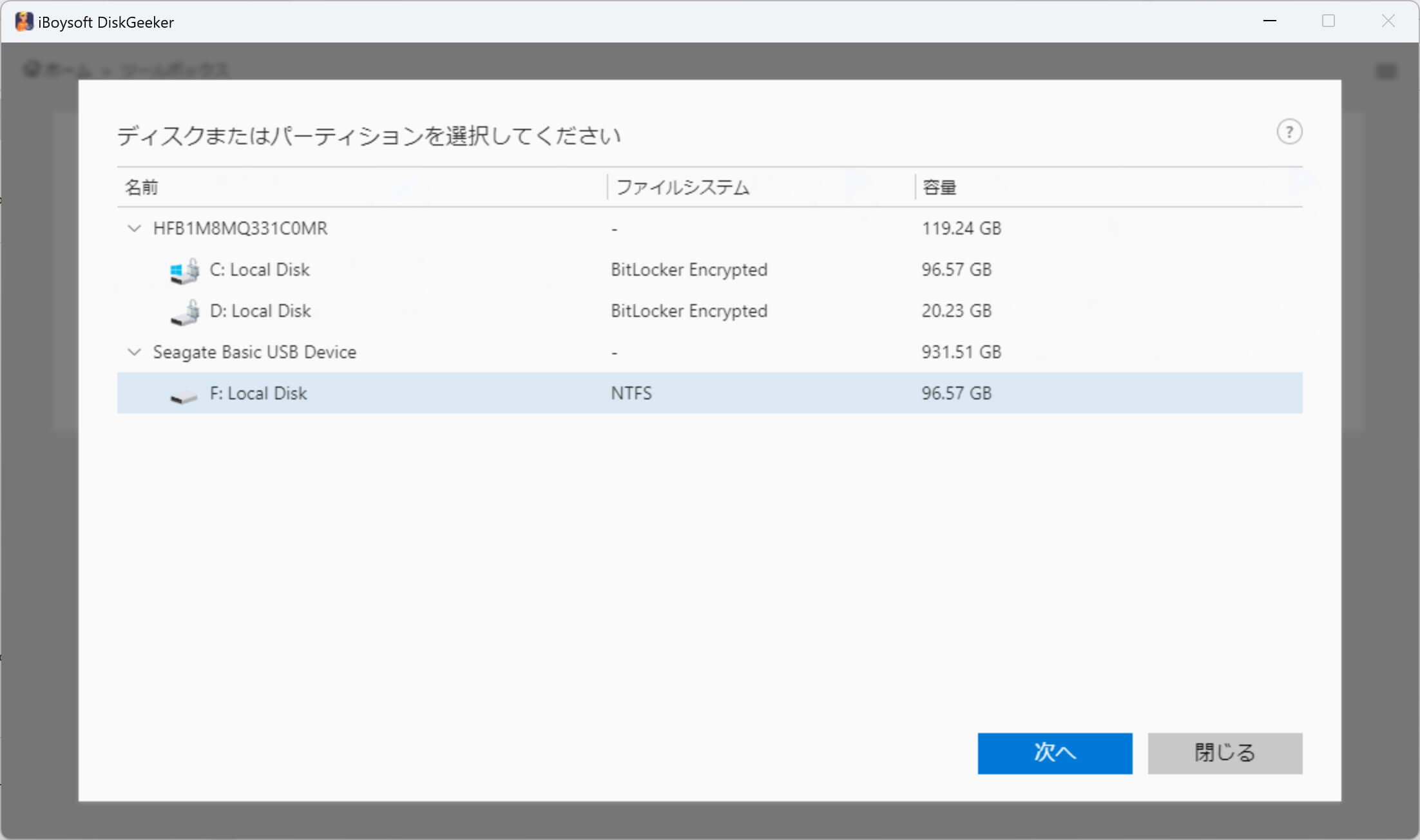
ステップ 3: 希望するテストモードを選択します。読み取り専用、読み取り/書き込み、ランダム読み取り専用、ランダム読み取り/書き込みモードから選択できます。
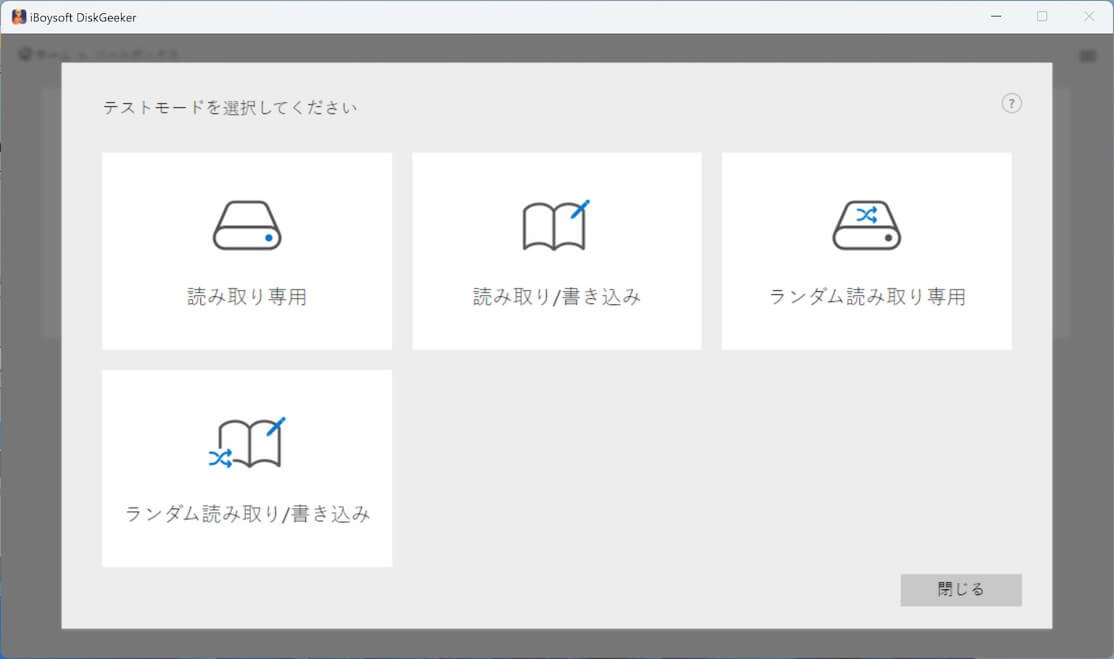
ターゲットパーティションの書き込み速度をテストするために読み書きモードやランダム読み書きモードを選択した場合、データが変更されないようにテストエリアがロックされます。速度テストが終了すると、テストエリアは自動的にロック解除されます。
ロック プロセスが失敗した場合、ソフトウェアはファイル システムを通じてファイルを書き込むことで、パーティションの書き込み速度をテストします。
データのセキュリティのため、速度テスト機能は、BitLocker で暗号化されたパーティションの読み取り専用とランダム読み取り専用のみをサポートします。
ステップ 4: 速度テストが終了するまで待ちます。
ステップ 5: 速度テストの結果を確認します。
ディスク速度をテストするにはどうすればいいですか?
ステップ 1: ツールボックス モジュールの [速度テスト] をクリックします。また、[ツールボックス] > [速度テスト] をクリックすることもできます。
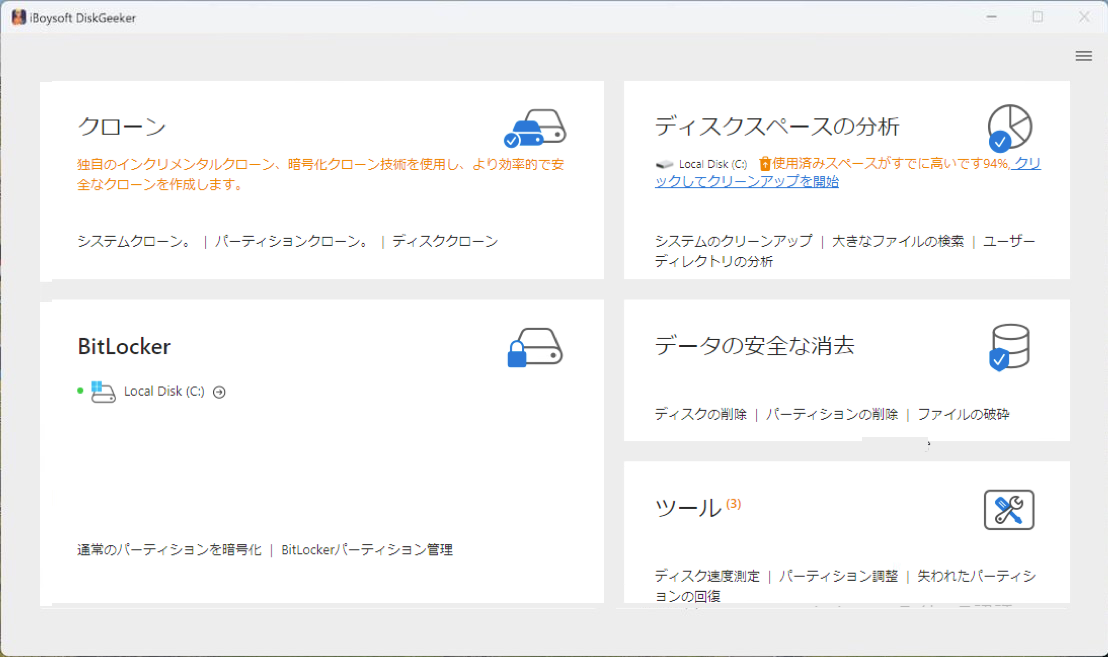
ステップ 2: テストするディスク全体を選択し、「次へ」をクリックします。
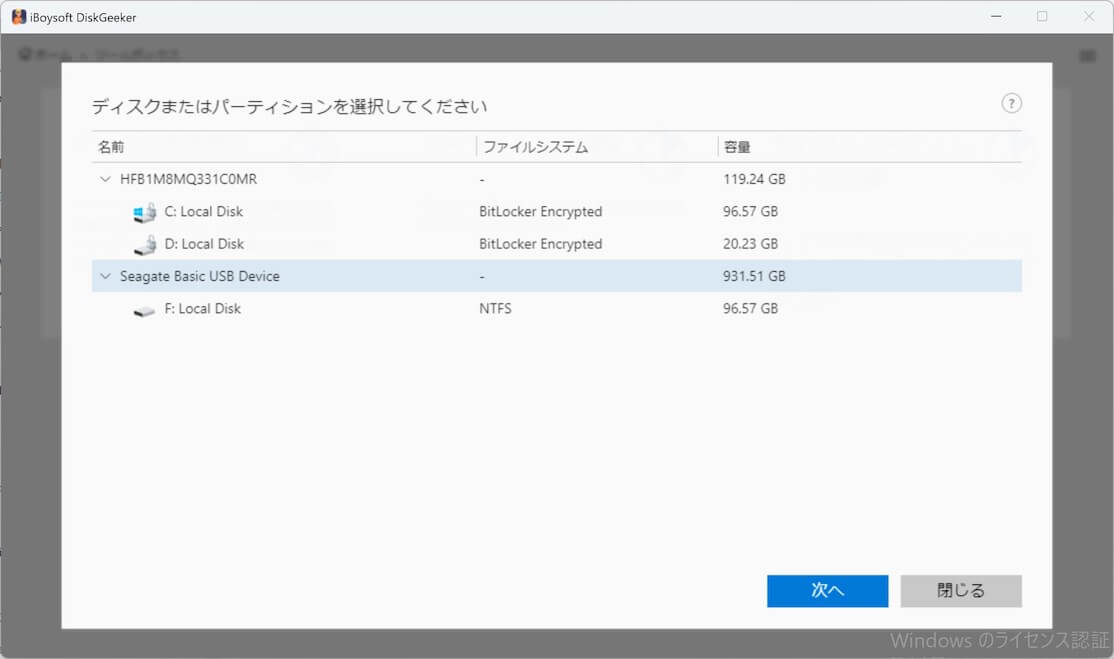
システム ディスクは頻繁に読み書きされるため、速度テスト機能ではシステム ディスクの速度テストはサポートされません。書き込み回数が多すぎると、データが破損する可能性があります。
ステップ 3: 必要な速度テスト モードを選択します。
選択できるモードは、読み取り専用、読み取り/書き込み、ランダム読み取り専用、ランダム読み取り/書き込みの4つです。
読み取り/書き込みモードとランダム読み取り/書き込みモードを選択した場合、データが変更されないようにディスクはオフラインになります。速度テストが終了すると、ディスクは自動的にオンラインになります。
ステップ 4: 速度テストが終了するまで待ちます。
ステップ 5: 速度テストの結果を確認します。
FAQ
1. スピードテストで間違ったパーティションやディスクを選択した場合はどうすればよいですか?
間違ったパーティションやディスクを選択した場合は、左下の「閉じる」をクリックすると、ツールボックスウィンドウが表示されます。対象のパーティションやディスクの速度テストを再度開始できます。「速度テスト」をクリック > テストするパーティションやディスクを選択 > 速度テストモードを選択 > 速度テストが終了するまで待機 > 速度テストの結果を表示します。
2. iBoysoft DiskGeekerを使用して、BitLockerで暗号化された C ドライブ(システムドライブ)の速度をテストできますか?
はい、できます。BitLocker で暗号化されたCドライブの速度を、読み取り/書き込みモードとランダム読み取り/書き込みモードでテストできます。
3. 速度をテストするときにドライブがPCから切断されるのはなぜですか?
読み書きモードおよびランダム読み書きモードを選択すると、データが変更されないようにするためにドライブがコンピュータから切断されます。速度テストが完了すると、ドライブは自動的にコンピュータに接続されます。
4.スピードテストでドライブがオフラインになると、データは失われますか?
ドライブがオフラインになっても、データが失われたり変更されたりすることはありません。実際、ドライブがオフラインの状態でも、ファイルとフォルダーは期待どおりに安全かつ無傷のまま保持されます。