iBoysoft DiskGeeker for Windowsヘルプ - データの安全な消去
安全なデータ消去の概要
iBoysoft DiskGeeker for Windows の安全なデータ消去機能は、重要な仕事文書、ビジネス契約書、その他の個人ファイルが漏洩して一般に公開されるのを防ぐために、国際認証の方法でデータを完全に消去するのに役立ちます。
このディスクワイプソフトウェアは、ハードドライブ全体、指定されたパーティション、またはパーティションの空き領域のみのデータを消去することができます。さらに、PCや外付けHDD、SSD、USBドライブ、その他のデバイス上の単一のファイルやフォルダーを削除することもサポートします。
安全なデータ消去における4つのデータ消去モード
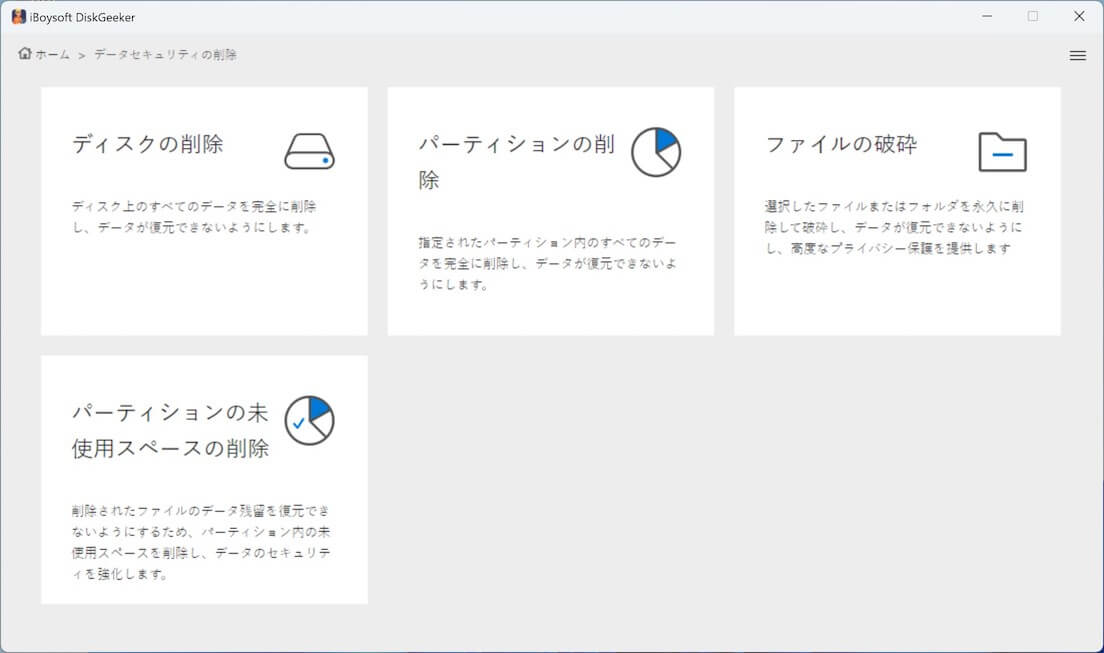
ディスクの削除: 選択したデータ消去方法を使用して、ディスク全体のすべてのセクターを消去します。消去後は、データを復元できなくなります。
パーティションの削除: 選択したデータワイプ方法でターゲットパーティションのすべてのセクタをワイプし、データを復元できないようにします。特に、指定したパーティションをワイプしても、同じディスクの他のパーティションに保存されているファイルには影響しません。
ファイルの破砕: 指定されたファイルやフォルダー(ドキュメント、ビデオ、画像、音声など)をのみ削除します。
パーティションの未使用スペースの削除: ターゲットパーティションの空き領域に残っているデータと残りの情報を消去すると、パーティションの空き領域にある失われたデータや削除されたデータは復元できなくなります。同じパーティションの使用済み領域のデータには影響しません。
注意: 「パーティションの未使用スペースの削除」および「ファイルの破砕」モードで使用できる「インデックスをクリア」オプションを使用すると、ディスク上のデータのプロパティ情報 (ファイル名など) を完全に消去できます。
安全なデータ消去で提供されるデータワイプ方法
iBoysoft DiskGeeker for Windowsで採用されているデータ消去方法に関しては、アルゴリズムはそれぞれ異なりますが、どれもディスク上のデータを完全にクリーンアップして消去できます。
すべてゼロに書き込む: すべてのデータ位置にゼロ (0) を書き込むことで情報を消去します。これは最も基本的なデータ消去方法であり、一般的なデータ消去のニーズに適しています。
ランダムデータを書き込む:元のデータの場所にランダムに生成されたデータを書き込むことによって元の情報を消去します。この方法は、元のデータを上書きしてデータの回復を困難にするため、単にゼロを書き込むよりも安全です。
英国HMG IS5標準(強化版): 英国政府が機密データの削除に使用するデータ破壊基準。毎回異なるデータ上書きモードを使用して元のデータを複数回上書きすると、データが完全に回復不可能になります。
アメリカ国防総省標準Dod 5220.22-M(E): 米国国防総省が定義したデータ消去基準です。データ復元を防ぐためにストレージメディアを複数回上書きします。この方法は、高いセキュリティが求められるデータ削除に適しています。
US Dod 5220.22-M(ECE): US Dod 5220.22-M(E) の拡張バージョンであり、US Dod 5220.22-M(E) よりも多くのデータ上書きプロセスを実行し、異なるデータ上書きモードを使用します。
ピーター・グッドマンアルコリズム: Peter Gutmannによって提案された、ハードドライブのデータを完全に消去する方法です。これには35のデータ上書きプロセスが含まれており、データを完全に回復不可能にするために特定のデータ上書きモードが使用されます。これは、現在利用可能な最も完全なデータ消去方法の1つです。
ロシア国家標準 GOST P50739-95:ストレージメディア上のデータを安全に消去するためにロシアが制定した国家規格で、データのセキュリティを確保するための特定のデータ上書きプロセスが規定されています。
注意:パーティションやディスクを消去する際には、消去方法を選択する必要があります。ファイルの削除や空きスペースの消去に関しては、iBoysoft DiskGeeker for Windowsではこのステップを省略します。ターゲットファイルや空きスペースの位置にデータを直接書き込み、データを消去して復元不可能にします。
iBoysoft DiskGeeker for Windowsをダウンロードして、安全なデータ消去機能を体験してください。
ディスク全体を消去するには?
このディスクワイプソフトウェアは、ディスク全体の消去を進めるのに役立ち、ターゲットディスク上のすべてを完全に消去し、その上のファイルを回復不能にすることができます。
ステップ 1: PCでiBoysoft DiskGeeker for Windowsを開く。
ステップ 2: データの安全な消去モジュールの [ディスクの削除] をクリックする、或いは[データセキュリティの削除] > [ディスクの削除] をクリックします。
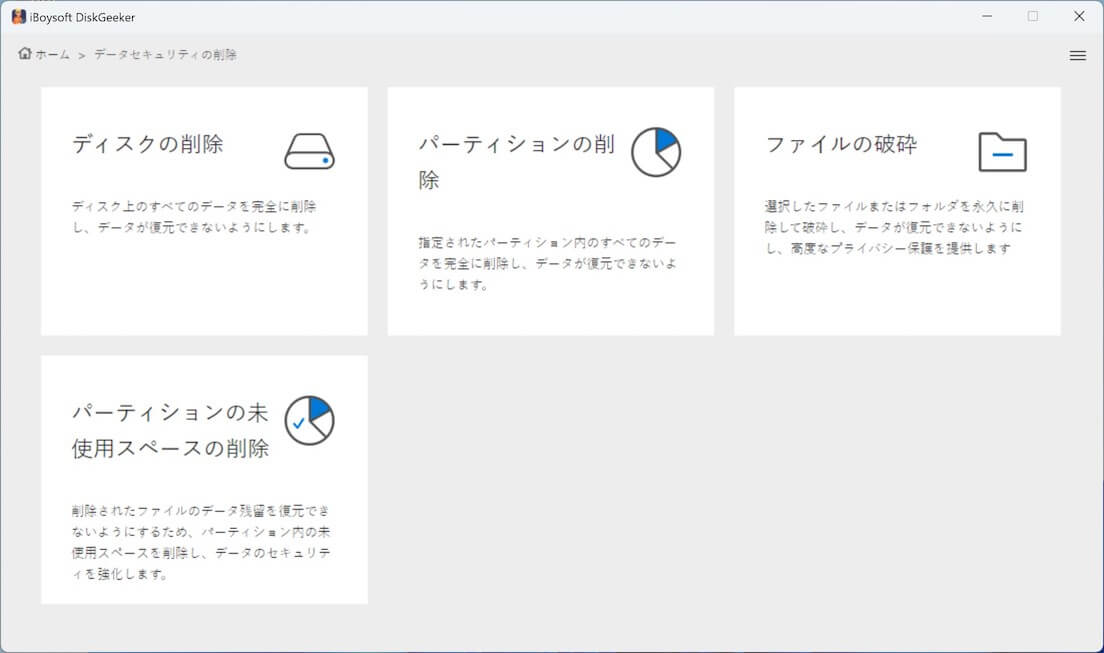
ステップ 3: ディスクを選択し、「次へ」をクリックします。
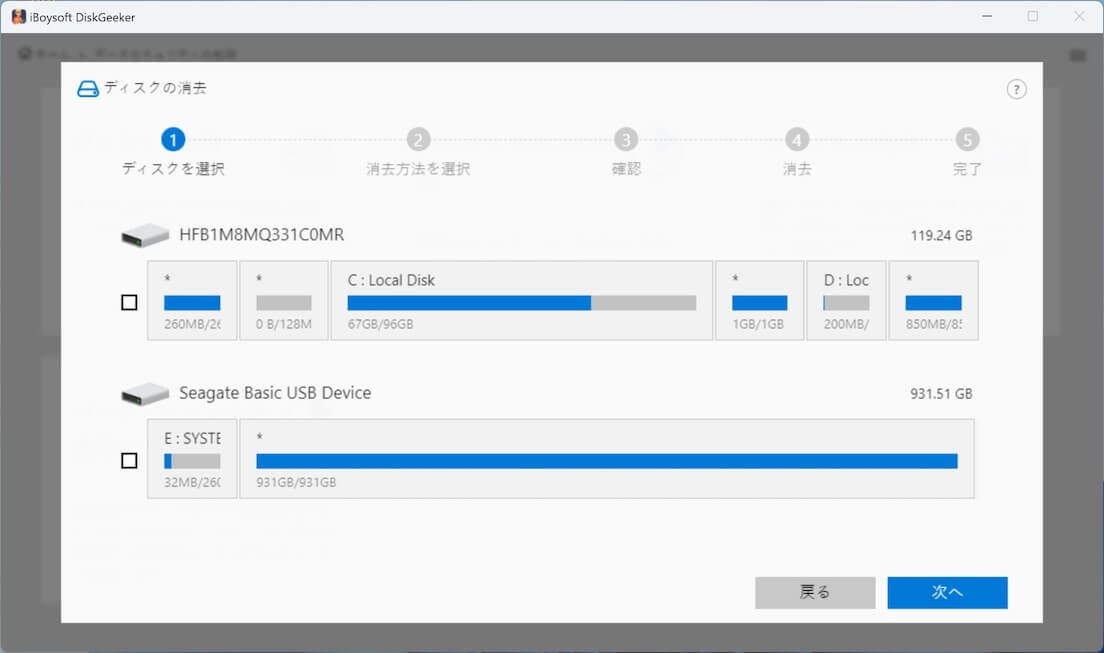
ステップ 4: 消去方法を選択し、「次へ」をクリックします。
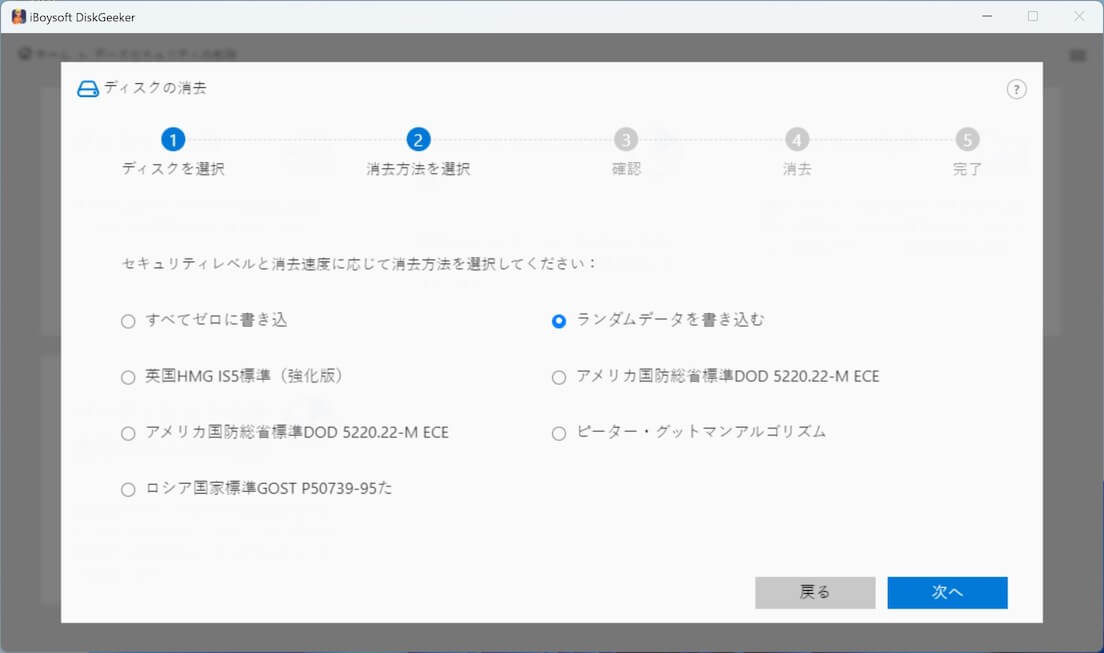
ステップ 5: 選択したディスクを確認し、「次へ」をクリックします。
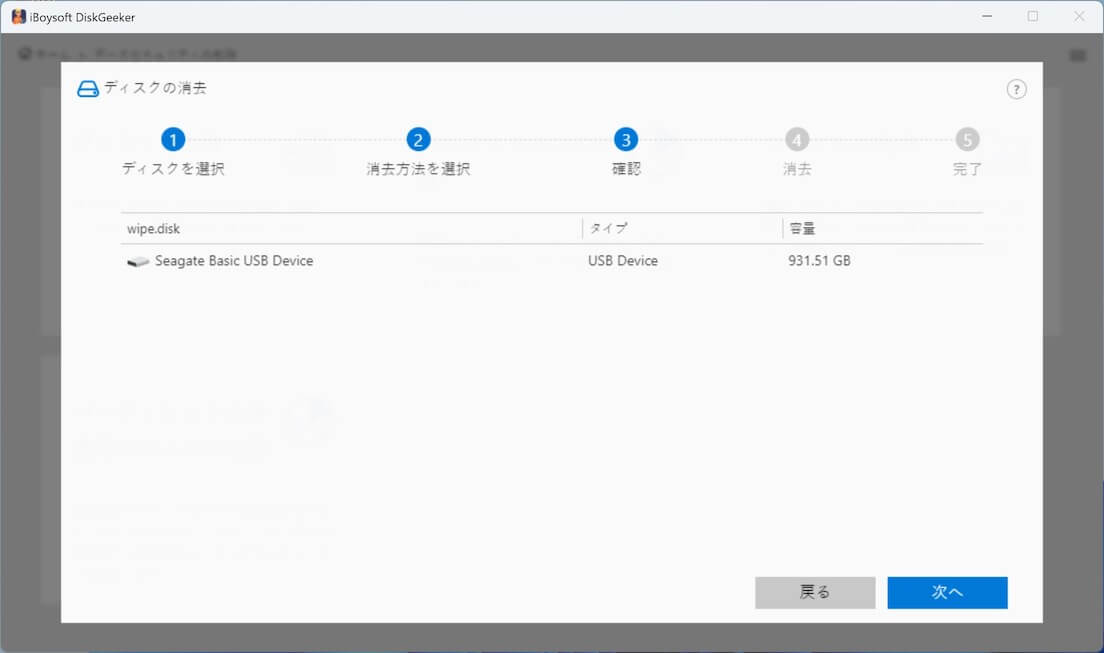
ステップ 6: ポップアップ確認ウィンドウで「ワイプ」をクリックします。
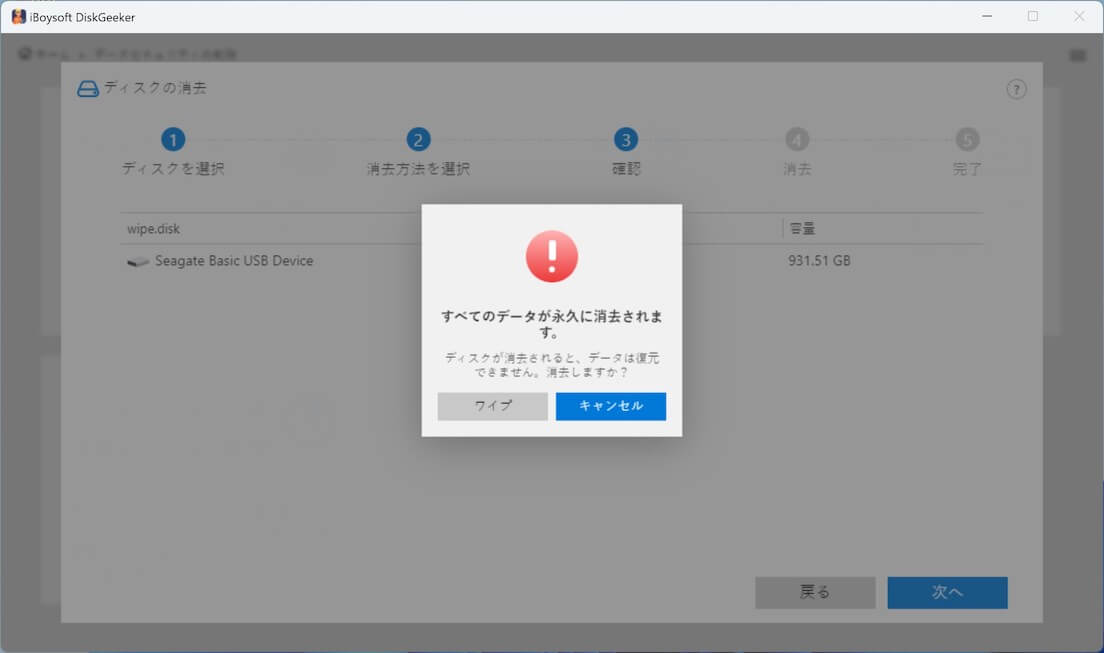
ステップ 7: 安全なディスク消去プロセスが完了するまで待ちます。
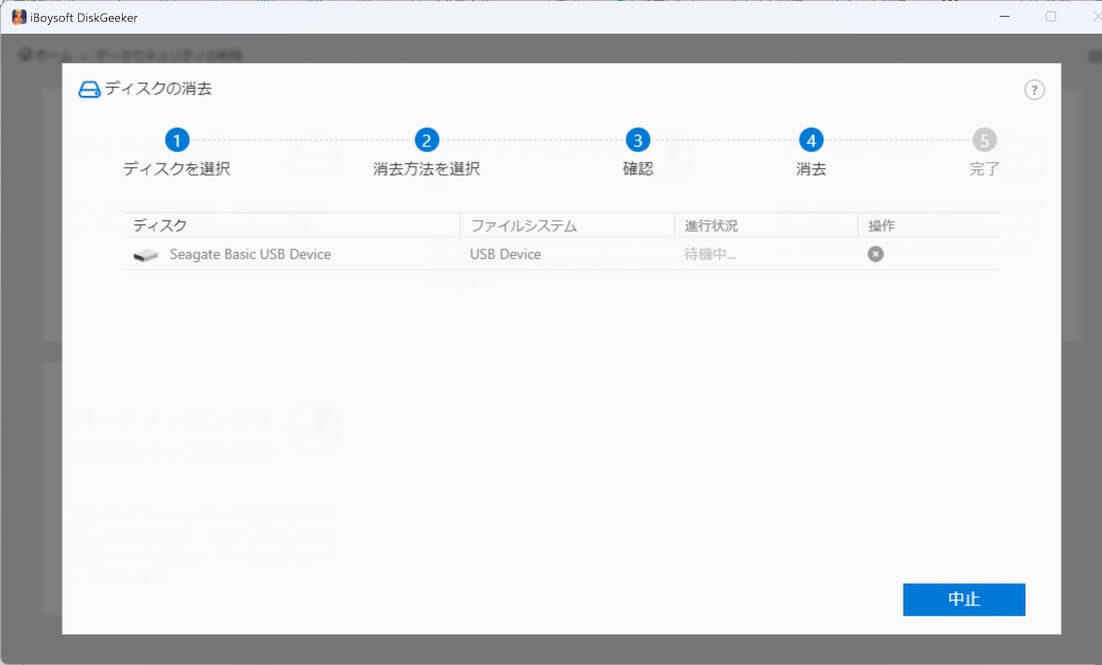
「中止」をクリックしてプロセスを中止することはできますが、ディスク上のすでに消去されたデータを復元することはできません。
パーティションを消去するにはどうすればよいですか?
パーティションのワイプ機能は、同じディスクの他のパーティションに保存されているファイルを分離しながら、ディスク上の指定したパーティション上のすべてのデータを消去するために使用されます。
ステップ 1: コンピュータでiBoysoft DiskGeeker for Windowsを起動します。
ステップ 2: データの安全な消去モジュールの[パーティションの削除] をクリックする、或いは[データセキュリティの削除] > [パーティションの削除] をクリックします。
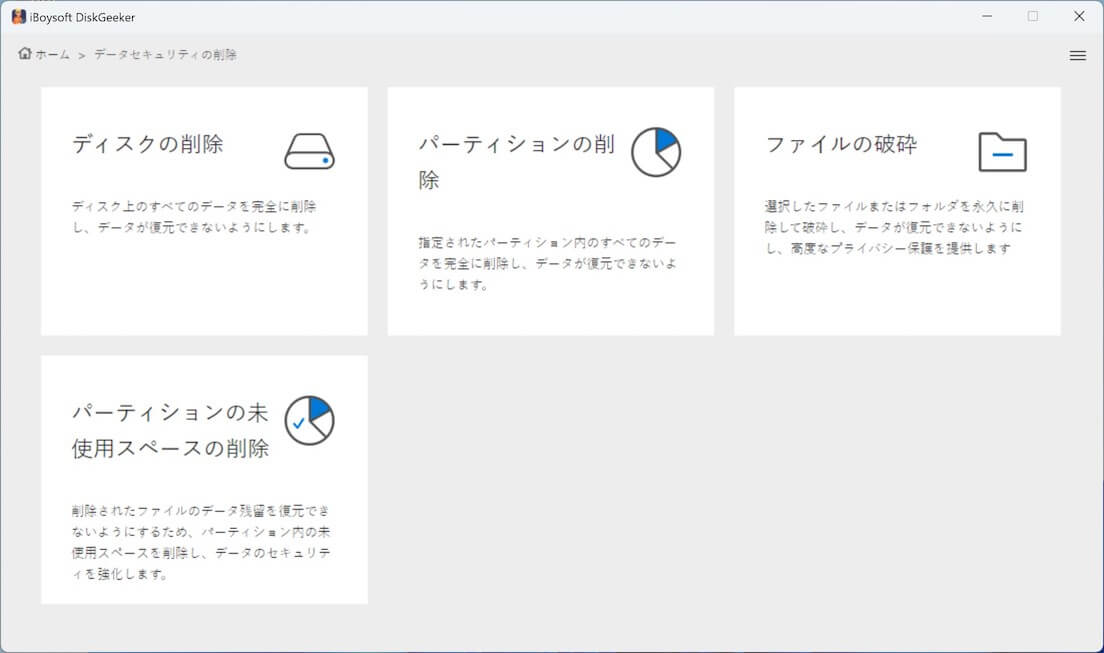
ステップ 3: パーティションを選択し、「次へ」をクリックします。
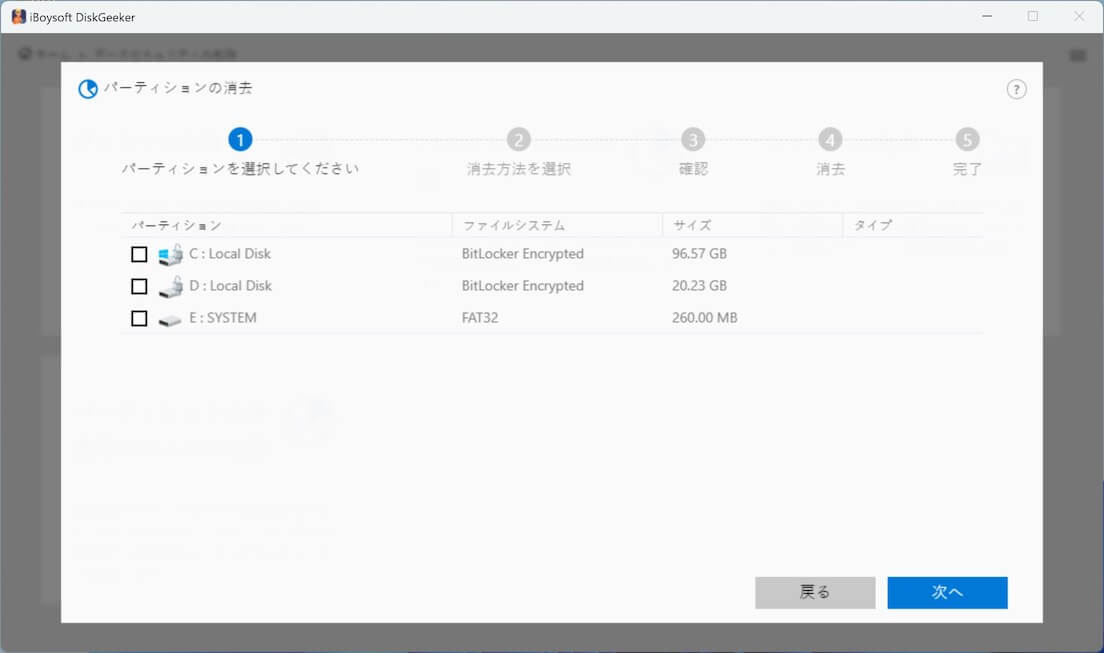
ステップ 4: 消去方法を選択し、「次へ」をクリックします。
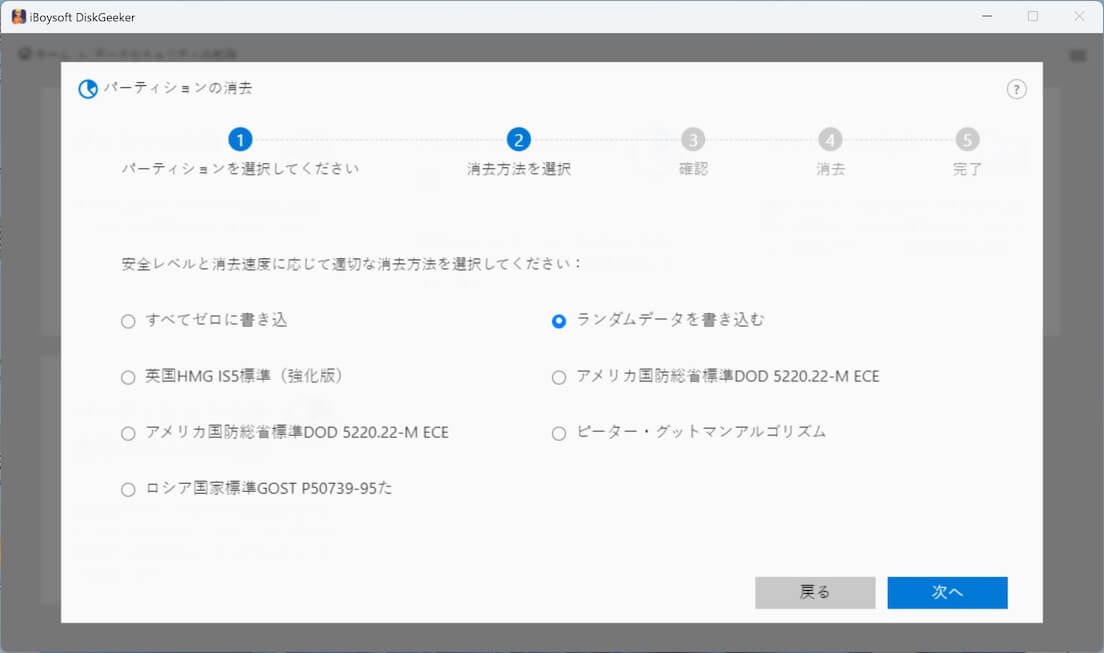
ステップ 5: 選択したパーティションを確認し、「次へ」をクリックします。
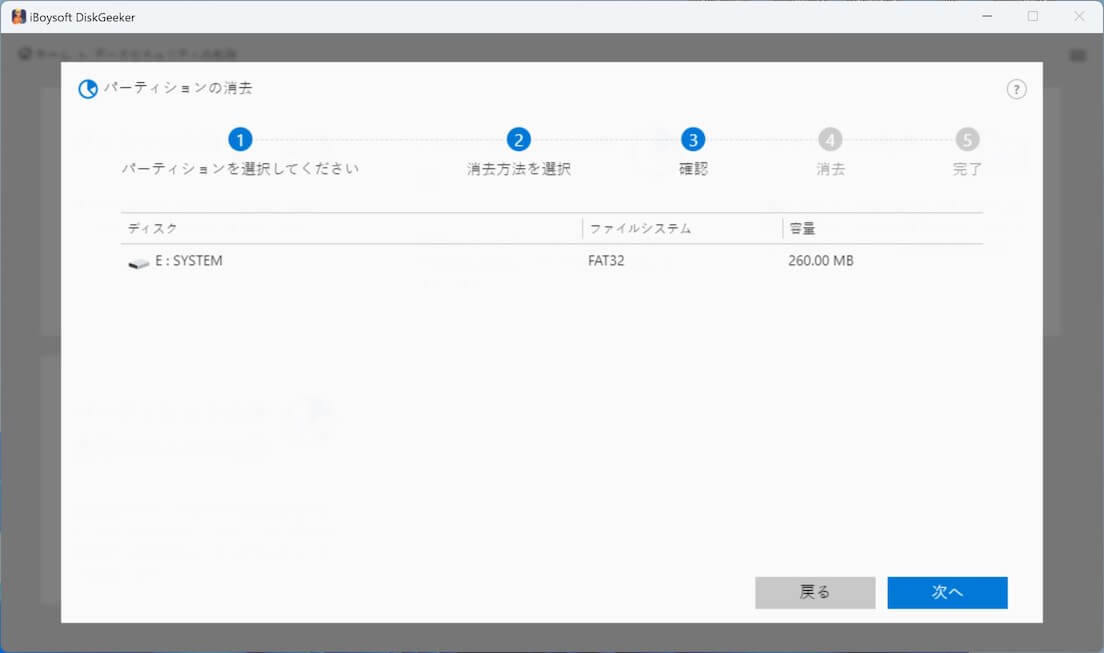
ステップ 6: ポップアップ確認ウィンドウで「ワイプ」をクリックします。
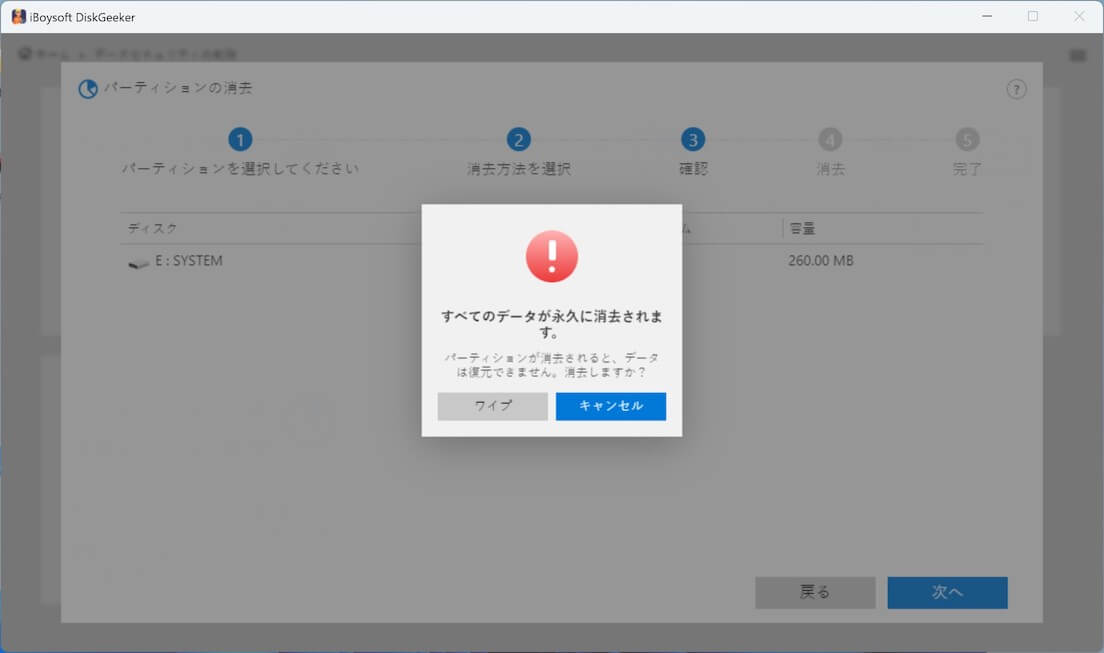
ステップ 7: 安全なパーティションの消去プロセスが終了するまで待ちます。
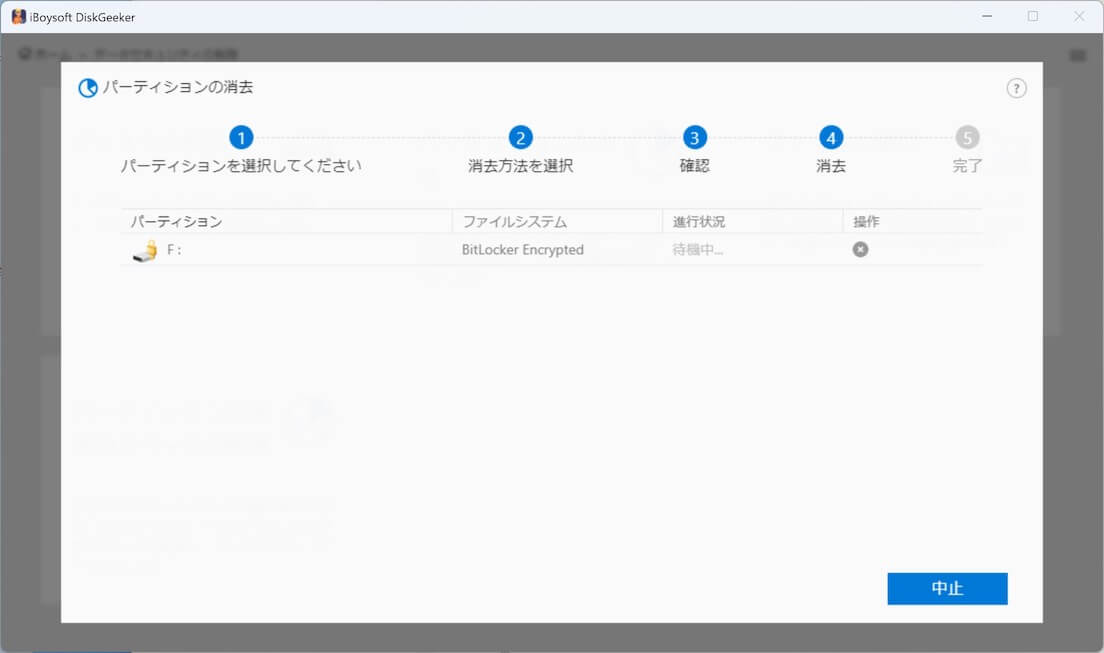
「中止」をクリックしてプロセスを中止することはできますが、パーティション上のすでに消去されたデータを復元することはできません。
単一のファイルやフォルダーを削除する方法
このファイルシュレッダーを使用すると、Wordドキュメント、PDF、画像、ビデオ、音声、PPTなどの単一のファイルや、Windowsコンピューターや外付けハードディスク上のフォルダー全体を消去することができます。指定されたファイルやフォルダーを復元不可能にしますが、デバイス上の他のファイルは破壊しません。
ステップ 1: コンピュータでiBoysoft DiskGeeker for Windowsを開きます。
ステップ 2: 安全なデータ消去モジュールの [ファイルの破砕] をクリックするか、[安全なデータ消去] > [ファイルの破砕] をクリックします。
ステップ 3: 追加ボタン (+) をクリックして、消去するファイルやフォルダーを追加します。
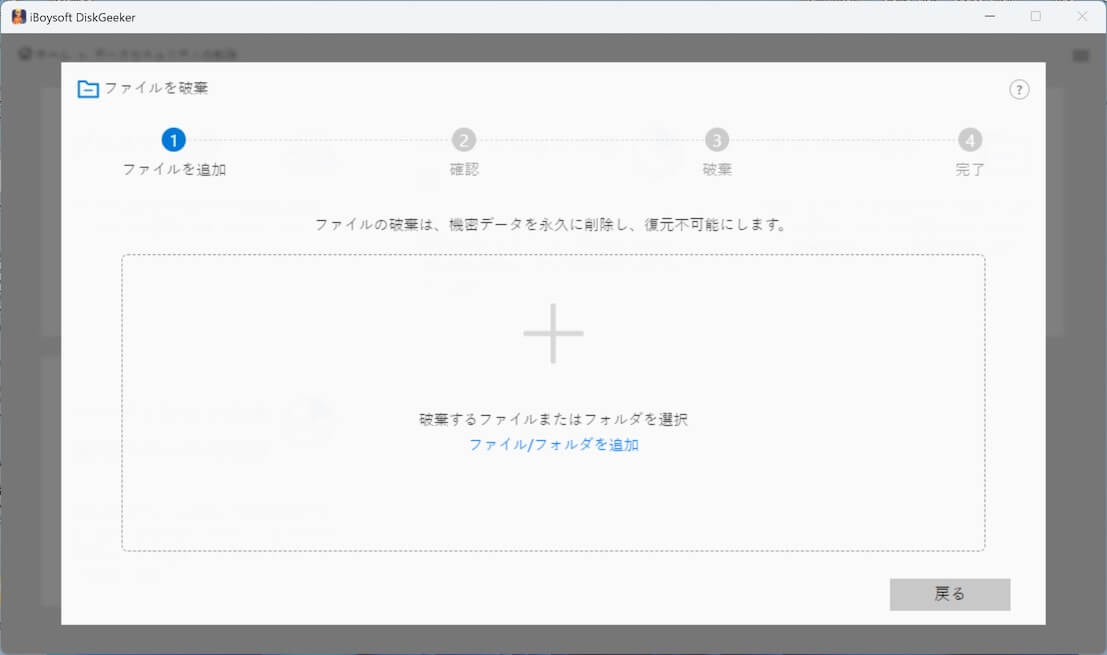
ステップ 4: ファイルやフォルダーを選択し、「はい」をクリックして追加します。
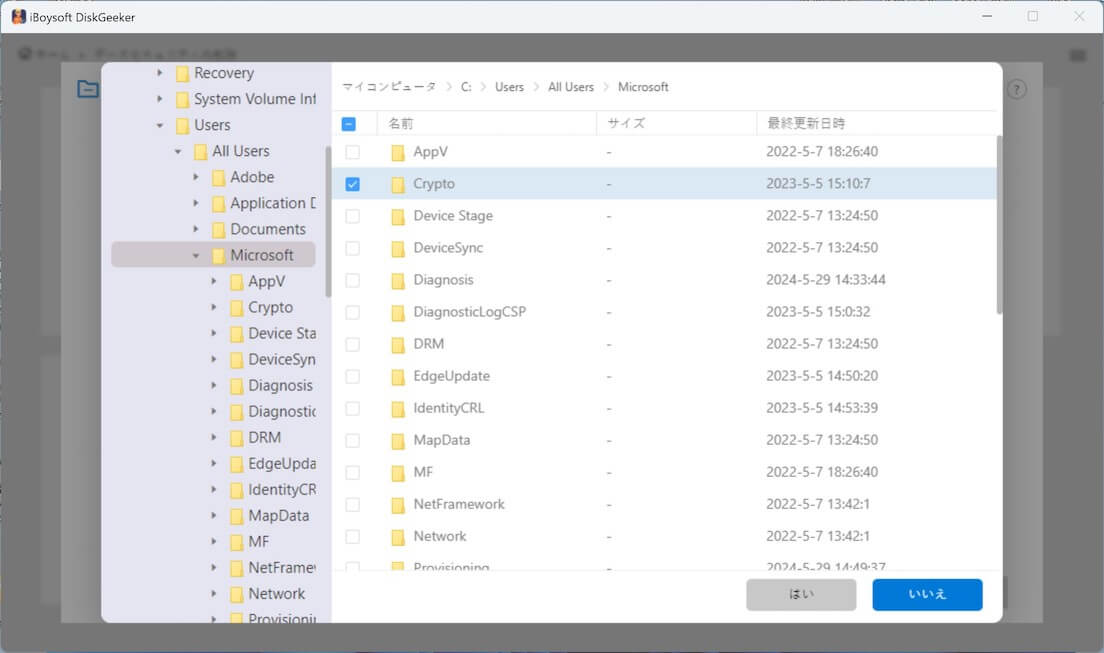
ステップ 5: ファイルの名前、ディスク上の場所、その他のメタデータなどのファイルのプロパティをディスクから削除する場合は、「インデックスをクリア」にチェックを入れて、「シュレッド」をクリックします。
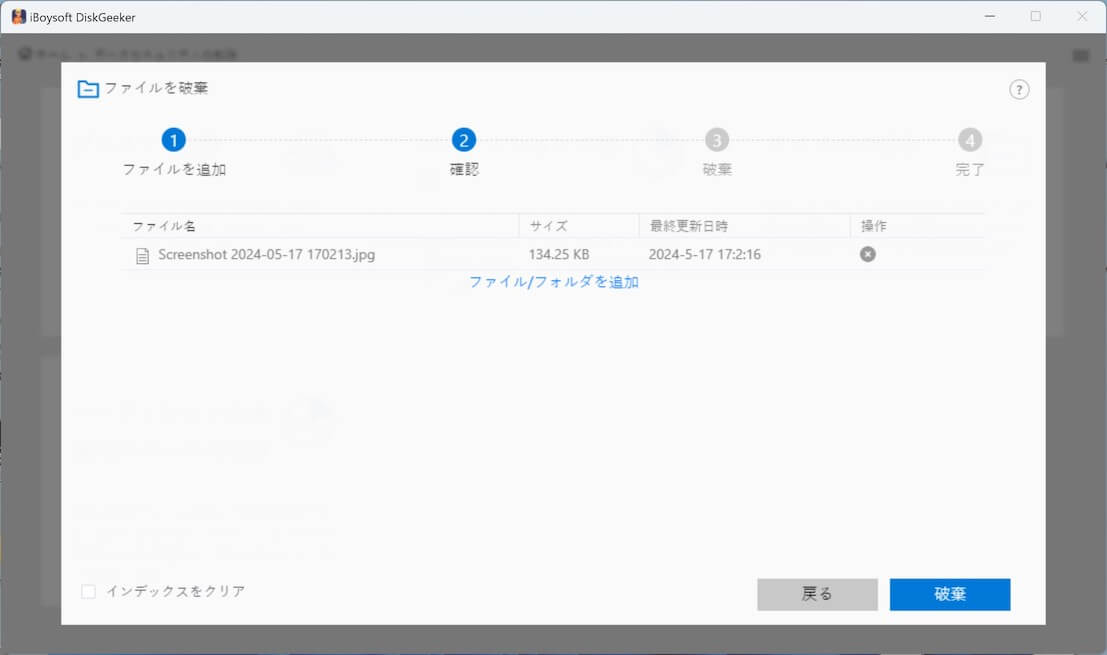
ステップ 6: ポップアップ確認ウィンドウで「はい」をクリックします。
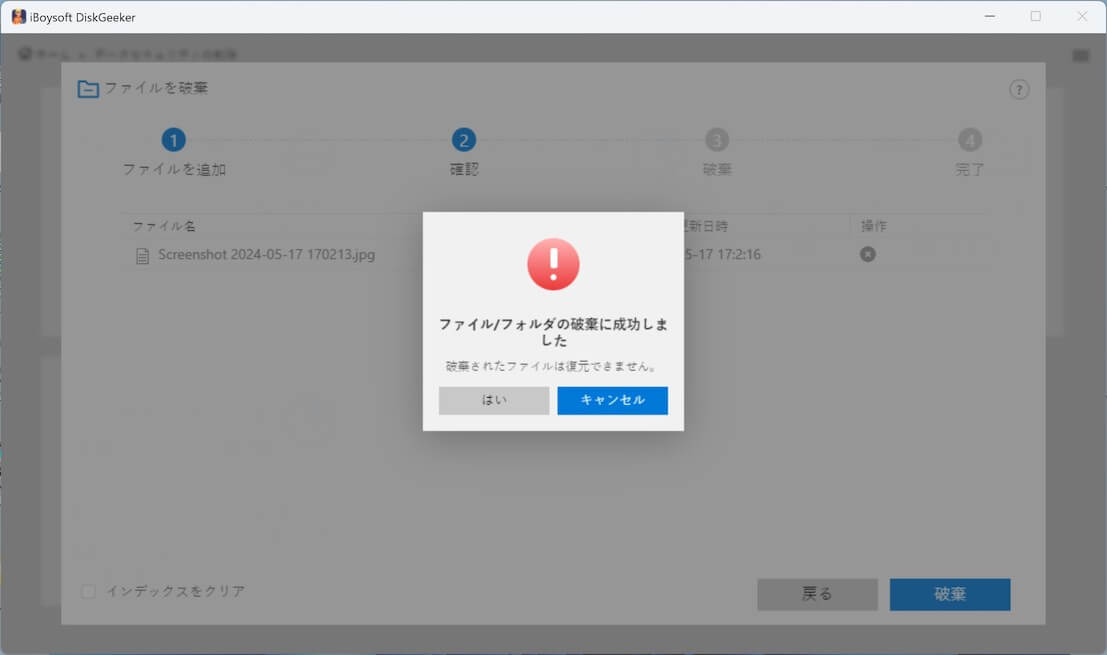
ステップ 7: 安全なファイルの消去プロセスが完了するまで待ちます。
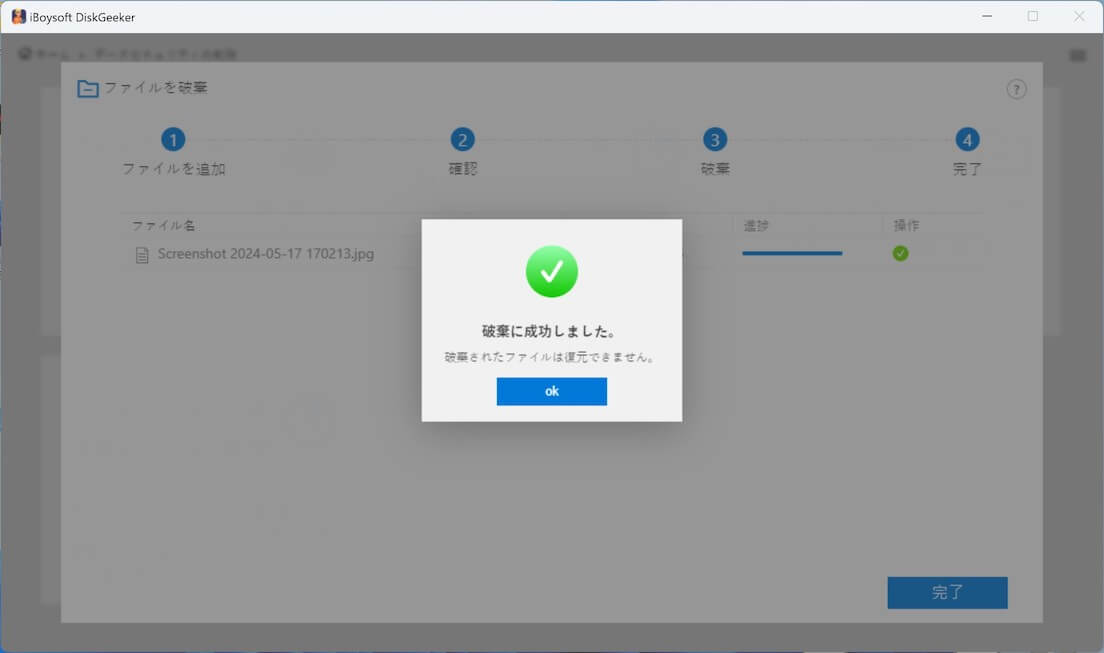
パーティションの空き領域を消去するにはどうすればよいですか?
「空き領域のワイプ」機能は、パーティションの使用済み領域のデータを保護しながら、削除や紛失したすべてのファイルの残りの痕跡をパーティションの空き領域から完全に消去し、データを回復不能にすることができます。同じパーティションが影響を受けないようにします。
ステップ 1: PCでiBoysoft DiskGeeker for Windowsを起動します.
ステップ 2: 「安全なデータ消去」 > 「パーティションの未使用スペースの削除」をクリックします。
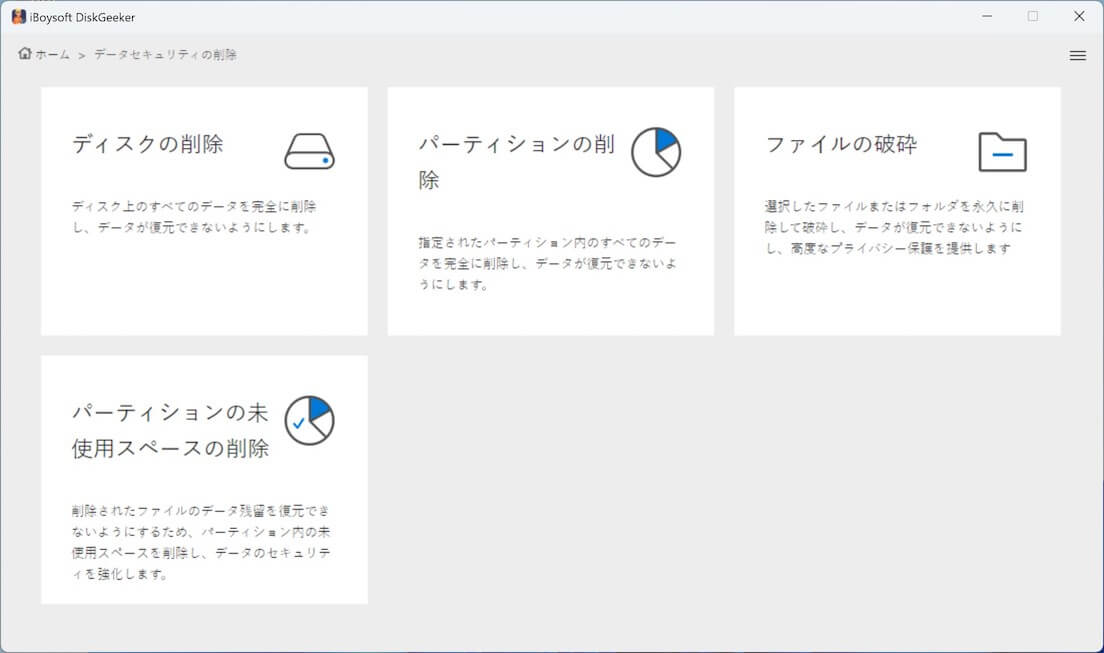
ステップ 3: パーティションを選択し、「次へ」をクリックします。
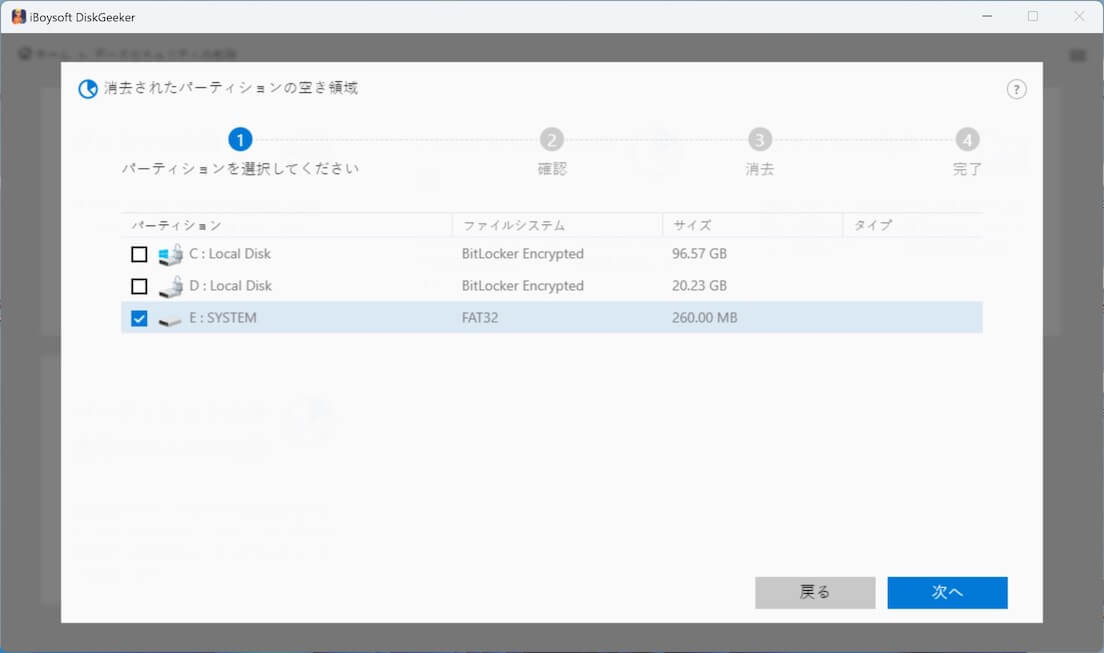
注意: 空き領域上で削除や紛失したファイルの名前、ディスク上の場所、その他のメタデータなどのプロパティをすべてクリアしたい場合は、「インデックスをクリア」にチェックを入れます。
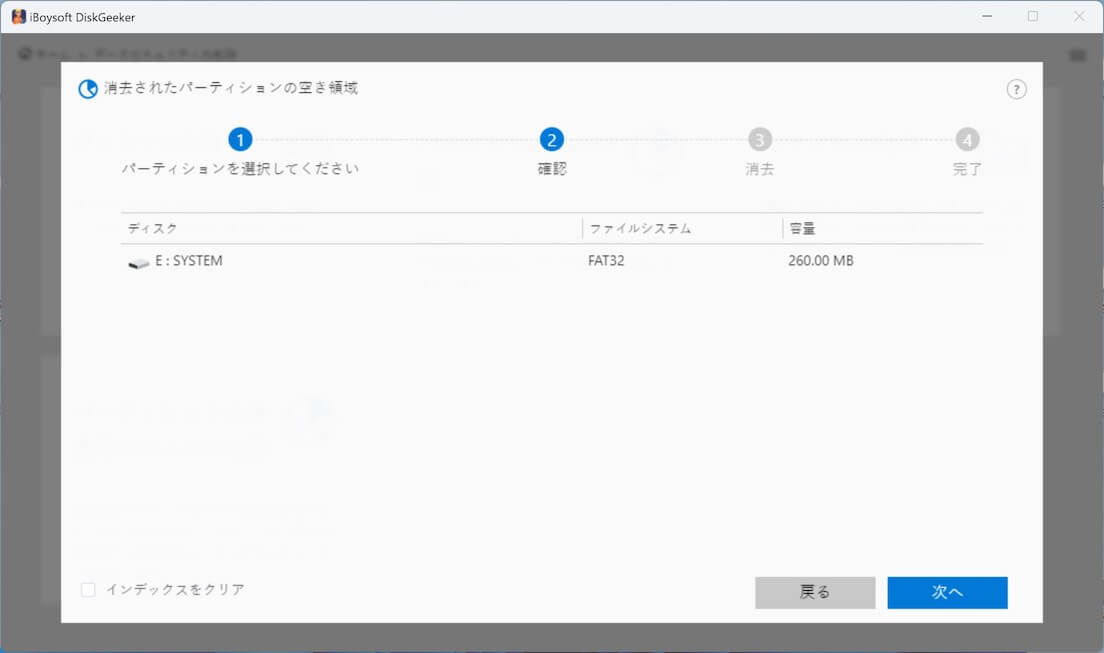

ステップ 4: ポップアップ確認ウィンドウで「ワイプ」をクリックします。
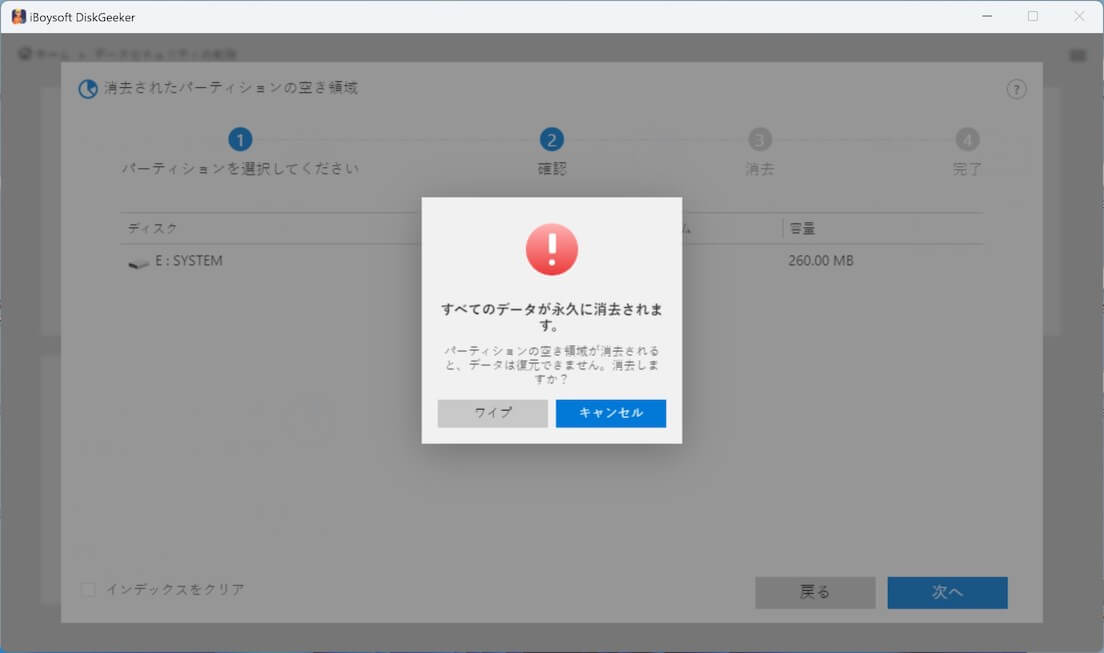
ステップ 5:安全な空き領域の消去プロセスが完了するまで待ちます。
「中止」をクリックしてプロセスを中止することはできますが、パーティションの空き領域にあるすでに消去されたデータは復元できません。
iBoysoft DiskGeeker for Windows の安全なデータ消去に関するFAQ
1. 消去プロセスを中止した場合、データはディスクやパーティションに残りますか?
理論上は、データ消去プロセスを中止しても、ディスクやパーティションに残っているデータはそのまま残ります。データ消去プロセスを開始するまでの時間が長くなるほど、ディスクやパーティションにデータが残っている可能性は低くなります。
2. ファイルを消去した後に復元できますか?
いいえ、データのワイプを完了すると、ターゲットパーティションやディスク上のデータは復元できなくなります。そのため、安全なデータワイプを開始する前によく考えてください。
3. 消去方法のリストからデータを完全に消去できるのはどれですか?
「すべてゼロに書き込む」方法は、一般的なデータ消去のニーズに応えます。推奨される「すべてゼロに書き込む」方法は、高度に安全なデータ消去の要件を満たすことができ、その他の方法は、一言で言えば、より強力で安全なデータ消去を提供します。 iBoysoft DiskGeeker for Windows が提供する方法では、データを完全に消去できます。
4. パーティションの空き領域をワイプする必要があるのはなぜですか?
パーティション上の空き領域は、使用可能領域とも呼ばれ、他のデータによって上書きされるまで実際には空きません。空き領域上の削除や失われたファイルは、データ回復ソフトウェアの助けを借りて回復することができます。指定された消去方法で空き領域を消去した場合にのみ、データ漏洩や露出の可能性を完全に排除できます。