iBoysoft DiskGeeker for Windows Help - Secure Data Wipe
Overview of Secure Data Wipe
The Secure data wipe feature in iBoysoft DiskGeeker for Windows is dedicated to helping you thoroughly erase data in ways of international certification so as to protect important work documents, business contracts, and other private files from being leaked and publicly available.
This disk wipe software allows you to wipe data on a whole hard drive, specified partition, and only the free space of a partition. It even supports you to shred a single file or folder on your PC or an external HDD, SSD, USB drive, or other device.
The Four Data Wiping Modes in Secure Data Wipe
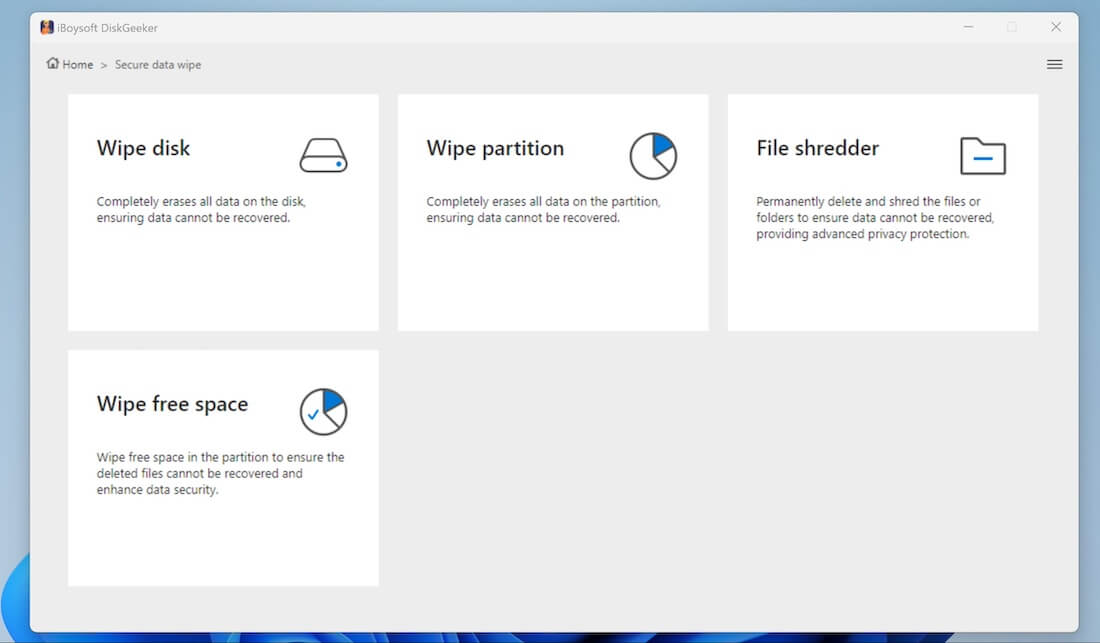
Wipe disk: Wipe all sectors of the whole disk using the data wiping way you choose. After wiping, the data cannot be recovered anymore.
Wipe partition: Wipe all sectors of the target partition with the data wiping way you select so to make the data cannot be recovered. Notably, wiping the specified partition does not affect files stored on other partitions of the same disk.
File shredder: Only shred a designated file or folder, such as a document, video, image, audio, or other type of file.
Wipe free space: Wipe the data leftovers and remaining information on the available space of the target partition. It will make the lost and deleted data in the free space unrecoverable. Wiping the free space of a partition only erases the data on the free space of the partition, and it won't affect the data on the used space of the same partition.
Note: The "Clear indexes" option available in the "Wipe free space" and "File shredder" modes enables you to wipe the property information of the data on the disk so as to absolutely erase it, such as the file name.
The Data Wiping Methods Offered in Secure Data Wipe
When it comes to the data wiping methods adopted in iBoysoft DiskGeeker for Windows, although each one is different in algorithms, all of them can completely clean up and eradicate the data on the disk.
One pass zeros: Erase information by writing zeros (0) to all data locations. It is the most basic data erasure method and is suitable for general data wiping needs.
One pass random: Wipe the original information by writing randomly generated data at the original data's location. This method is safer than simply writing zeros because it overwrites the original data so as to make data recovery more difficult.
British HMG IS5: A data destruction standard used by the UK government for confidential data deletion. It makes the data completely irrecoverable via overwriting the original data multiple times and each time using a different data overwriting mode.
US Dod 5220.22-M(E): A data erasure standard defined by the U.S. Department of Defense. It proceeds with multiple overwrites of storage media to prevent data recovery. This method is suitable for data deletion that requires high security.
US Dod 5220.22-M(ECE): An enhanced version of the US Dod 5220.22-M(E). It provides more powerful data protection. It conducts more data overwriting processes than US Dod 5220.22-M(E) and each data overwriting process uses a different data overwriting mode.
Peter Gutmann: A method proposed by Peter Gutmann to completely erase hard drive data. It contains 35 data overwriting processes and uses specific data overwriting modes to ensure the data is completely irrecoverable. This is one of the most thorough data erasure methods available at present.
Russian GOST P50739-95: A national standard established by Russia for securely erasing data on storage media. It stipulates a specific data overwriting process to ensure data security.
Note: You need to choose a wiping method when wiping a partition or disk only. In terms of file shredding and free space wiping, iBoysoft DiskGeeker for Windows minus this step. It directly writes data to overwrite the location of the target file or free space to wipe the data and make it unrecoverable.
Download iBoysoft DiskGeeker for Windows to experience its secure data wipe function.
How to Wipe a Whole Disk?
This disk wipe software is to help you proceed with a whole disk erasure. With it, you can thoroughly wipe everything on the target disk and make the files on it irrecoverable.
Step 1: Open iBoysoft DiskGeeker for Windows on your PC.
Step 2: Click "Wipe disk" in the Secure data wipe module. Or click "Secure data wipe" > "Wipe disk."
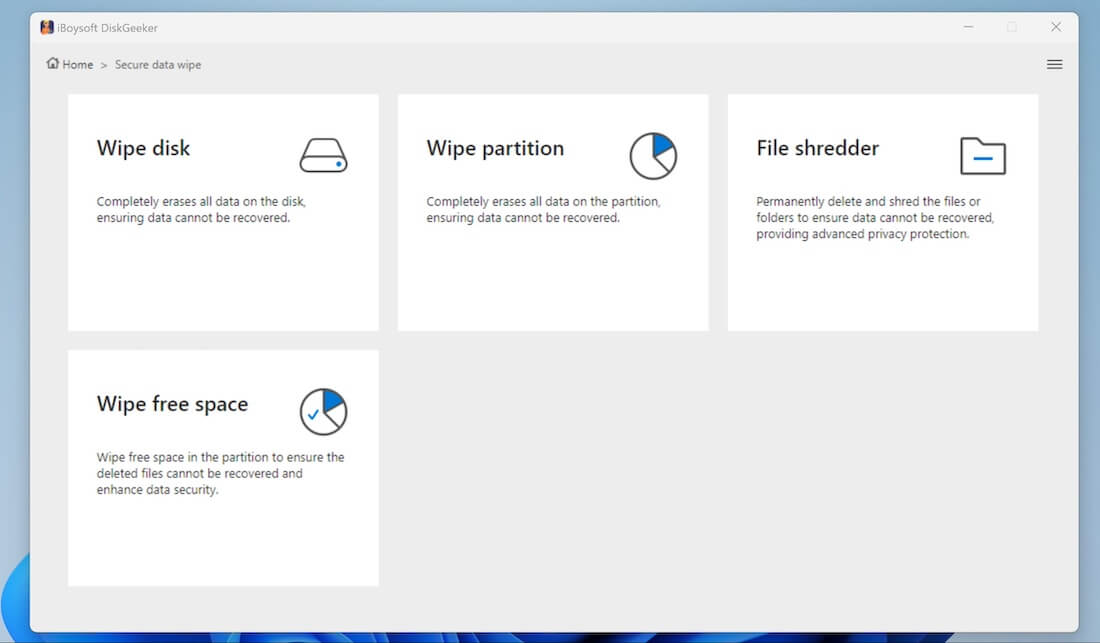
Step 3: Select a disk and click "Next."
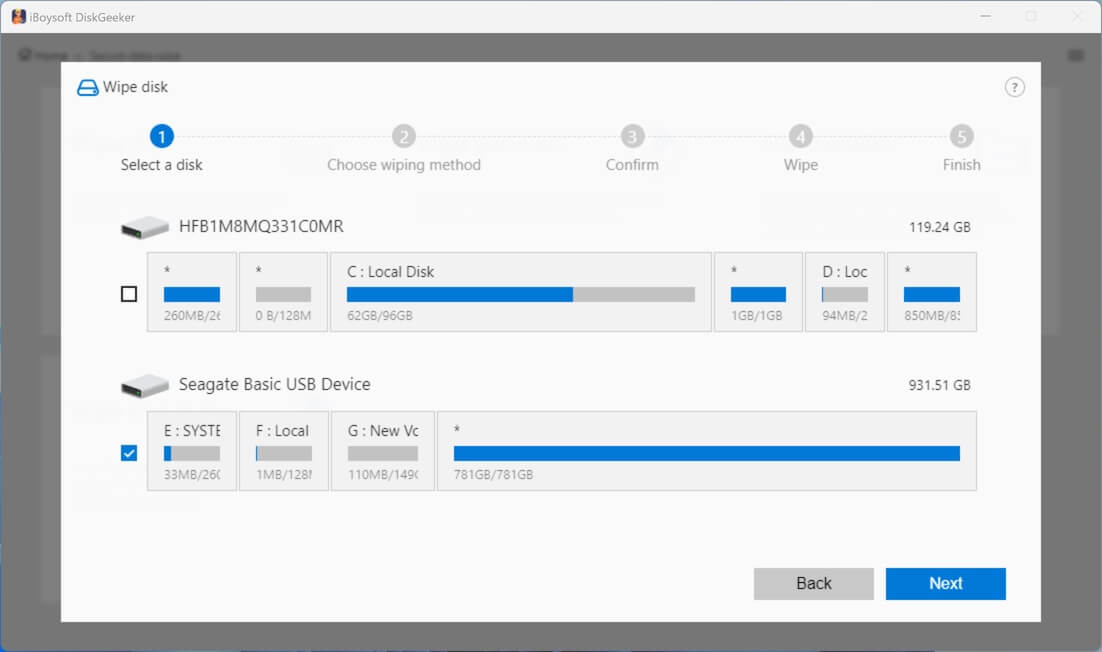
Step 4: Confirm the disk you selected and click "Next."
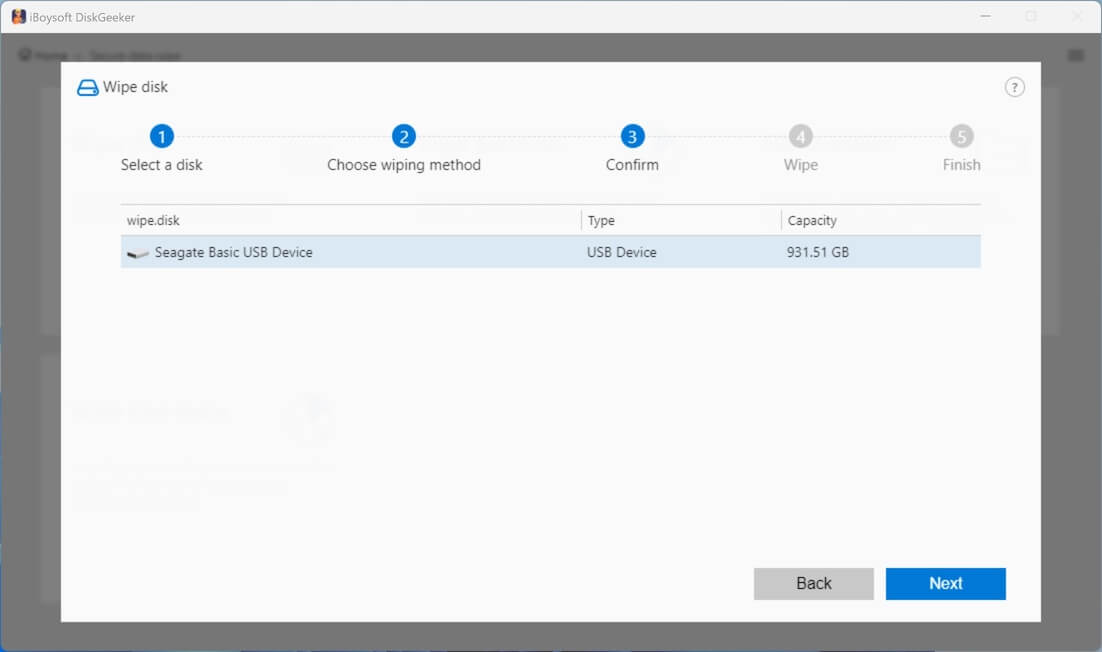
Step 5: Choose a wiping method and click "Next."
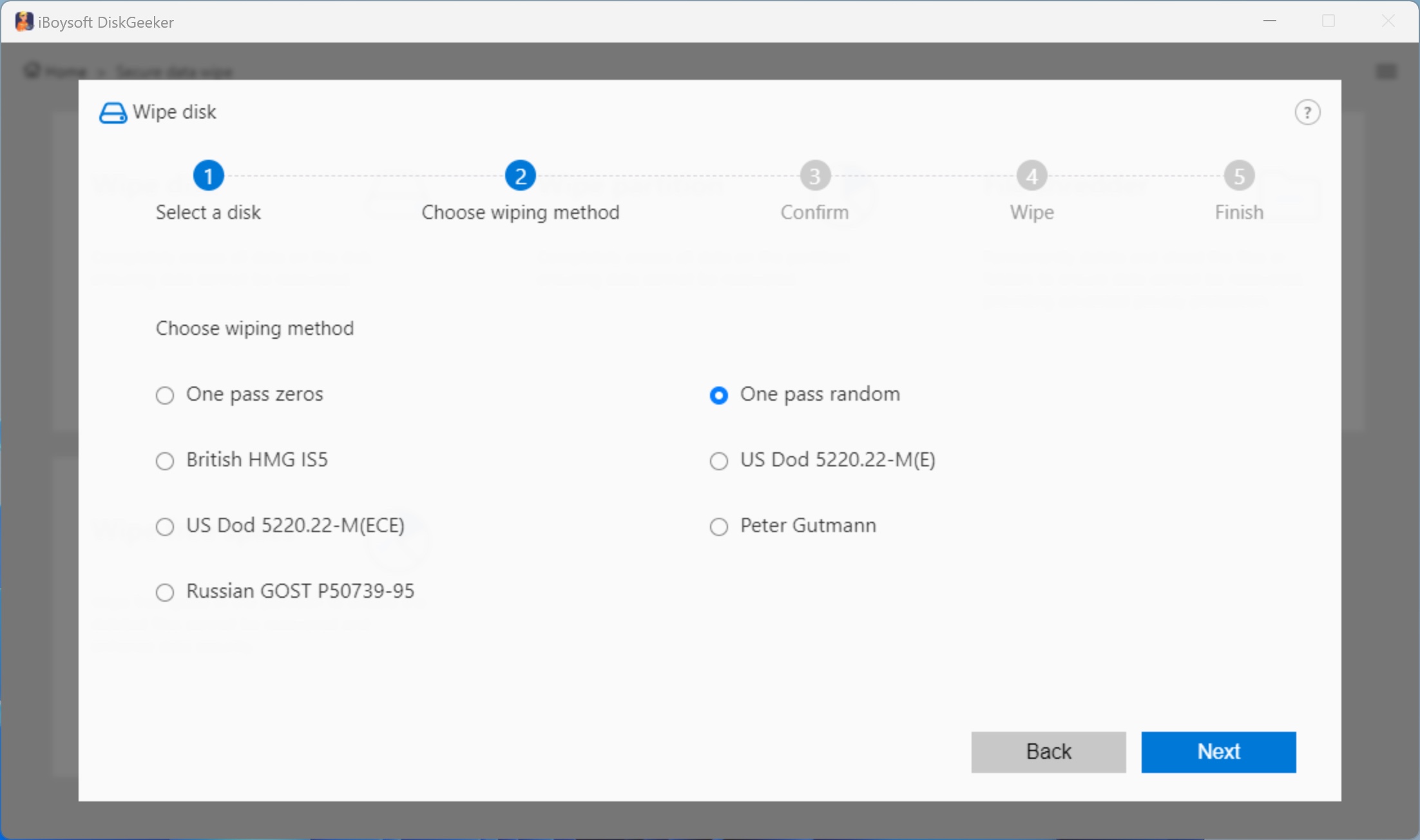
Step 6: Click "Wipe" on the popup confirmation window.
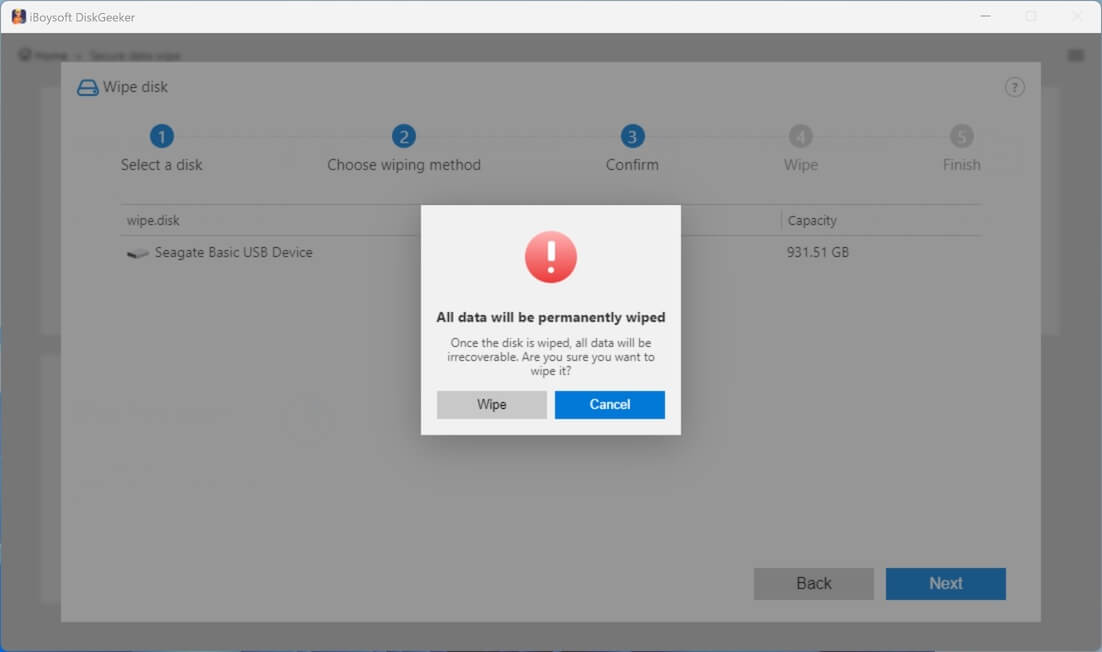
Step 7: Wait for the secure disk wipe process to finish.
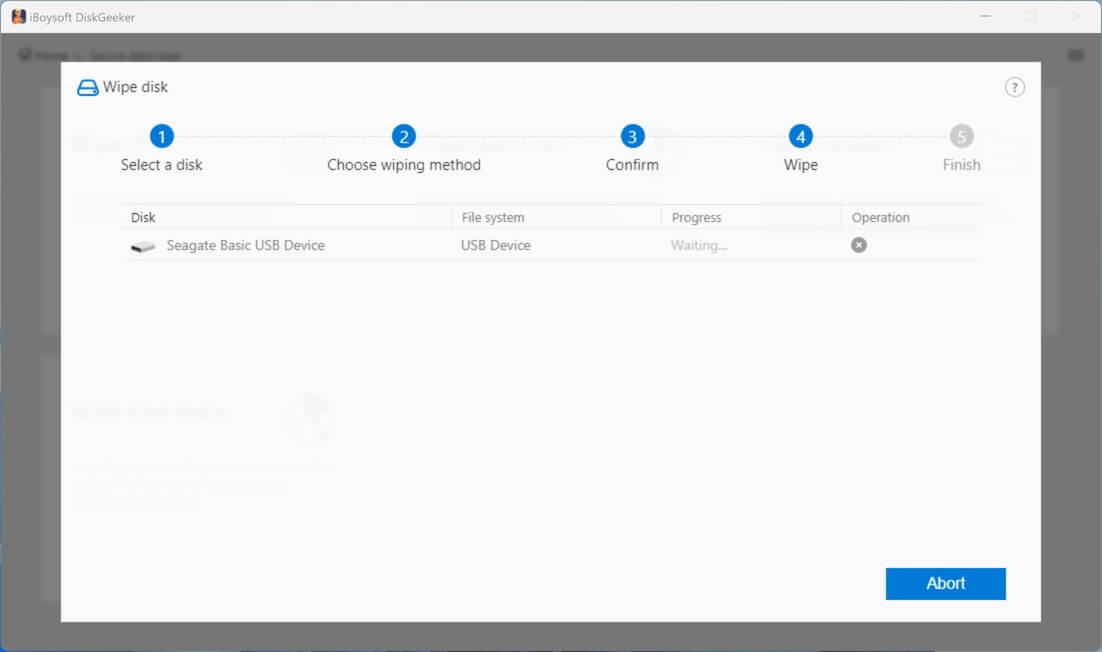
You can click "Abort" to discontinue the process, but the already erased data on the disk cannot be restored.
How to Wipe a Partition?
The wipe partition feature is used to wipe all data on a specified partition on a disk while isolating other partitions. The files stored on other partitions of the same disk won't be affected.
Step 1: Launch iBoysoft DiskGeeker for Windows on your computer.
Step 2: Click "Wipe partition" in the Secure data wipe module. Or click "Secure data wipe" > "Wipe partition."
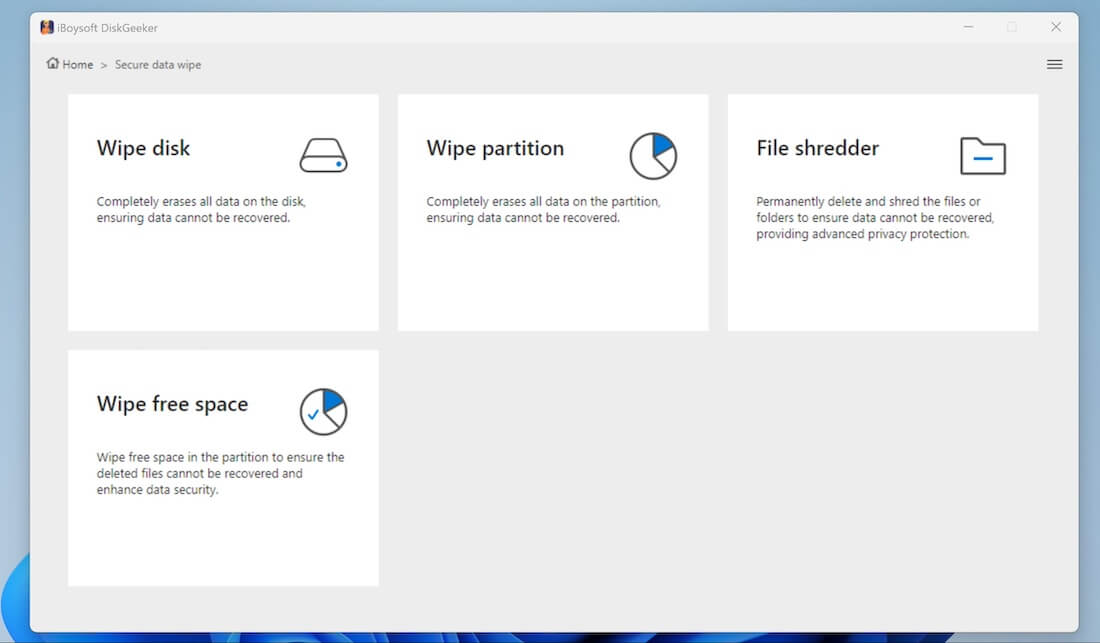
Step 3: Choose a partition and click "Next."
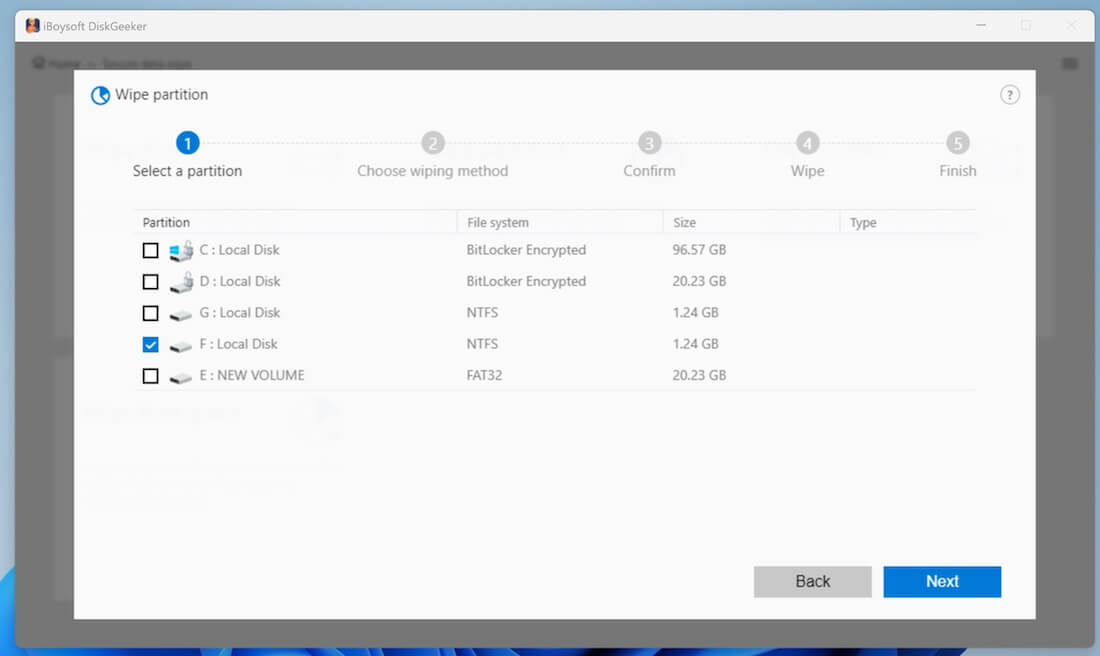
Step 4: Confirm the selected partition.
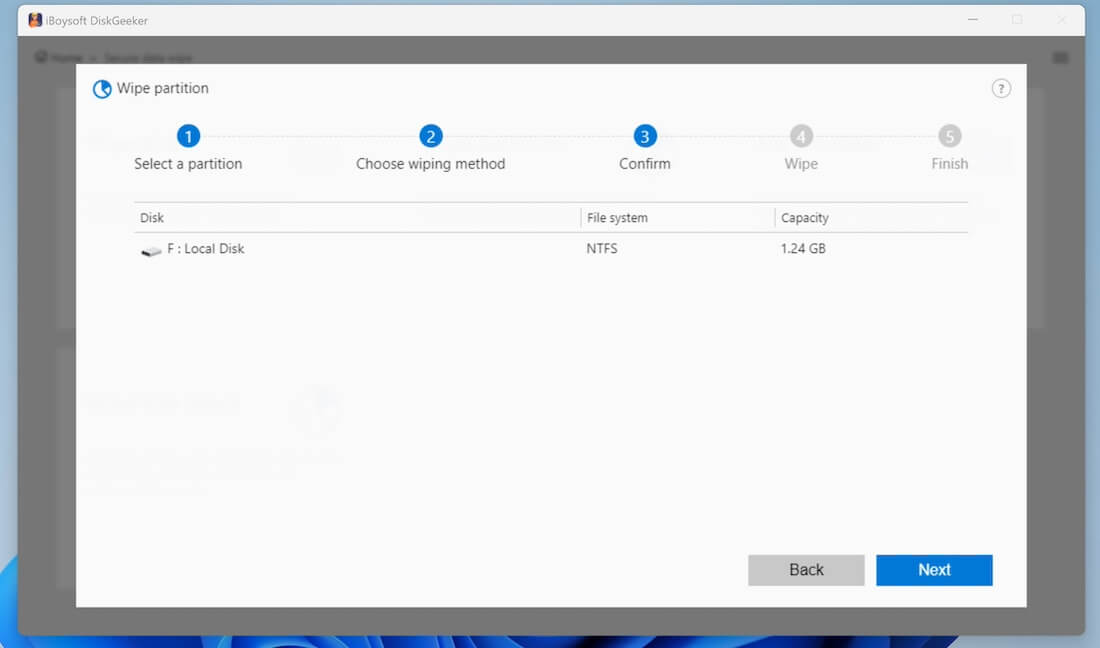
Step 5: Select a wiping method and click "Next."
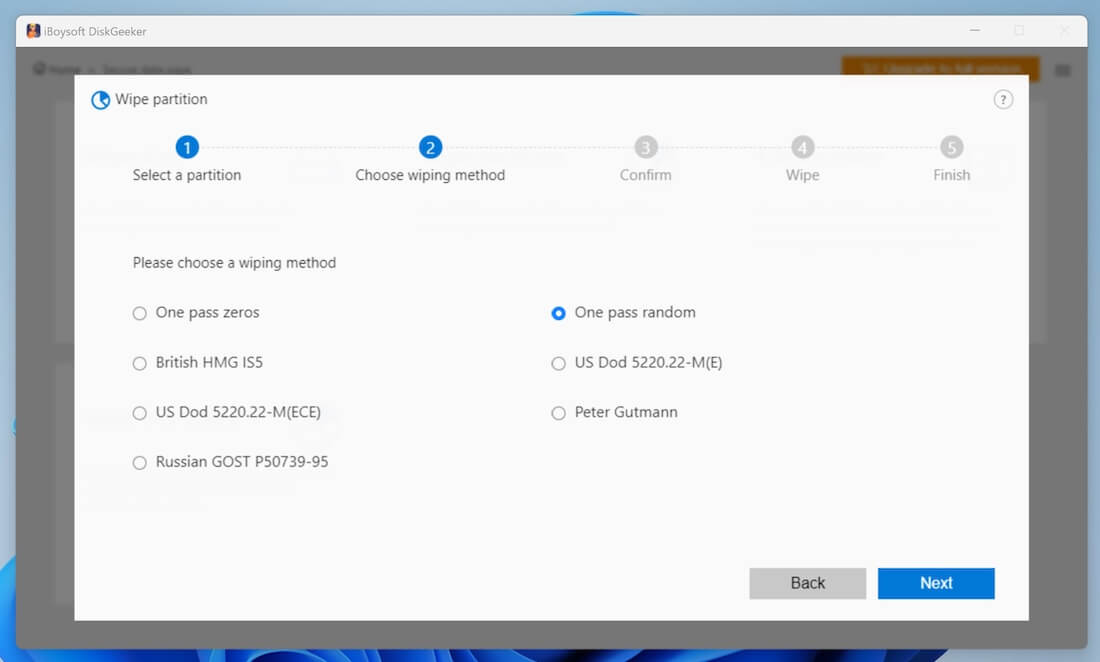
Step 6: Click Wipe on the popup confirmation window.
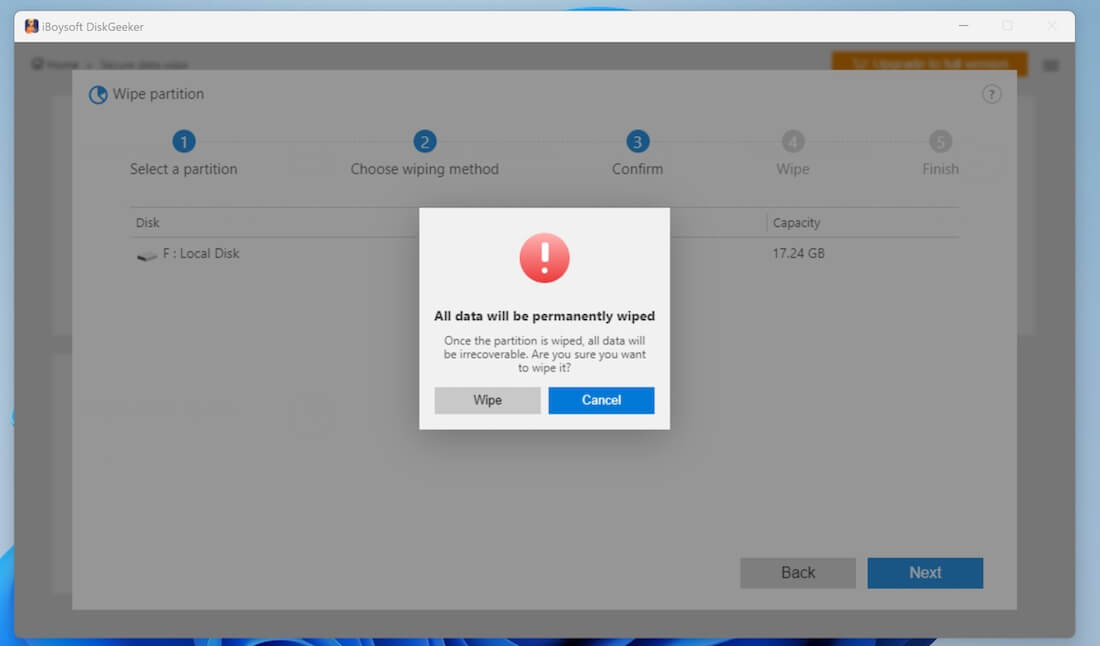
Step 7: Wait for the secure partition wipe process to end.
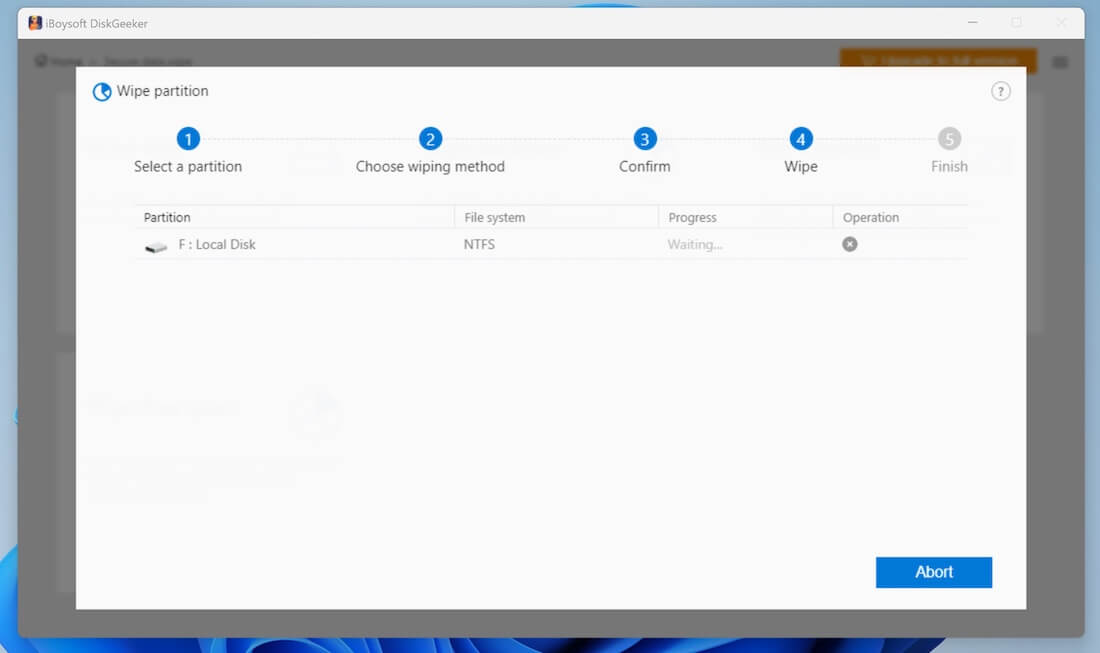
You can click "Abort" to discontinue the process, but the already erased data on the partition cannot be restored.
How to Shred a Single File or Folder?
This file shredder allows you to wipe a single file, such as a Word document, PDF, image, video, audio, PPT, etc., or an entire folder on your Windows computer or an external hard disk. It will shred the designated file or folder to be unrecoverable but won't destroy any other files on the device.
Step 1: Open iBoysoft DiskGeeker for Windows on your computer.
Step 2: Click "File shredder" in the Secure data wipe module. Or click "Secure data wipe" > "File shredder."
Step 3: Click the add button (+) to add a file or folder you want to wipe.
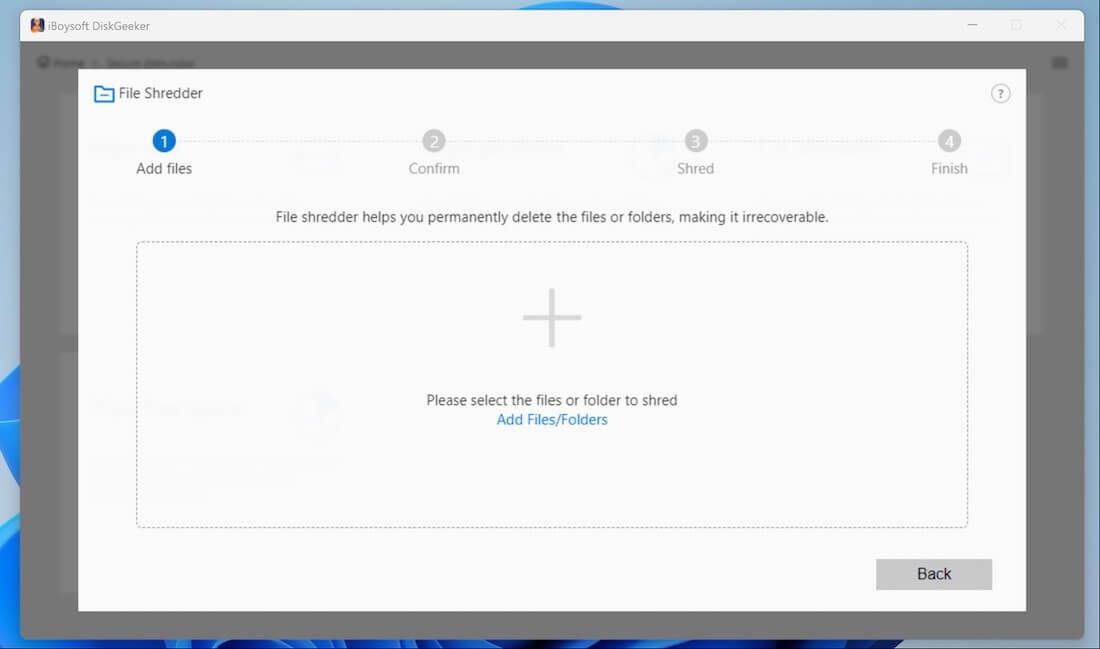
Step 4: Select the file or folder and click "Yes" to add it.
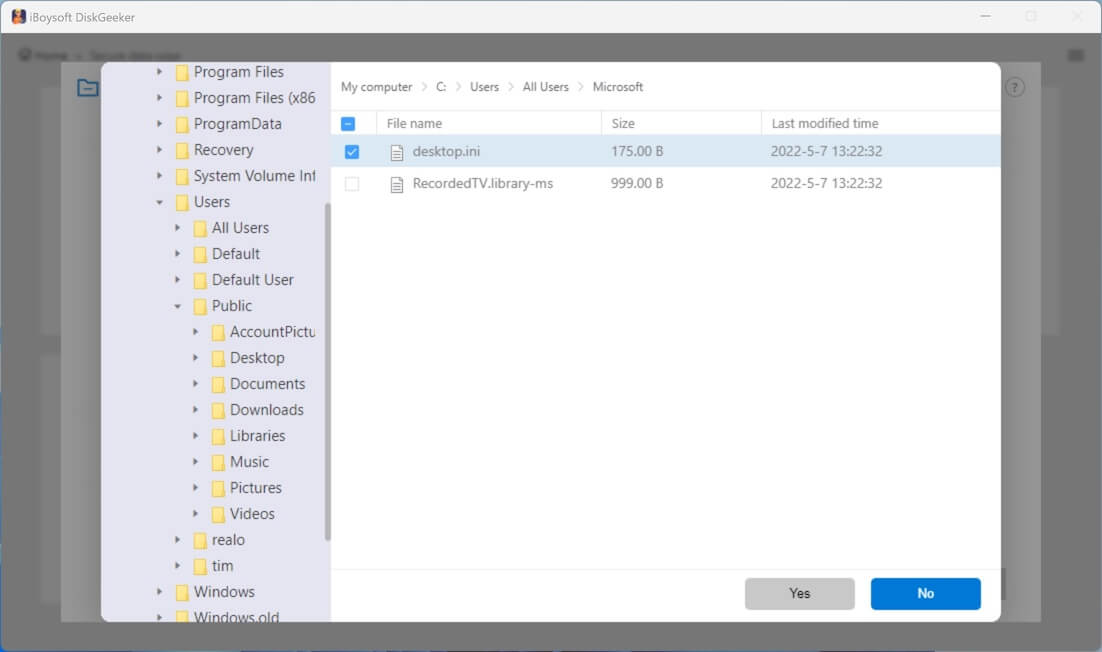
Step 5: Check "Clear indexes" if you want to delete the properties of the file from the disk, such as its name, its location on the disk, and other metadata. Then, click "Shred."
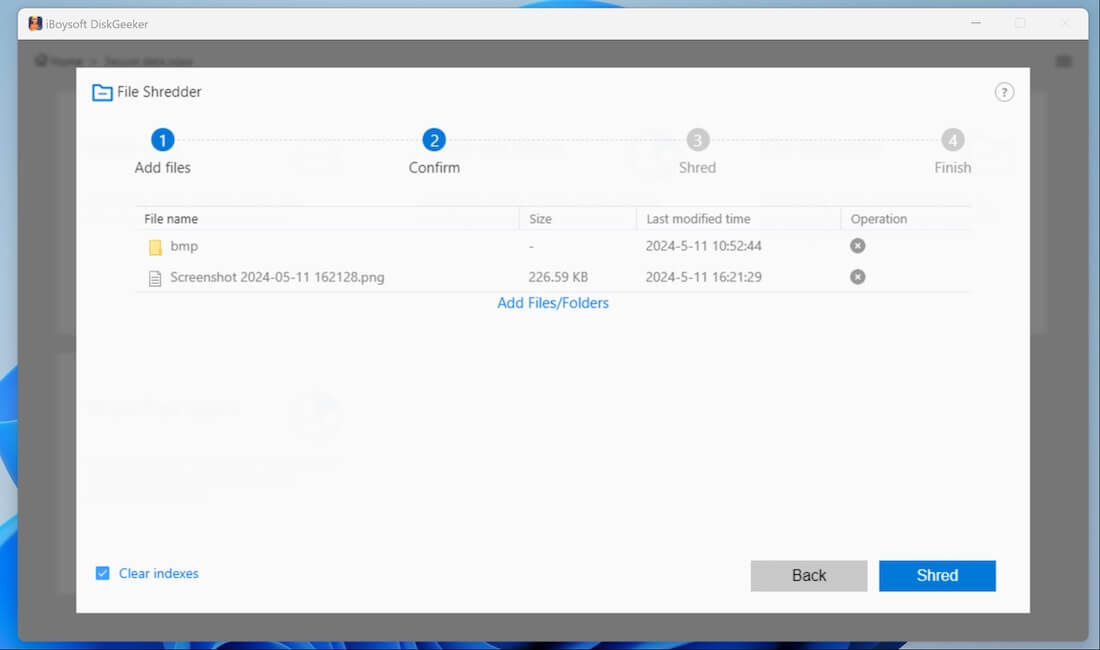
Step 6: Click "Yes" on the pop confirmation window.
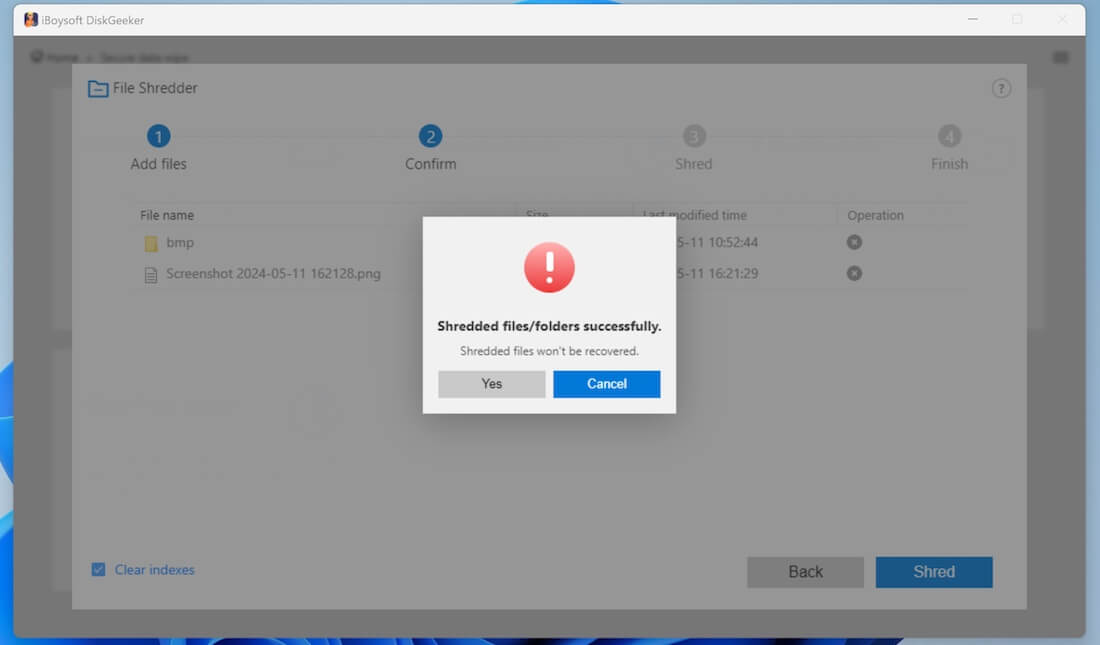
Step 7: Wait for the secure file shred process to finish.
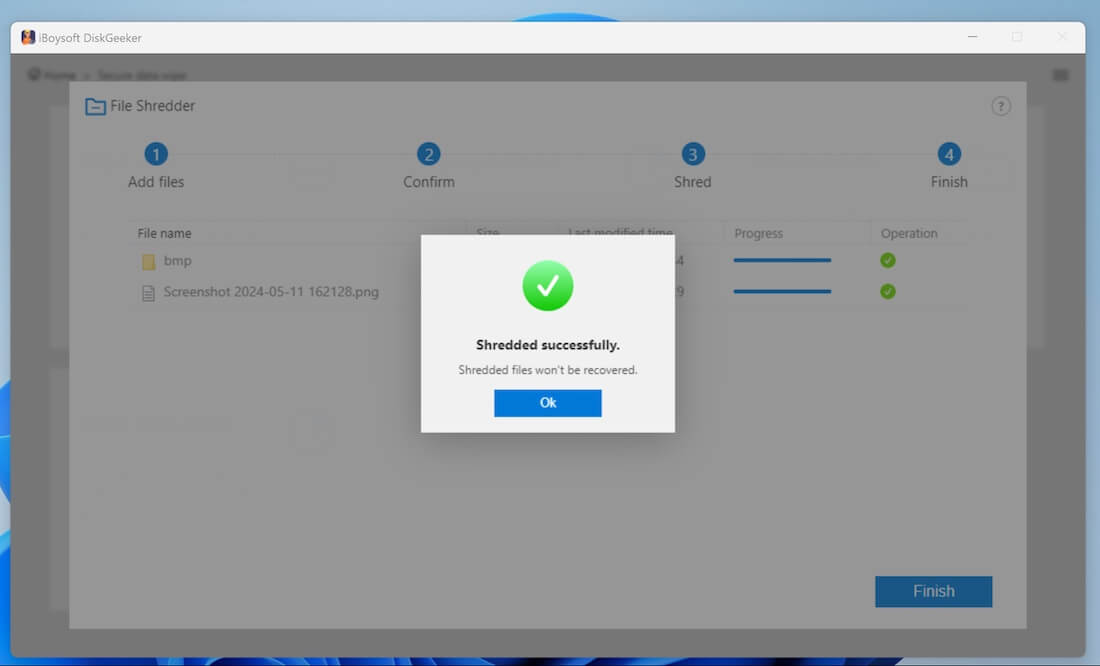
How to Wipe a Partition's Free Space?
The "wipe free space" function can completely erase the remaining traces of all the deleted or lost files from a partition's available space. It only wipes the data on the partition's free space and makes the data irrecoverable while protecting the data on the used space of the same partition from being affected.
Step 1: Launch iBoysoft DiskGeeker for Windows on your PC.
Step 2: Click "Secure data wipe" > "Wipe free space."
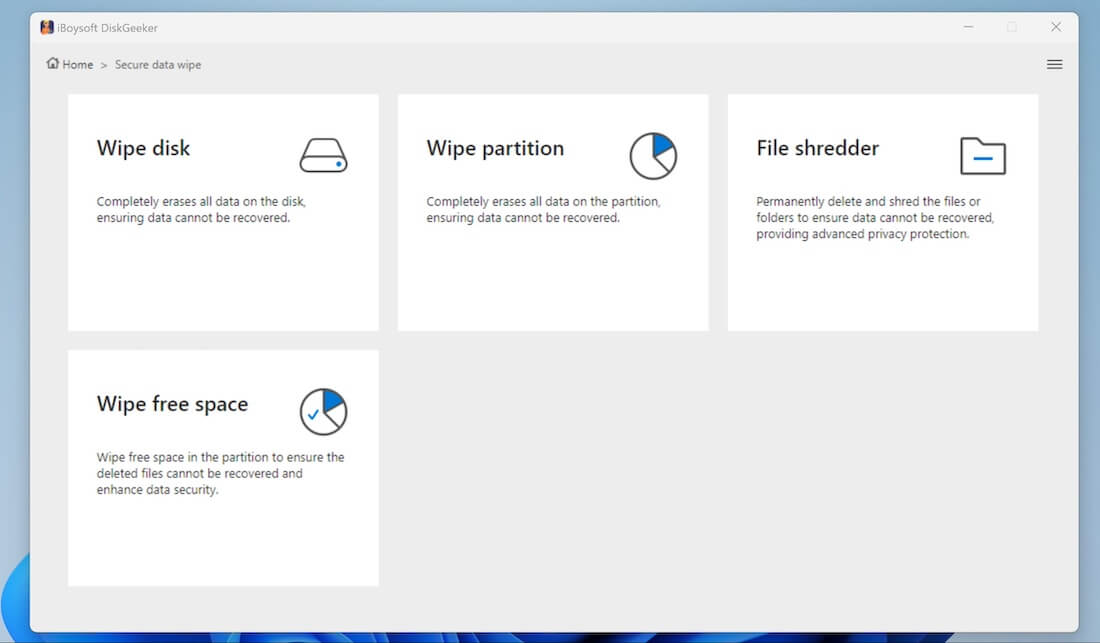
Step 3: Choose a partition and click "Next."
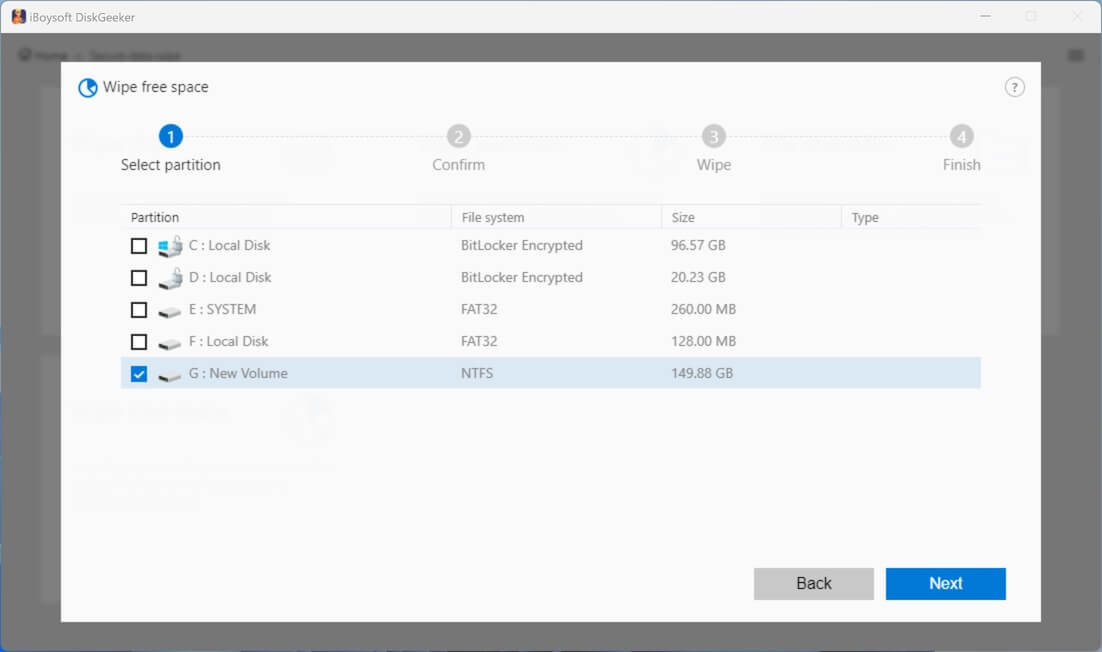
Note: If you want to clear all the properties of the deleted or lost files on the free space, such as their names, locations on the disk, and other metadata, check "Clear indexes."
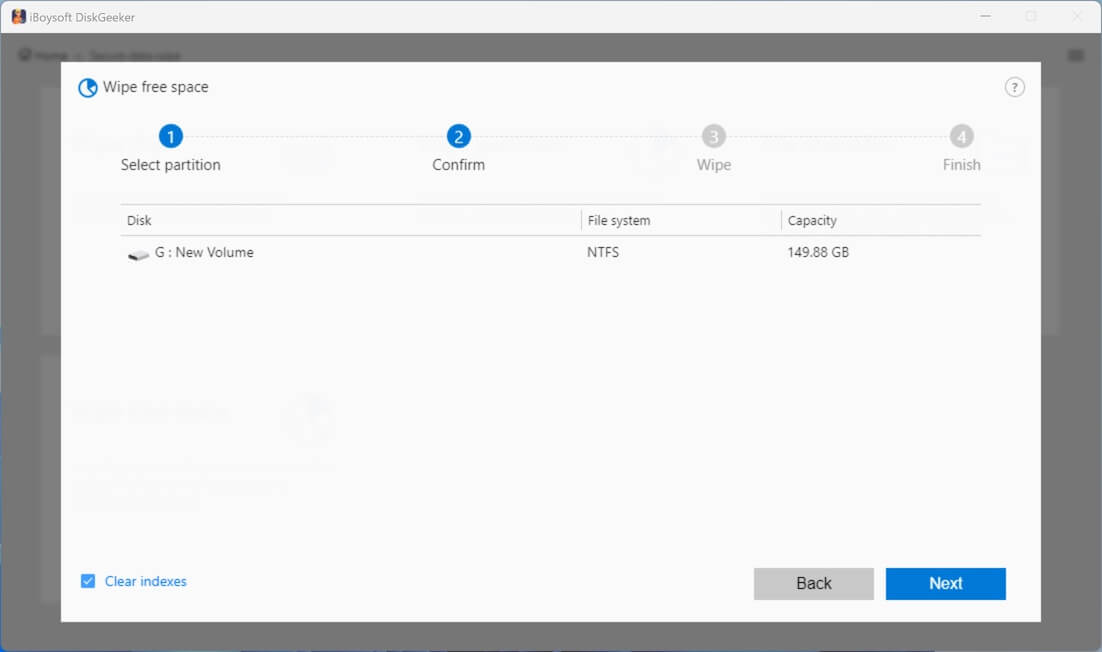

Step 4: Click "Wipe" on the popup confirmation window.
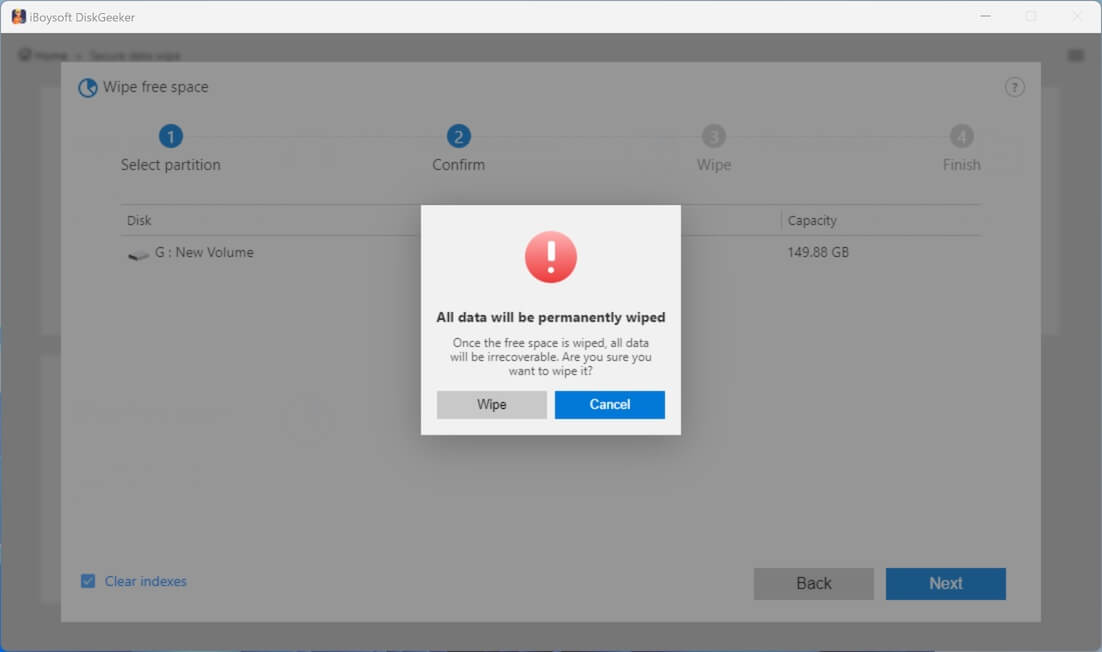
Step 5: Wait for the secure free space wipe process to complete.
You can click "Abort" to discontinue the process, but the already erased data on the partition's free space cannot be restored.
FAQ about Secure Data Wipe in iBoysoft DiskGeeker for Windows
1. Will the data remain on the disk or partition if I abort the wiping process?
In theory, when you abort the data-wiping process, the left data on the disk or partition is still there. The longer time you start the process of data wiping, the less likely the data on the disk or partition is there.
2. Can I recover the files after wiping them?
No, once you finish the data wiping, the data on the target partition or disk cannot be recovered. So, think twice before starting a secure data wipe.
3. Which one can completely erase data from the list of wiping ways?
The "One pass zeros" way caters to the common data wiping needs. The recommended "One pass random" way can meet your requirements for highly secure data erasure, and the other methods supply more powerful and secure data erasure. In a word, all the ways iBoysoft DiskGeeker for Windows offers can completely erase data.
4. Why do I need to wipe the free space of a partition?
Free space on a partition, also called the available space, is not actually free until overwritten by other data. The deleted or lost files on the free space can still be recovered with the assistance of data recovery software. Only if wiping the free space with a specified wiping method, you can completely eradicate the chance of data leak and exposure.