iBoysoft DiskGeeker for Windowsオンラインヘルプ - システム、パーティション、ディスクをクローン
クローンの概要
iBoysoft DiskGeeker for Windowsには「クローン」機能があります。これは、選択したパーティションやディスク(ソースディスク)のファイルシステム、パーティション、個人データ、設定、およびシステムファイル(ある場合)を含む正確なコピーを宛先パーティションやディスクに作成するプロセスです。
復元が必要なディスクイメージとは異なり、クローンはソースドライブやパーティションの完全に同じ、非圧縮のコピーであり、いつでも使用できます。これはデータバックアップ、システム移行、ファイル転送、ドライブのアップグレード、または故障したHDD/SSDの交換に最適で、ダウンタイムを最小限に抑えます。
このWindows用の無料ディスククローンソフトは、ユーザのニーズに合わせた5つのセクションを提供します:
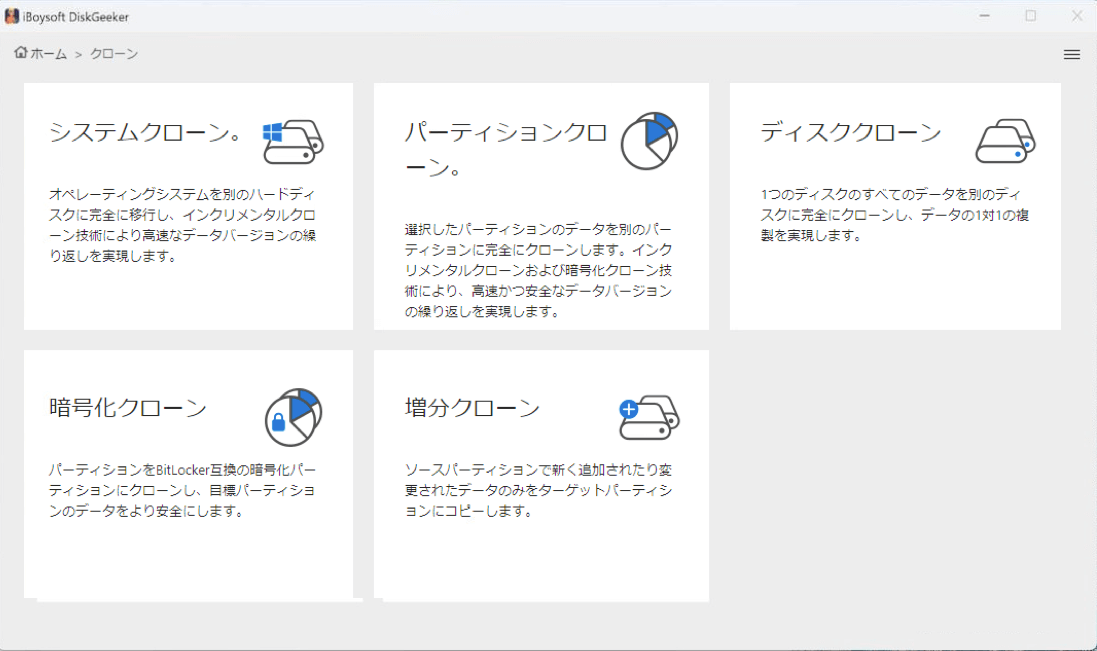
システムクローン: これにより、システムパーティション (C ドライブ) の起動可能なコピーが作成されます。オペレーティング システムと、OS の起動と実行に必要なすべてのデータ、ファイル、アプリケーション、システム設定、その他のコンポーネントが複製されます。
パーティションクローン: これにより、選択したパーティションのコンテンツが宛先ストレージ デバイスに複製されます。BitLocker で暗号化されたパーティションをクローンする のもできます。
ディスククローン: これにより、ソースディスク上のすべての情報が、まったく同じパーティション構造とファイルシステムを持つ宛先ディスクにコピーされます。
暗号化クローン: ソースパーティションの BitLocker 暗号化クローンを作成します。
増分クローン: 完全クローンがすでに完了しているソースパーティションと宛先パーティションの増分クローンを作成します。
Windows向けの最高のディスククローンツールの一つとして、iBoysoft DiskGeeker for Windowsは、有効なデータをクローン作成して同じレイアウトのパーティションやディスクを複製し、時間を節約できるだけでなく、データ回復に推奨される「セクター間クローン」作成もサポートされます。
しかし、このディスククローナーが他のディスククローナーと本当に異なるのは、特許取得済みの増分ディスククローン技術と、BitLockerで暗号化されたクローンを作成する機能です。
⚡️ 増分クローンでバックアッププロセスを迅速化
ソース ディスク上のすべてのファイル変更に対して完全バックアップを実行すると、特にサーバーや大容量のデータ ボリュームの場合は、非常に時間がかかります。しかし、iBoysoft DiskGeeker for Windowsの増分クローンを使えば、バックアッププロセスははるかに速く効率的です。なぜなら、前回のバックアップ以降に変更された部分のみがコピーされるからです。
🔒 BitLocker で暗号化されたクローンを使用して、ランサムウェアや不正アクセスからデータを保護します。
2017年に悪名高いランサムウェア攻撃、WannaCryを覚えていますか?BitLockerで暗号化されたクローンがあれば、その罠にかかることはありません。
ランサムウェアは主にPCや接続された外付けドライブのアクセス可能なファイルをターゲットにし、復号のために支払いを要求します。たとえイメージやクローンのバックアップがあっても、ランサムウェアがそれも暗号化するため、ファイルを復元することはできません。
ただし、iBoysoft DiskGeeker for Windows によって生成された BitLocker 暗号化クローンを使用すると、ランサムウェアがファイルにアクセスできないようにして、データを安全に回復できます。ウイルス対策プログラムではランサムウェアを完全にブロックできないことに注意してください。市場にはランサムウェア保護システムがいくつかありますが、大企業を対象としており、非常に高価です。
それでは、Windows でシステム、パーティション、またはディスクのクローンを作成する方法を詳しく見ていきましょう。
対応のパーティションマップ: MBR & GPT
対応のOS: Windows 11/8/7 & Windows サーバー 2022/2019/2016/2012/2008 (x64)
対応のストレージデバイス: HDDs, SSDs, SDカード, USBフラッシュドライブとその他のディスク.
⚠️ 注意: クローン作成中に、コピー先のディスクやパーティションが消去されることに注意してください。続行する前に、ファイルをバックアップしてください。
💡ヒント:このWindows用の無料クローン作成ソフトウェアを使用すると、いつでもクローン作成プロセスをキャンセルできます。ぜひお試しください。
システムクローン- Windows上のシステムパーティションをクローンとBitLocker で暗号化
"システムクローン"を使用すると、PCの起動に不可欠なすべてのパーティションをクローンし、そのクローンをBitLockerで暗号化できます。これには通常、CドライブとEFIパーティション (別々になっている場合)、およびオペレーティングシステム、ユーザー設定、システムファイル、インストールされているアプリケーション、個人データが含まれます。クローン作成時のシステムパーティションの正確な状態が保持されます。
この機能は、以下の場合に役立ちます:
- Windowsを別のドライブに移行する
- Windows を再インストールせずにハードドライブをアップグレードする
- 起動可能なクローンを作成して、起動できない Windows PC を起動し、そのデータにアクセスする
- 再構成せずに外付けドライブから Windows を実行する
- システム パーティションをバックアップして、以前の状態に復元できるようにする
- 複数のコンピューターを同じ構成でセットアップする
- システム パーティションをクローンして BitLocker 暗号化を適用する
互換性のあるファイルシステム: NTFS
✅ 無料クローン: 200GB未満のシステムパーティションを無料でクローン
Windows でシステム パーティションをクローンする方法:
準備:
① 宛先ディスクの容量がシステム パーティションを超えていることを確認してください。
② 重要なファイルが含まれている場合は、保存先ドライブをバックアップします。
ステップ 1:iBoysoft DiskGeeker for Windowsを無料でダウンロードしてインストールします。
ステップ 2: 「クローン」をクリックし、「システムクローン」モジュールを選択します。
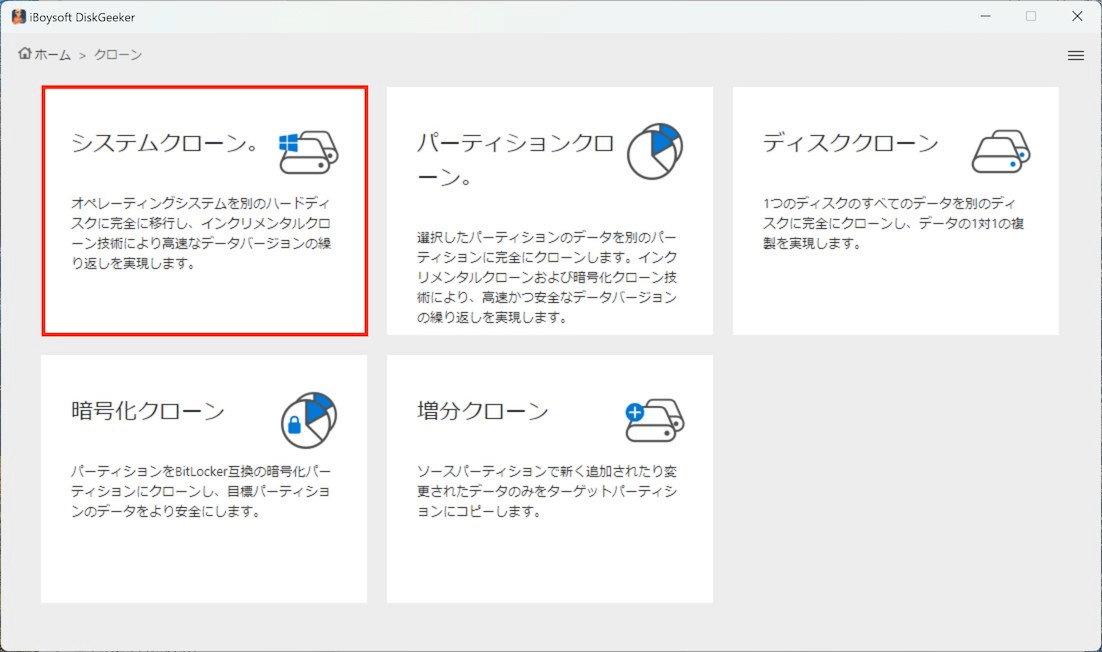
ステップ 3: 正しいシステム パーティションが選択されていることを確認してください。
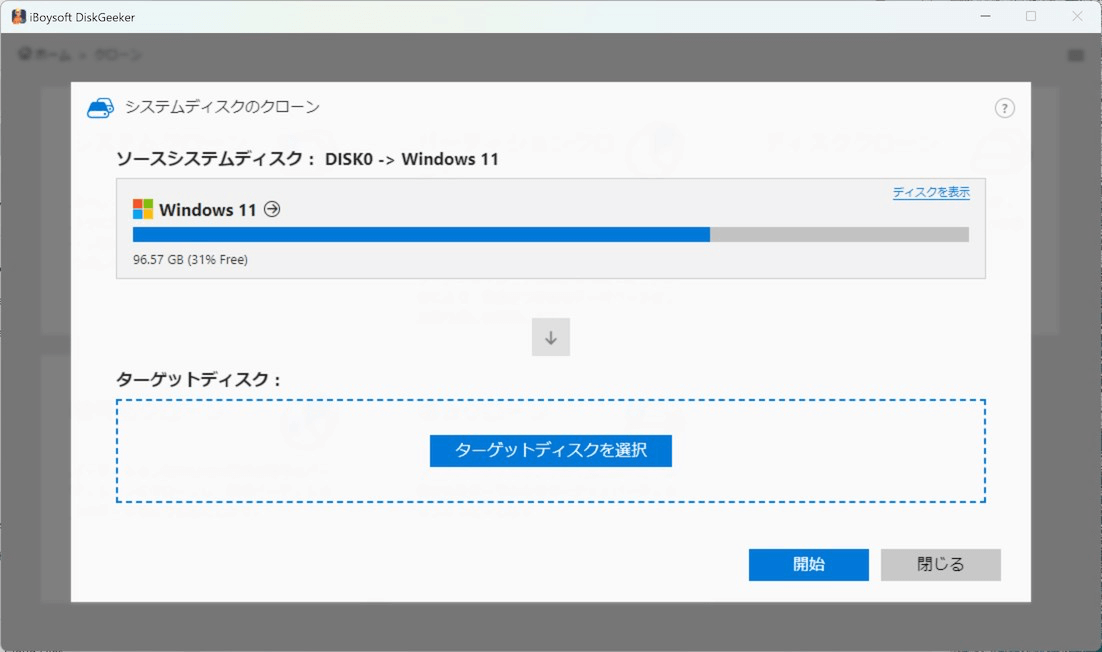
ステップ 4: 「ターゲットディスクを選択」をクリックし、クローンされたシステムを保存するドライブを選択してください。
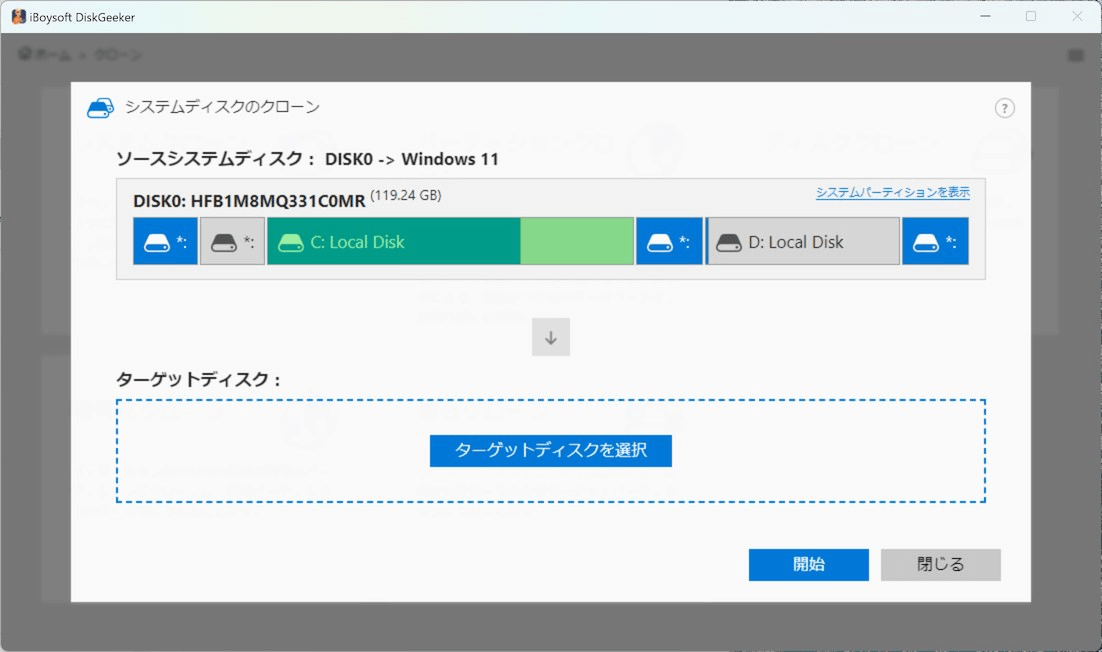
例えば、ソースシステムパーティション (C ドライブ) は 96.57 GB であるため、ターゲットディスクはそれより大きい必要があります。
ステップ 5: クローンをカスタマイズします。
BitLockerで暗号化されたパーティションにクローンする: このオプションを使用すると、クローンをBitLockerで暗号化できます。チェックマークを付けると、BitLocker のパスワードを設定して 2 回入力するように求められます。
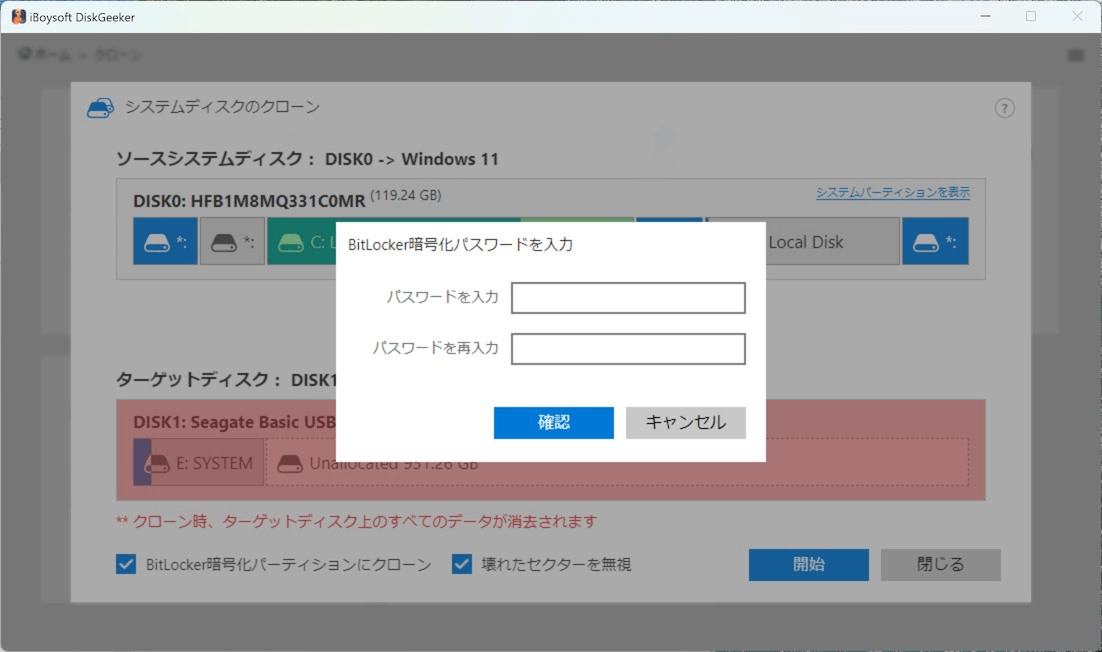
壊れたセクターを無視: これにより、ソースOSディスク上の不良セクタが無視され、不良セクタによって発生したエラーが原因でクローン作成プロセスが失敗するのを防ぎます。不良セクタによってクローン作成プロセスが停止しないようにする場合は、これを選択します。
ステップ 6: [開始] > [確認] をクリックしてクローン作成を開始します。
クローン先のディスクは消去され、ソースドライブと同じ種類のディスクにリセットされ、システムパーティションが作成されます。
ステップ 7: クローン作成プロセスが完了するまで待ちます。
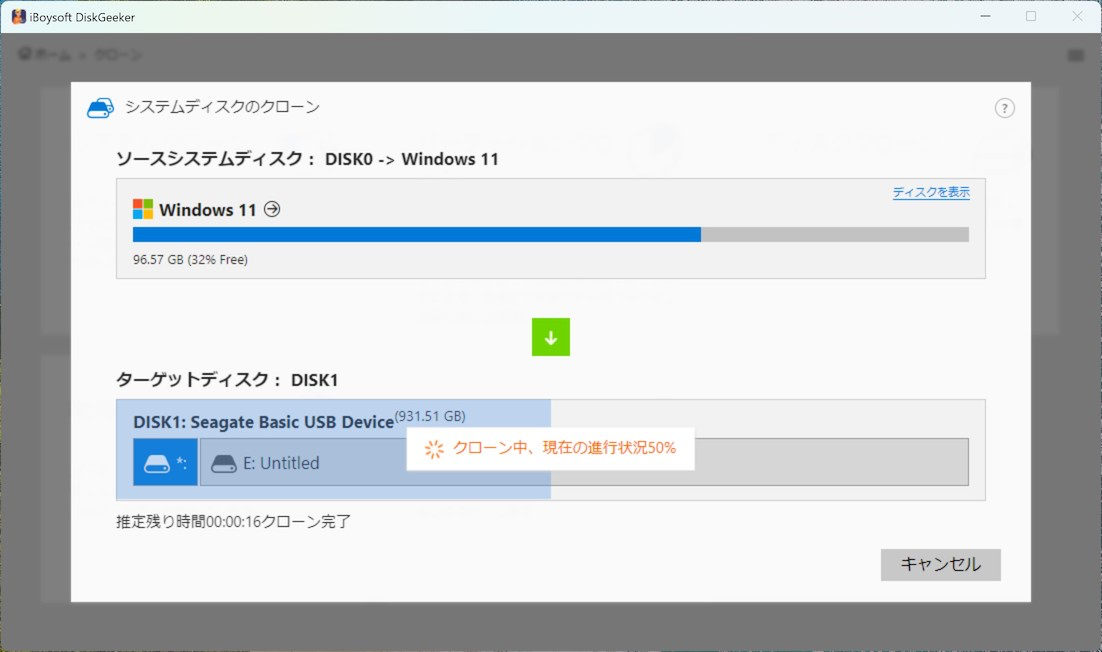
クローン作成はいつでもキャンセルでき、時間が許せば再度開始できます。
ステップ 8: クローンされたシステムパーティションを確認します。
システムクローン作成が完了したら、ディスク管理を開いてシステムパーティションがコピーされているかどうかを確認できます。その際、システムパーティションと、おそらくEFIパーティションが宛先ディスク上に見つかるはずです。宛先ディスクの残りの領域は未割り当てです。未割り当て領域に新しいボリュームを作成して他のファイルを保存したり、「パーティションのクローン作成」セクションで D ドライブや他のパーティションのクローン作成を続行したりできます。
注意:
* システムクローンが成功した後、「パーティションクローン」に移動し、システムパーティションをソースパーティションとして、宛先ディスク上のクローンパーティションをターゲットとして設定することで、増分クローンを作成できます。ツールは、2つのパーティションをペアにした後、自動的に「増分クローン」モードに切り替わります。
* 暗号化によりシステム パーティションが起動できなくなるため、BitLocker を使用してシステム パーティションのクローンを作成することはできません。
パーティションクローン - Windows で内部/外部パーティションのクローンを作成する
"パーティションクローン" 500MB以上のパーティション(未割り当てパーティションを除く)をBitLocker暗号化の有無にかかわらず宛先パーティションにコピーできます。また、セクター間クローンと増分クローン(NTFSのみ)もサポートしています。これは、次のような場合に役立ちます。
- ディスク全体ではなく特定のパーティションをクローンする
- パーティションのビット単位のコピーを作成する
- BitLocker パーティションをクローンする
- パーティションをクローンし、BitLocker 暗号化を適用してデータを保護
- 完全クローン後に行われた変更のみをバックアップする
💡注意: BitLocker で暗号化されたクローンまたは増分クローンを作成する簡単な方法:
* クローンインターフェイスで [暗号化クローン] をクリックして、選択したパーティションの BitLocker で暗号化されたクローンを作成します。
* クローンインターフェイスで [増分クローン] をタップして、完全クローンの後に増分クローンを作成します。
対応のファイルシステム: NTFS, exFAT, FAT32
✅ 無料クローン: 1000 GB 未満のパーティションを無料でクローン作成 (BitLocker/増分クローンを使用するにはアップグレードが必要)
Windows でパーティションのクローンを作成する方法:
準備:
① ターゲットパーティションが、クローンを作成するソースパーティションよりも大きいことを確認してください
② 必要に応じて、ターゲットパーティションのデータをバックアップします。
ステップ 1:iBoysoft DiskGeeker for Windowsを無料ダウンロードし、インストールします。
ステップ 2: 「クローン」をクリックし、「パーティションクローン」モジュールを選択します。
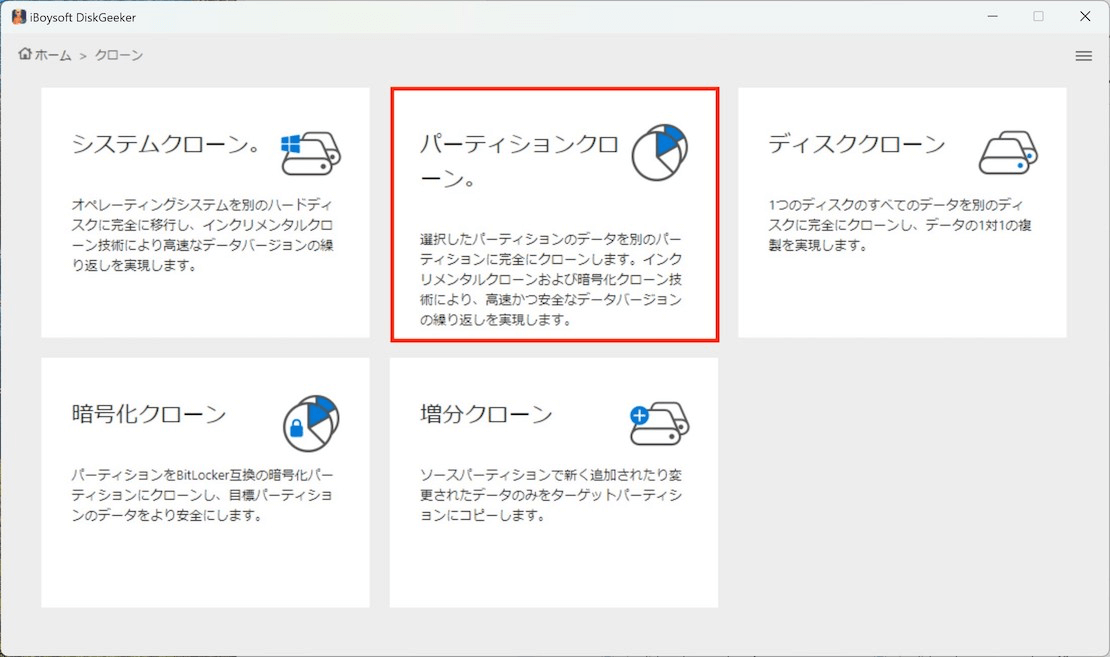
ステップ 3: 「ソースパーティション」をタップして、バックアップするパーティションを選択します。システムパーティションを選択すると、「現在、Windows OSを含むパーティションを複製しています。OSパーティションを複製しますか?」というメッセージが表示されます。起動可能なシステム パーティションを作成する場合は、[はい] をクリックします。それ以外の場合は、[いいえ] をクリックします。
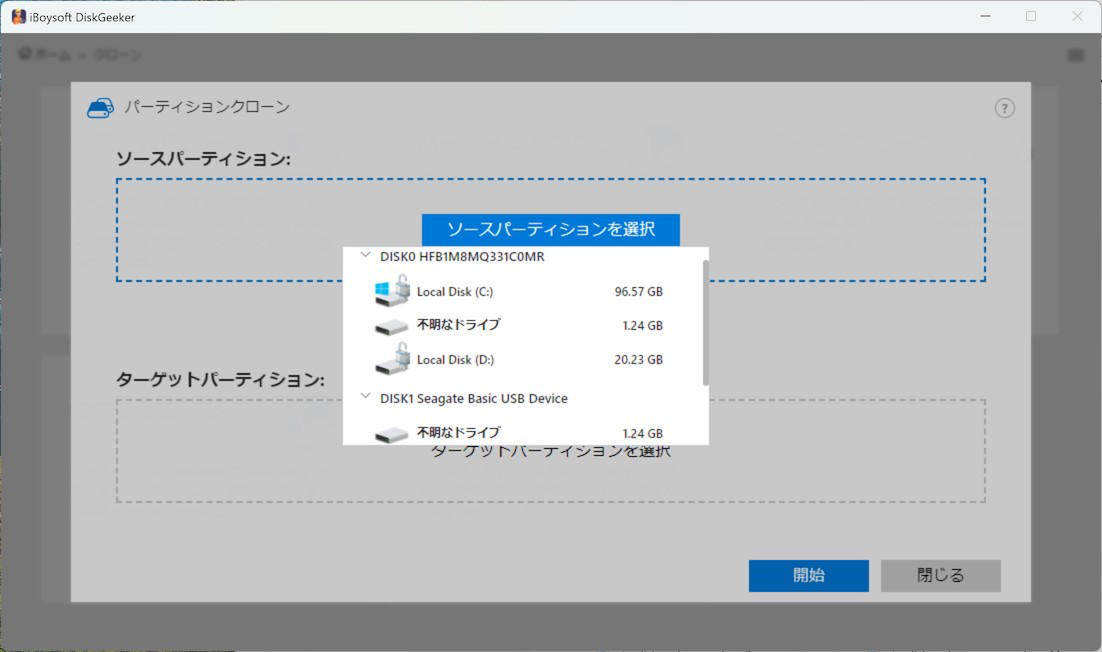
ステップ 4: 「ターゲットパーティション」をタップして、データをコピーするパーティションを選択します。
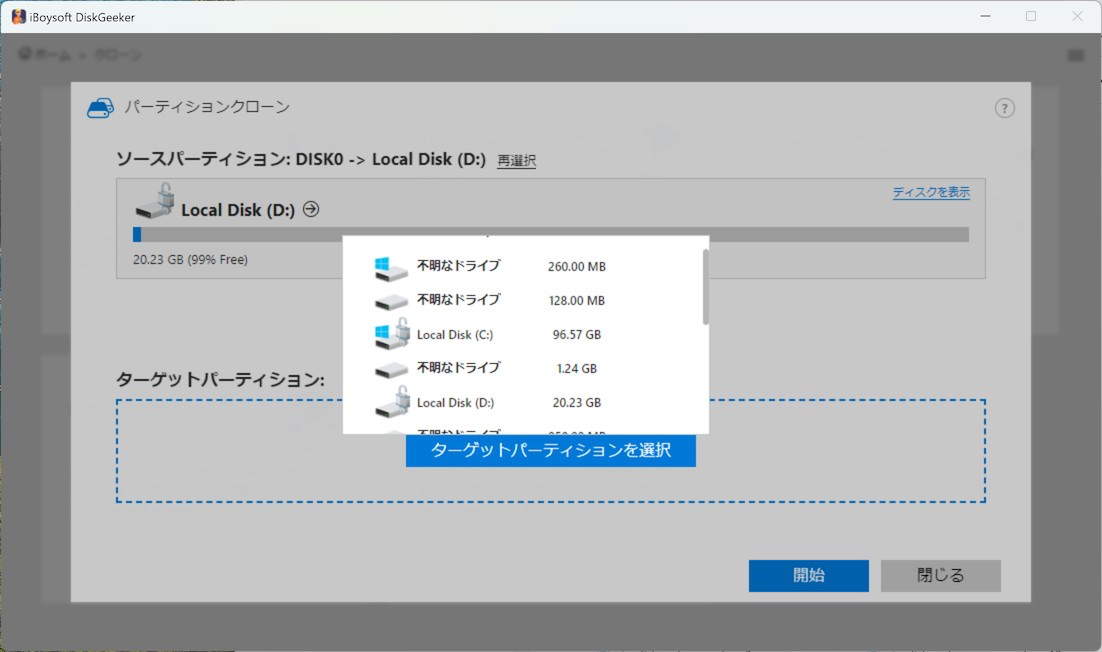
ステップ 5: クローンをカスタマイズします。
完全クローン: これは、ソース パーティション上のすべてのデータのクローンを作成するデフォルト モードですが、待機時間を短縮するためにセクター内の未使用領域を無視します (セクターはデータが保存される最小単位です)。ほとんどのバックアップ シナリオで推奨されます。
セクター間クローン: これにより、ソースパーティションのセクター単位のクローンが作成され、各セクターの使用済み領域と未使用領域が含まれます。ビット単位でクローンを作成するため、通常の完全クローンよりも完了までに時間がかかります。データ回復のためにドライブまたはパーティション上のすべてのデータをキャプチャする必要がある場合にのみ推奨されます。
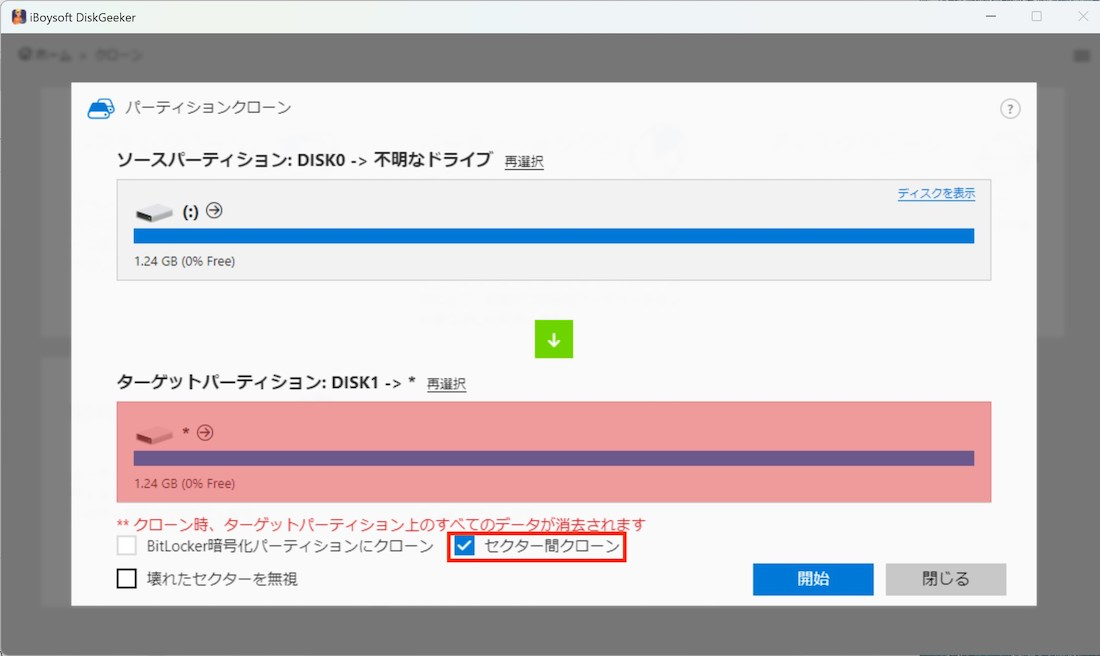
Bitlocker暗号化パーティションにクローン: これによって、BitLockerで暗号化されたクローンが作成され、ファイルは不正アクセスやランサムウェアから保護されます。ソースパーティションがまだBitLockerで暗号化されていない場合にのみアクセスできます。このオプションをオンにする場合は、BitLocker暗号化のパスワードを設定し、忘れた場合に備えて安全な場所に保存する必要があります。
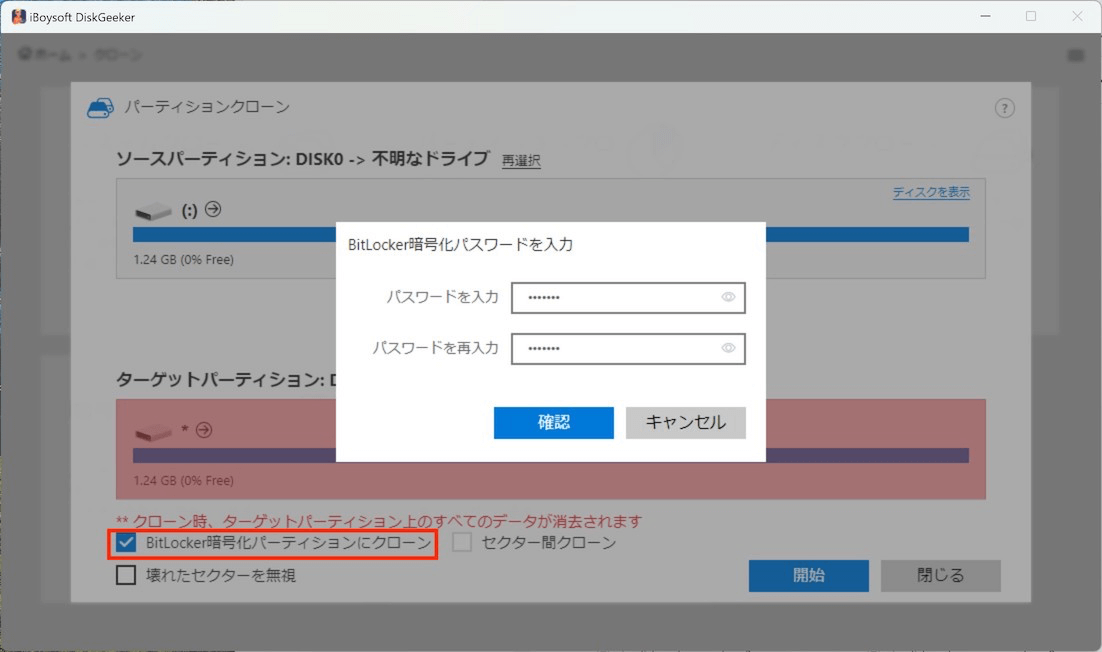
増分クローン: これは、同じソースパーティションと宛先パーティション間の完全なクローン作成後にのみ使用できます。最後のクローン作成セッションからの新規または変更されたファイルのみをクローン作成するため、継続的なバックアップに強く推奨されます。これは、NTFS形式のソースパーティション専用です。
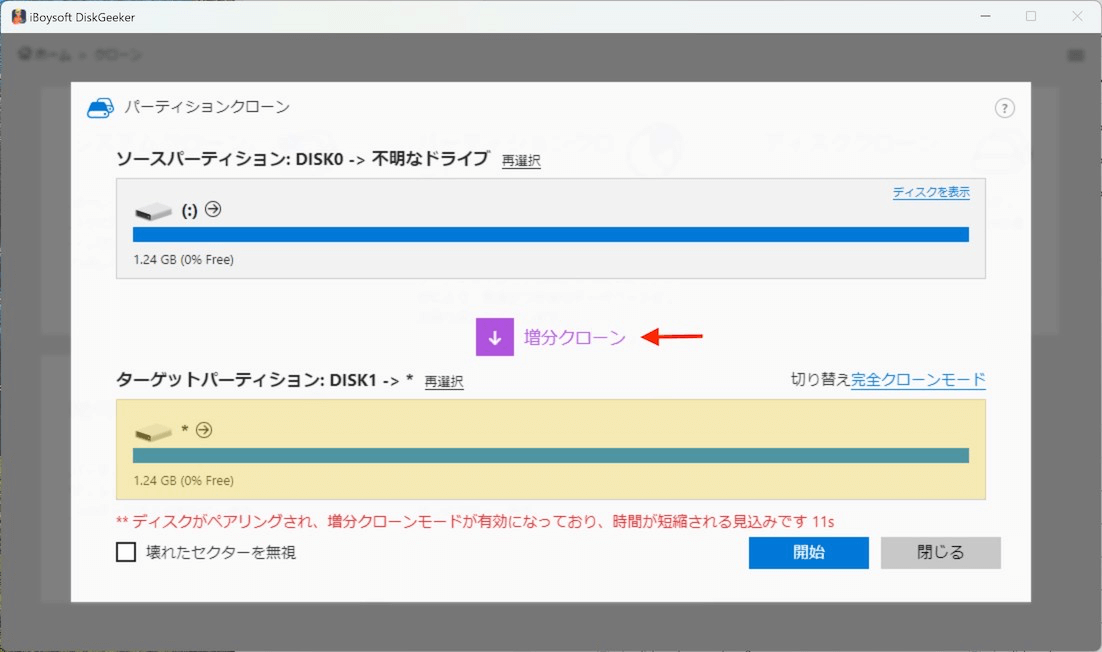
壊れたセクターを無視: このオプションを選択すると、ソフトウェアはディスクの破損または読み取り不可能な領域をスキップします。不良セクタを無視することを選択すると、クローン作成ソフトウェアはそれらの領域からデータを読み取ったりコピーしたりしません。代わりに、残りのデータを処理し、クローン作成プロセスが停止するのを防ぐことができます。ただし、その不良セクタに保存されているデータはクローンに転送されないことも意味します。
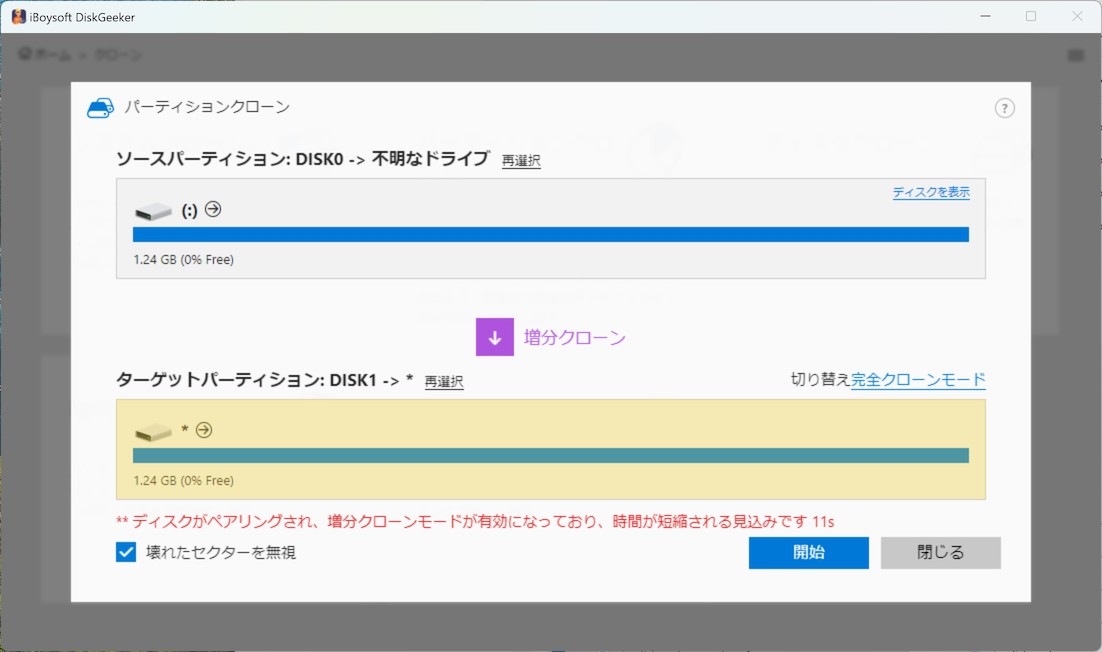
ステップ 6: [開始] > [確認] をクリックします。
ソースパーティションがBitLockerで暗号化されている場合は、ロックを解除するために使用するパスワードの入力を求められます。
ステップ 7: クローンプロセスが完了するまで待ちます。
完成したクローンパーティションはソースパーティションと同じである必要があります。ソースパーティションがBitLockerで暗号化されている場合、クローンもBitLockerで暗号化されます。
ディスククローン: Windows で内部/外部ディスクのクローンを作成する
"ディスククローン" ソースディスク上のすべてのパーティションとそのデータをターゲットディスクに複製します。これは、貴重な情報を含むドライブのレプリカを保持する必要がある場合に非常に便利ですが、必要に応じて起動可能なクローンを作成しないことに注意してください。クローンからコンピュータを起動するには、「システムクローン」に切り替えます。
✅ 無料クローン: 2TB未満のディスクのクローンを無料で作成できます
Windows でディスクのクローンを作成する方法:
準備:
① ソースディスクより大きい受信ディスク
② 受信ディスクに重要なデータをバックアップします。
ステップ 1:iBoysoft DiskGeeker for Windowsを無料ダウンロードし、インストールします。
ステップ 2: 「クローン」をクリックし、「ディスククローン」オプションを選択します。
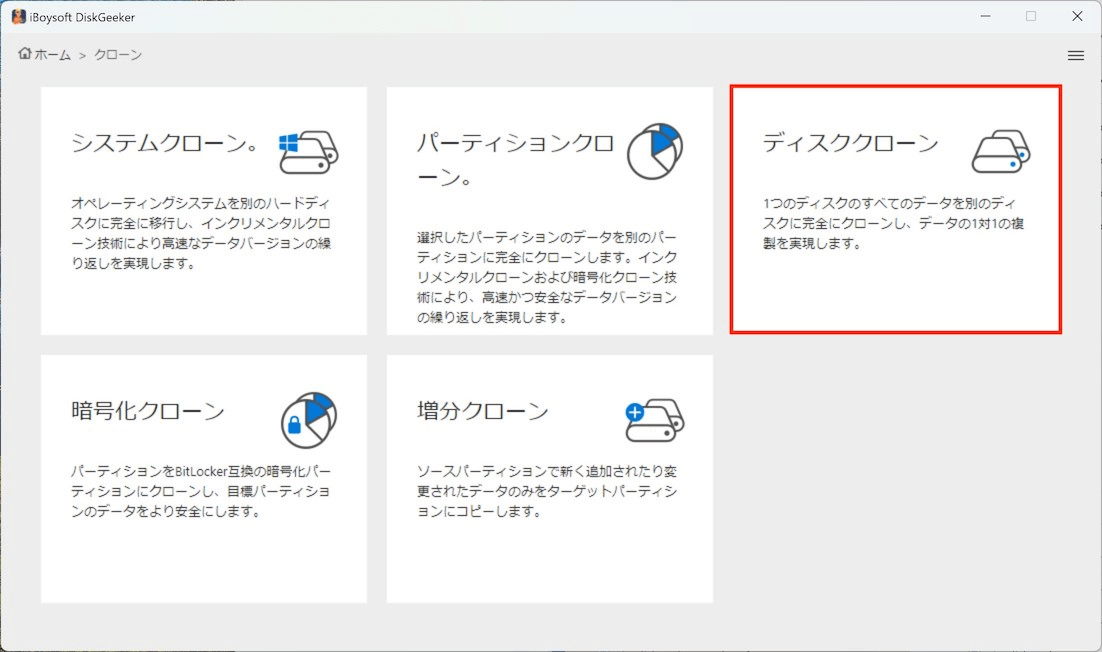
ステップ 3: 「ソースディスク」をクリックして、ミラーリングするディスクを選択します。
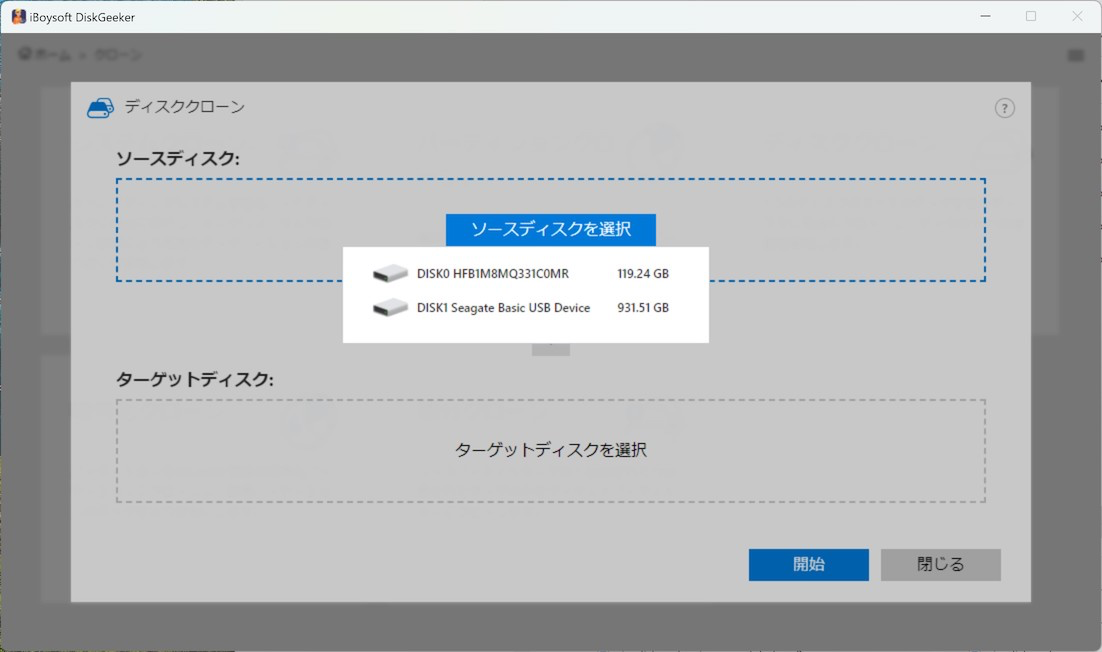
内部起動ディスクを選択すると、起動可能なシステム クローンを作成するために「OS ディスクのクローン」に切り替えるかどうかを尋ねるメッセージが表示されます。切り替える場合は、[はい] をクリックします。切り替えない場合は、[いいえ] をタップします。
各パーティションの右上隅にチェックボックスがあります。特定のパーティションを除外する場合は、チェックボックスをオフにします。
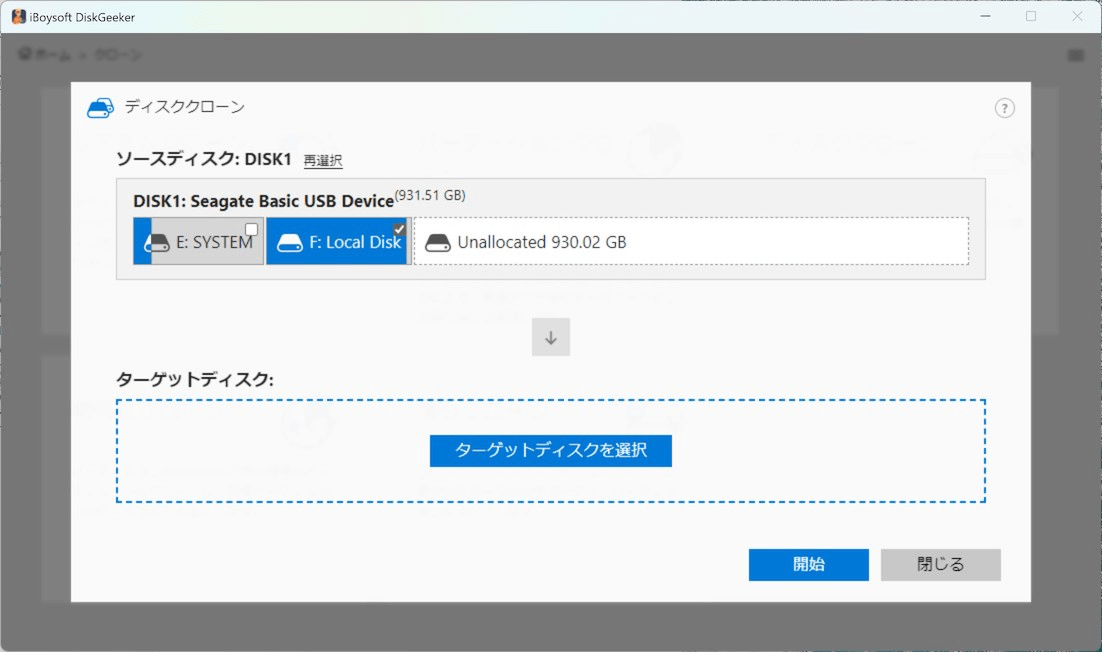
ステップ 4: 「ターゲットディスク」をタップして、ソース ディスクのクローンを作成する場所を選択します。1:1 コピーが必要な場合は、「セクター間クローン」の横にあるボックスをオンにします。ドライブ上のデータをアーカイブするだけの場合は、これを無視します。不良セクターによって中断されないようにする場合は、「壊れたセクターを無視」にチェックを入れます。
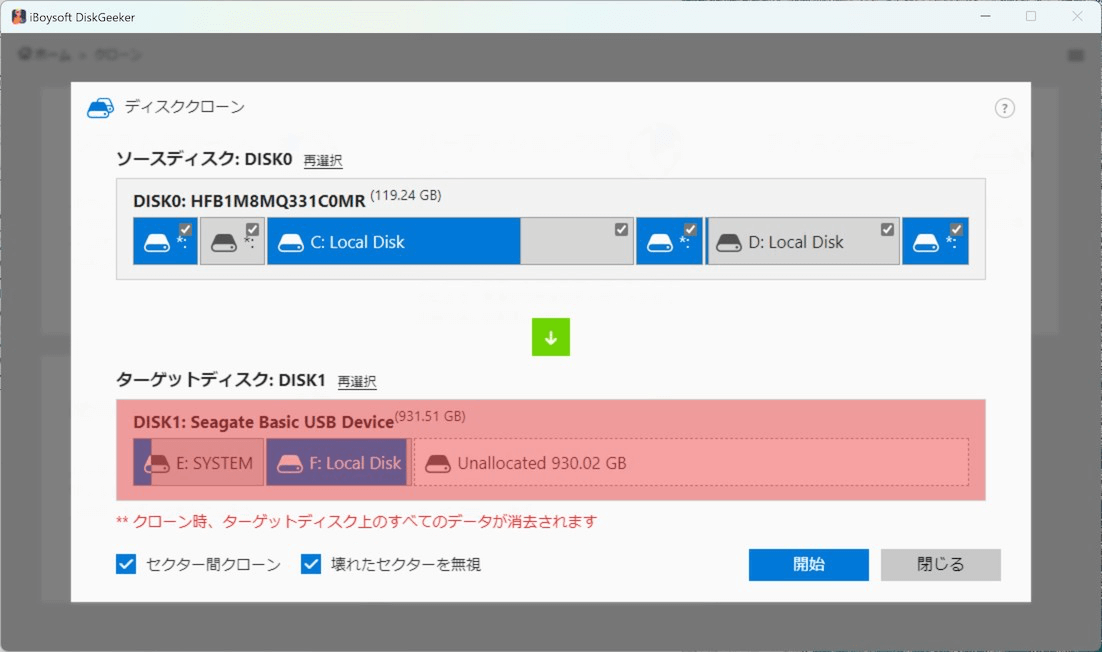
ステップ 5: [開始] > [確認] をクリックします。
ステップ 6: クローン作成中はしばらくお待ちください。
コピーする必要があるデータの量とドライブの速度によっては、クローン作成プロセスが完了するまでに数時間かかる場合があります。
暗号化クローン: BitLocker で暗号化されたクローンを作成する
このモジュールは、パーティションの BitLocker で暗号化されたクローンを作成する必要があるユーザー向けに特別に作成されています。暗号化により、権限のない人物によるクローンの改ざんを防止できます。
BitLocker で暗号化されたクローンを作成する方法:
ステップ 1: ソフトウェアを起動し、[クローン] > [暗号化クローン] を開きます。
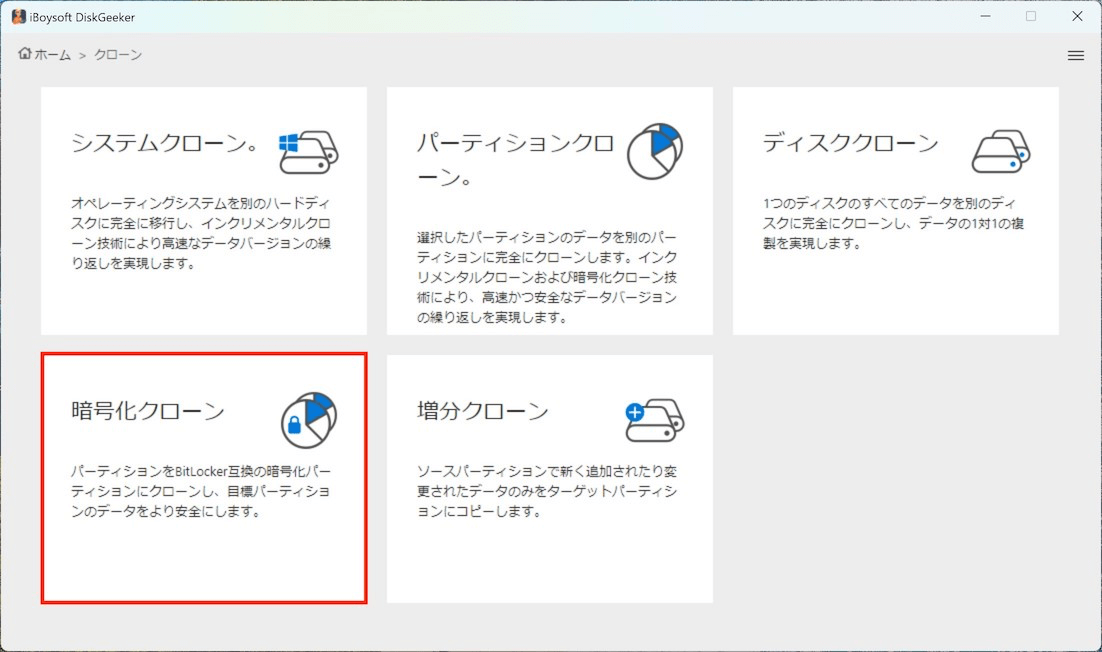
ステップ 2: 必要なソースパーティションと宛先パーティションを選択します。
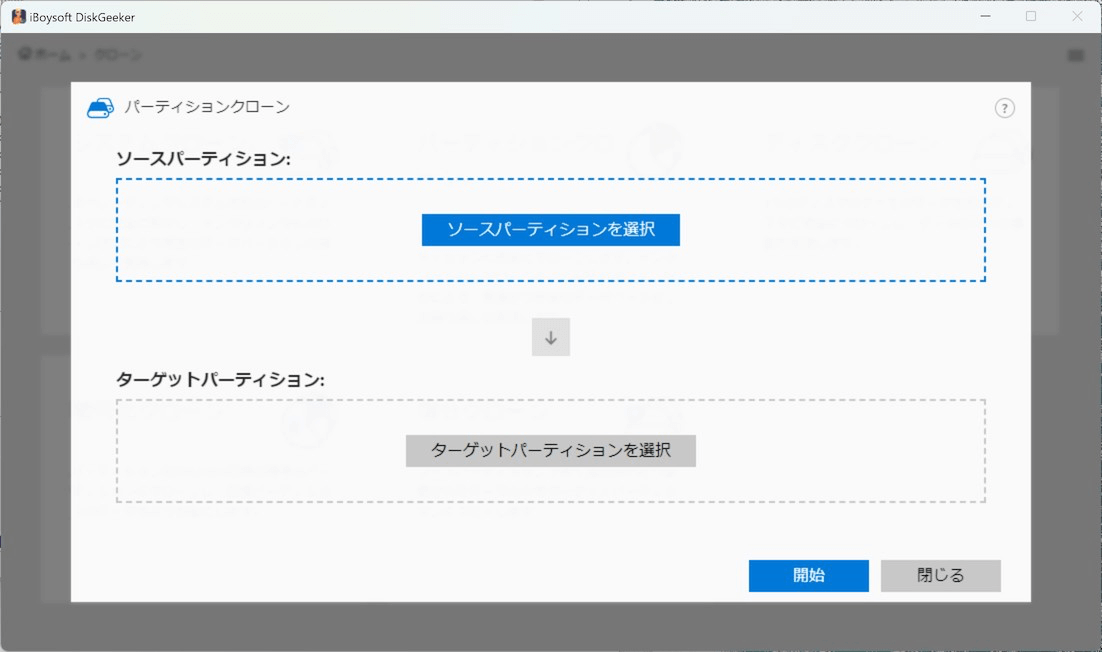
ステップ 3: BitLocker 暗号化用のパスワードを 2 回入力し、[確認] をクリックします。
ステップ 4: 未使用領域を含むすべてのデータをコピーするセクター レベルのクローンを作成するか、ソース パーティションの不良セクターによってプロセスが中断されないように不良セクターを無視するかを選択します。
ステップ 5: [開始] をクリックし、プロセスが完了するまで待ちます。
増分クローン: 変更部分のみをクローン
このセクションは、以前に完全クローンを作成したことがあり、同じソースパーティションと宛先パーティション (NTFS でフォーマットされている必要があります) の変更されたコンテンツの増分クローンを作成したいと考えているユーザー向けに設計されています。増分クローンを開始すると、ツールはソースパーティションと宛先パーティションのコンテンツを比較し、変更を識別してから、変更されたデータのみを同期します。
増分クローンの作成方法:
ステップ 1: ディスククローンツールを開き、[クローン] > [増分クローン] に移動します。
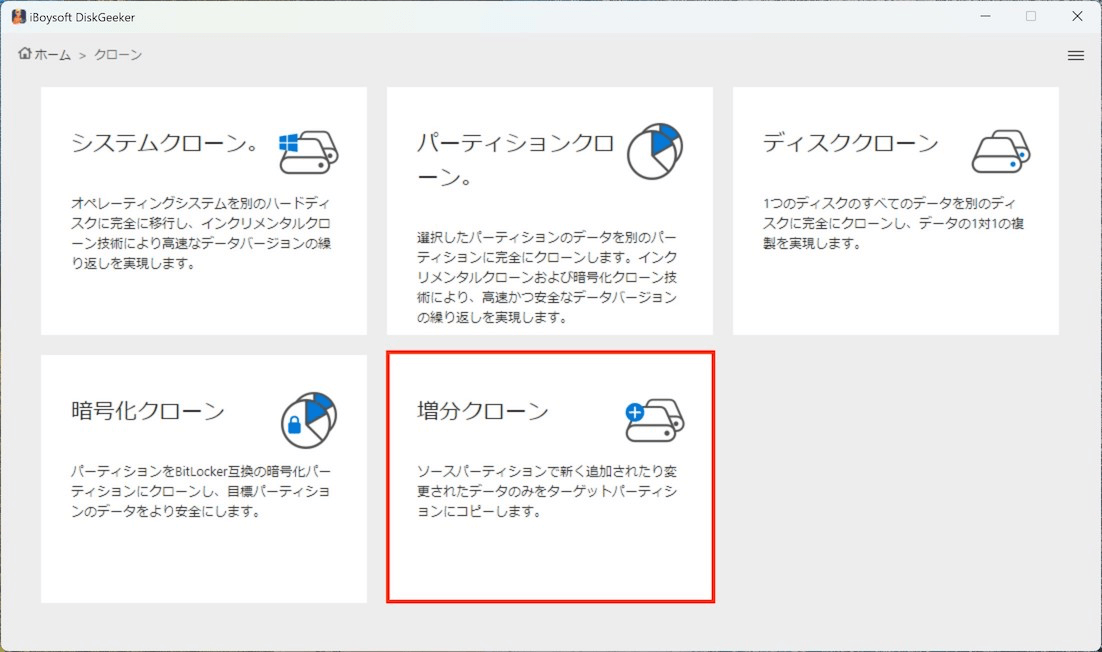
ステップ 2:増分クローンを作成するソース パーティションと宛先パーティションを選択します。これらは、以前にクローンを作成したパーティションと同じである必要があります。そうでない場合、クローンは開始されません。
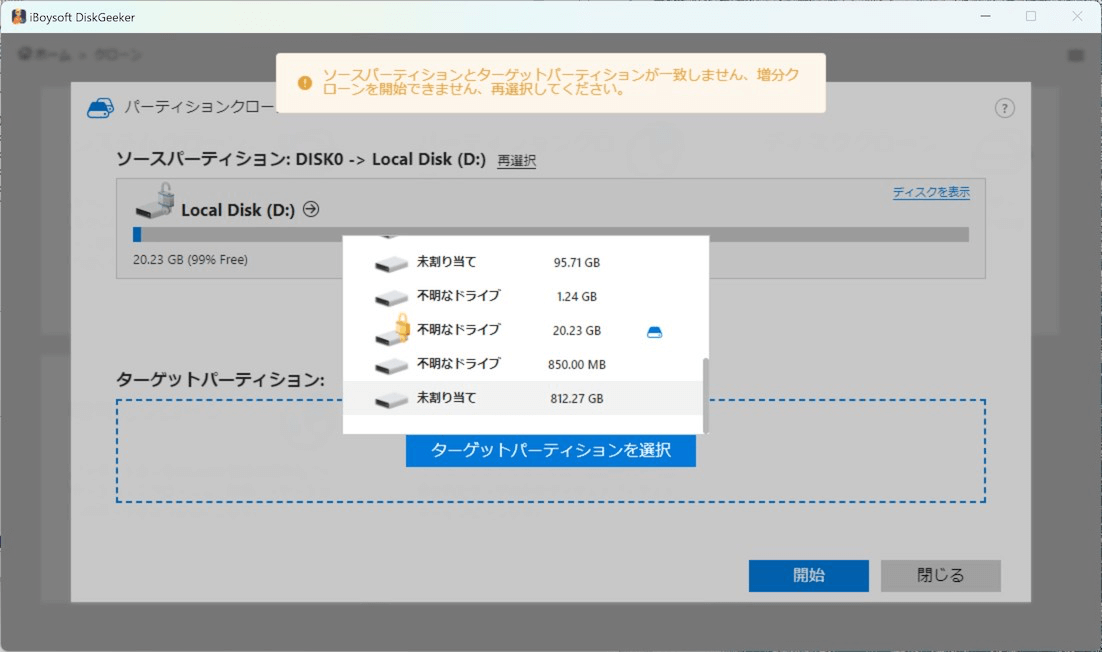
ステップ 3: クローンを停止せずにツールで不良セクタを無視する場合は、「壊れたセクタを無視」の横にあるボックスをオンにします。
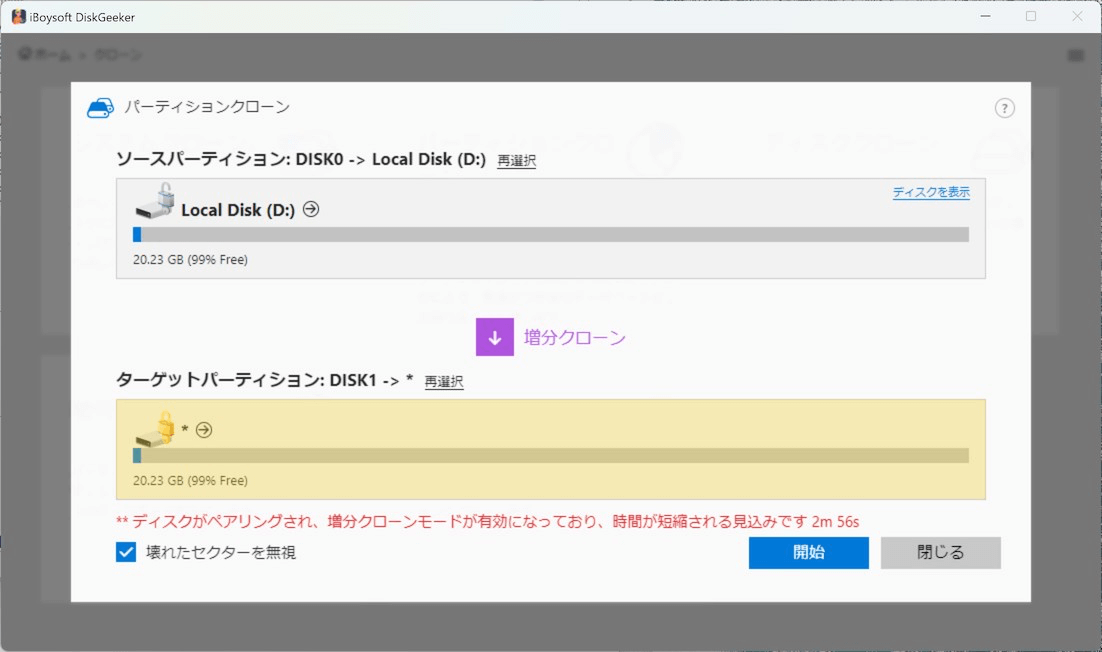
ステップ 4: [開始] をタップし、クローン作成が完了するまでしばらく待ちます。
iBoysoft DiskGeeker for Windowsでクローンを作成する時によくある質問
1.クローン作成を実行するときに、自分のコンピュータやソース パーティションを使用できますか?
はい、iBoysoft DiskGeeker for Windows を使用してクローンを作成する場合、Windows PC またはソース パーティションやディスクを引き続き使用できます。変更を防ぐために、宛先パーティションまたはディスクのみがロックされます。
2. Windows 10 にはディスク クローン作成ソフトウェアはありますか?
いいえ、Windows 10 にはディスク クローン作成ソフトウェアが組み込まれておらず、Windows 11 にもありません。ただし、システム イメージの作成によるコンピューターのバックアップはサポートされています。
3. Windows 用の最高の無料ディスク クローン作成ソフトウェアは何ですか?
Windows用の最高の無料ディスククローン作成ソフトウェアは、iBoysoft DiskGeekerです。ほとんどの対応製品が提供する無料試用版とは異なり、このディスク クローン作成ツールは時間制限なしで無料のクローンを提供するため、長期のディスク バックアップに最適です。
4.ハードドライブをクローンするのとイメージするのはどちらが良いですか?
一般的に、ファイルに即座にアクセスする必要がある場合や、Windowsを再インストールすることなく内部ハードドライブをアップグレードまたは交換したい場合は、ハードドライブのイメージを作成するよりもクローンを作成する方が良いオプションです。クローンは元のドライブの正確な複製を作成するため、完全な復元プロセスに必要な時間と手間をかけずに、新しいドライブにシームレスに移行できます。