iBoysoft DiskGeeker for Windows Online Help - Clone System, Partition & Disk
Overview of Disk Cloning
iBoysoft DiskGeeker for Windows features "Clone," which is the process of making an exact copy of a selected partition or disk (source disk), including the file systems, partitions, personal data, settings, and system files (if any), onto a destination partition or disk.
Unlike disk imaging, which requires restoration before it can be used, a clone is an identical, uncompressed replica of the source drive or partition that's ready at your fingertips. It's ideal for data backup, system migration, file transfer, upgrading drives, or replacing a dead HDD/SSD with minimal downtime.
This free disk cloning software for Windows provides five sections tailored to your needs:
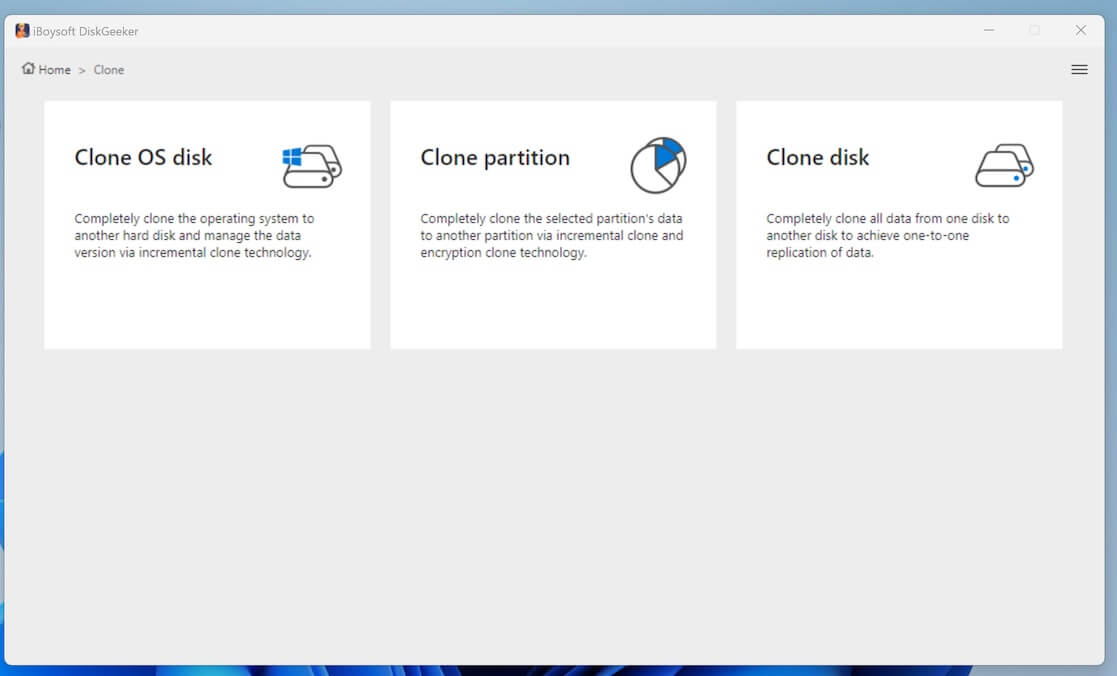
Clone OS disk: This creates a bootable copy of the system partition (C drive). It clones the operating system along with all data, files, applications, system settings, and other components necessary for the OS to boot and run.
Clone partition: This duplicates the content of a chosen partition onto a destination storage device. It can clone BitLocker-encrypted partitions too.
Clone disk: This copies all information on a source disk to a destination disk with the exact same partition structure and file systems.
Encryption clone: This makes a BitLocker-encrypted clone of a source partition.
Incremental clone: This creates incremental clones for source and destination partitions that have already finished a full clone.
As one of the best Windows disk cloning tools, iBoysoft DiskGeeker for Windows not only allows you to duplicate a partition or disk with the same layout by cloning the valid data to save time but also supports sector-by-sector clones, which is recommended for data recovery.
But what truly differentiates this disk cloner from its counterparts are its patented incremental disk cloning technology and the ability to create BitLocker-encrypted clones.
⚡️ Expedite your backup process with incremental clones
Performing full backups for every file change on the source disk can be incredibly time-consuming, particularly for servers or large data volumes. But with the incremental clones of iBoysoft DiskGeeker for Windows, the backup process is much faster and more efficient, as only the changes made since the last backup are copied.
🔒 Protect your data from ransomware/unauthorized access with BitLocker-encrypted clones
Remember the notorious 2017 ransomware attack, WannaCry? You won't fall victim if you have a BitLocker-encrypted clone of your computer.
Ransomware primarily targets accessible files on your PC or connected external drives, demanding payments for the decryption. Even if you have an image or clone backup, you can't restore your files from it, as the ransomware can encrypt it as well.
However, a BitLocker-encrypted clone generated by iBoysoft DiskGeeker for Windows can render ransomware inaccessible to its files, enabling you to recover your data safely. It's worth mentioning that anti-virus programs can't block ransomware completely. While there are some ransomware protection systems in the market, they are targeted at big corporations and are very expensive.
Now, let's take a closer look at how you can make a system, partition, or disk clone on Windows.
Supported partition maps: MBR & GPT
Supported operating systems: Windows 11/10/8/7 & Windows Server 2022/2019/2016/2012/2008 (x64)
Supported storage devices: HDDs, SSDs, SD cards, USB flash drives, and other disks.
⚠️ Warning: Beware that the destination disk or partition will be erased during cloning. Please Back Up Your Files Before Proceeding!
💡Tips: This free cloning software for Windows enables you to cancel a cloning process any time you want. So don't be afraid to try it out!
Clone OS disk - Clone system partitions on Windows & encrypt with BitLocker
"Clone OS disk" allows you to clone all the partitions that are essential to boot a PC and encrypt the clone with BitLocker. This typically includes your C drive and the EFI partition if they are separate, together with the operating system, user preferences, system files, installed applications, and personal data. It preserves the exact state of the system partition at the time of cloning.
This function is helpful if you want to:
- Migrate Windows to another drive
- Upgrade a hard drive without reinstalling Windows
- Create a bootable clone to boot an unbootable Windows PC and access its data
- Run Windows from an external drive without reconfiguration
- Back up the system partition so that you can restore to a previous state
- Set up multiple computers with the same configuration
- Clone the system partition and apply BitLocker encryption
Compatible file systems: NTFS
✅ Free Clone: Clone system partitions smaller than 200GB for free
How to clone a system partition on Windows:
Preparations:
① Ensure the destination disk's capacity exceeds the system partition.
② Back up the destination drive if it contains important files.
Step 1: Download and install iBoysoft DiskGeeker for Windows for free.
Step 2: Click Clone and select the "Clone OS disk" module.
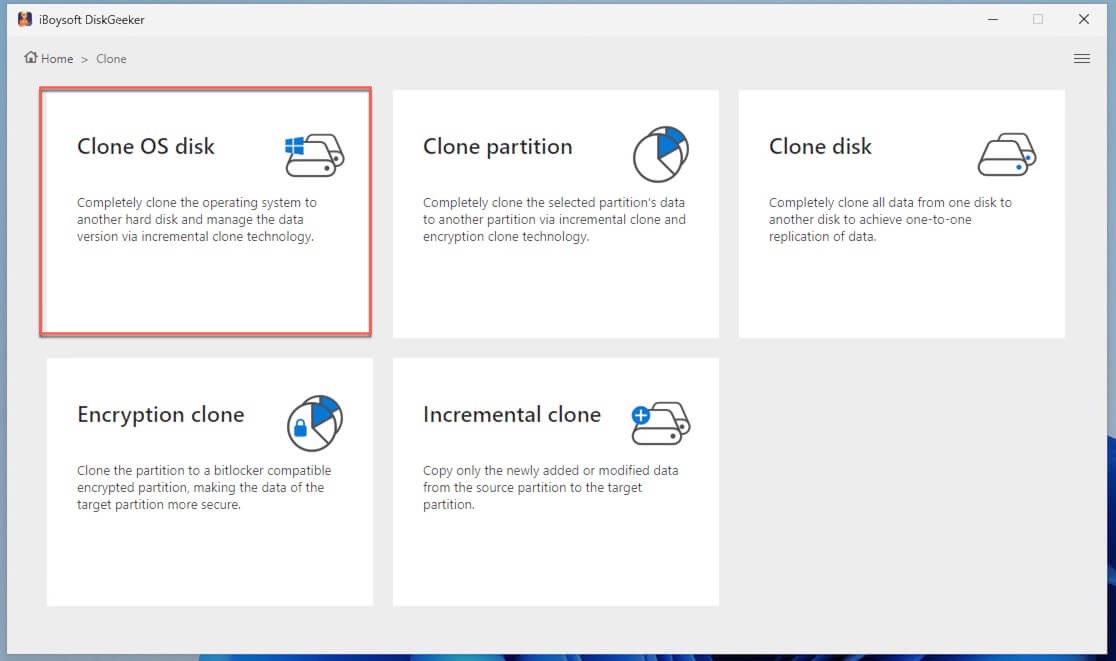
Step 3: Ensure the correct system partition is selected.
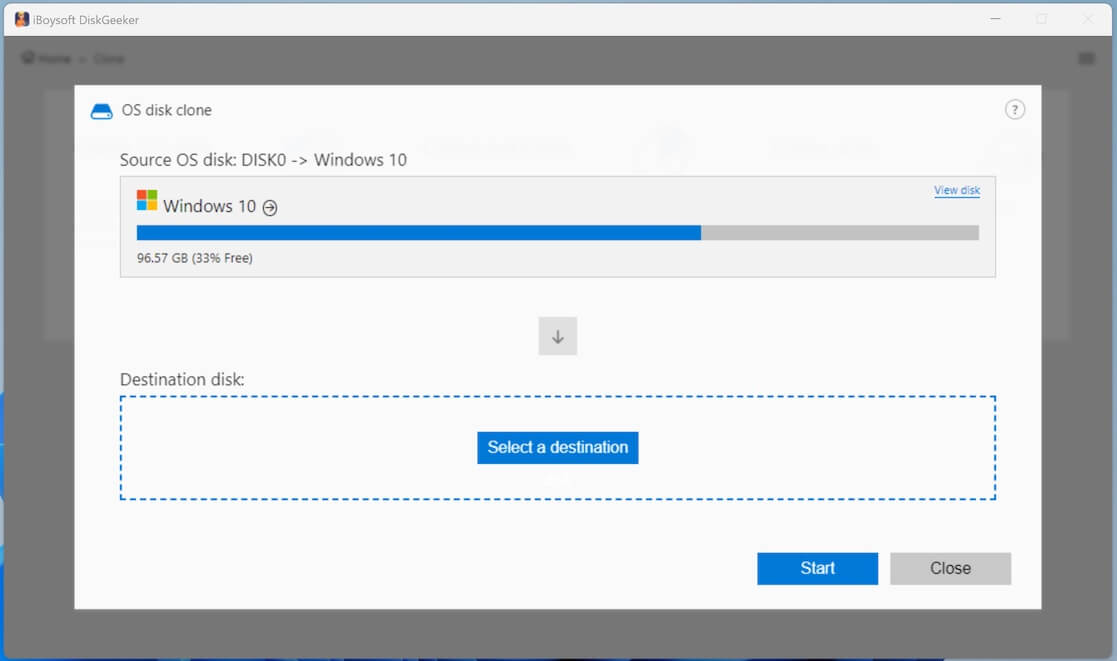
Step 4: Click "Select a destination disk" and choose the drive to which the cloned system will be saved.
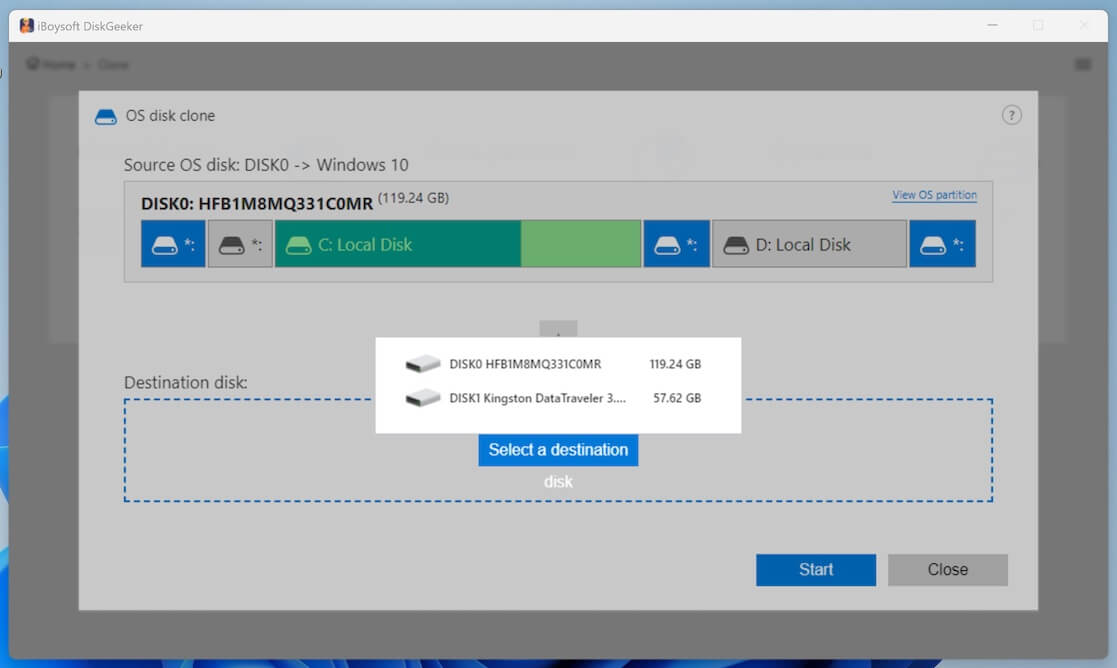
If the source system partition (C drive) is 96.57 GB, the destination disk must be larger than it.
Step 5: Personalize the clone.
Clone to a BitLocker encrypted partition: This option allows you to encrypt the clone with BitLocker. If you tick it, you'll be prompted to set a password for BitLocker and enter it twice.
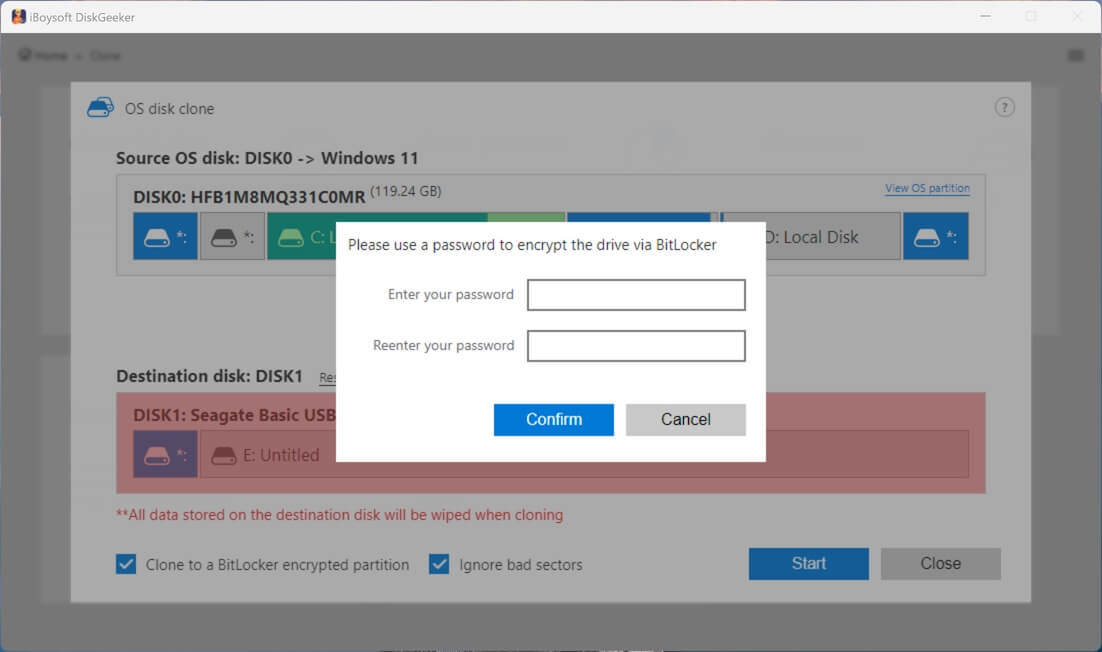
Ignore bad sectors: This ignores bad sectors on the source OS disk, preventing the cloning process from failing due to errors caused by them. Choose it if you don't want the cloning process being stopped by bad sectors.
Step 6: Click Start > Confirm to begin cloning.
The destination disk will be erased and reset with the same type of disk as the source drive and create the system partition.
Step 7: Wait for the cloning process to finish.
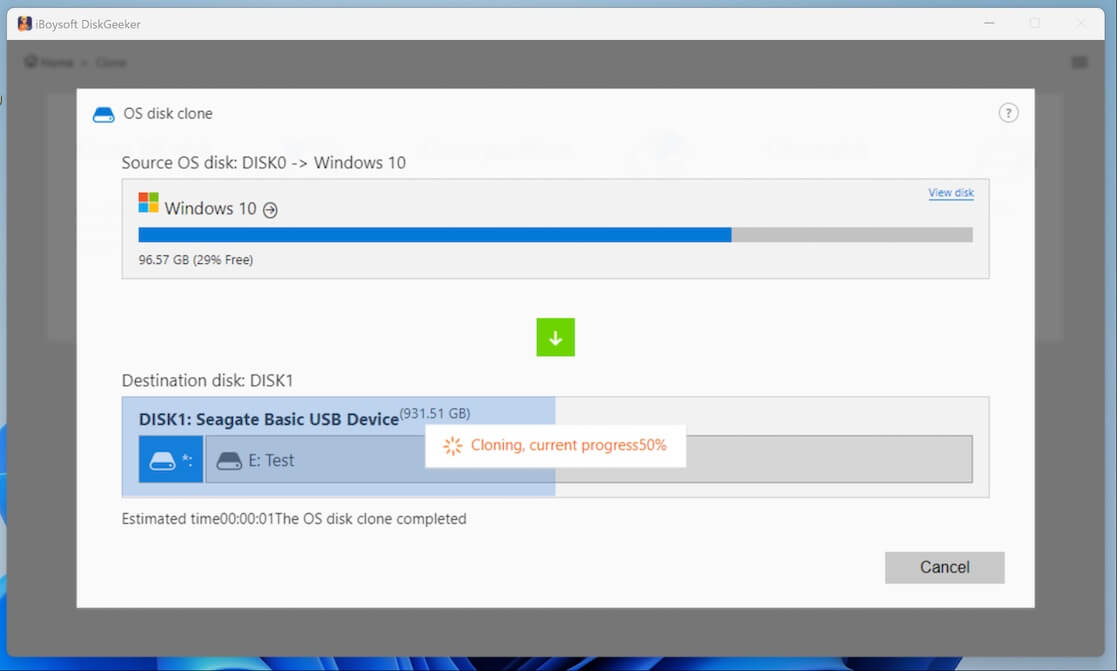
You can cancel the clone any time you wish and start it again when the time allows.
Step 8: Check the cloned system partition.
When the system clone is complete, you can open Disk Management to check if the system partition is copied. While there, you should find your system partition and maybe the EFI partition on the destination disk. The rest of the destination disk's space is unallocated. You can create new volumes on the unallocated space to store other files or continue to clone your D drive or other partitions with the "Clone partition" section.
Notice:
* After a successful system clone, you can make incremental clones by going to "Clone partition," setting the system partition as the source partition and the cloned partition on your destination disk as the target. The tool should automatically switch to "Incremental clone" mode after it pairs the two partitions.
* You can't clone a system partition with BitLocker because the encryption will render it unbootable.
Clone partition - Clone internal/external partitions on Windows
"Clone partition" enables you to copy any partition (unallocated partition excluded) larger than 500MB to a destination partition with or without BitLocker encryption. It also supports sector-by-sector clones and incremental clones (NTFS only). It's useful if you want to:
- Clone a specific partition rather than the whole disk
- Make a bit-for-bit copy of a partition
- Clone a BitLocker partition
- Clone a partition and apply BitLocker encryption to protect your data
- Back up only the changes made after a full clone
💡Notice: An easier way to make BitLocker-encrypted clones or incremental clones:
* Clik "Encryption clone" on the Clone interface to create a BitLocker-encrypted clone of a selected partition.
* Tap "Incremental clone" on the Clone interface to make incremental clones after a full clone.
Supported file systems: NTFS, exFAT, FAT32
✅ Free Clone: Clone partitions smaller than 1000 GB for free (Need to upgrade to employ BitLocker/incremental clone)
How to clone a partition on Windows:
Preparations:
① Ensure the destination partition is larger than the source partition you want to clone.
② Back up data on the destination partition if necessary.
Step 1: Download and install iBoysoft DiskGeeker for Windows for free.
Step 2: Click Clone and select the "Clone partition" module.
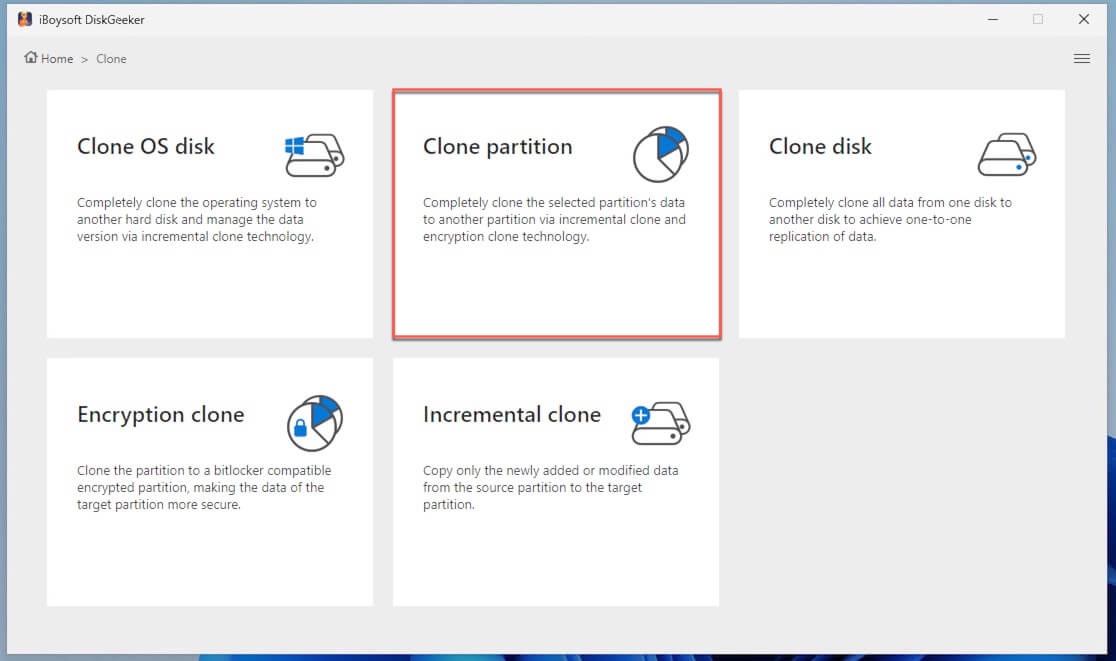
Step 3: Tap on "Source partition" to choose the partition you want to back up. If you select a system partition, the message "You are currently cloning a partition containing Windows OS. Do you want to clone OS partition?" will pop up. Click Yes if you intend to make a bootable system partition. Otherwise, click No.
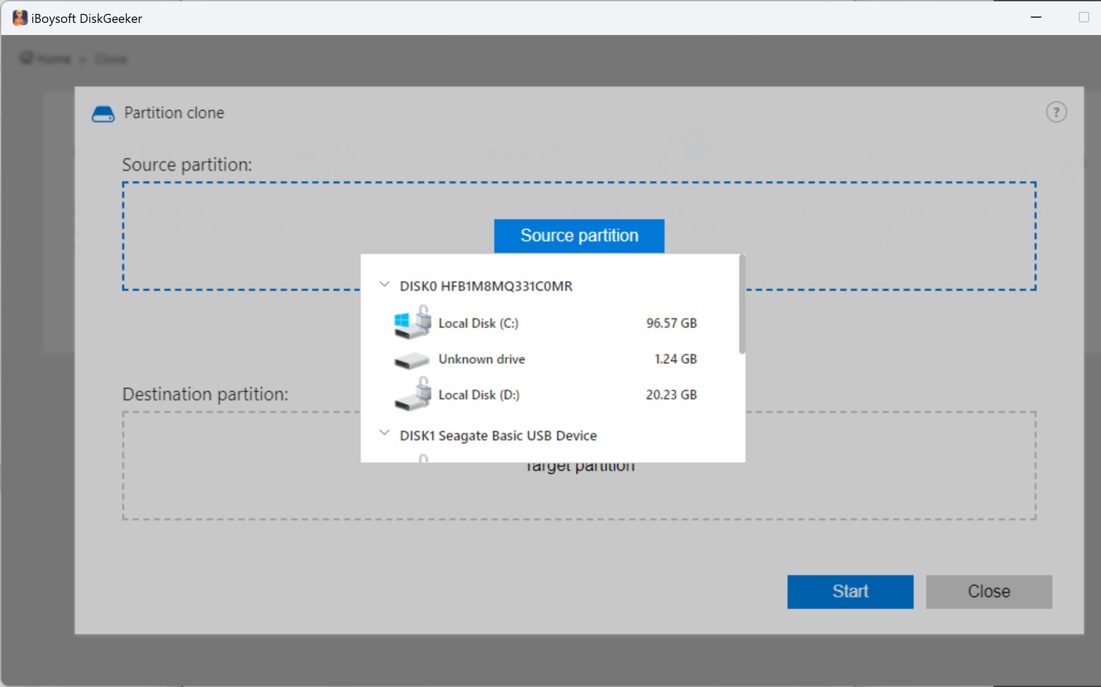
Step 4: Tap on "Target partition" to select the partition where the data will be copied.
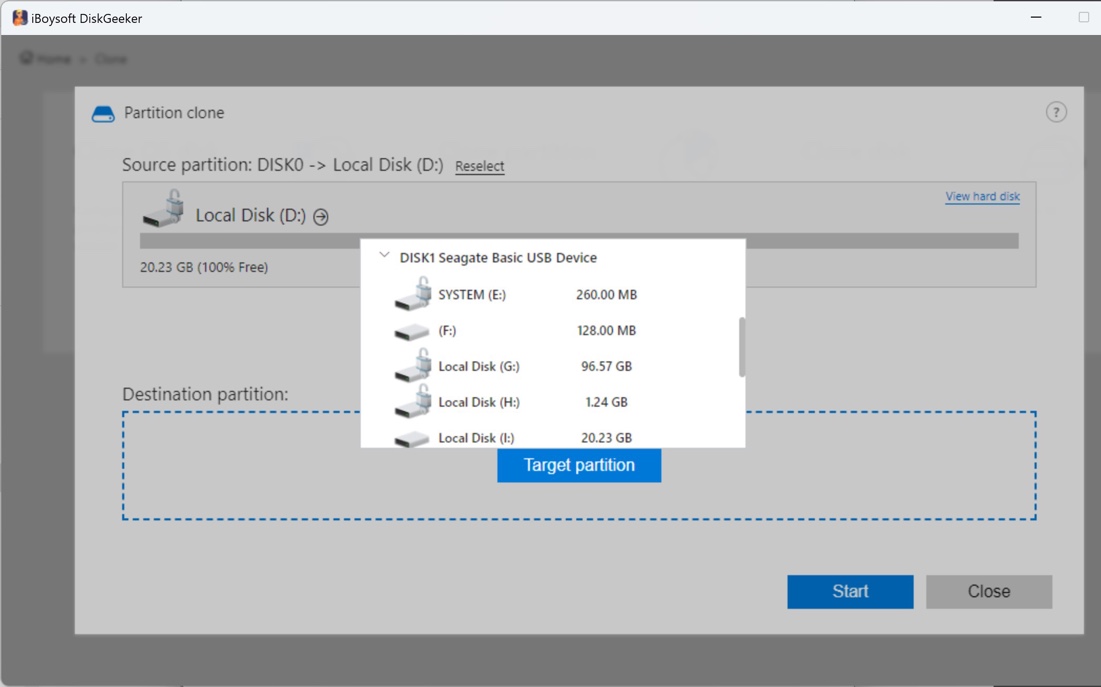
Step 5: Customize the clone.
Full Clone: This is the default mode that clones all data on the source partition but ignores the unused space in a sector to reduce your waiting time. (A sector is the smallest unit where data is stored.) It's recommended for most backup scenarios.
Sector-level clone: This creates a sector-by-sector clone of the source partition, containing the used and unused space in every sector. Because it clones bit-by-bit, it will take longer to finish than a regular full clone. It's only recommended if you need to capture every bit of data on the drive or partition for data recovery.
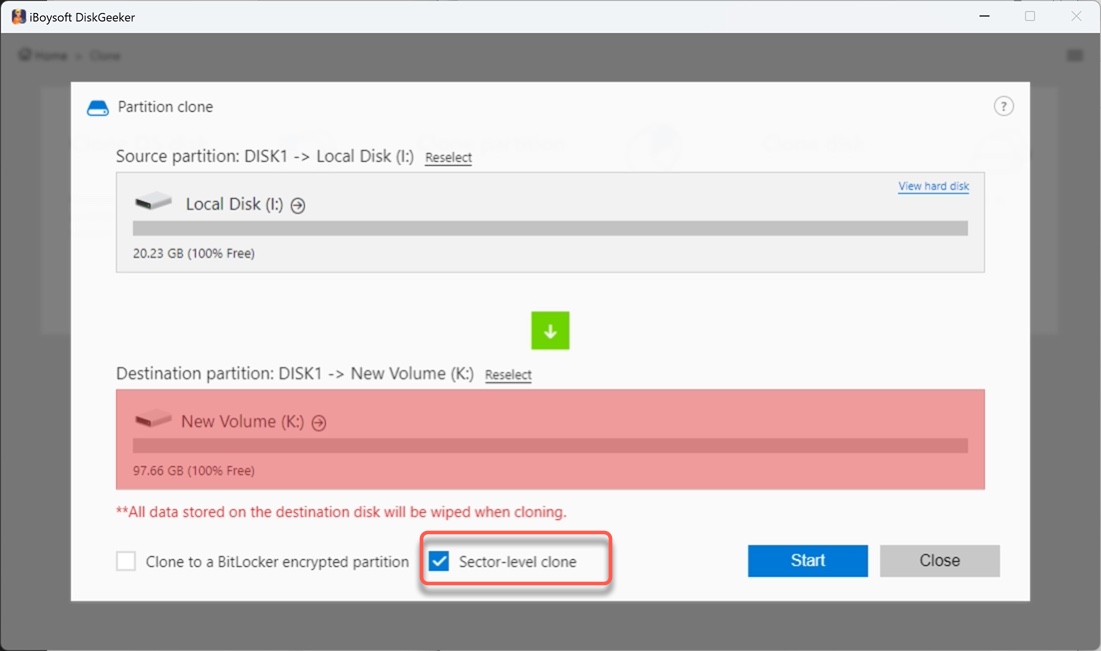
Clone to a BitLocker encrypted partition: This makes a BitLocker-encrypted clone where your files are protected from unwanted access and ransomware. It's only accessible when the source partition is not already BitLocker-encrypted. If you check this option, you must set up a password for BitLocker encryption and save it somewhere safe in case you forget it.
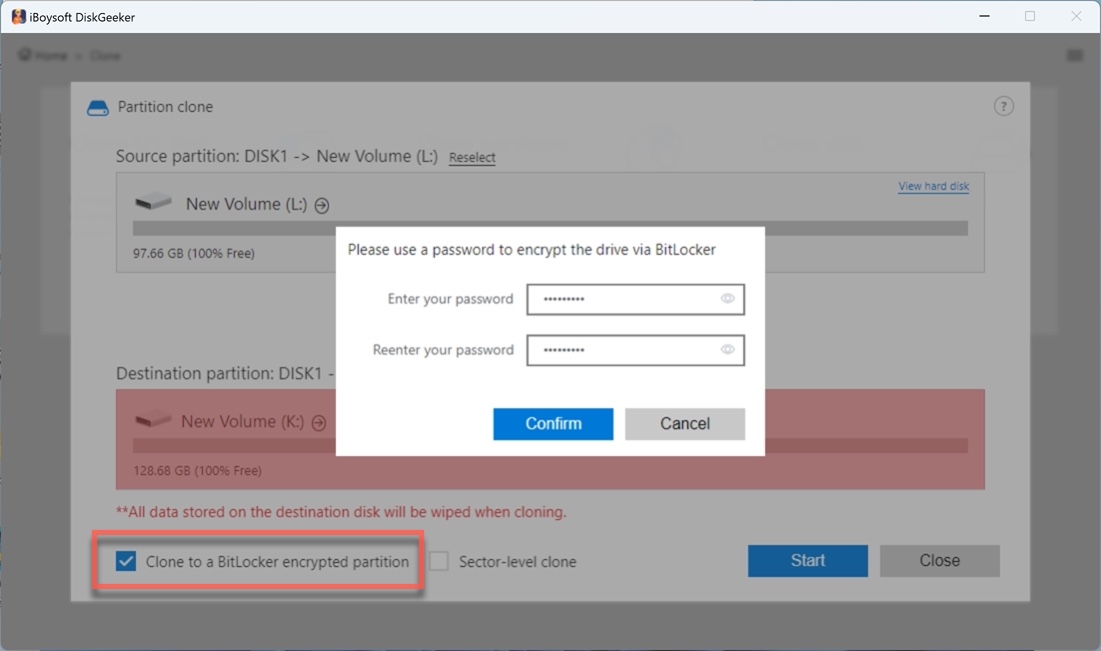
Incremental clone mode: This is only available after a complete clone between the same source and destination partitions. It only clones the new or modified files from the last cloning session, which is highly recommended for continuous backup. It's exclusive to NTFS-formatted source partitions.
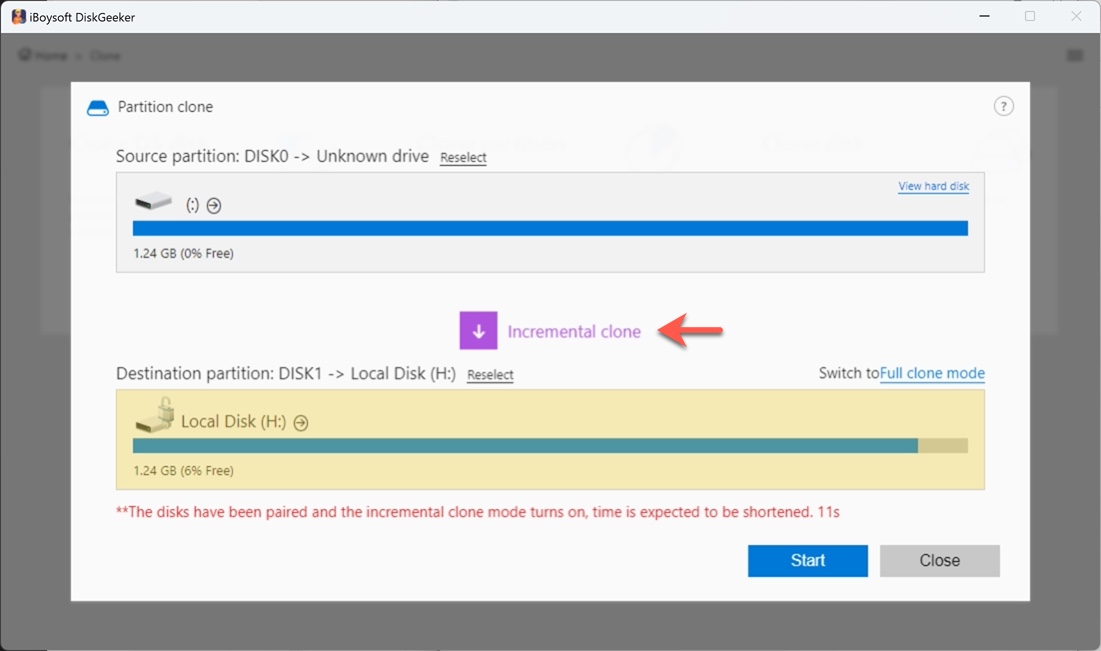
Ignore bad sectors: This tells the software to skip over any areas of the disk that are damaged or unreadable. When you choose to ignore bad sectors, the cloning software will not attempt to read or copy data from them. Instead, it will proceed with the rest of the data, which can help avoid the cloning process from being halted. However, it also means that any data saved in those bad sectors will not be transferred to the clone.
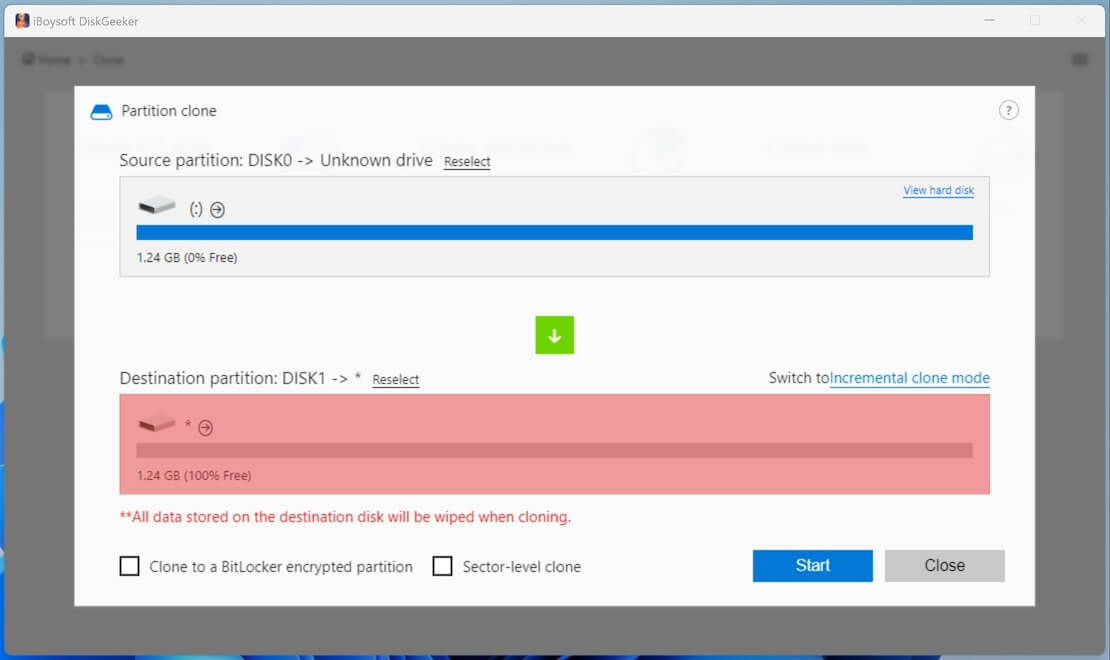
Step 6: Click Start > Confirm.
If your source partition is BitLocker-encrypted, you'll be asked to enter the password used to unlock it.
Step 7: Wait until the process is complete.
The finished cloned partition should be the same as the source partition. If the source partition is BitLocker-encrypted, the clone will also be BitLocker-encrypted.
Clone disk: Clone internal/external disks on Windows
"Clone disk" duplicates all partitions and their data on a source disk to a destination disk. It's very useful if you need to keep a replica of a drive that has valuable information. However, keep in mind that it doesn't create a bootable clone. If you need to boot your computer from the clone, switch to "Clone OS disk."
✅ Free Clone: Clone disks smaller than 2TB for free
How to clone a disk on Windows:
Preparations:
① A receiving disk that's larger than the source disk.
② Back up important data on the receiving disk.
Step 1: Download and install iBoysoft DiskGeeker for Windows for free.
Step 2: Click Clone and select the "Clone disk" option.
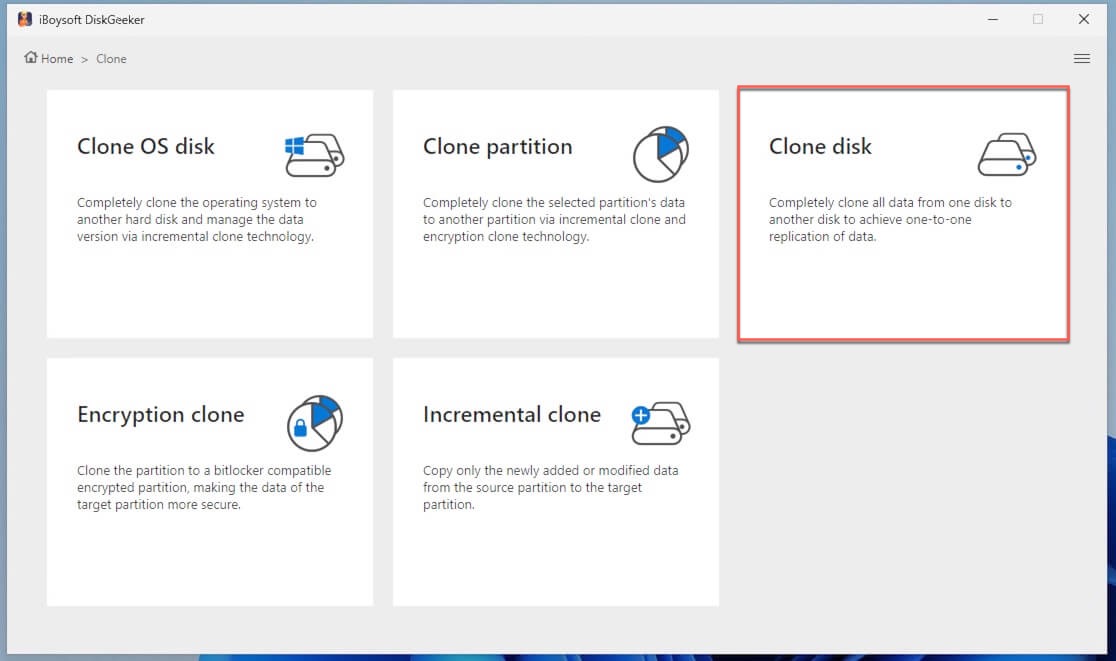
Step 3: Click "Source disk" to select the disk you need to mirror.
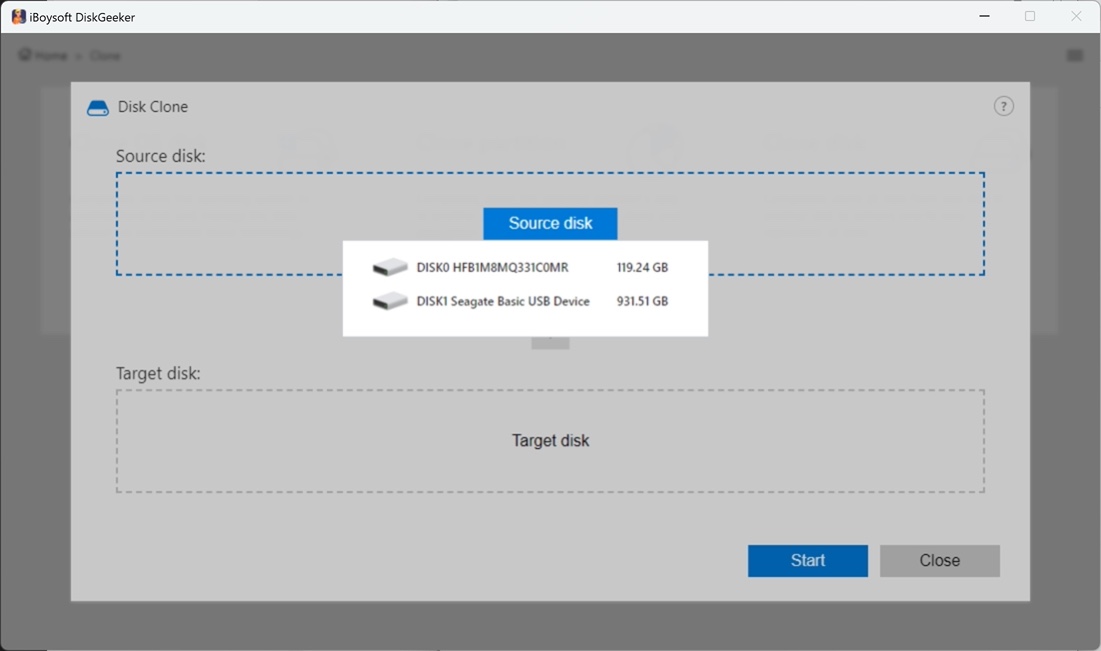
When choosing an internal startup disk, a message will show up and ask if you want to switch to "Clone OS disk" to make a bootable system clone. If that's what you want, click Yes. If not, tap No.
On the top-right corner of each partition, you'll notice a checkbox. If you want to exclude a certain partition, uncheck the box.
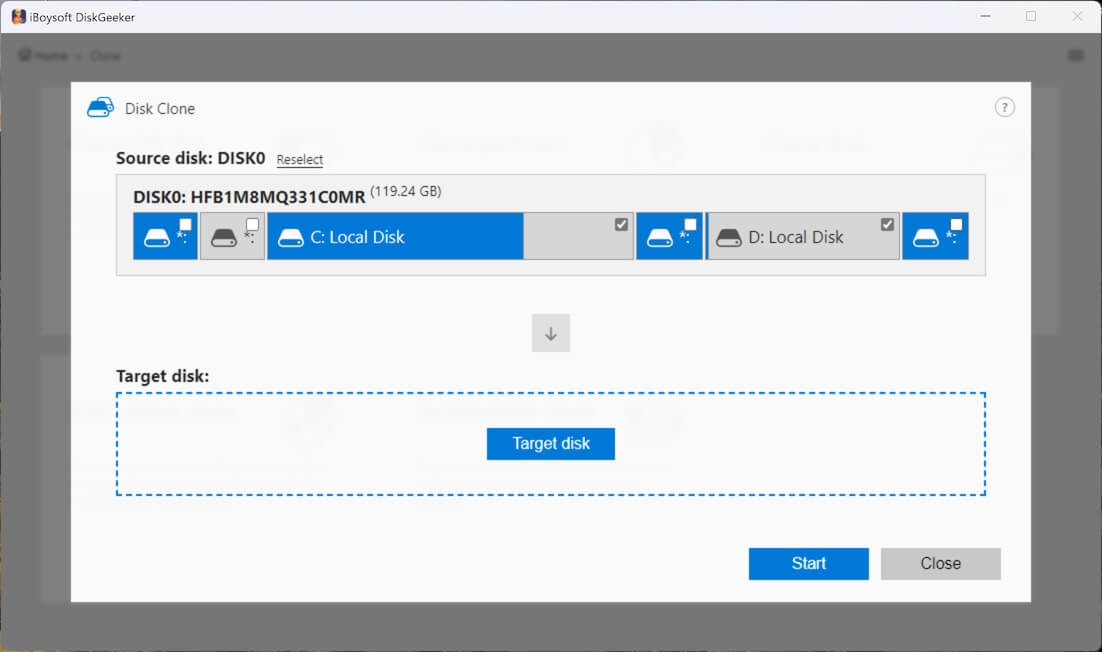
Step 4: Tap on "Target disk" to choose where you would like to create a clone of the source disk. Check the box next to "Sector-level clone" if you need a 1:1 copy. Ignore it if you just need to archive data on the drive. Tick "Ignore bad sectors" if you prefer not to be interrupted by bad sectors.
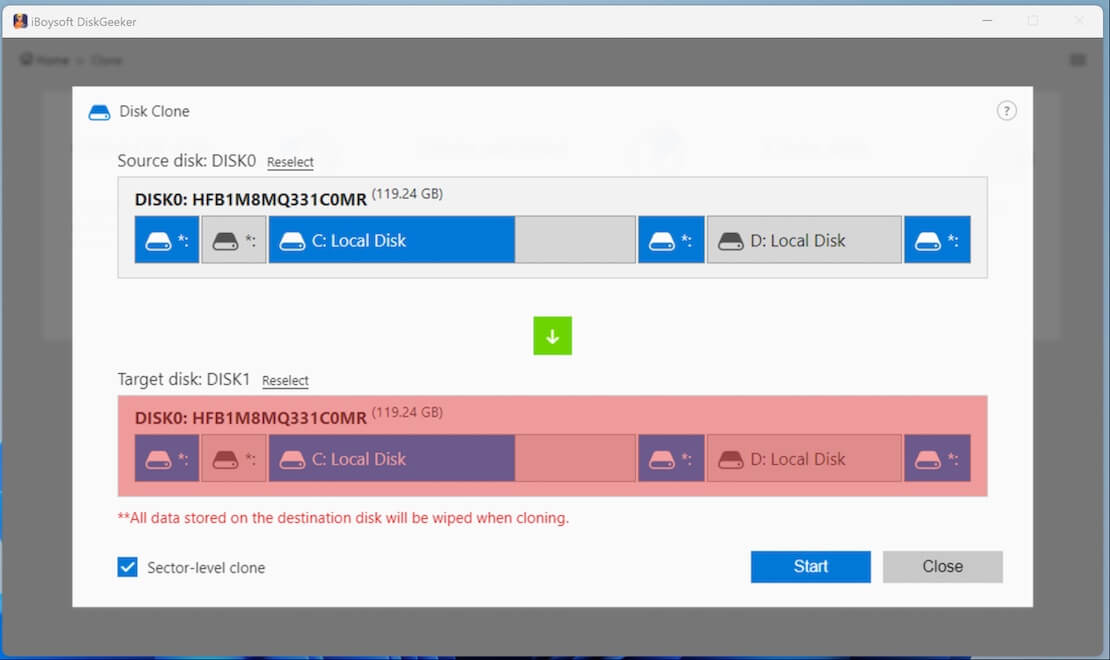
Step 5: Click Start > Confirm.
Step 7: Wait patiently while the cloning is ongoing.
The cloning process could take several hours to complete, depending on the amount of data needed to be copied and the speed of your drives.
Encryption clone: Create BitLocker-encrypted clones
This module is made specifically for users needing to create a BitLocker-encrypted clone of a partition. The encryption can protect your clone from being tampered with by unauthorized personnel.
How to create a BitLocker-encrypted clone:
Step 1: Launch the software and open Clone > Encryption clone.
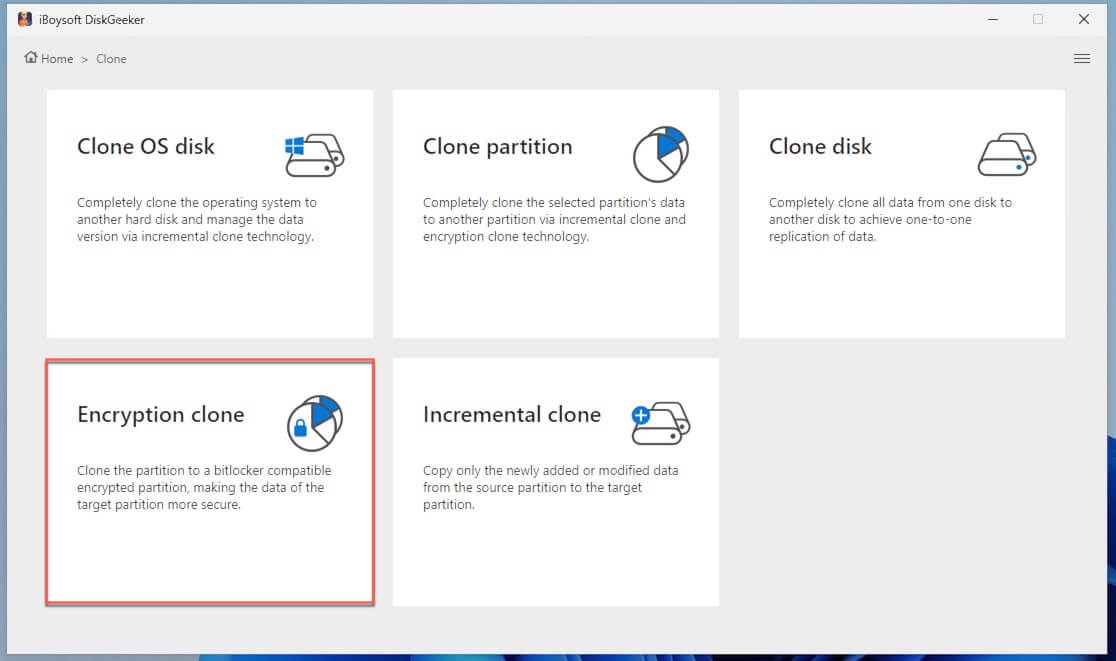
Step 2: Select the desired source and destination partitions.
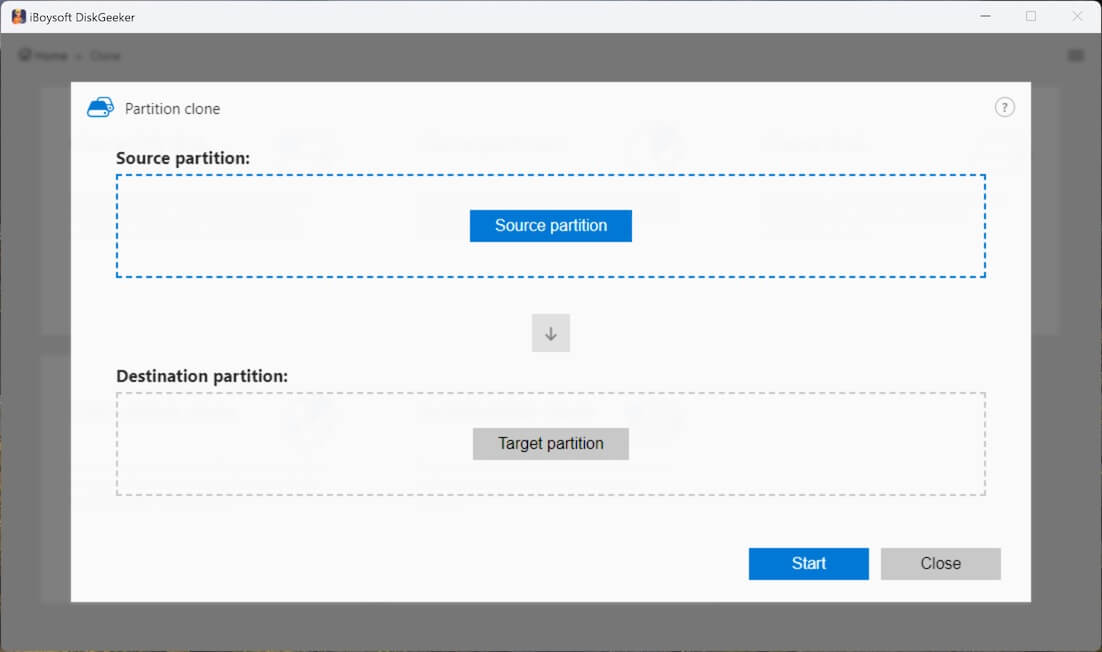
Step 3: Type the password intended for the BitLocker encryption twice and click Confirm.
Step 4: Choose whether you want to make a sector-level clone, which copies all data including the unused space, or ignore bad sectors to prevent the process being interrupted by bad sectors on the source partition.
Step 5: Click Start and wait for the process to be complete.
Incremental clone: Clone only changes
This section is designed for users who have made a full clone before and hope to make incremental clones of the changed content on the same source and destination partitions, which must be formatted in NTFS. When you initiate an incremental clone, the tool will compare content on the source and destination partitions, identify the modifications, and then sync only the changed data.
How to make an incremental clone:
Step 1: Open the disk cloner and go to Clone > Incremental clone.
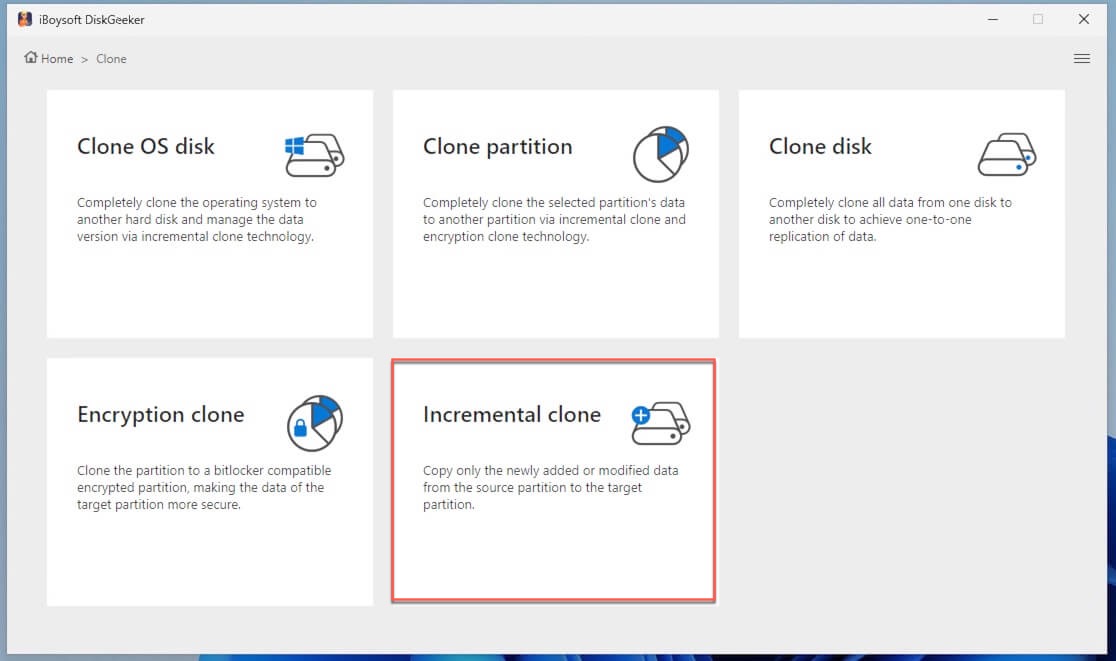
Step 2: Choose the source and destination partitions you wish to make an incremental clone. They must be the same partitions you cloned before. Otherwise, the clone won't start.
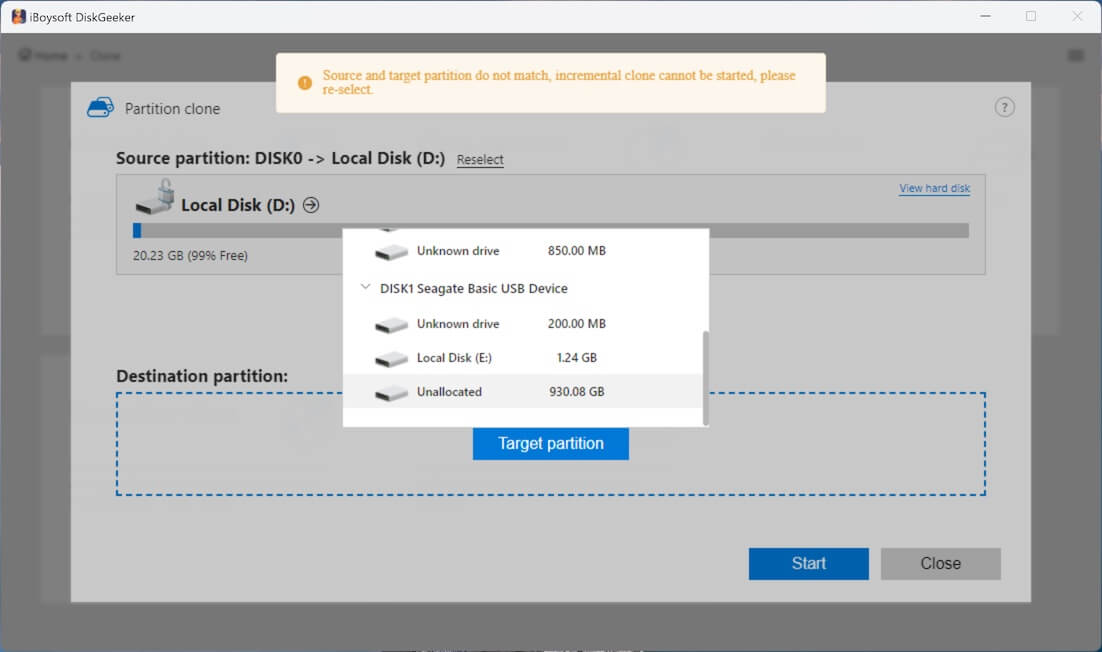
Step 3: Check the box next to "Ignore bad sectors" if you want the tool to overlook bad sectors without stopping the clone.
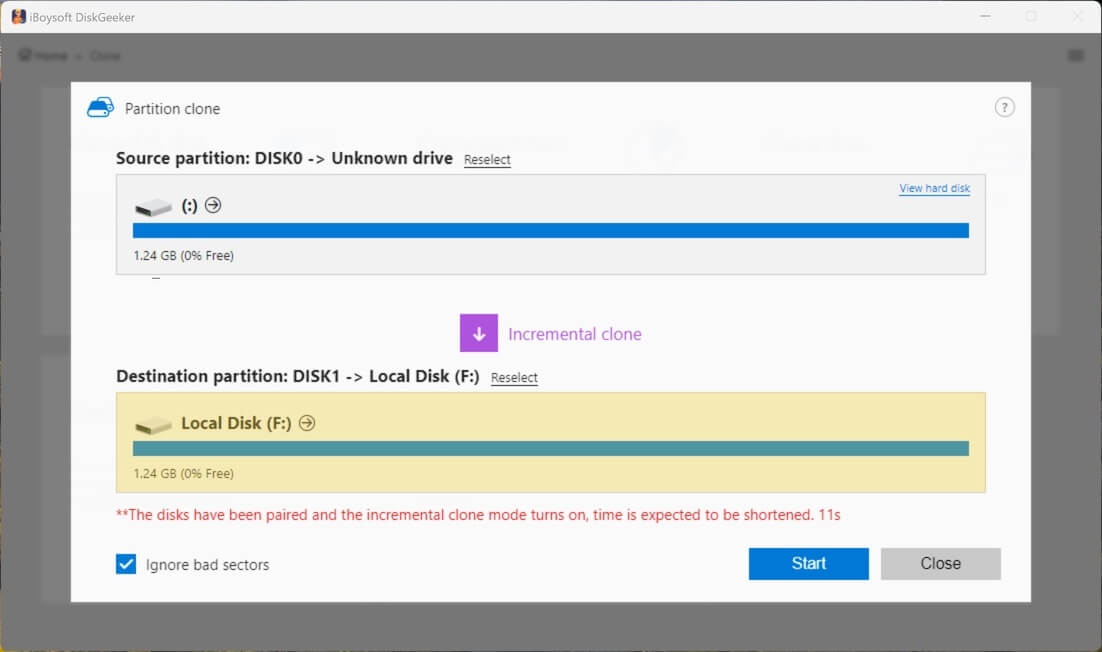
Step 4: Tap Start and give it some time to finish the clone.
FAQs about disk cloning with iBoysoft DiskGeeker for Windows
1. Can I use my computer or the source partition when performing a cloning?
Yes, you can still use your Windows PC or the source partition or disk when cloning with iBoysoft DiskGeeker for Windows. Only the destination partition or disk is locked to prevent modification.
2. Does Windows 10 have disk cloning software?
No, Windows 10 doesn't have built-in disk cloning software, and neither is Windows 11. But it supports backing up your computer by creating a system image.
3. What's the best free disk cloning software for Windows?
The best free disk cloning software for Windows is iBoysoft DiskGeeker. Unlike the free trial provided by most of its counterparts, this disk cloner offers free clones without time limits, making it great for long-term disk backups.
4. Is it better to clone or image a hard drive?
In general, cloning a hard drive is a better option than creating an image if you need instant access to your files or if you want to upgrade or replace an internal hard drive without having to reinstall Windows. Cloning creates an exact duplicate of the original drive, allowing you to seamlessly transition to the new drive without the time and effort required for a full restore process.