iBoysoft DiskGeeker for Windowsオンラインヘルプ - スペース分析
スペース分析の概要
スペース分析は、PC ハードドライブや外付けディスクの使用状況を管理するのに役立ちます。スペース分析は、ディスクパーティション上の巨大なファイルをスキャンし、システムから不要なファイルを見つけて削除し、ユーザーフォルダー、システムパーティション、またはその他の指定されたフォルダーで使用されているスペースの量を調べます。外付けハードディスクの容量を最大限に活用したり、PCを高速化したりすることを目的としています。
スペース分析にこのような機能があります:
- システムのクリーンアップ: システムドライブをスキャンし、不要なジャンクファイルを削除します。
- 大きなファイルの検索: システムドライブ上の大きなファイルを見つけて削除します。
- ユーザーディレクトリの分析: 現在のユーザーフォルダーのストレージ使用量を分析します。
- システムディスクの分析: OS パーティション分析のストレージ使用量を分析します。
- 指定したディレクトリの分析: 選択したフォルダーのストレージ使用量を分析します。
スペース分析は2つのフェーズで動作します。まずファイルをスキャンして結果を表示し、次に不要なアイテムを削除するなど、ファイルを管理できます。選択したパーティション/フォルダーのスキャンプロセス全体は、大量のデータの場合は長くなる可能性があります。
システムからジャンクファイルを削除するにはどうすればいいですか?
スペース分析モジュールのシステムクリーンアップ機能は、システムドライブをスキャンして、ごみ箱、一時ディレクトリ、Windows 更新パッチなどのジャンク ファイルを検索するのに役立ちます。その後、それらを削除してコンピューターのスペースを解放できます。以下の手順に従ってください。
ステップ 1: スペース分析モジュールから [システムのクリーンアップ] をタップするか、[スペース分析] > [システムのクリーンアップ] を選択します。
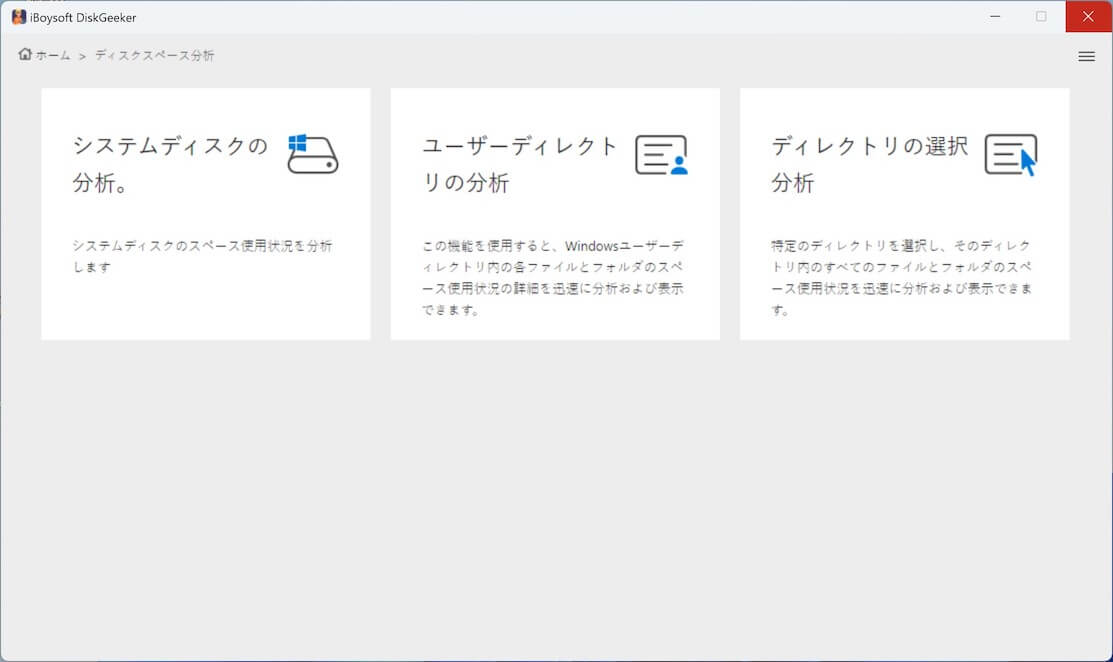
ステップ 2: iBoysoft DiskGeeker は、システムからジャンクファイルをすぐに検索します。
最初のスキャンには少し時間がかかる場合があります。手順が完了するまでお待ちください。
ステップ 3: スキャン結果を確認し、PC から削除するジャンクファイルを選択します。
各ジャンクファイルの横に表示ボタンがあります。これをクリックすると、アイテムの場所を確認し、その内容を表示できます。不要なジャンクファイルの種類を確認する必要があります。
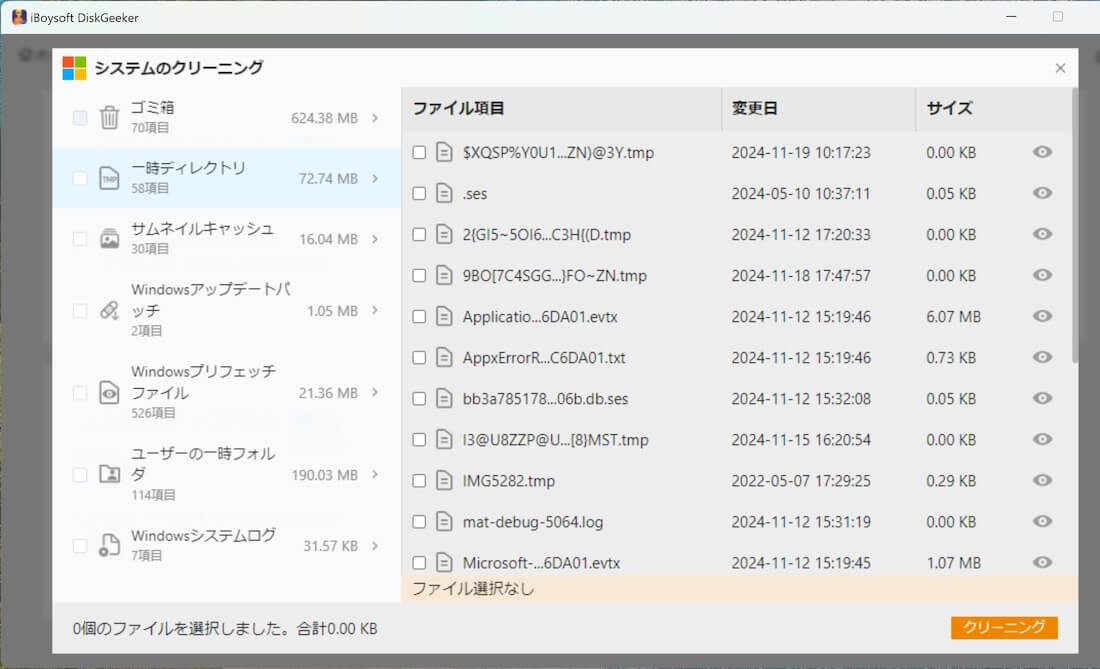
ステップ 4: [クリーニング] ボタンをタップして、選択したファイルをコンピューターから削除します。
ディスク上の大きなファイルを検索するには?
コンピューター上の大きなファイルをすばやく見つけたい場合は、「大きなファイルの検索」機能が役立ちます。この機能は、選択したディスク上の大きなファイルをスキャンし、スキャンする最小ファイルサイズとファイルの種類をカスタマイズし、不要な大きなファイルを削除できます。作成方法を見てみましょう:
ステップ 1: スペース分析モジュールから「大きなファイルの検索」を選択するか、「スペース分析」>「大きなファイルの検索」をクリックします。
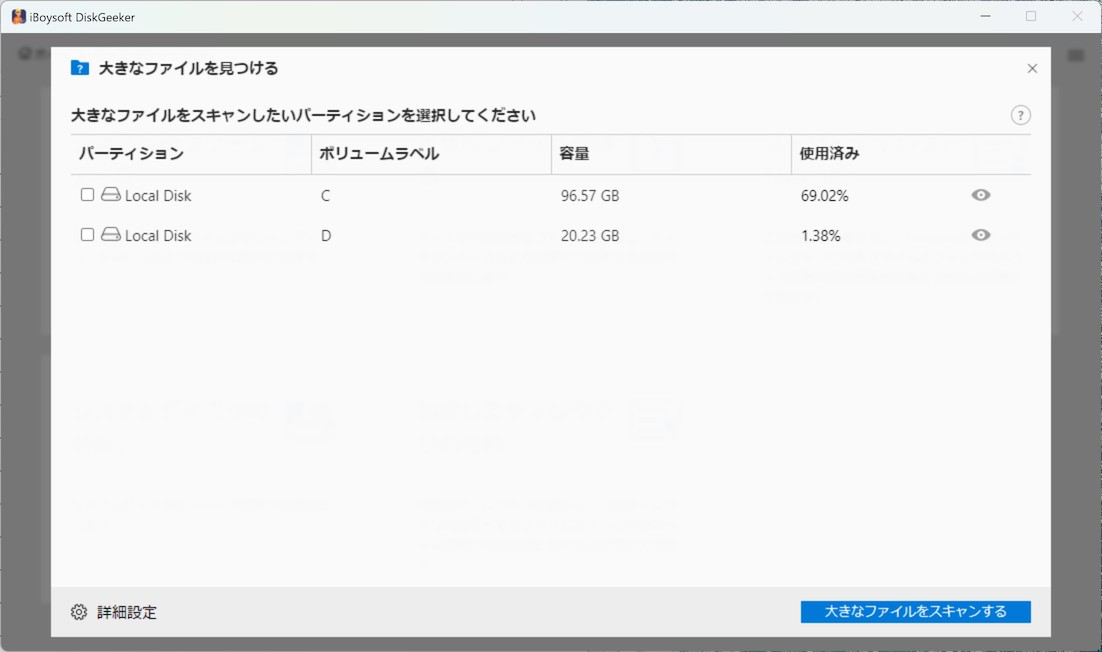
ステップ 2: 大きなファイルをスキャンするパーティションを選択します。
初めて大きなファイルを検索する場合は、左下隅の「詳細設定」に移動して設定をカスタマイズする必要があります。ここで、スキャンするファイルの最小サイズを設定したり、ファイル拡張子を追加してこれらの種類のファイルをスキャンから除外したりできます。
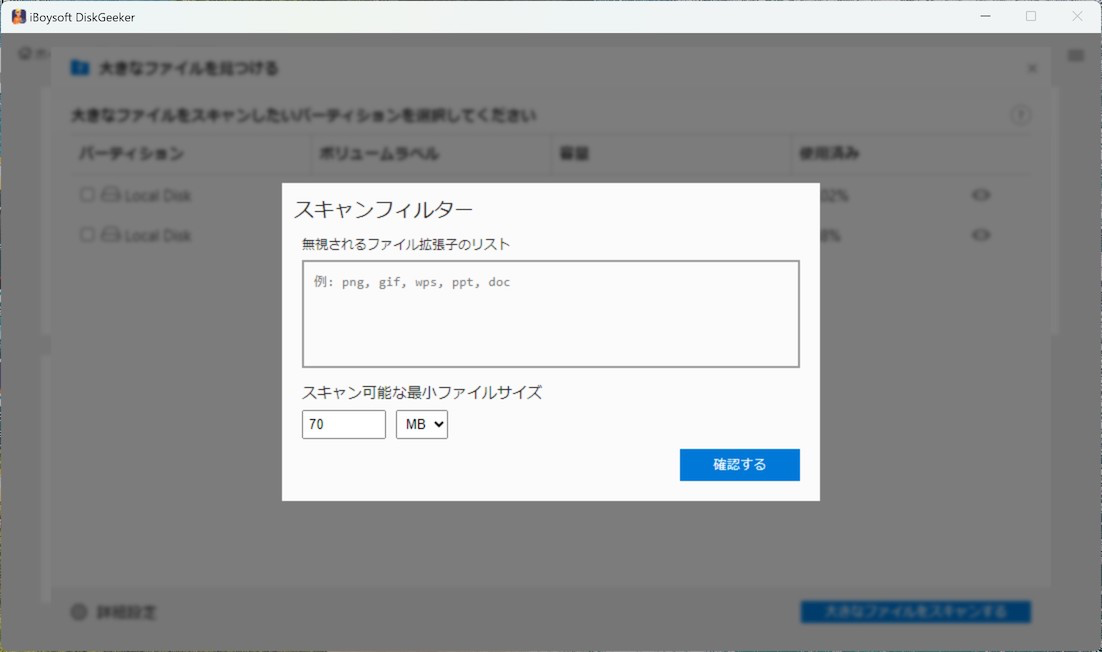
ステップ 3: 「大きなファイルの検索」をクリックしてスキャンを開始します。
ステップ 4: 検索された大きなファイルの横にある表示ボタンをタップしてチェックし、削除するファイルにチェックマークを付けて、「クリーニング」をクリックします。
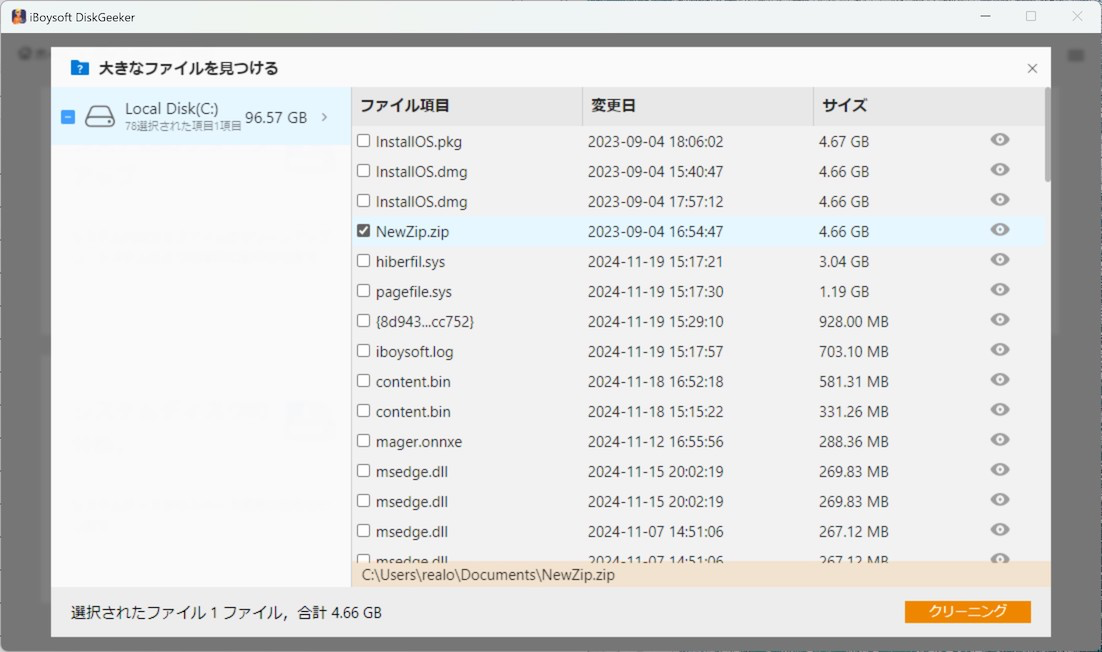
パーティションやフォルダを分析してファイルをクリーンアップする方法
iBoysoft DiskGeeker for Windows のスペース分析モジュールを使用して、ディスク領域を占有しているものを確認し、不要なファイルを削除してディスク領域を解放できます。手順は次のとおりです。
ステップ 1:PC で iBoysoft DiskGeeker for Windows を実行します。
ステップ 2: スペース分析機能を選択し、スキャンが完了するまで待ちます。
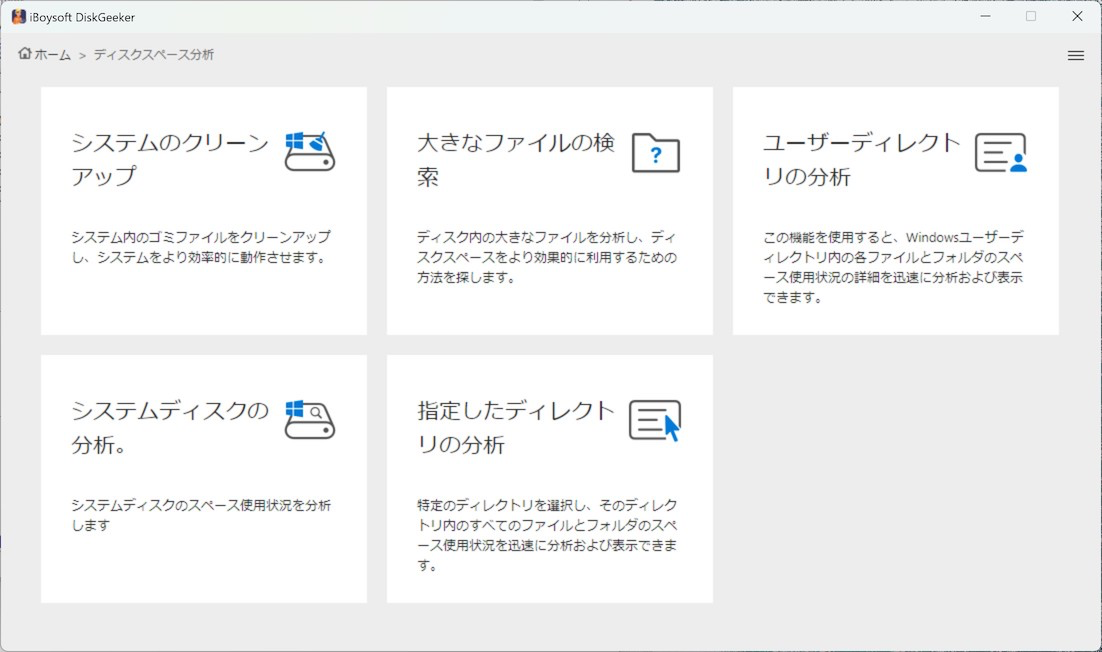
メインインターフェイスでスペース分析モジュールを選択し、目的の機能を選択するか、メインインターフェイスのスペース分析ボックス内でそれらの機能を直接クリックすることができます。
システムディスクの分析とユーザーフォルダー分析をクリックすると、ファイルスキャンプロセスが自動的に開始されます。特定のフォルダーを分析する場合は、ハードドライブ上でそのフォルダーを見つけて選択し、[確認] をクリックしてスキャンを開始する必要があります。
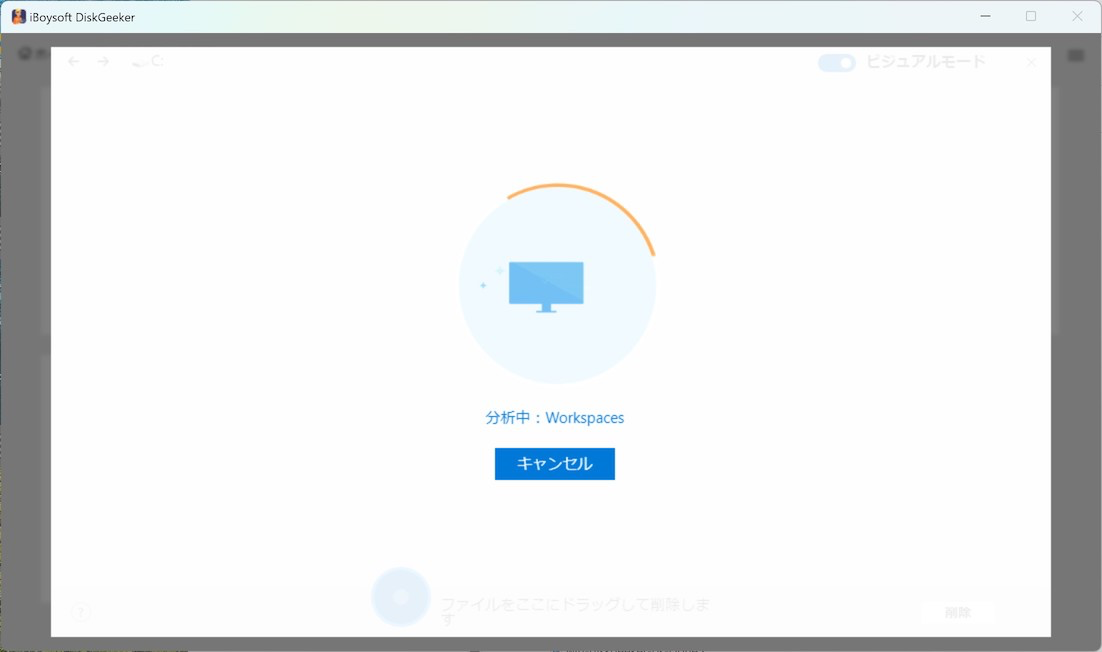
ステップ 3: OS パーティションや選択したフォルダーのスキャン結果を表示します。
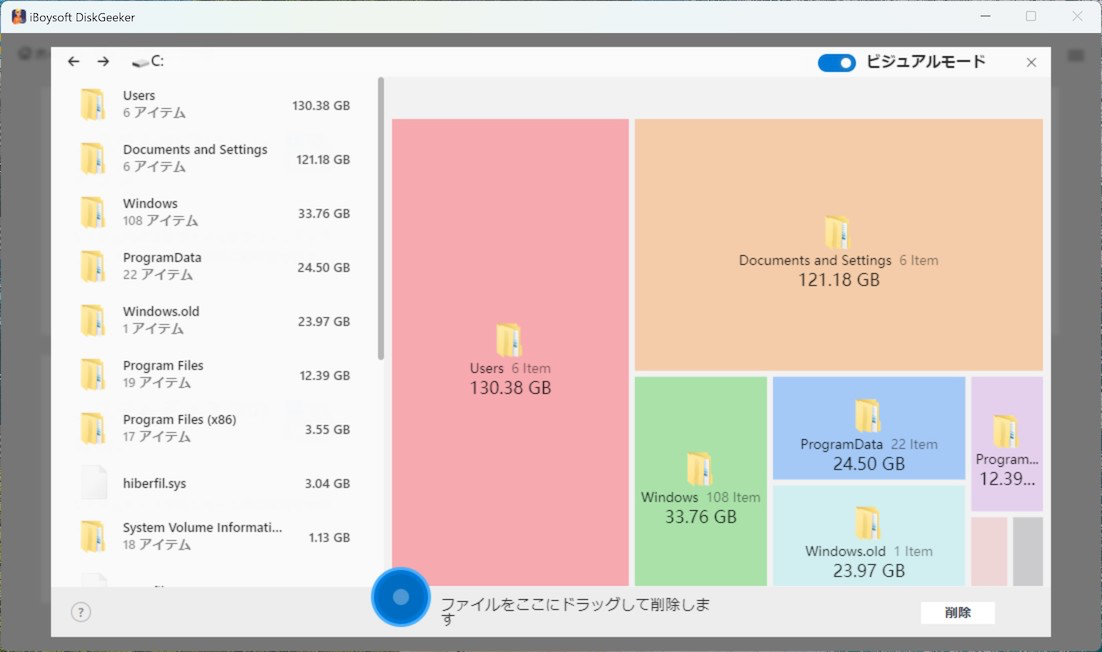
スキャン結果はデフォルトで非ビジュアルモードで表示され、左側にリストされ、サイズ順に並べられています。フォルダーをクリックするとサブフォルダーを確認できます。
また、右上隅のビジュアルモードボタンをオンにすると、スキャン結果を直感的に表示できます。
ステップ 4: 不要なフォルダーをウィンドウの下部にあるゴミ箱 (青い円) にドラッグアンドドロップします。
この手順では、スキャンしたOSパーティションやフォルダーから削除する準備ができたすべてのアイテムが収集され、収集されたファイルの合計サイズが表示されます。
ゴミ箱をクリックすると、追加されたすべてのアイテムを確認できます。特定のフォルダーを削除することに気が変わった場合は、その横にある削除ボタンをクリックして、ゴミ箱から移動します。
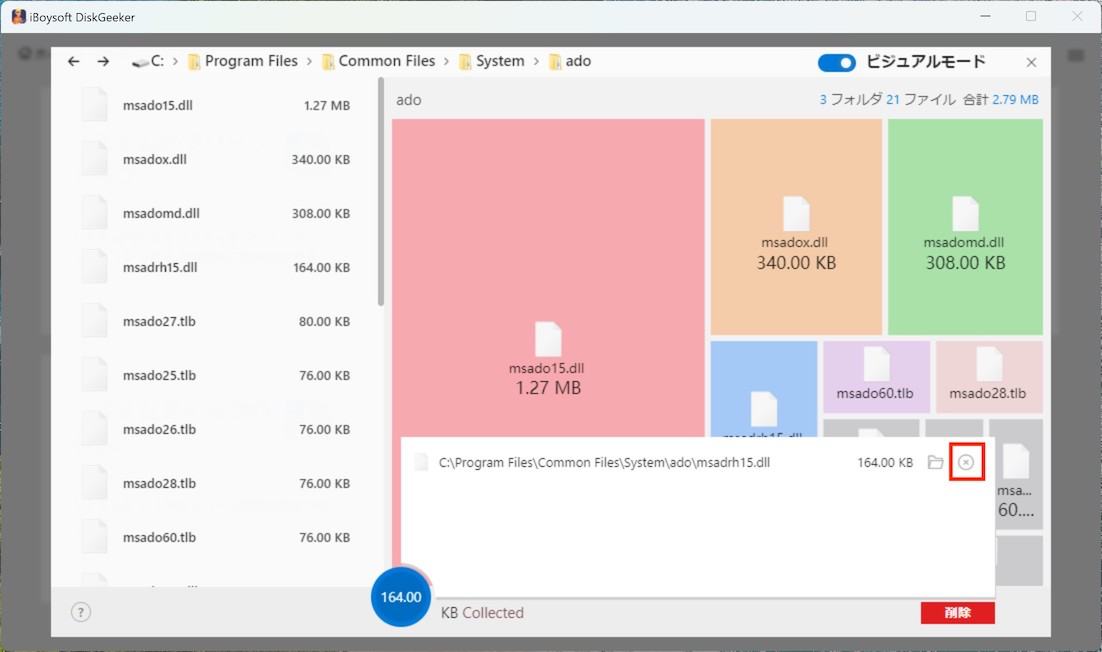
ステップ 5: [削除] ボタンをクリックすると、そこに収集されたすべてのゴミ箱ファイルが完全に削除されます。
iBoysoft DiskGeeker for Windowsのスペース分析についてよくある質問
1. スペース分析ではどの空間分析機能を選択すればよいですか?
OSパーティション内のすべてのファイルとフォルダーを見たい場合は、システムディスクの分析を選択する必要があります。これにより、現在のパスのディレクトリの前後のレベルが表示されます。
ユーザーフォルダーはOSパーティションにあります。「ユーザーフディレクトリの分析」を選択すると、ユーザープロファイル、連絡先、お気に入り、ダウンロード、音楽、ドキュメント、ビデオ、ゲームなどのユーザーアカウント関連のファイルが含まれるこのフォルダーのみをスキャンできます。
ターゲットの場所に未使用のファイルが含まれており、クリーンアップする必要があることがわかっている場合に備えて、他の非OSパーティションや特定のフォルダーをスキャンしたい場合は、指定したディレクトリの分析を選択します。
2. スペース分析がパーティション/フォルダーをスキャンしているときにプロセスをキャンセルできますか?
はい、いつでもウィンドウの「キャンセル」ボタンをクリックしてスキャンプロセスを停止できます。スキャンされたファイル/フォルダはそこに表示されません。ディスク領域を再度分析する場合は、上記の手順を繰り返す必要があります。
3. ゴミ箱から削除する準備の整った特定のファイル/フォルダを削除するには?
誤ってファイルを収集したり、特定のファイルをゴミ箱に追加したことを後悔したりした場合は、削除する前にそこからそのファイルを削除できます。青いゴミ箱をタップし、項目の横にある削除ボタンをクリックするだけです。
4. ディスク領域を解放するにはどのファイルを削除できますか?
休止状態ファイル、Windows 一時フォルダー、ごみ箱、Windows.old フォルダー、ダウンロードしたプログラム ファイル、livekernelreports、rempl フォルダーなどは削除しても安全です。特定のファイル/フォルダを削除しても安全かどうかわからない場合は、そのままにしておくことをお勧めします。
5. スペース分析が削除を開始した後、削除をキャンセルできますか?
はい、削除プロセス中に [キャンセル] ボタンをクリックできます。
6. 削除をキャンセルすると、ファイル/フォルダーも削除されますか?
状況によって違います。大量の大きなファイルを削除する場合は時間がかかります。その場合、削除を適時にキャンセルすると、ファイルが削除されなかったり、一部がすでに削除されたりすることがあります。少数のファイルを削除する場合は、速度が非常に速いため、キャンセルしてもそれらのファイルが削除される可能性があります。したがって、[削除] ボタンをクリックする前に、ゴミ箱に収集されたファイル/フォルダーを確認してください。
7. 一部のファイルとフォルダーの削除に失敗したと表示されるのはなぜですか?
削除したいファイル/フォルダは読み取り専用である可能性があります。通常、システムファイルや使用中のアイテムは、スペース分析はそれらを削除できません。
エラーメッセージ上で削除できないファイルのパスをクリックしてプロパティを確認したり、タタスクマネージャーに移動して、どのプロセスがファイル/フォルダを使用しているかを確認できます。
8. 削除したファイルやフォルダーを復元できますか?
スペース分析でファイルを削除すると、復元することはできません。