iBoysoft DiskGeeker for Windows Online Help - Space Analyzer
Overview of Space Analyzer
Space analyzer helps to manage the usage of the PC hard drive or an external disk. The Space analyzer may scan huge files on disk partitions, find and remove unnecessary files from the system, and examine how much space is being used in a user folder, system partition, or any other designated folder. It is intended to maximize the use of external hard disk capacity or speed up a PC.
Space analyzer provides three features:
- System cleanup: scan the system drive and delete unnecessary junk files.
- Search for large files: find and remove large files on the partitions.
- OS partition analysis: Analyze the storage usage of the system partition.
- User folder analysis: Analyze the storage usage of the current user folder.
- Specific folder analysis: Analyze the storage usage of any folder you choose.
Space analyzer works in two phrases, it first scans the files and displays the results, and then you can manage the files such as deleting unwanted items there. The whole scanning process for the selected partition/folders could be long for a large amount of data.
How to Clean Junk Files from the System?
The system cleanup feature in the Space analyzer module can help scan the system drive and search for junk files on it, including the items in recycle bin, temporary directory, Windows update patch, etc., after that, you can delete them to free up space on your computer. Just follow the steps below:
Step 1: Tap "System cleanup" from the Space analyzer module, or you can choose "Space analyzer" > "System cleanup."
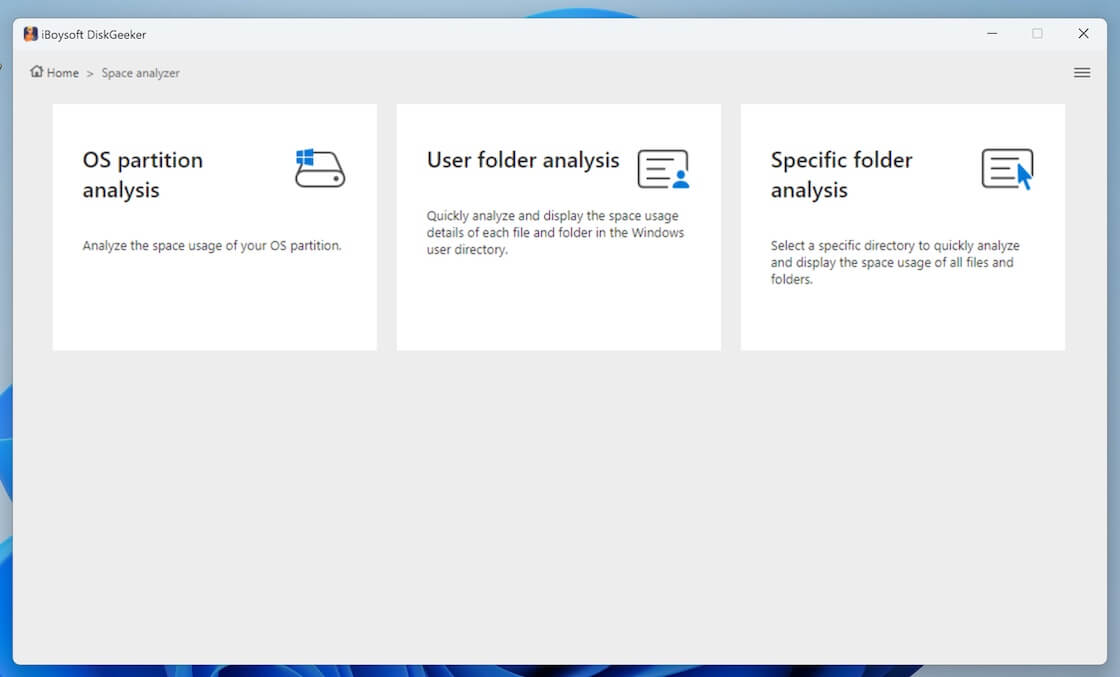
Step 2: iBoysoft DiskGeeker will immediately search for junk files from the system.
The process can take a moment for the first scan. Just wait for the procedure to be finished.
Step 3: Check the scanning results and choose the junk files you want to remove from the PC.
There is a view button next to each junk file, you can click it to check the item's location and view its content. You need to check which types of junk files you don't want.
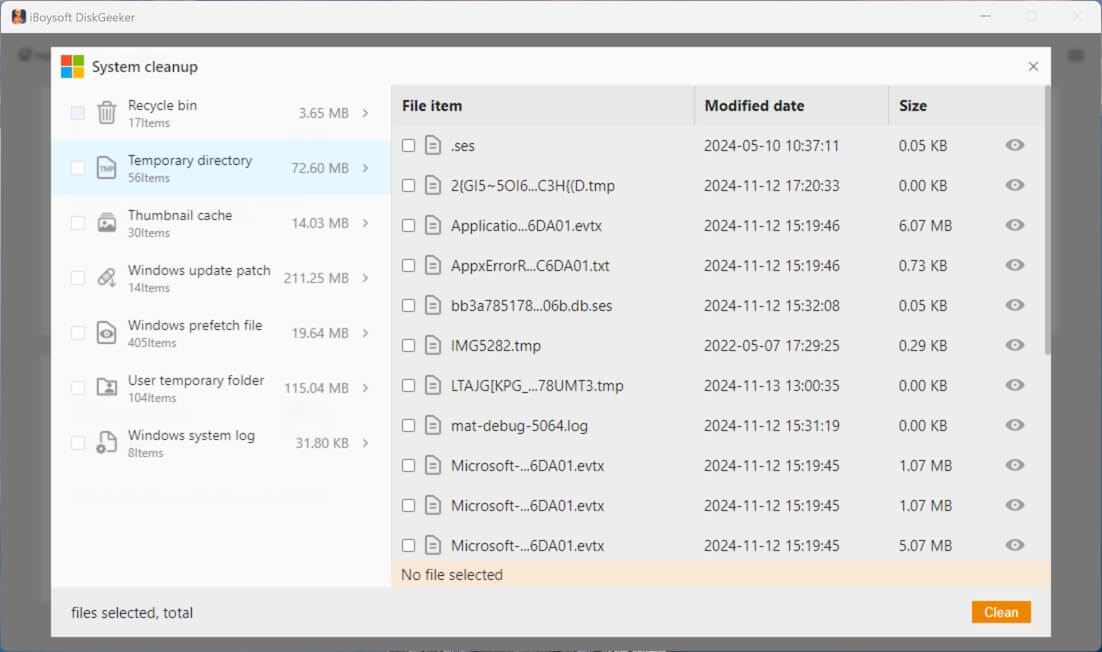
Step 4: Tap the Clean button to delete selected them from your computer.
How to Search for Large files on the Disk?
If you want to quickly locate the large files on your computer, the "search for large files" feature satisfies your needs. It scans large files on the selected disk, you can customize the minimum file size and file types for scanning, and delete unwanted large files. Let' see how to make it:
Step 1: Select "Search for large files" from the Space analyzer module, or you can click "Space analyzer" > "Search for large files."
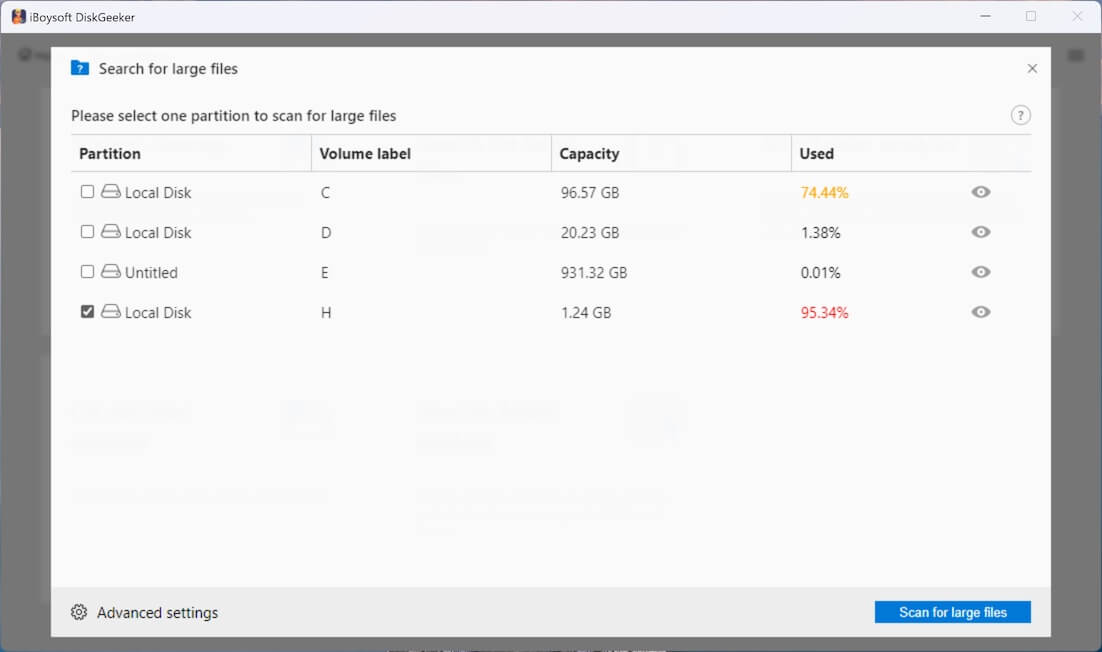
Step 2: Choose a Partition to scan for large files.
For the first time to searching large files, you need to go to "Advanced settings" at the bottom left corner to customize the settings, here, you can set the minimum file size for scanning, and add the file extension to exclude these types of files from the scanning.
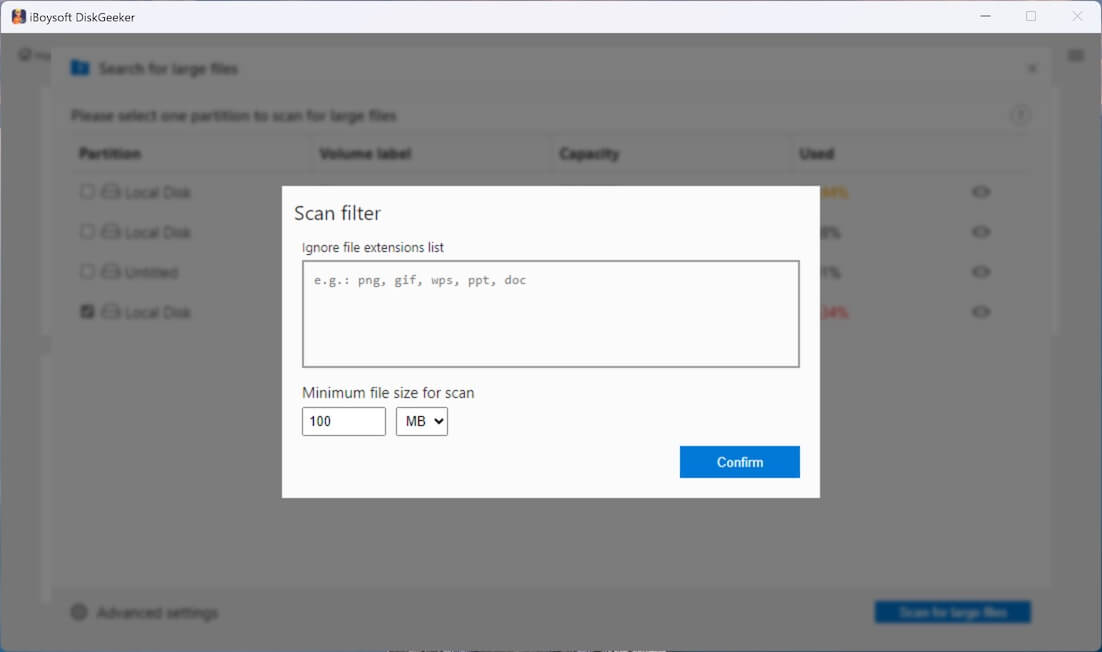
Step 3: Click "Search for large files" to start scanning.
Step 4: Tap the view button next to the searched large files to check them, and tick those you want to delete, and click "Clean up."
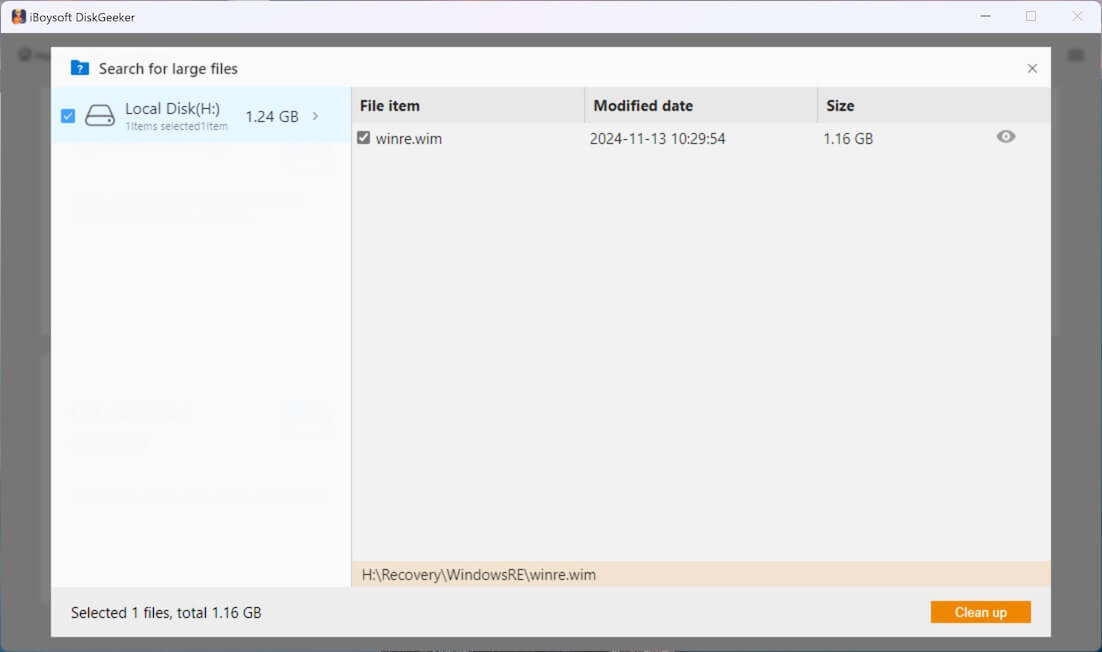
How to Analyze a Partition or Folder and Clean Files?
You can use the Space analyzer module in iBoysoft DiskGeeker for Windows to view what's taking the disk space, and delete unnecessary files to free up disk space, here’s how:
Step 1: Run iBoysoft DiskGeeker for Windows on your PC.
Step 2: Select a space analysis feature and wait for the scanning to complete.
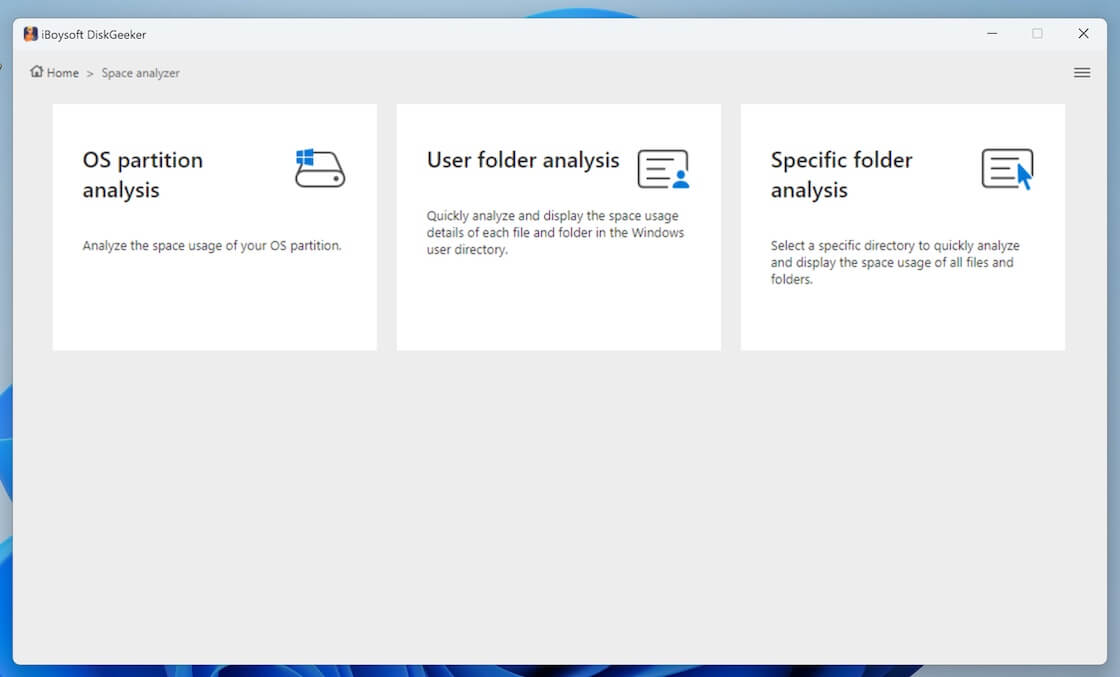
You can choose the Space analyzer module on the main interface, then select the desired function, or directly click those functions within the Space Analyzer box on the main interface.
When you click OS partition analysis and User folder analysis, the file scanning process automatically begins, if you want to analyze a specified folder, you should locate it on your hard drive and select it, then click Confirm to begin the scanning.
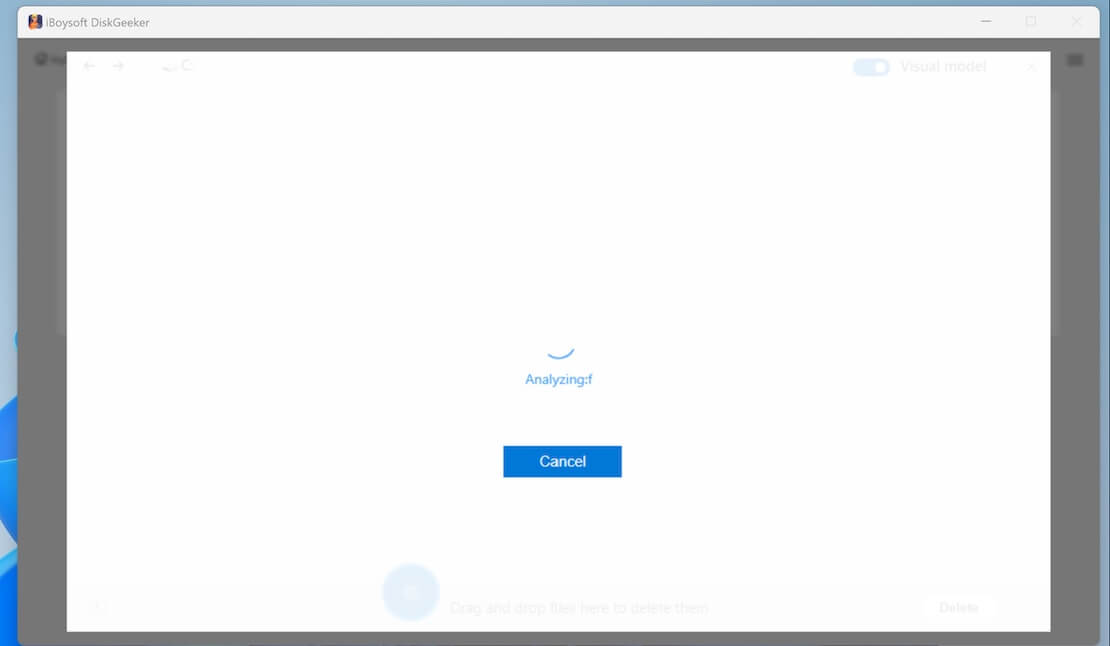
Step 3: View the scanned results of the OS partition or selected folder.
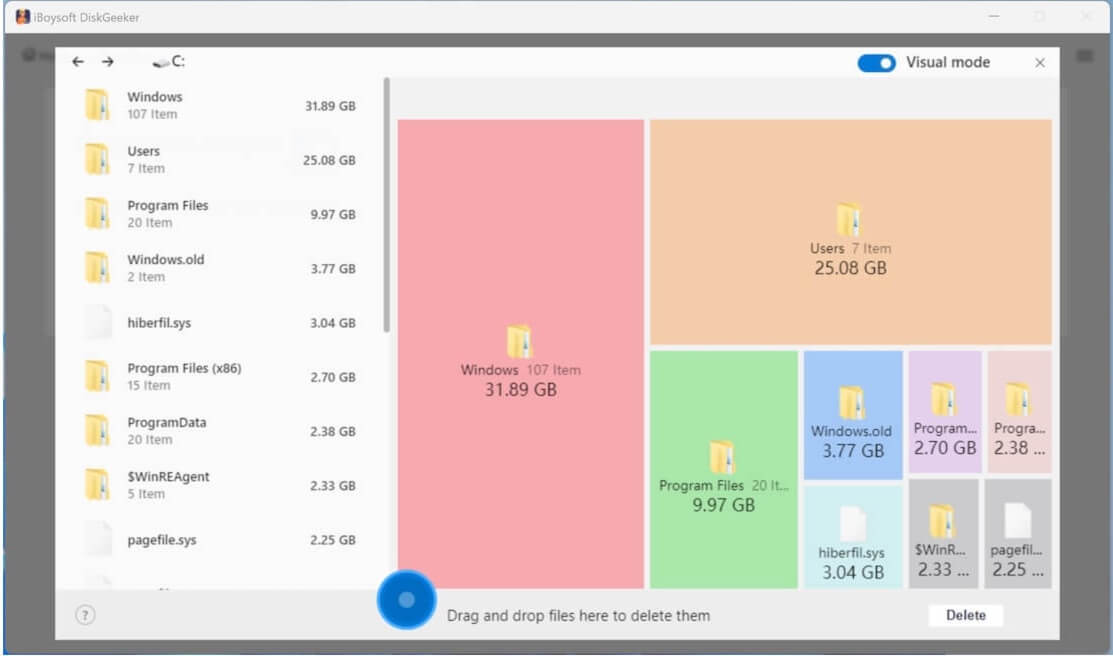
The scanned results are displayed in non-visual mode by default, listed on the left side, and sorted by size, you can click the folder to check the sub-folders.
Besides, you can toggle on the Visual mode button at the upper right corner to view the scanned results intuitively.
Step 4: Drag and drop any unwanted folders into the Trash Bin at the bottom of the window (a blue circle).
This step collects all the items you prepare to delete from the scanned OS partition or folder, and it shows the total size of the collected files.
Click the Trash Bin to check all added items, if you change your mind to delete a certain folder, click the Remove button next to it to move it out of the Trash Bin.
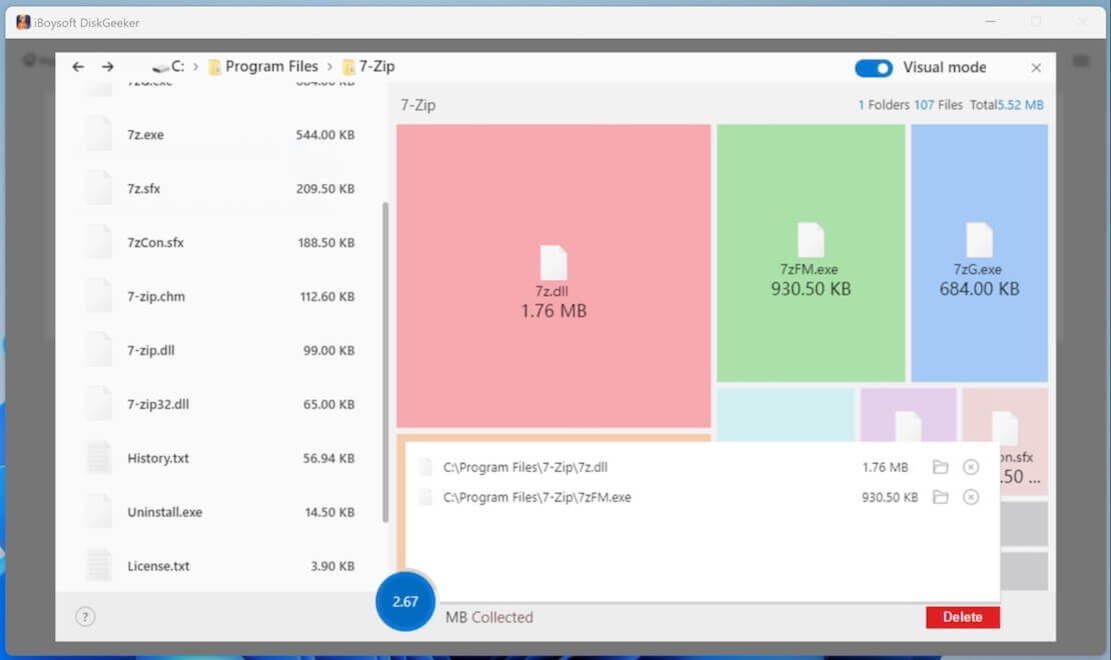
Step 5: Click the Delete button to permanently delete all Trash Bin files collected there.
FAQ about Space analyzer in iBoysoft DiskGeeker for Windows
1. Which space analysis feature should I choose in Space analyzer?
If you want to view all the files and folders within the OS partition, you should choose OS partition analysis, it presents the preceding and following levels of directories of the current path.
The User folder is located in the OS partition, you can choose User folder analysis to scan only this folder where your user account-related files are located such as user profile, contacts, favorites, downloads, music, documents, videos, games, etc.
If you want to scan other non-OS partitions or specific folders in case you know the target location contains unused files and needs to be cleaned up, then choose the Specific folder analysis feature.
2. Can I cancel the process when Space analyzer is scanning the partition/folder?
Yes, you can stop the scanning process by clicking the Cancel button on the window at any time and it won't list any scanned files/folders there. If you want to analyze the disk space again, you need to repeat the above steps.
3. How to remove certain files/folders prepare to delete from the Trash Bin?
If you mistakenly collect a file or regret adding a certain file to the Trash Bin, you can remove it from there before the deletion, just tap the blue Trash Bin, and click the Remove button next to the item.
4. Which files can I delete to free up disk space?
It is safe to delete the hibernation file, Windows temp folder, the recycle bin, Windows.old folder, downloaded program files, livekernelreports, rempl folder, etc. If you are unsure whether a certain file/folder is safe to be deleted, you'd better keep it.
5. Can I cancel the deletion after Space analyzer starts deleting?
Yes, you can click the Cancel button during the deleting process.
6. Will it delete my files/folders if I cancel the deletion?
It depends. If you are deleting a lot of files in large size, it takes time, then when you cancel the deletion timely, the file may not have been deleted, or part of them are already deleted. In case you are deleting a few files, the speed could be very fast, even if you cancel it, those files may be deleted. Therefore, check the files/folders collected in the Trash Bin before you click the Delete button.
7. Why does it say fail to delete some files and folders?
The files/folders you want to delete could be read-only, usually, the system files, or the items are being used, Space analyzer can't delete them.
You can click the path of files that can not be deleted on the error message to check its properties or head to the Task Manager to view which process is using the files/folders.
8. Can I recover the deleted files or folders?
Once you delete the files with Space analyzer, you can't recover them back.