iBoysoft DiskGeeker for Windows オンラインヘルプ - BitLocker
BitLockerの概要
iBoysoft DiskGeeker for Windows の BitLocker モジュールを使用すると、ユーザーは BitLocker ドライブ暗号化を使用して、Windows 11/10/8.1/8/7 ホームエディションとWindows 7 Professional エディション上の NTFS、FAT32、および exFAT パーティションを暗号化できます。
これには、パーティションの暗号化と BitLocker パーティション管理という 2 つの主要な機能が含まれています。
パーティションの暗号化機能を使用すると、ユーザーはBitLocker暗号化を使用して Windows NTFS、FAT32とexFAT パーティションを暗号化できるようになり、暗号化が完了すると、BitLocker 関連のサードパーティソフトウェアを使用せずに暗号化されたパーティションにアクセスしてデータを読み書きできるようになります。
BitLockerパーティション管理機能は、すべてのBitLocker暗号化パーティションおよびBitLocker暗号化中のパーティションを一覧表示し、一元管理を可能にします。これにより、パーティションをロック、アンロック、再開、ロールバックすることができます。
新しいユーザーは、16 GB 未満のパーティションを BitLocker 暗号化することができます。
iBoysoft DiskGeeker for Windows をダウンロードして、BitLocker機能を無料で試してください。
Windowsホームバージョンで BitLocker を使用してパーティションを暗号化する方法?
このドライブマネージャーは、Windows 11/10/8.1/8/7ホームエディションとWindows 7プロエディションで利用できなくなった BitLockerドライブ暗号化機能を復活させます。
さらに、OS が実行中でシステム パーティションにデータが常に書き込まれているため、システム パーティションを暗号化することはできず、暗号化のためにシステム パーティションをロックできません。
ステップ 1: BitLockerモジュールのパーティションの横にある[クリックして暗号化]ボタンをクリックします。
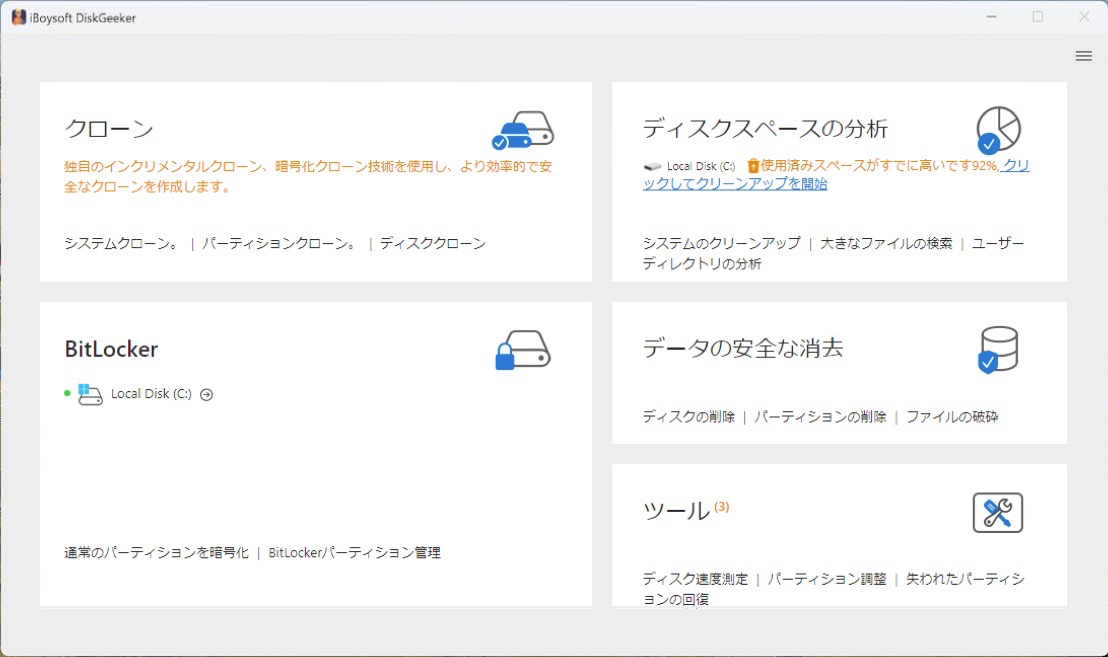
或いは、[BitLocker] > [通常のパーティションを暗号化] をクリックし、対象のパーティションを選択して [次へ] をクリックします。
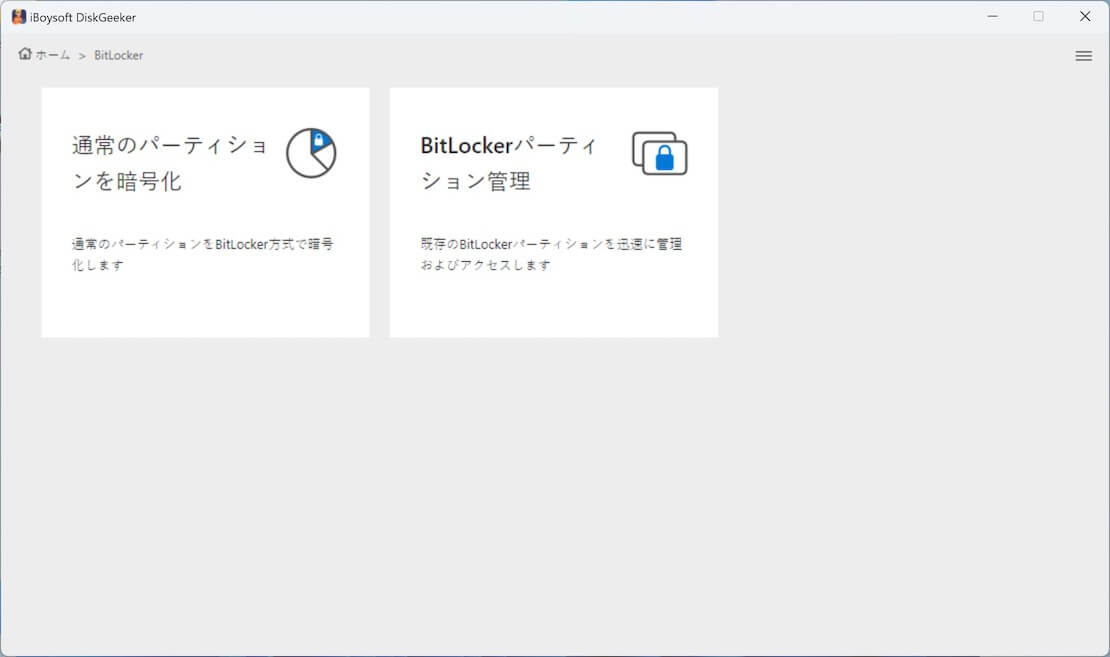
NTFS、exFATとFAT32 パーティションのみを暗号化できます。NTFS、exFAT、FAT32 ファイル システムとしてフォーマットされていないパーティションを暗号化すると、「パーティション タイプがサポートされていません」というエラー メッセージが表示されます。
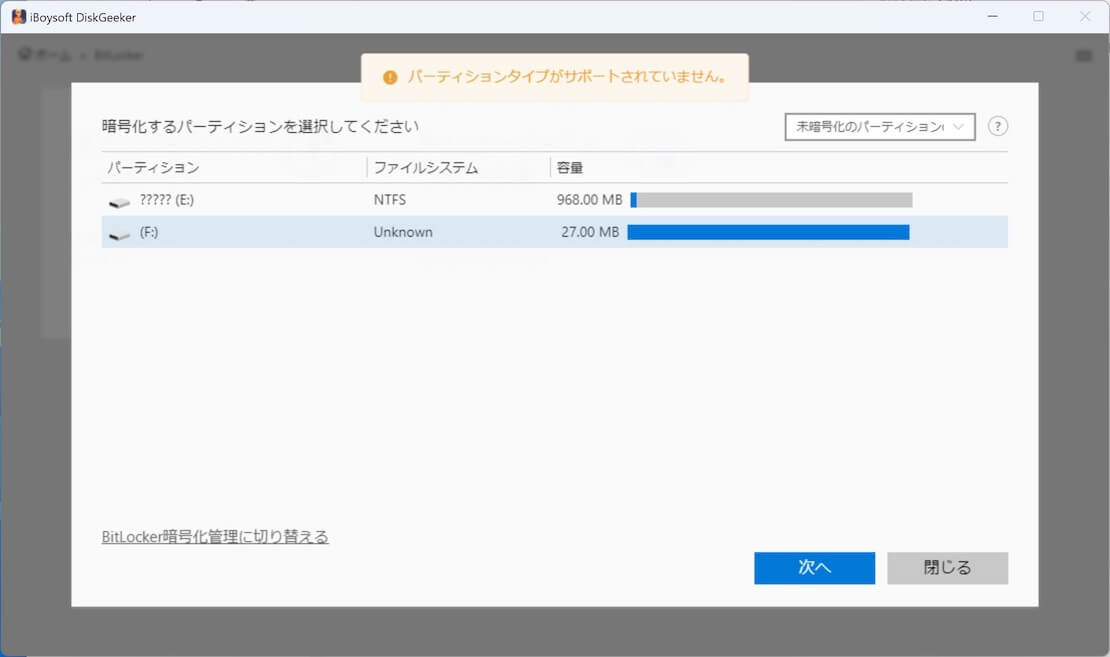
ステップ 2: パスワードを入力し、再度入力して、「次へ」をクリックして進みます。
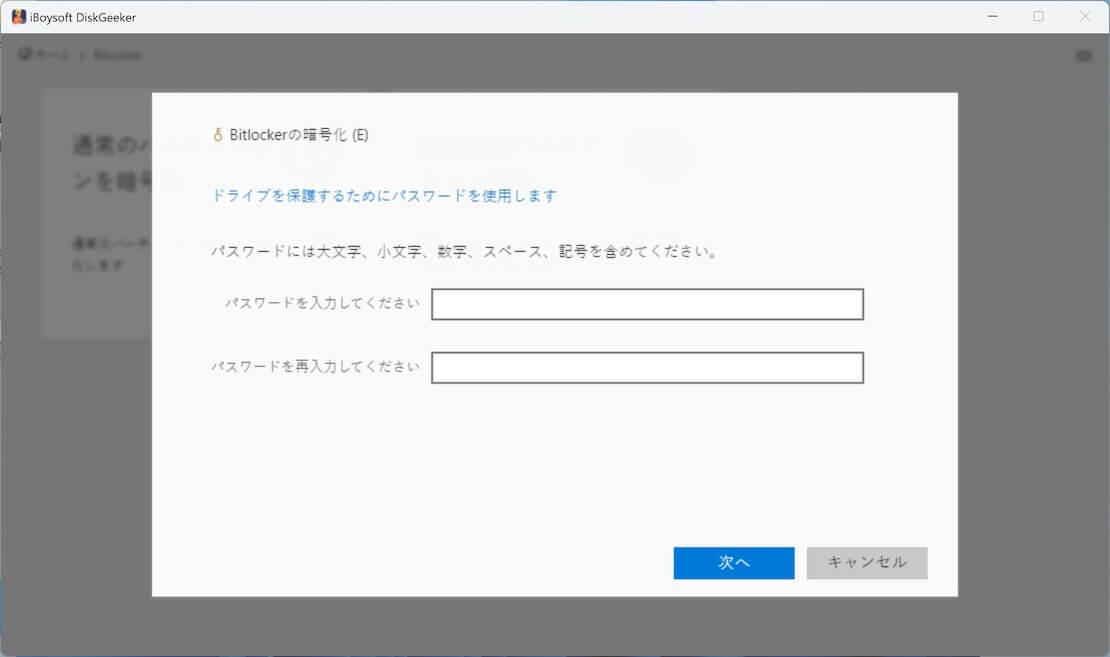
このパスワードはBitLocker暗号化パーティションを解除するために使用されるので、適切に保管してください。
パスワードは6から47文字の間で、文字と数字を含める必要があります。
2回入力したパスワードは同じでなければなりません。そうでない場合は、「2回入力したパスワードが一致しません。」という通知が表示されます。
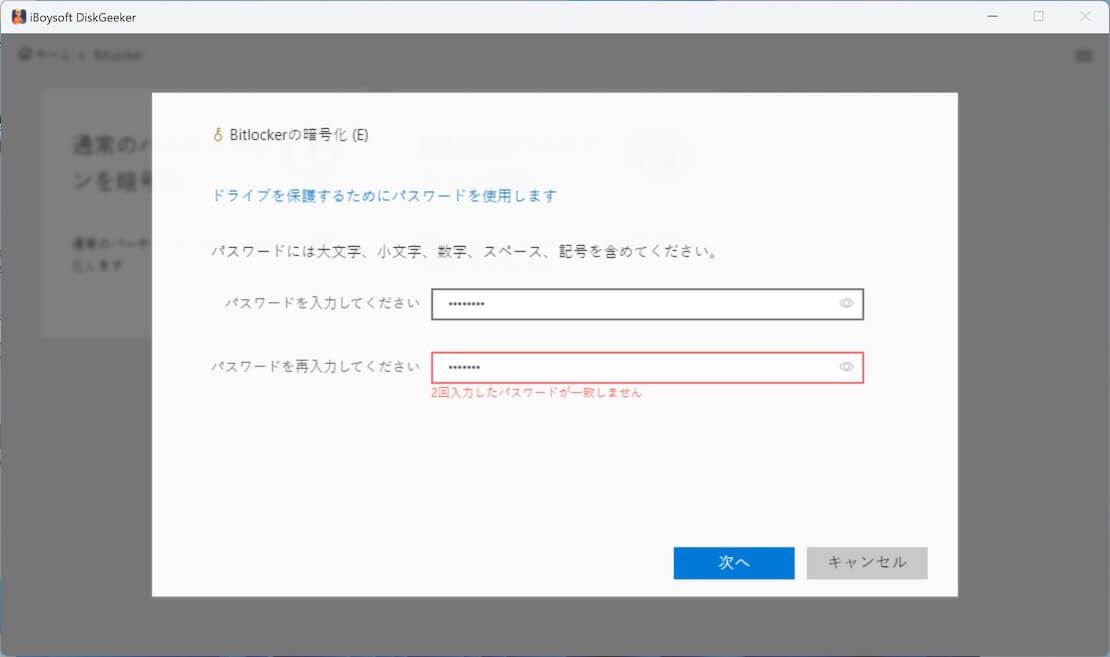
ステップ 3: このソフトウェアによって回復キーが生成されます。回復キーを保存して、「次へ」をクリックしてください。
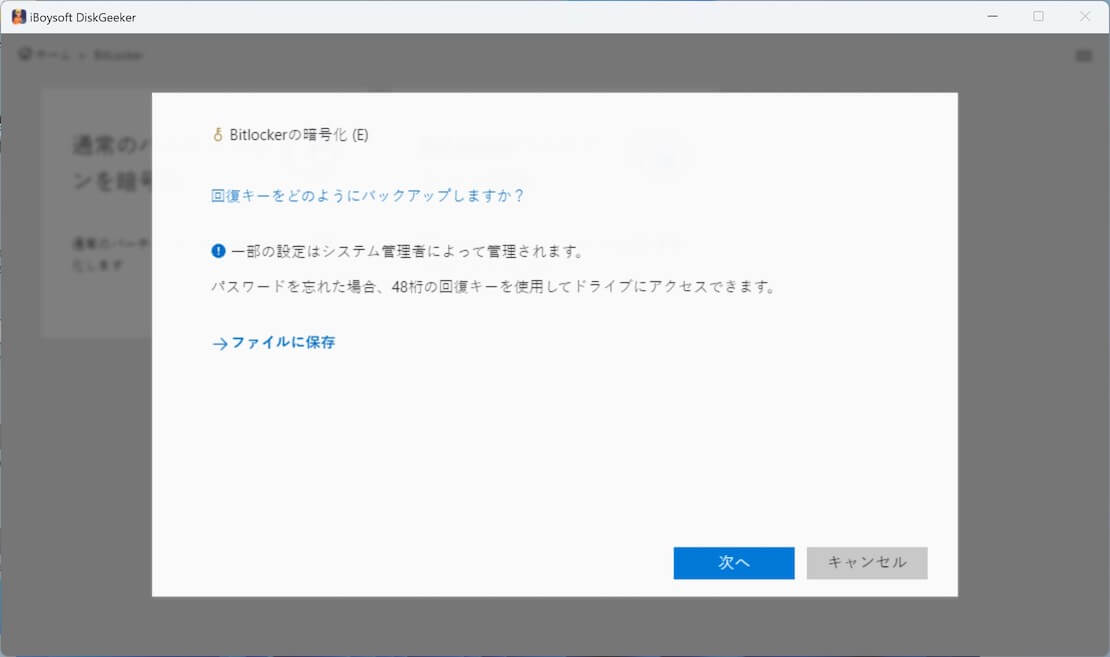
回復キーは、パスワードを忘れた場合にBitLockerで暗号化されたパーティションのロックを解除するために使用されます。暗号化プロセスが開始される前に、回復キーを暗号化するパーティション以外の優先パーティションに保存する必要があります。今後アクセスできるように、そのファイル名とファイル ディレクトリを覚えておいてください。
回復キーを保存するための使用可能なパーティションがない場合、回復キーはデフォルトでソフトウェアのインストールディレクトリに配置されます。
パスワードと回復キーの両方を紛失した場合、BitLockerで暗号化されたパーティションを開くことができなくなります。
ステップ 4: 「暗号化を開始」をクリックして暗号化アクションを確認します。
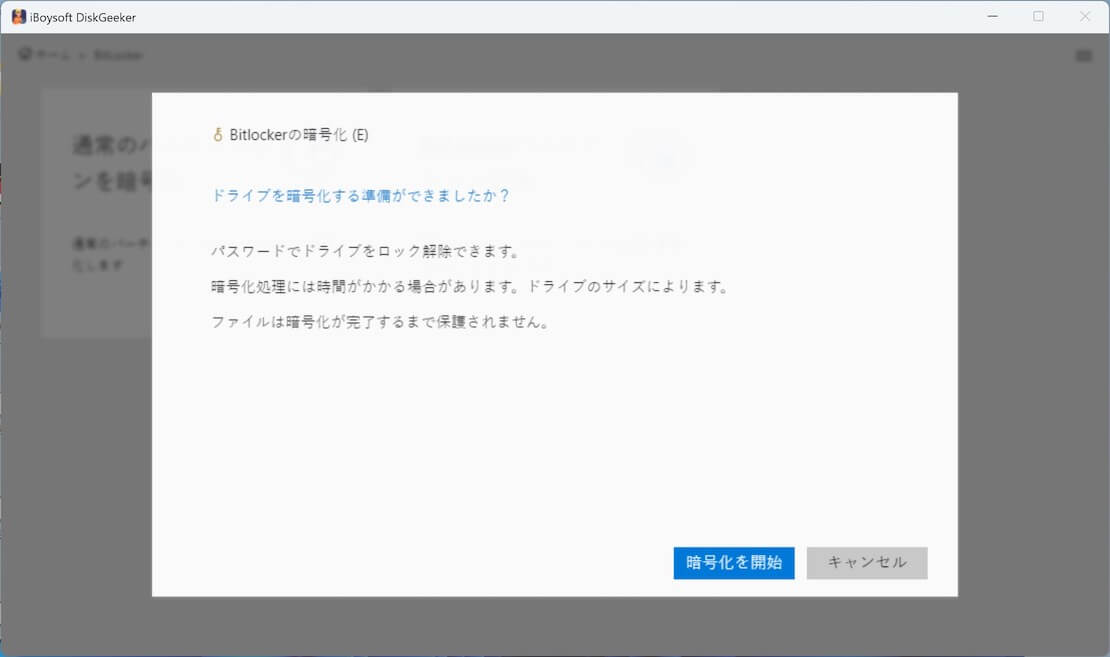
注意:
• 暗号化が開始されると、キャンセルすることはできません。
• ターゲットパーティションは暗号化前にロックされます。これは、データの不整合による暗号化エラーを防ぐためです。ソフトウェアがパーティションをロックできない場合、暗号化は実行されません。サポートが必要な場合は、[email protected] にお問い合わせください。
• PCがシャットダウンするか、ターゲットディスクが安全に取り外されなかった場合、iBoysoft DiskGeekerを再起動して暗号化を再開するか、BitLockerパーティション管理でドライブを元の状態にロールバックすることができます:
1. BitLockerモジュールから「BitLockerパーティション管理」をクリックします。
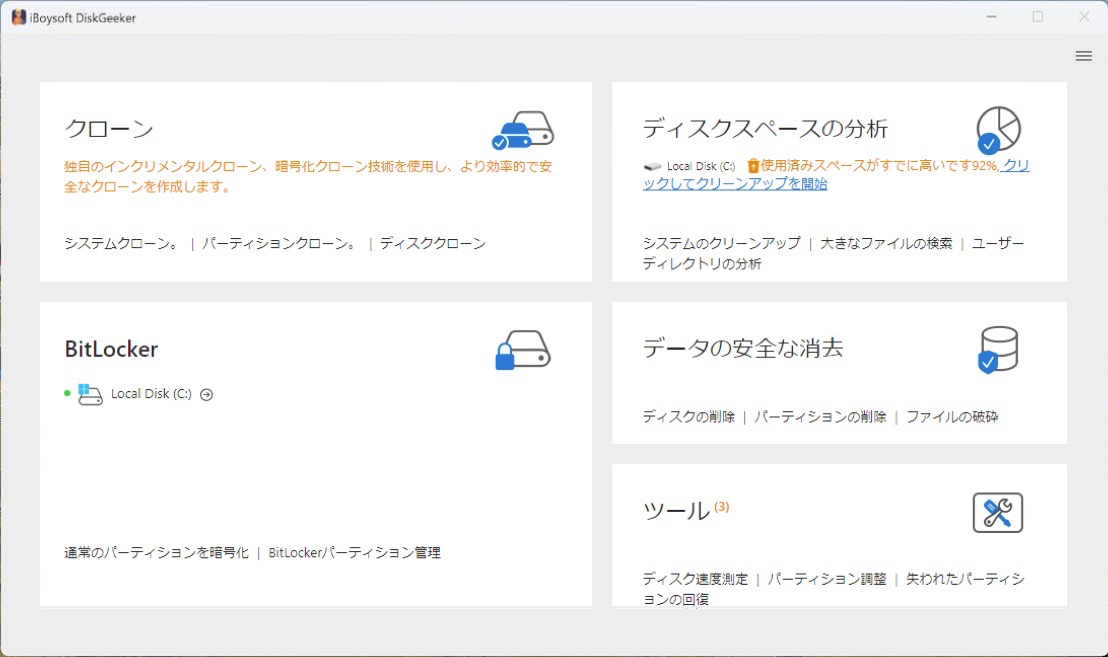
2. パーティションの横にある「再開」をクリックして暗号化を続行するか、「ロールバック」をクリックしてパーティションを元の状態に戻します。
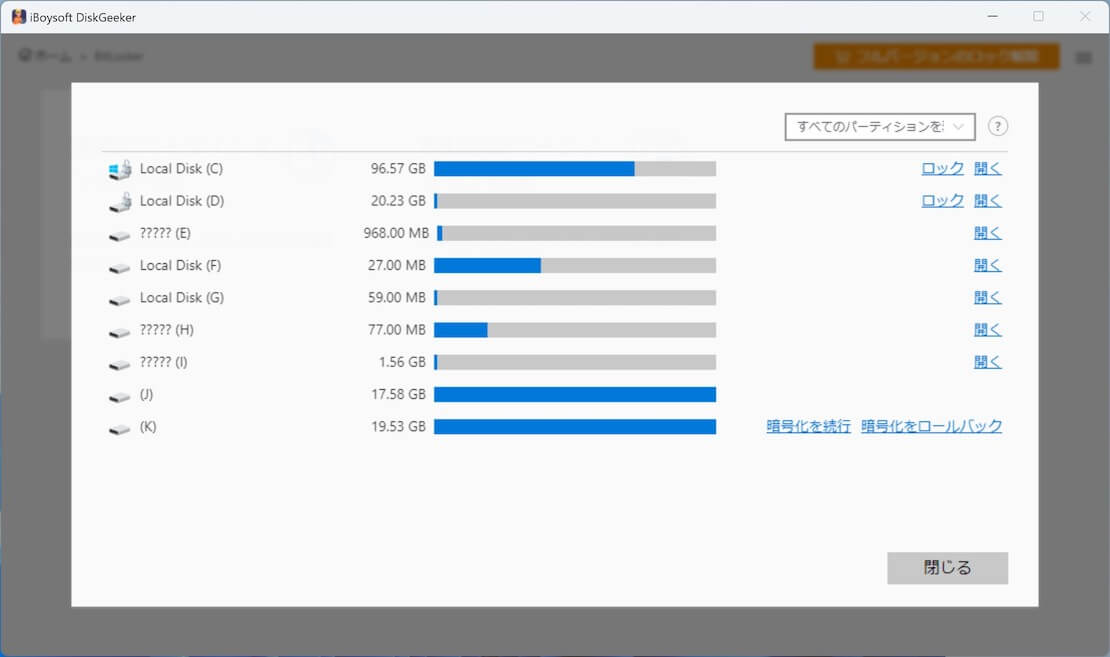
ステップ 5: 暗号化が終了するまで待ちます。
パーティションの暗号化が完了すると、パーティションのロックが解除され、パスワードなしで読み書きできるようになります。
BitLockerで暗号化されたドライブを管理するにはどうすればよいですか?
BitLockerパーティション管理モードは、ユーザーが既存のBitLockerで暗号化されたパーティションを迅速に管理し、アクセスできるようにする素晴らしい機能です。
ステップ 1: 「BitLocker」モジュールの下にある「BitLockerパーティション管理」をクリックします。
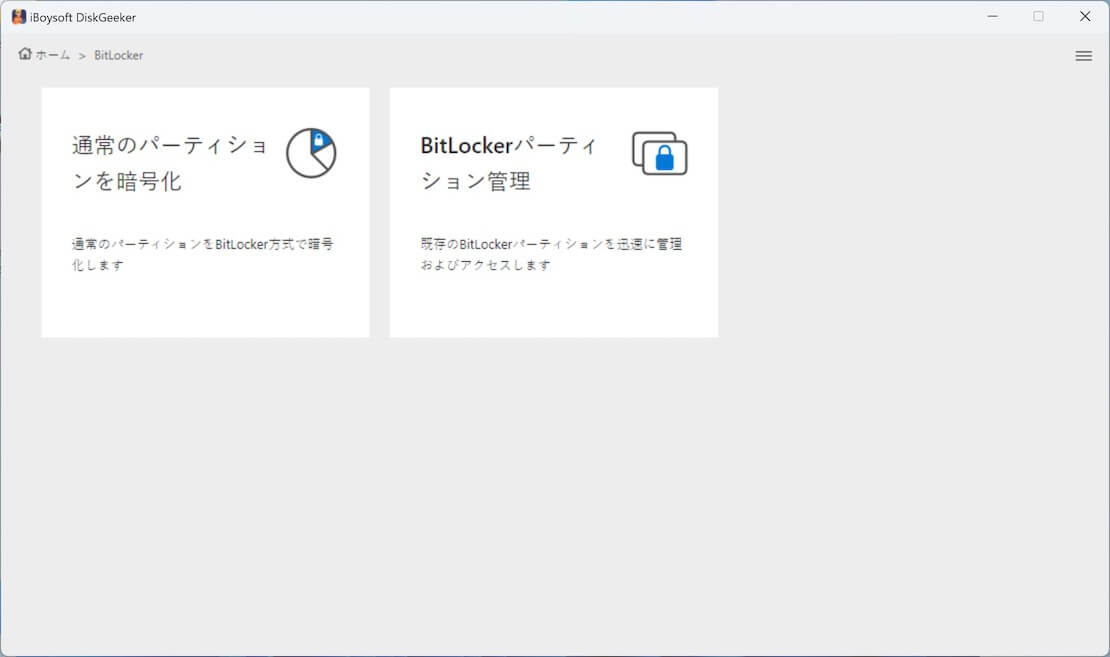
ステップ 2: 右上のボックスをクリックして、「すべてのパーティションを表示」、「暗号化されたパーティションのみを表示」、或いは「未暗号化のパーティションのみを表示」を選択できます。
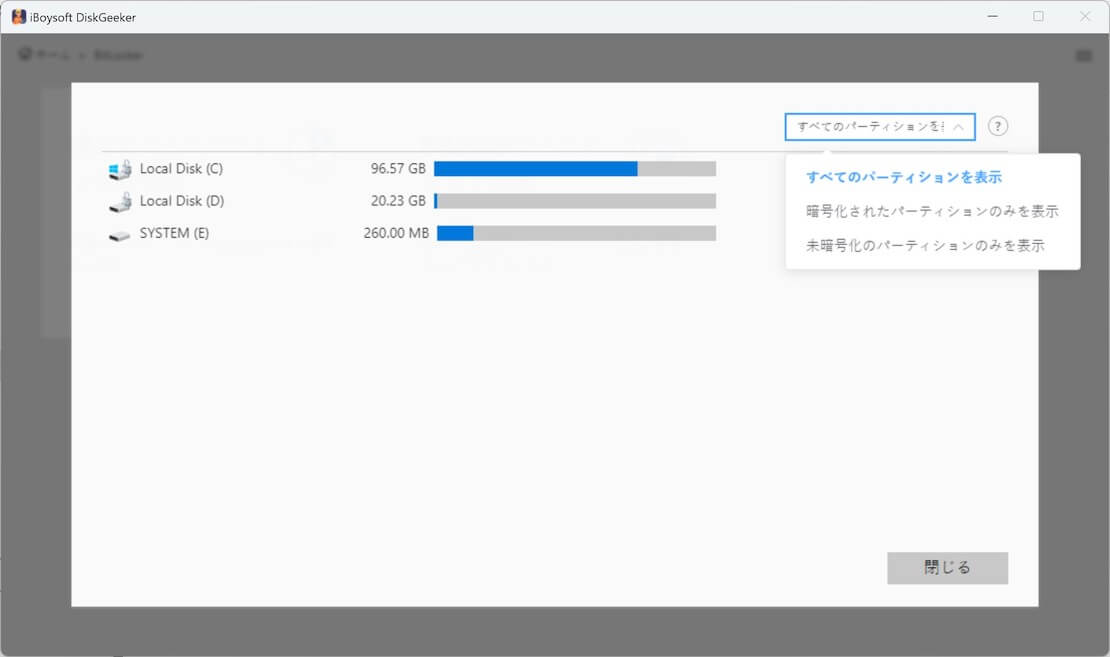
ステップ 3: 設定に基づいて、次のBitLocker暗号化管理タスクを実行します。
暗号化を続行: 未完了の BitLocker 暗号化を再開します。
暗号化をロールバック: 暗号化が中断されたときにパーティションを元の状態に復元します。
バックアップキー: BitLocker で暗号化されたドライブの回復キーをバックアップします。
キーの問い合わせ: BitLocker で暗号化されたディスクの回復キーを表示してコピーします。
ロック: BitLocker で暗号化されたパーティションをロックして、アクセスできないようにします。
アンロック: BitLocker パスワードを入力してパーティションのロックを解除し、アクセス可能な状態にします。
開く: PC上のパーティションを直接開きます。
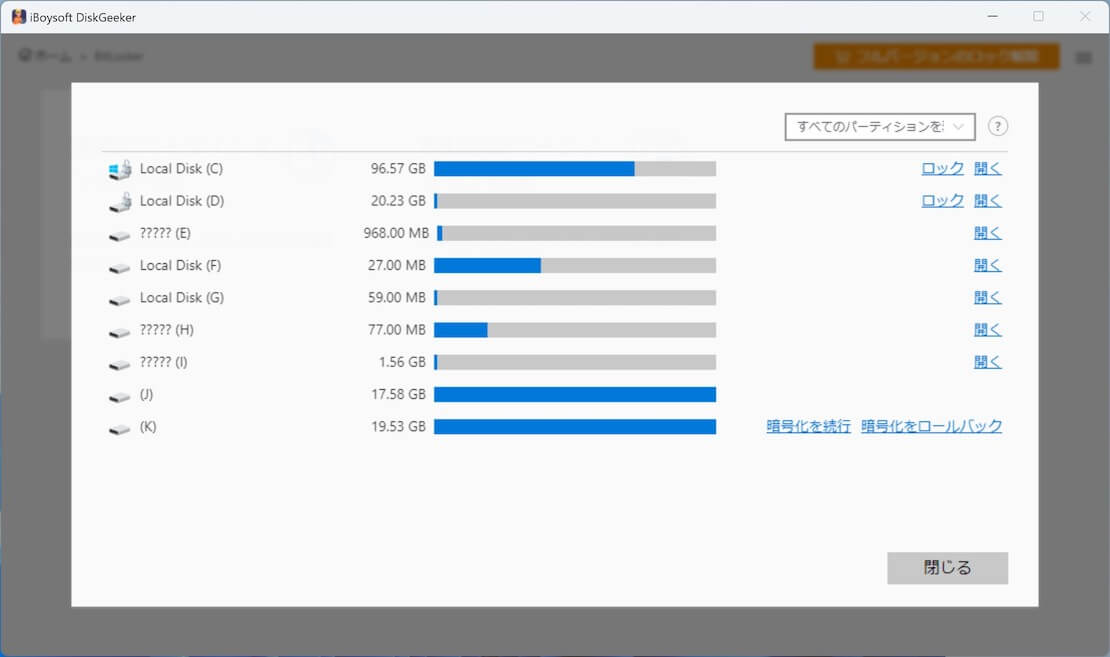
FAQ:
1.BitLocker で暗号化されたドライブをパスワードなしで開くことはできますか?
回復キーを持っている場合は、BitLocker で暗号化されたドライブをパスワードなしで開くことができます。回復キーを保存したディレクトリに移動し、それをコピーして貼り付けるだけで、暗号化されたドライブのロックが解除されます。
2. iBoysoft DiskGeeker for Windowsを使用して Ext4 でフォーマットされたドライブをBitLocker 暗号化できますか?
いいえ、BitLocker 暗号化機能は NTFS、FAT32とexFATファイルシステムとしてフォーマットされたドライブのみをサポートするため、Ext4 でフォーマットされたドライブを BitLocker 暗号化することはできません。
3. PCの電源障害でハードディスクの暗号化プロセスが終了しました。暗号化を続けることはできますか、それとも最初からやり直さなければならないですか?
Boysoft DiskGeeker for Windows を使用すると、ユーザーはドライブを再開してロールバックできます。好みに応じて、不完全な暗号化を終了するために再開するか、暗号化されていないときにドライブを元の状態にロールバックするかを選択できます。
4. 暗号化されたドライブのロックを解除すると、ドライブは復号化されますか?
いいえ、回復キーやパスワードを使用して暗号化されたドライブのロックを解除すると、ドライブは読み取りおよび書き込み可能な状態になりますが、ハードドライブは復号化されません。