iBoysoft DiskGeeker for Windows Online Help - BitLokcer
Overview of BitLocker
The BitLocker module of iBoysoft DiskGeeker for Windows allows users to use BitLocker drive encryption to encrypt an NTFS, FAT32, and exFAT partition on Windows 11/10/8.1/8/7 Home editions and Windows 7 Professional edition.
It includes two primary functions: Encrypt partition and BitLocker partition management.
The Encrypt partition feature enables users to encrypt the Windows NTFS, FAT32, and exFAT partitions with BitLocker encryption. When the encryption completes, users can access the encrypted partitions to read and write data without any BitLocker-relevant third-party software.
The BitLocker partition management function lists all BitLocker-encrypted partitions and partitions being BitLocker encrypted for your centralized management, and you can lock, unlock, resume, and rollback the partitions.
A new user is allowed to BitLocker-encrypt a partition less than 16GB.
Download iBoysoft DiskGeeker for Windows to try its BitLocker feature for free
How to Encrypt a Partition with BitLocker in Windows Home Editions?
This drive manager resurrects the unavailable BitLocker drive encryption function in Windows 11/10/8.1/8/7 Home editions and Windows 7 Professional Edition.
Further, you can't encrypt the system partition as your OS is running and consistently writes data to it, making the system partition cannot be locked for encryption.
Step 1: Click the "Click to encrypt" button next to the partition from the BitLocker module.
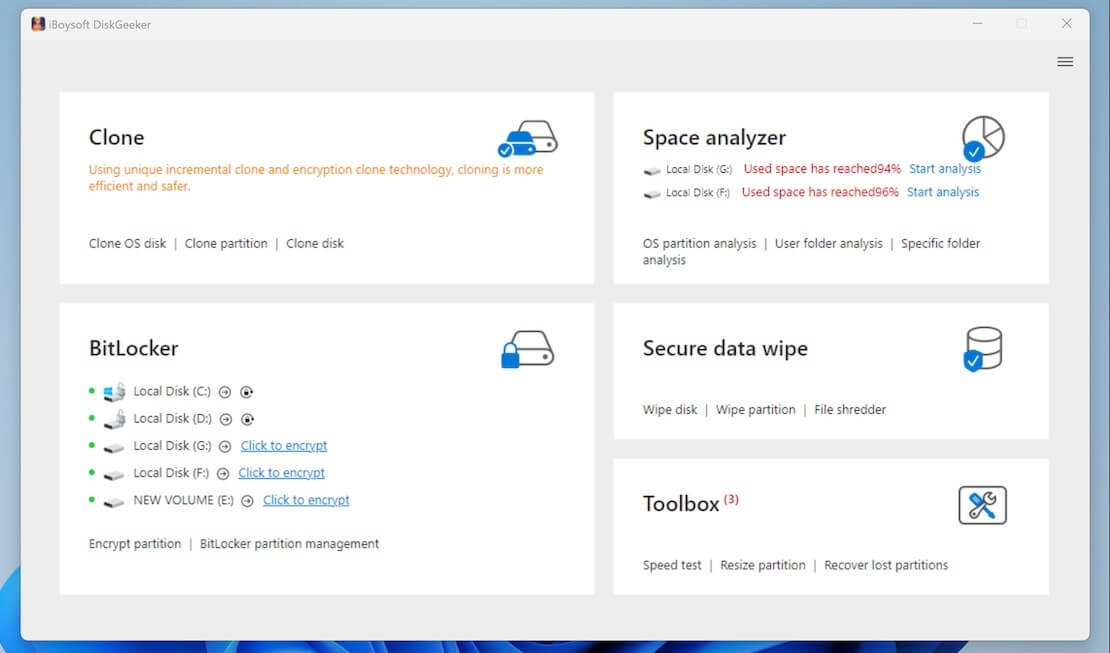
Or, you can click "BitLocker" > "Encrypt partition" > select a targeted partition > click "Next."
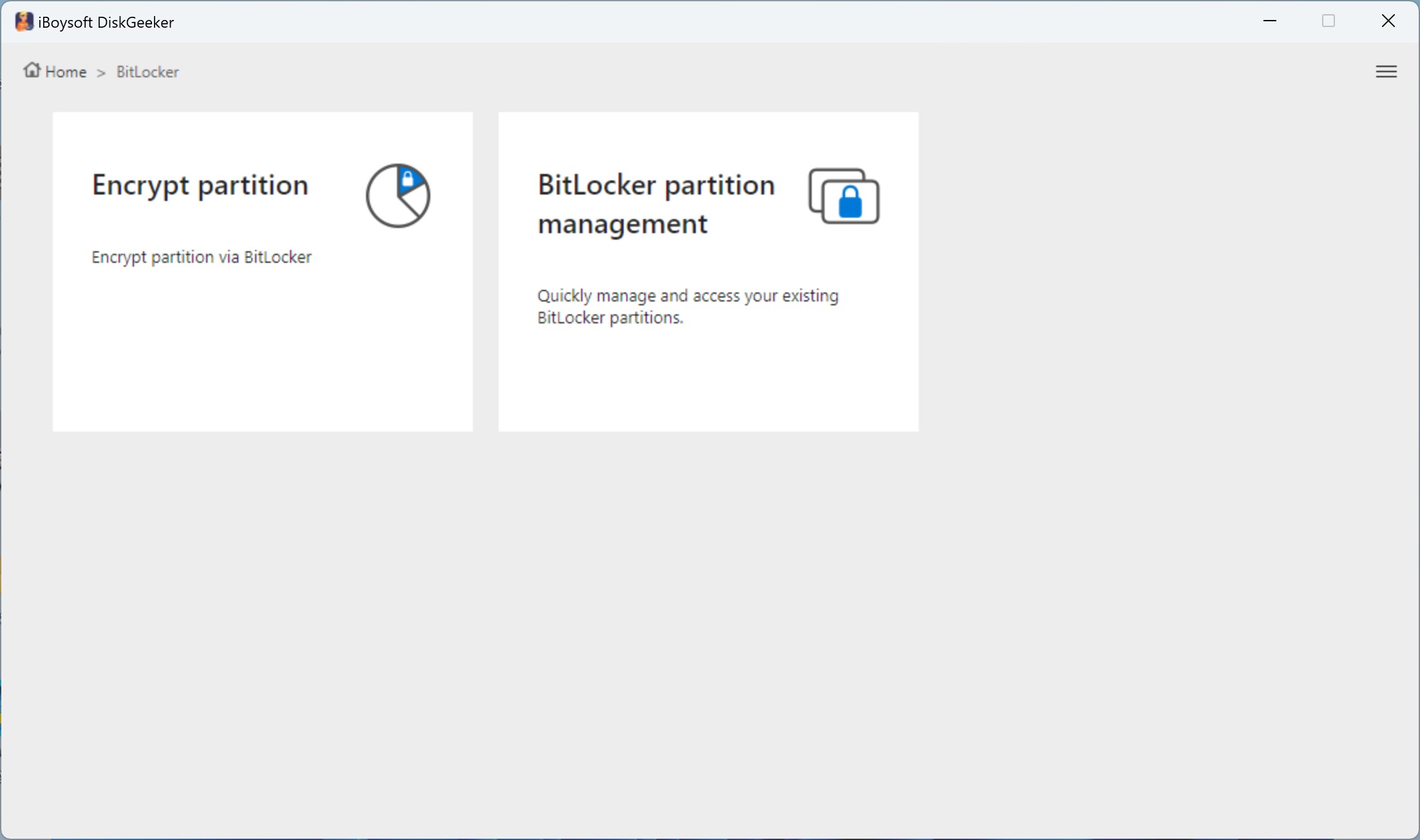
You can only encrypt a NTFS, exFAT, and FAT32 partition. If you encrypt a partition that is not formatted as the NTFS, exFAT, FAT32 file system, you'll be popped out with an error message saying "Partition type not supported."
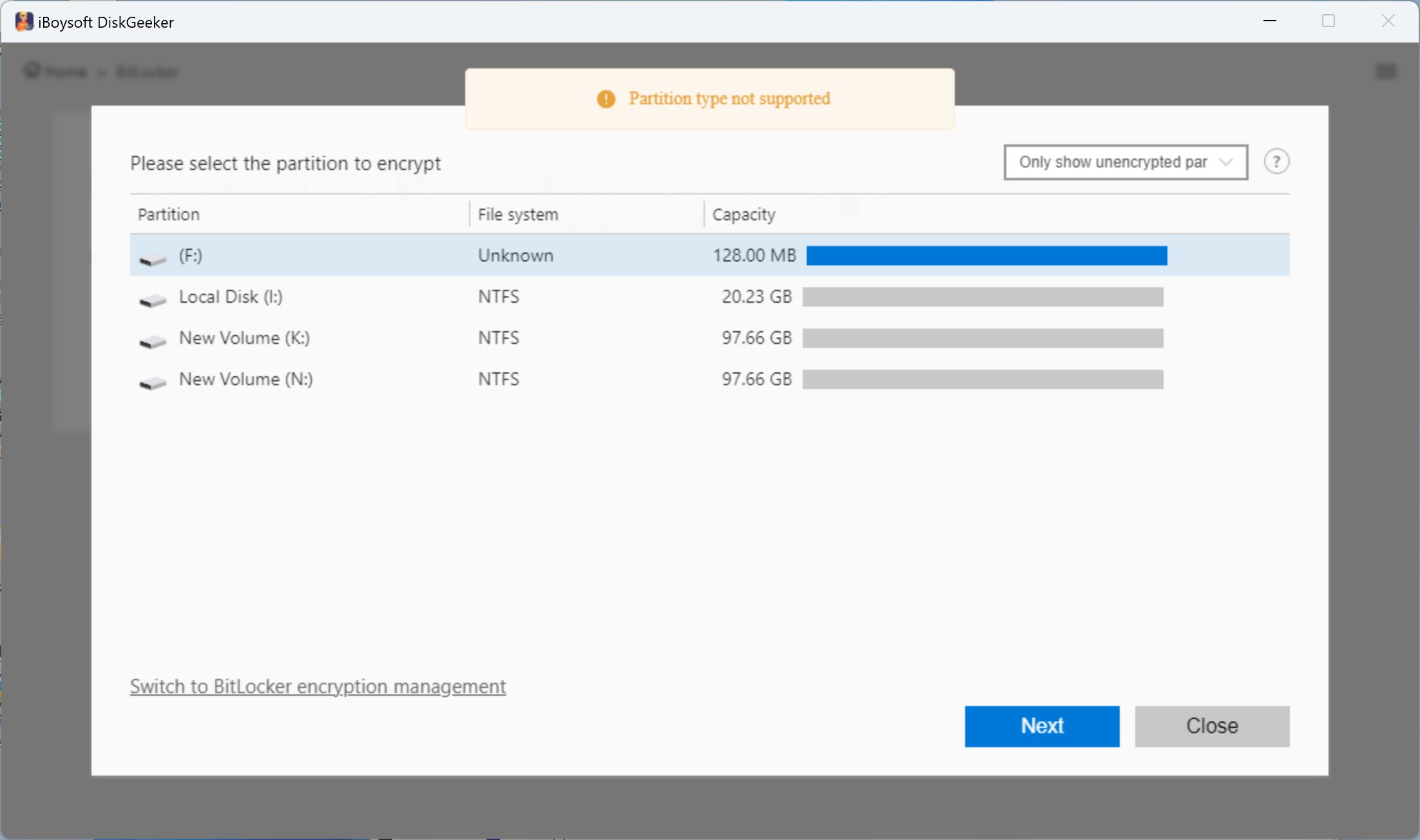
Step 2: Enter a password, re-enter it, and click "Next" to proceed.
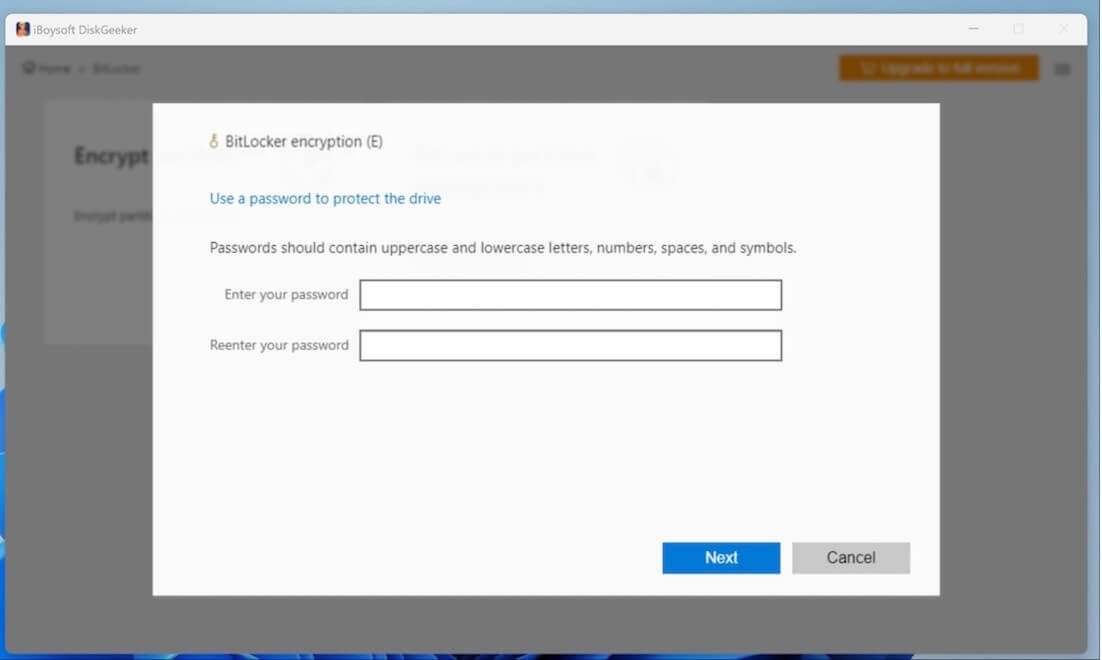
The password is used to unlock the BitLocker-encrypted partition, so please preserve it well and securely.
Your password should between 6 to 47 characters and contain letters and figures.
The password you enter twice should be the same, or you'll be notified that "The password you entered don't match."
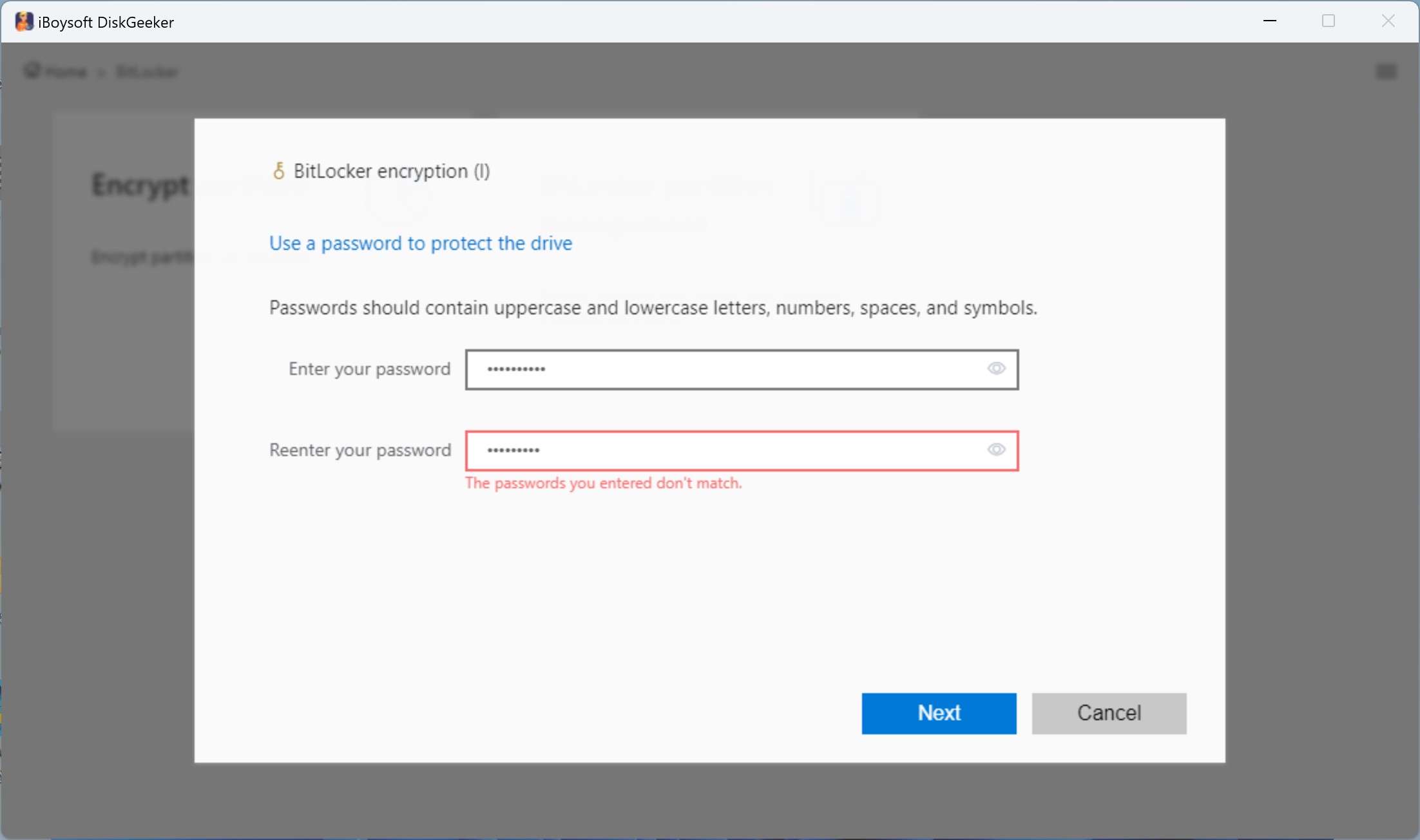
Step 3: A recovery key will be generated by this software, please save it well and click "Next."
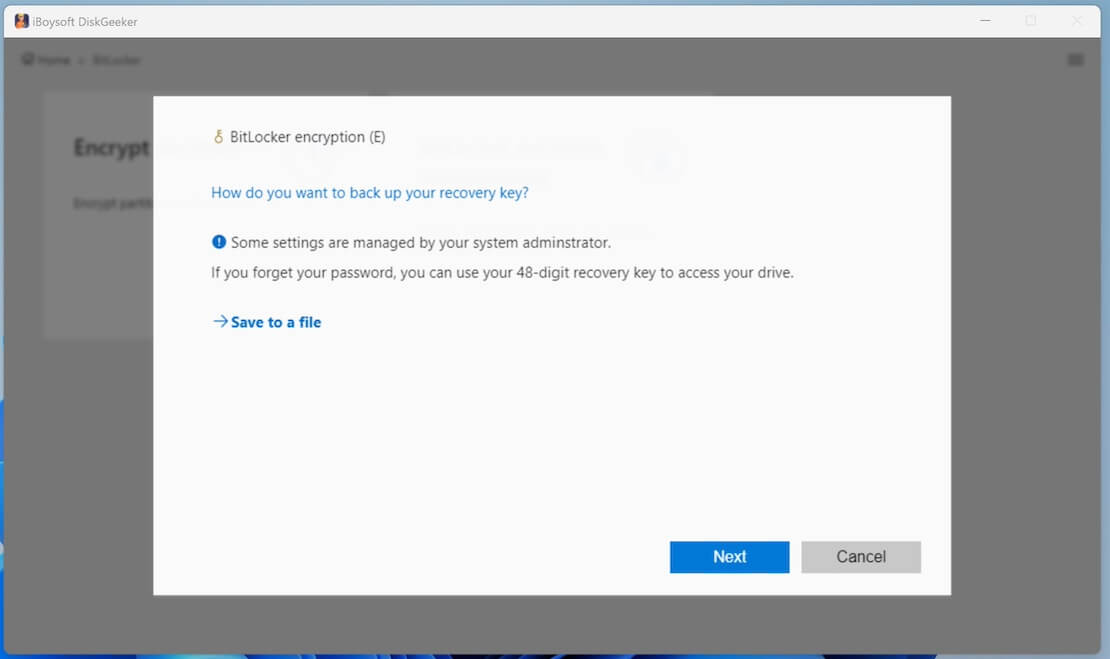
The recovery key is used to unlock the BitLocker-encrypted partitions if you forget your password, you have to save it well before the encryption process starts. You can save the recovery key to a preferred partition except the one you want to encrypt. Then, remember its file name and file directory for your further access.
If there is no available partition to save the recovery key, it will be placed to the software installation directory by default.
If you lose the password and the recovery key both, you then cannot open the BitLocker-encrypted partition.
Step 4: Click "Start encrypting" to confirm your encryption action.
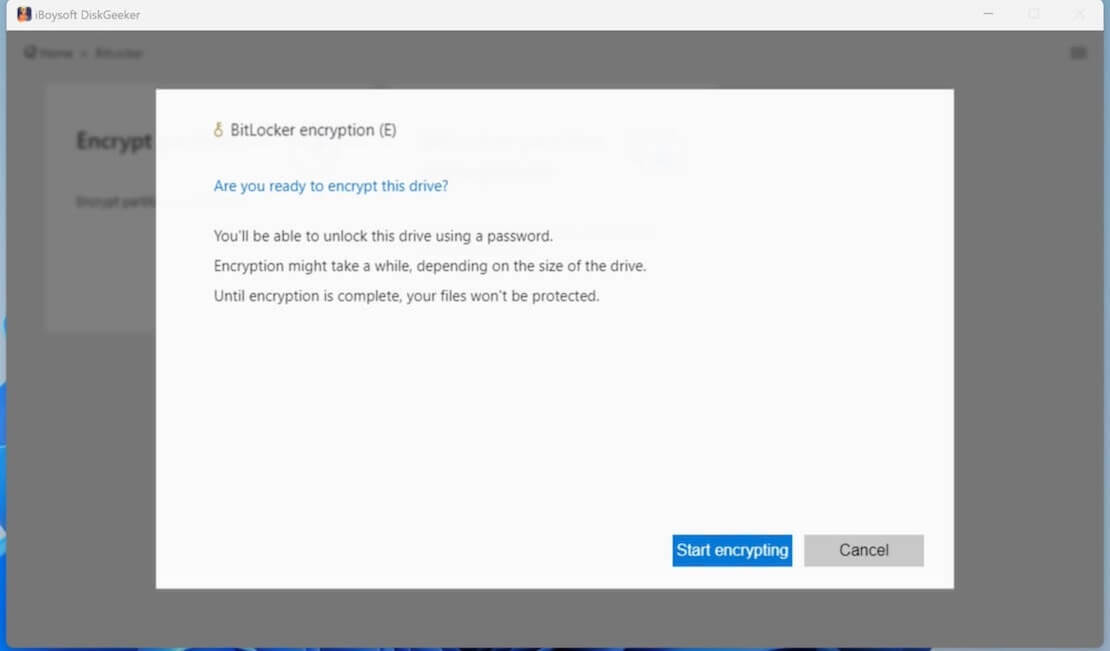
Note:
• Once the encryption begins, you cannot cancel it.
• The target partition will be locked before encryption. That is to block data inconsistency resulting in encryption errors. If the software can't lock the partition, the encryption won't conduct. You can contact with: [email protected].
• If your PC shuts down or the target disk is unsafely ejected , you can relaunch iBoysoft DiskGeeker and resume the encryption or rollback the drive to the original state in BitLocker partition management:
1. Click "BitLocker partition management" from the BitLocker module.
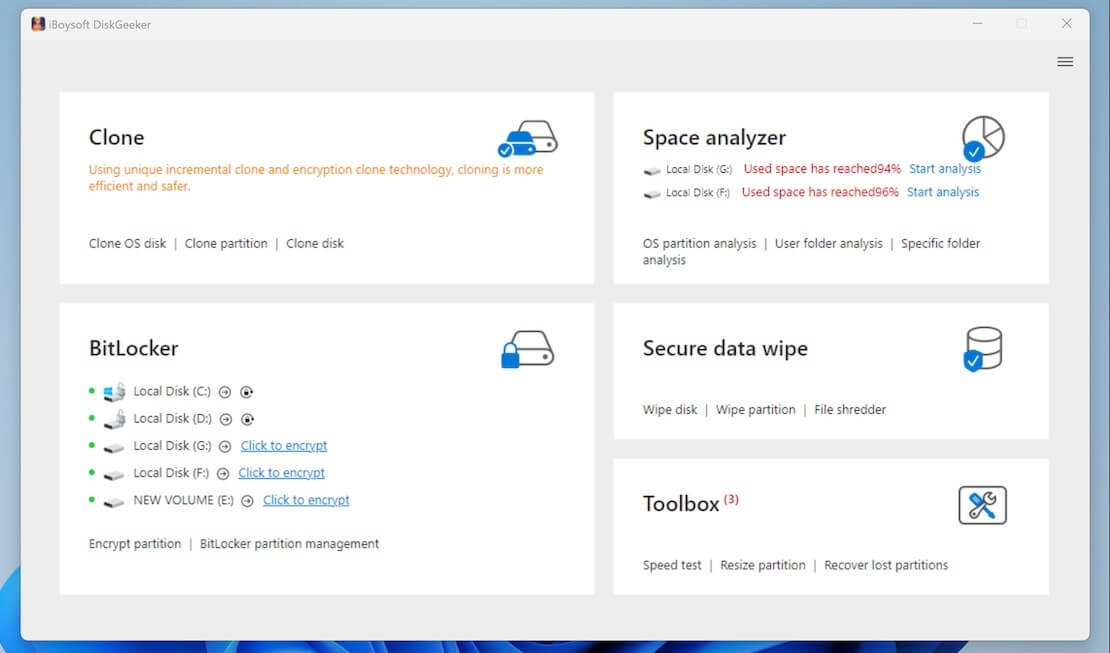
2. Click "Resume" next to the partition to continue encryption. Or, click "Rollback" to restore your partition to the original state.
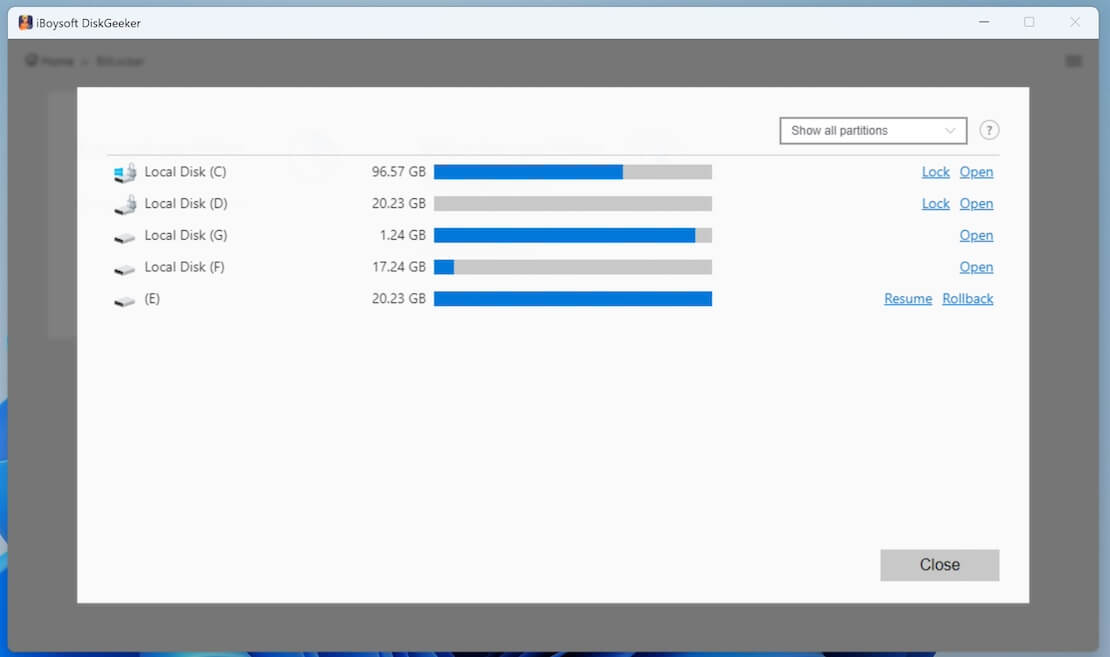
Step 5: Wait for the encryption to end.
Once the partition encryption finishes, the partition will be unlocked for you to read and write without password.
How to Manage a BitLocker-encrypted Drive?
The BitLocker partition management mode is a stunning feature, which allows users to quickly manage and access the existing BitLocker-encrypted partitions.
Step 1: Click “BitLocker partition management” below the "BitLocker" module.
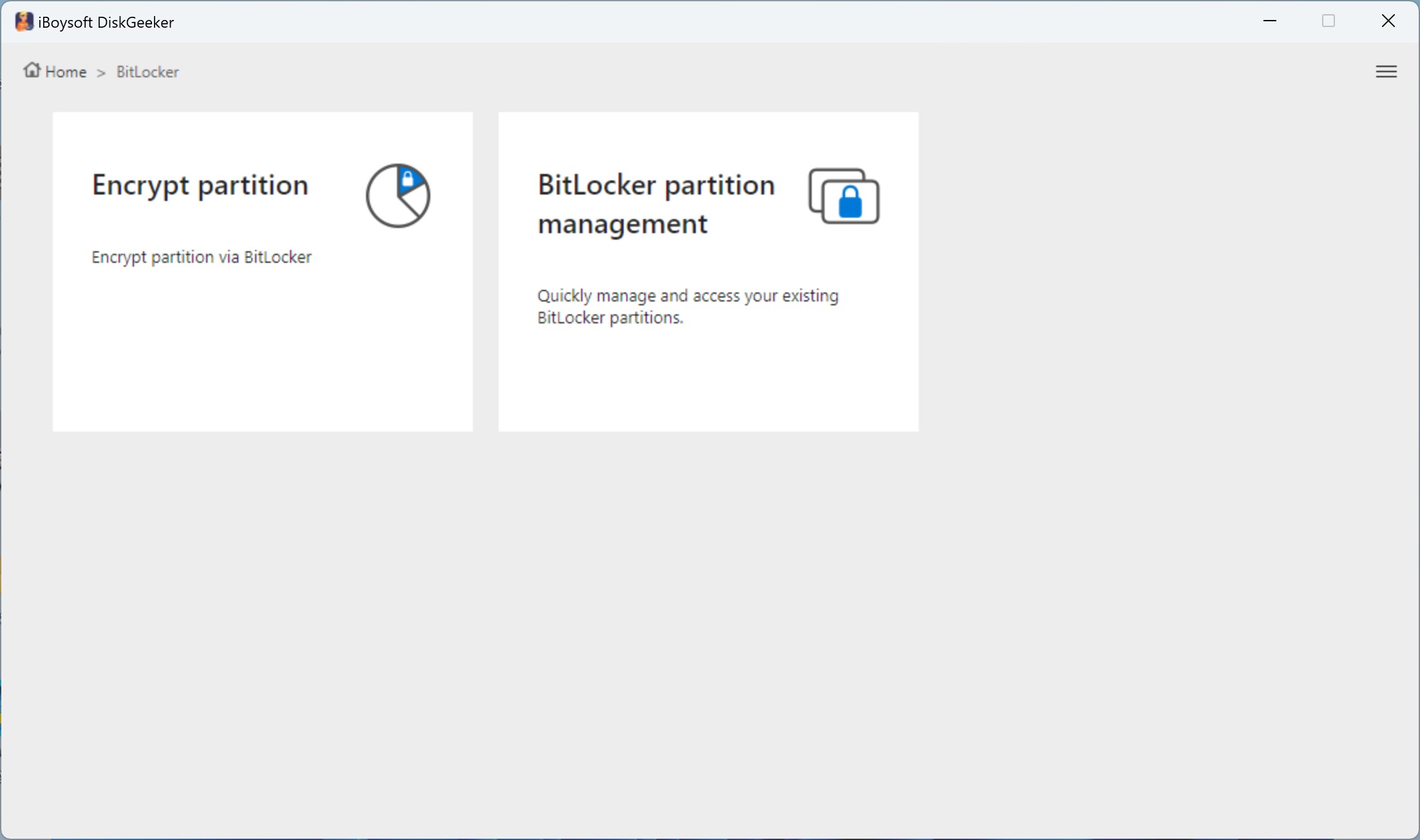
Step 2: You can click the top right box and select to "Show all partitions," "Only show encrypted partitions," or "Only show unencrypted partitions."
Step 3: Complete the following BitLocker-encrypted management tasks based on your preferences:
Resume: resume an uncompleted BitLocker encryption.
Rollback: restore the partition to the original state when the encryption is interrupted.
Backup key: back up the recovery key of the BitLocker-encrypted drive.
Query key: view and copy the recovery key of the BitLocker-encrypted disk.
Lock: lock a BitLocker encrypted partition to make it inaccessible.
Unlock: enter the BitLocker password to unlock the partition and make it in an accessible state.
Open: directly open a partition on your PC.
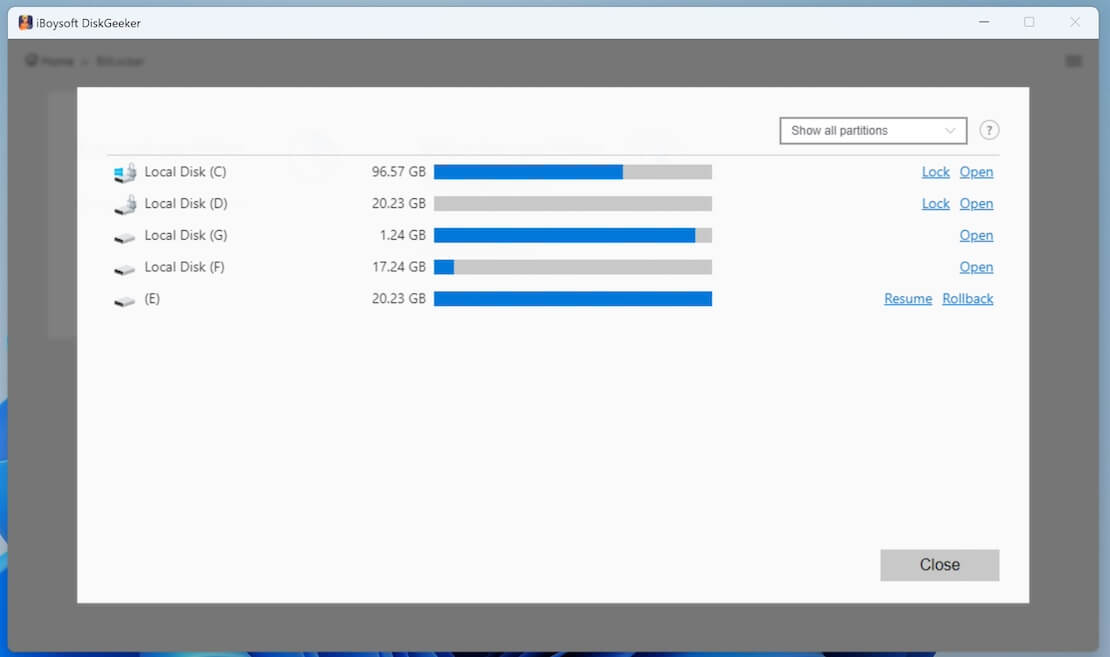
FAQ:
1. Can I open my BitLocker-encrypted drive without password?
You can open the BitLocker-encrypted drive without password if you have the recovery key, just go to the directory where you save it and copy and paste it to unlock the encrypted drive.
2. Can I BitLocker-encrypt my Ext4-formatted drive with iBoysoft DiskGeeker for Windows?
No, you can't BitLocker-encrypt the Ext4-formatted drive since the BitLocker-encryption feature only supports a drive formatted as the NTFS, FAT32, and exFAT file systems.
3. The encryption process of my hard disk terminates due to a PC power failure; can I continue the encryption or have I must start all over again?
iBoysoft DiskGeeker for Windows allows users to resume and rollback a drive, you can choose to Resume to finish the uncomplete the encryption or Rollback the drive to the original state when it is unencrypted based on your preference.
4. If I unlock my encrypted drive, will the drive be decrypted?
No, when you unlock your encrypted drive with the recovery key or password, you put it into a readable and writable state, but your hard drive won't be decrypted.