Written by
Wilsey YoungSummary: This post mainly discusses BitLocker pros and cons, and it also tells you what BitLocker is and how BitLocker works on the Windows operating system. You can also follow the tutorial in this post to enable or disable BitLocker.

Encrypting the precious data stored in computers is a crucial way to protect personal information in modern life. However, any encryption tool or method is a double-edged sword. Sometimes it works in your favor, sometimes it works against you, and so does BitLocker drive encryption feature.
BitLocker is a special full-disk encryption feature developed by Microsoft and is included with certain versions of Windows Pro, Enterprise, or Education Editions. This post mainly talks about BitLocker pros and cons, which can help you decide whether BitLocker encryption is safe, reliable, and worth using.
You can share this post with your friends on social media!
What is BitLocker?
BitLocker is a full-disk encryption feature included with certain editions of the Windows operating system. It aims to protect data by encrypting entire drives and it ensures that your important data remains secure and inaccessible to unauthorized users or data theft if your PC is stolen lost, or improperly decommissioned.
How does BitLocker work?
BitLocker works perfectly with the TPM (Trusted Platform Module) chip and uses the Advanced Encryption Standard (AES) with either a 128-bit or 256-bit key to protect your data by encrypting the entire drive or specific volume. This encryption process makes your data unreadable without the correct authentication, safeguarding it from unauthorized access.
Once enabled, BitLocker requires either a password, a BitLocker recovery key, or a USB key to decrypt the drive whenever you access the drive data.
In addition, when your system detects unauthorized access, significant hardware change, or virus attack, you may run into the BitLocker blue screen and be required to input the correct BitLocker recovery key, especially when the computer starts: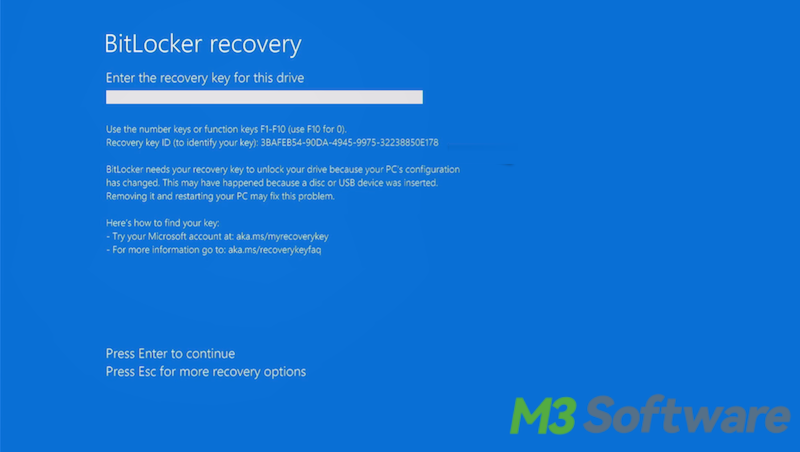
BitLocker recovery key can also be used to unlock the drive when you forget the password, you can refer to this post for more details about BitLocker recovery key: BitLocker Recovery Key: What Is It & How to Find It?
BitLocker Pros and Cons
BitLocker is primarily intended to protect your PC's data against unauthorized access or data theft, and using BitLocker drive encryption feature is becoming increasingly prevalent among professionals, businessmen, students, and organizations. However, certain disadvantages exist.
Pros and cons of BitLocker are individually displayed in this part, for your reference.
BitLocker pros
- Enhanced Security: BitLocker works with Trusted Platform Module (TPM) and Advanced Encryption Standard (AES) to provide enhanced encryption, which can effectively protect your data from unauthorized access, even if the device is physically stolen or lost.
- Included with Windows OS: BitLocker encryption feature is built into certain versions of the Windows operating system, making it easy to set up and use without using third-party software and tools.
- More Control Over Encryption Policies: BitLocker is suitable for those who need more control over encryption policies, cause BitLocker can be easily configured and managed via Local Group Policy Editor, making it ideal for enterprise or organization environments.
- Several Authentication Methods: You can choose from several authentication methods, including with or without TPM, PINs, passwords, or USB keys, to meet your security needs.
- Useful on Portable Devices or Removable Storage Devices: BitLocker can protect your data on portable devices, such as laptops. BitLocker To Go extends the BitLocker drive encryption and protection to removable storage devices, such as USB flash drives.
BitLocker cons
- Not Compatible with Windows Home Editions: BitLocker isn't available on Windows Home Editions, such as Windows 10 Home Edition, Windows 11 Home Edition, and more.
- Performance Impact: The enabled BitLocker drive encryption feature can impact your PC's system performance more or less, especially on older or less powerful devices. You can refer to: Does BitLocker Slow Down PC? With Read and Write Speed Test!
- Difficult Data Recovery: If you lose the encryption key or password, recovering the data can be difficult or even impossible without a backup.
- Inconvenience in Data Access: If your daily life or work requires frequent data access in a BitLocker encrypted drive, inputting the password or BitLocker recovery key to unlock the drive may cause certain inconvenience.
- Complexity for Green Hands: While BitLocker is integrated into Windows, users who are not technically inclined may find the setup and management process challenging.
How to turn on BitLocker?
After understanding the BitLocker pros and cons, you can follow the tutorial below to turn on BitLocker via Control Panel if you want to.
- Open the “Control Panel”, navigate to “System and Security”, and click on “BitLocker Drive Encryption.”
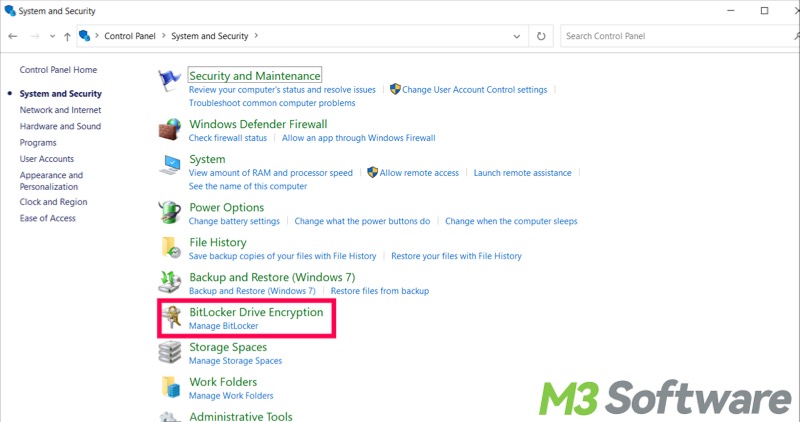
- Choose the drive you want to encrypt and click “Turn on BitLocker.”
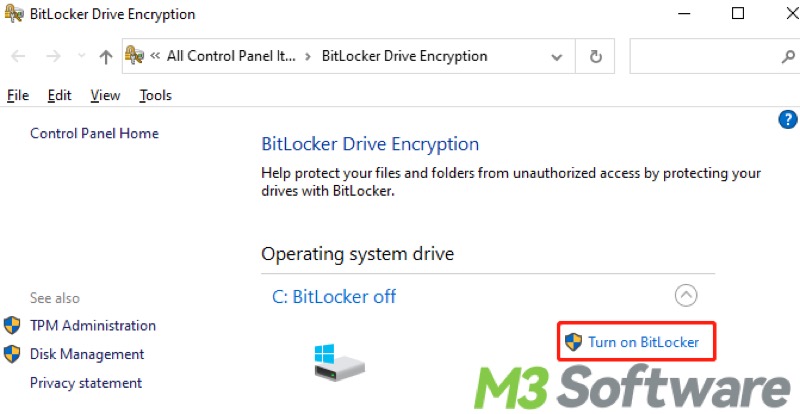
- Select how you want to unlock your drive.
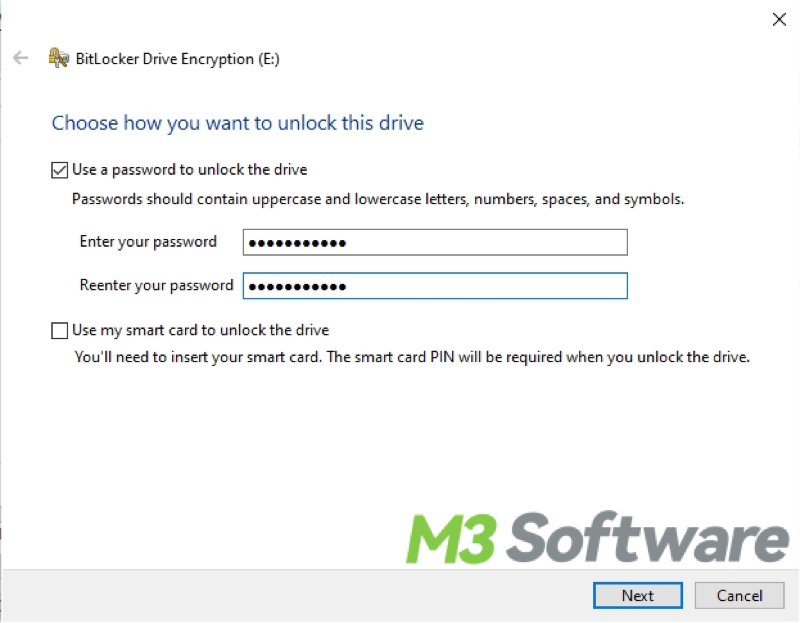
- BitLocker will prompt you to back up a BitLocker recovery key. You will need it if you forget your password or lose your USB key.
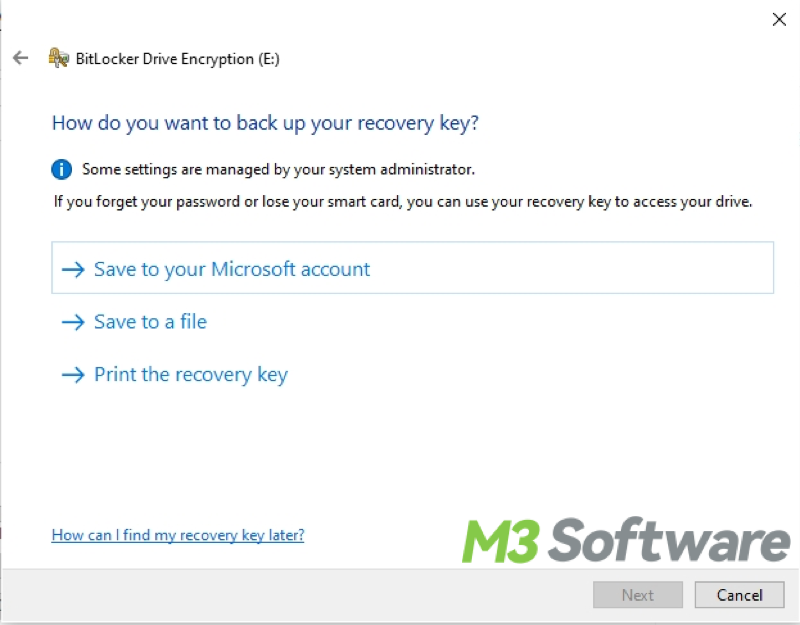
- Choose between encrypting the entire drive or just the used space.
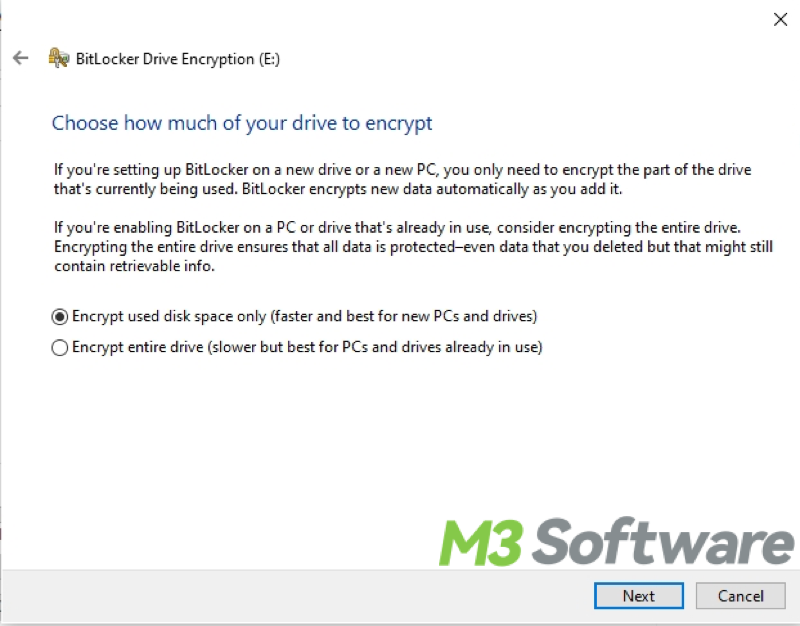
- Select the encryption mode, and “Compatible mode” is recommended.
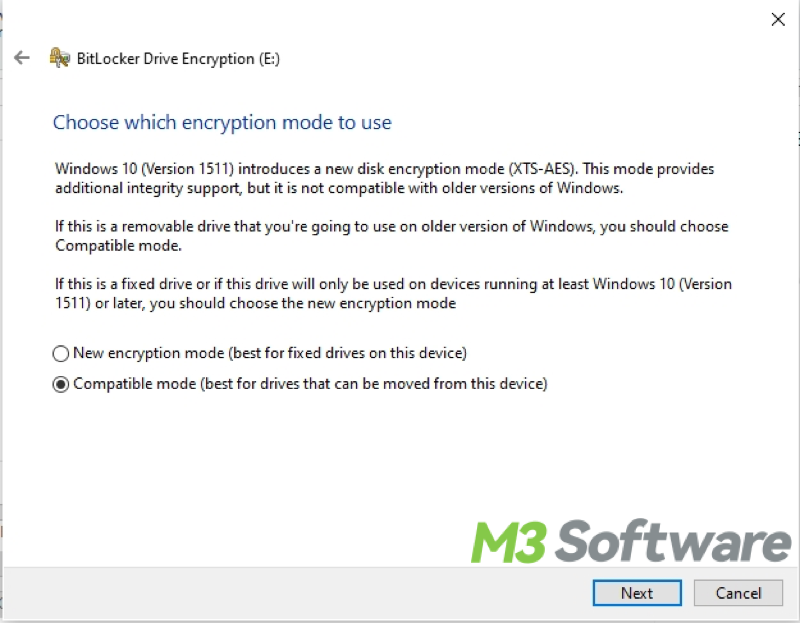
- Click “Start Encrypting.” The process may take some time, depending on the drive size.
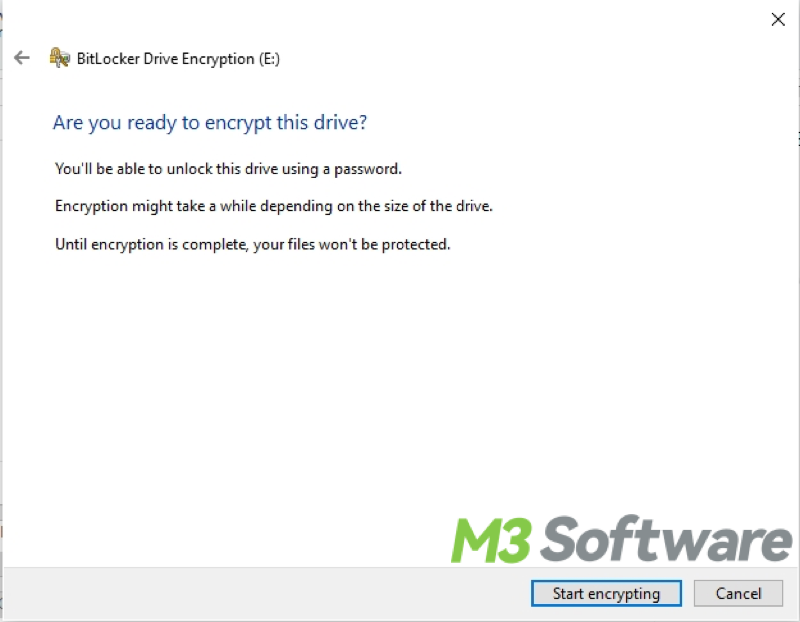
Tips: When you want to disable BitLocker, you can open the BitLocker Drive Encryption panel to click Turn off BitLocker.
Did you find this post helpful? You can click the buttons below to share!
